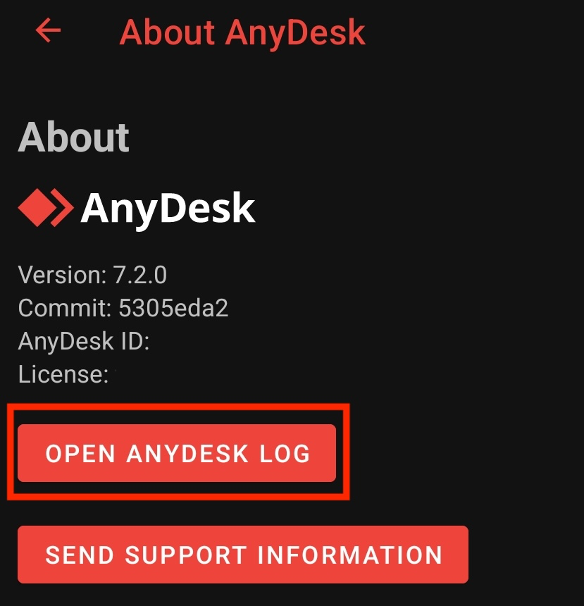AnyDesk für Android bietet eine leistungsstarke und mobile Möglichkeit, sich mit Remote-Desktops zu verbinden und diese zu steuern. Dieser Leitfaden hilft Ihnen bei den ersten Schritten und bei der Behebung häufiger Probleme.
Systemanforderungen
Erfordert Android 7.0 oder neuer , um die Fernsteuerung zu aktivieren.
Die reine Remote-Bildschirmanzeige (keine Eingabesteuerung) wird unter ChromeOS aufgrund von Herstellereinschränkungen nicht unterstützt.
Viele Android-Geräte benötigen ein Steuerungs-Plugin , um die vollständige Eingabesteuerung zu ermöglichen. Wenn Sie AnyDesk zum ersten Mal starten, werden Sie automatisch aufgefordert, das entsprechende Plugin zu installieren.
🚨 WICHTIGBei einigen Geräten kann es erforderlich sein, das Plugin nach der Installation unter Einstellungen > Barrierefreiheit manuell zu aktivieren.
Erste Schritte mit Steuerungs-Plugins
Anstatt ein Plugin manuell auszuwählen, verlassen Sie sich auf die Eingabeaufforderung Plugin verfügbar , wenn Sie AnyDesk starten oder das Menü > Über AnyDesk verwenden. Dies stellt sicher, dass das richtige Plugin für Ihr Gerät ausgewählt ist, und führt Sie auch durch den Aktivierungsprozess.
Wenn auf Ihrem Gerät immer noch kein Plugin vorhanden ist, wird das generische ad1 Plugin installiert, das jedoch möglicherweise nur grundlegende Funktionen wie die Maussteuerung unterstützt. Wenden Sie sich für eine vollständige Kompatibilität an Ihren Gerätehersteller, um mit AnyDesk an einem dedizierten Plugin zusammenzuarbeiten.
Steuerungs-Plugins ermöglichen die Fernsteuerung von Android-Geräten mit der AnyDesk Android-App. Sie können die vollständige Plugin-Liste auf der Android Control Plugins Seite einsehen.
Registrieren des Lizenzschlüssels
So registrieren Sie einen Lizenzschlüssel auf Android:
Laden Sie eine benutzerdefinierte AnyDesk APK herunter oder konfigurieren Sie sie mit aktivierter Option "Zur Lizenz zuweisen ".
Nach der Installation sehen Sie eine App mit der Bezeichnung "AnyDesk custom", die mit Ihrer Lizenz verknüpft ist und Funktionen wie das Adressbuch und die Sitzungsprotokollierung bietet.
Verwaltung von Berechtigungen
Ab AnyDesk 7.2.0 für Android werden Sie in einer Setup-Checkliste durch die Aktivierung der erforderlichen Berechtigungen geführt.
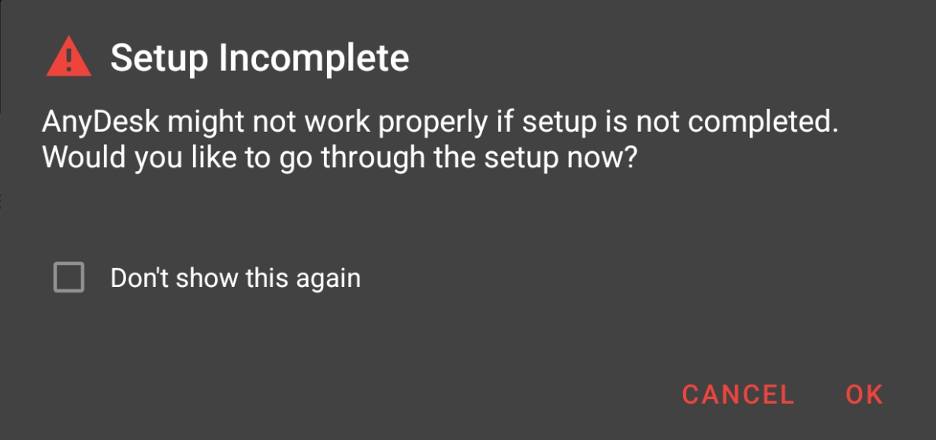
Starten Sie die Checkliste manuell über das Hauptmenü, wenn sie ursprünglich geschlossen wurde.
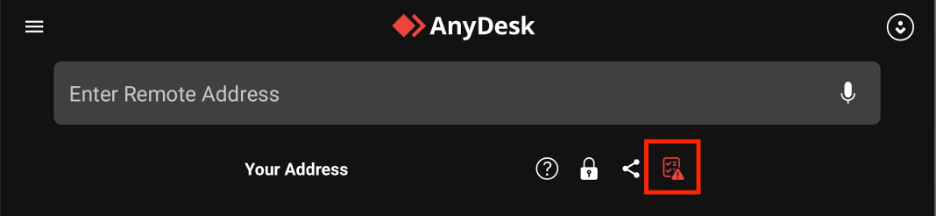
Tippen Sie auf ein beliebiges Element, um zu sehen, wie die Berechtigung verwendet wird, und springen Sie schnell zur entsprechenden Android-Einstellungsseite, um sie zuzulassen.
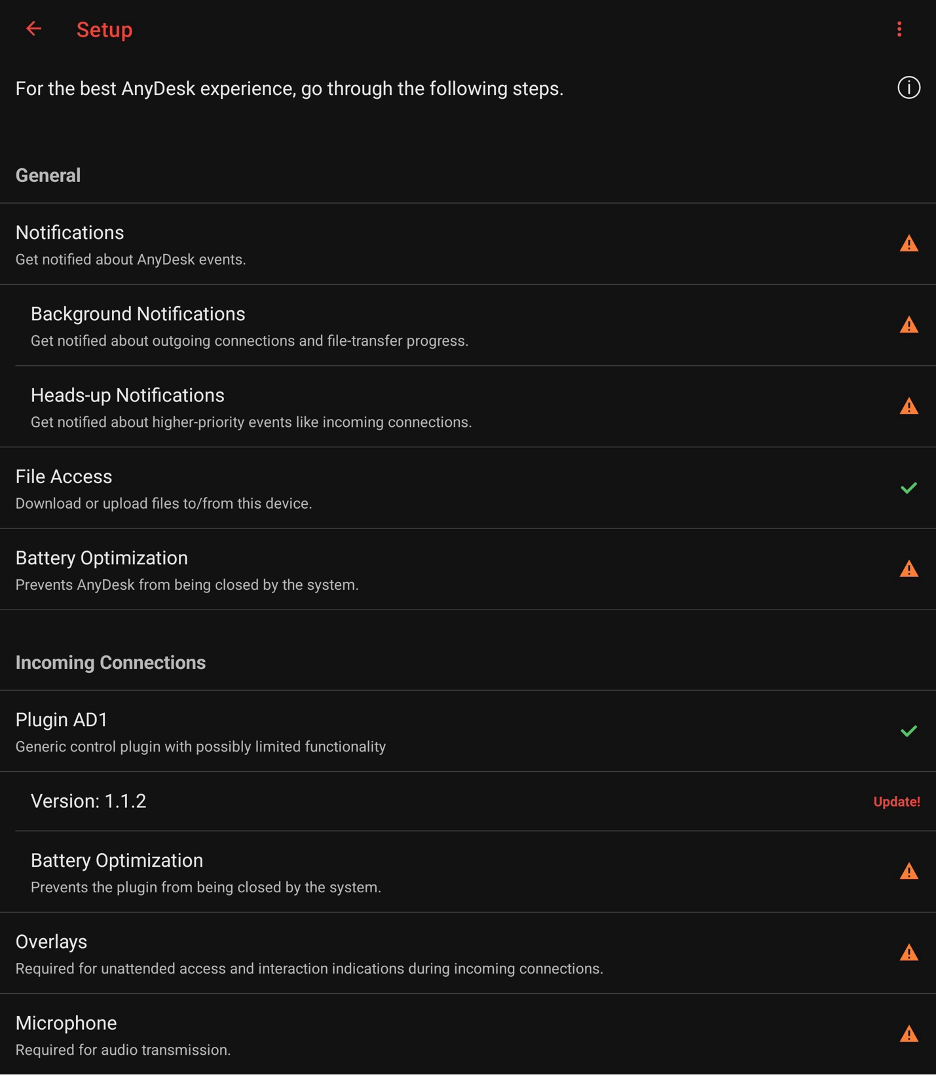
Steuerelemente für Sitzungen
Während einer Sitzung können Sie das Sitzungsmenü öffnen, indem Sie lange auf das AnyDesk-Logo drücken. Verschieben Sie das Logo, indem Sie es doppelt antippen und an eine beliebige Stelle auf dem Bildschirm ziehen.
Sie können das Menü während der Sitzung für folgende Aufgaben verwenden:
Beenden der Sitzung
Getriebequalität anpassen
Umschalten der Eingabesteuerung, der Synchronisierung der Zwischenablage und des Sichtschutzes
Verwalten von Audio- und Anzeigeeinstellungen
VPN- oder Sitzungsaufzeichnung starten/stoppen
STRG+ALT+ENTF senden oder Erhöhung anfordern
Wenn das verbundene Gerät über mehrere Displays verfügt, können Benutzer von hier aus zwischen den verschiedenen Displays wechseln sowie den Vollbildmodus auf Android aktivieren und deaktivieren.
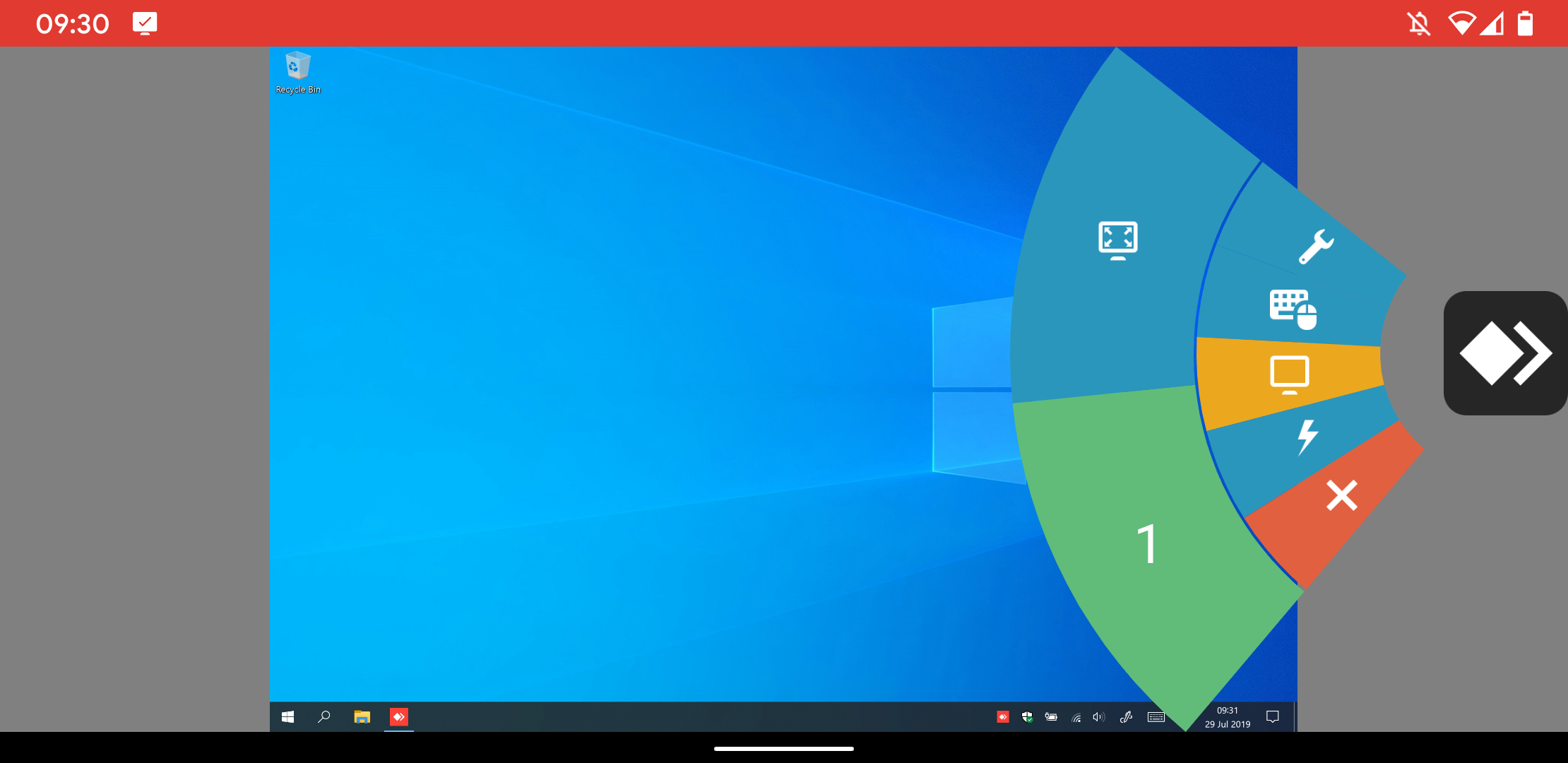
Unterstützte Gesten
Bei Verwendung des Maus - oder Touchpad-Modus innerhalb einer Sitzung:
Wischen mit einem Finger - Bewegen Sie den Cursor
Zwei-Finger-Kneifen - Vergrößern/Verkleinern
Wischen mit drei Fingern - Scrollen
Tippen - Linksklick
Halten - Rechtsklick
Tippen mit drei Fingern - Mittelklick
Hotkeys
Wenn Sie von Windows aus eine Verbindung zu einem Android-Gerät herstellen, bietet AnyDesk Tastenkombinationen für Android-Navigationstasten an. Halten Sie STRG+ALT+UMSCHALT gedrückt, und drücken Sie dann eine der folgenden Tasten:
Schlüssel | Android-Aktion |
F5 | Zurück |
F6 | Heim |
F7 | Zuletzt verwendete Apps |
F8 | App-Menü |
F9 | Macht |
F11 | Lautstärke verringern |
F12 | Lautstärke erhöhen |
Ende | Schaltfläche OK |
Verwaltung mobiler Geräte (MDM)
Seit Version 6.1.10 unterstützt AnyDesk für Android die Integration mit MDM-Plattformen von Drittanbietern wie Microsoft Intune, die derzeit nur für den Standard-Client aus dem Google Play Store verfügbar sind. MDM-Konsolen können verfügbare Optionen erkennen und kurze Beschreibungen der einzelnen Funktionen anzeigen.
Fernsteuerung in Arbeitsprofilen
Um ein Gerät mit einem nicht persönlichen (geschäftlichen) Profil zu steuern, müssen Sie das ad1 Steuerungs-Plug-in über Profile hinweg koppeln:
So koppeln Sie das Plugin:
Installieren Sie das
ad1Plugin im persönlichen Profil.Aktivieren Sie es in den Einstellungen für Barrierefreiheit.
Öffnen Sie
ad1im nicht-persönlichen Profil.Wählen Sie im Plugin-Menü Plugin auswählen aus.
Wählen Sie auf der Registerkarte "Privat" die Option "AD1" aus (das Format kann unter Android 8.1–10 variieren).
Akzeptieren Sie die Konfigurationsanforderung.
Um die Kopplung zu starten, klicken Sie auf OK.
Wenn dies fehlschlägt, kehren Sie die Einrichtungsreihenfolge um. Außerdem muss möglicherweise die profilübergreifende Kommunikation über Ihr MDM aktiviert werden. Herstellerspezifische Plugins umgehen oft die Kopplungsanforderung.
Benutzerdefinierter Client
Installation
AnyDesk ist als Custom Client APK verfügbar. So installieren Sie es:
Aktivieren Sie die Installation aus nicht vertrauenswürdigen Quellen (vorzugsweise für eine Datei-Explorer-App, nicht für einen Browser).
.png)
Die Menünamen können je nach Android-Version oder Gerätehersteller variieren.
Benutzerdefinierter Paketname
Wenn Sie Ihren benutzerdefinierten AnyDesk-Client in Ihren privaten App-Store hochladen möchten, um ihn einfach auf Ihren verwalteten Geräten bereitzustellen, legen Sie einfach einen benutzerdefinierten Paketnamen dafür fest.
So stellen Sie die Bereitstellung über einen privaten App-Store bereit:
Aktivieren Sie in der benutzerdefinierten Clientkonfiguration das Suffix für Android-Paketnamen.
Geben Sie ein Suffix ein, das:
Beginnt mit einem Buchstaben
Ist 3–16 Zeichen lang
Verwendet nur lateinische Kleinbuchstaben, keine Symbole
Speichern Sie den generierten benutzerdefinierten Client und laden Sie ihn in Ihren App Store hoch.
Android-API
AnyDesk bietet eine Android-API, die der Windows CLI ähnelt. Der Zugriff ist auf System-Apps beschränkt, und eine detaillierte Dokumentation ist über den Support erhältlich.
API-Funktionen
Gibt - Version, Verbindungsstatus, ID, Alias, Benutzername zurück.
Überprüft , ob der unbeaufsichtigte Zugriff aktiv ist, ob eine eingehende Sitzung stattgefunden hat und ob ein benutzerdefiniertes Benutzerimage vorhanden ist.
Legt fest: Kennwort für unbeaufsichtigten Zugriff, Verbindungsverhalten, Ermittlungsstatus, Benutzername und benutzerdefiniertes Bild.
Fehlerbehebung
Plugin wird nicht aktiviert
Einige Android-Geräte erfordern einen Neustart , damit das Steuerungs-Plugin ordnungsgemäß funktioniert.
Steuerungs-Plugin auf Android TV deaktiviert
Wenn die Einstellungen für Barrierefreiheit deaktiviert sind:
Es ist nur die Fernansicht verfügbar.
Ein Workaround (ohne Gewähr) besteht darin, die Steuerung über die ADB-Shell zu aktivieren:
adb shell settings put secure enabled_accessibility_services com.anydesk.adcontrol.ad1/com.anydesk.adcontrol.AccServiceWeitere Informationen finden Sie in der offiziellen ADB documentation .
Aufforderung zur Bildschirmaufnahme (Android 10+)
Android erfordert die Zustimmung des Benutzers, um die Bildschirmaufzeichnung zu starten. Zur Umgehung mit ADB (Verwendung auf eigene Gefahr):
Standard-Client:
adb shell appops set com.anydesk.anydeskandroid PROJECT_MEDIA allowBenutzerdefinierter Client:
adb shell appops set com.anydesk.anydeskandroid.custom PROJECT_MEDIA allow
Optimierung des Android-Akkus
Android enthält eine Funktion namens Akkuoptimierung, die entwickelt wurde, um die Akkulaufzeit zu verlängern, indem Hintergrundaktivitäten eingeschränkt werden. Wenn diese Funktion jedoch für AnyDesk aktiviert ist, kann sie Remote-Sitzungen beeinträchtigen, indem die Anwendung nach 30 bis 60 Sekunden im Hintergrund automatisch geschlossen wird. Dieses Verhalten unterbricht aktive Remotesteuerungssitzungen, was zu einer unerwarteten Sitzungsbeendigung führt.
Um eine stabile Verbindung bei der Fernsteuerung eines Android-Geräts aufrechtzuerhalten, sollten Sie AnyDesk und sein Steuerungs-Plugin von der Batterieoptimierung ausschließen.
Google Pixel-Geräte
Öffnen Sie die App "Einstellungen ".
Navigieren Sie zu Apps > AnyDesk > Battery.
Tippen Sie auf Unbegrenzt , um die vollständige Hintergrundaktivität zuzulassen.
Wiederholen Sie die Schritte 2 bis 3 für das AnyDesk-Plugin.
Motorola-Geräte
Öffnen Sie die App "Einstellungen ".
Gehen Sie zu Batterie- > Batterieoptimierung.
Tippen Sie auf Nicht optimiert und wechseln Sie zu Alle Apps.
Suchen Sie AnyDesk und wählen Sie dann Nicht optimieren.
Wiederholen Sie die Schritte 3 bis 4 für das AnyDesk-Plugin.
Allgemeine Richtlinien für andere Geräte
Wenn Ihr Android-Gerät von den angegebenen Beispielen abweicht:
Suchen Sie in der Suchleiste "Einstellungen" nach "Akkuoptimierung " oder " App-Akkuverbrauch ".
Stellen Sie sicher,
ad1dass sowohl AnyDesk als auch alle installierten Plug-ins (z. B. ) auf Uneingeschränkt oder Nicht optimiert eingestellt sind.Genaue Anweisungen finden Sie im Benutzerhandbuch Ihres Geräts oder auf der Support-Website.
Support-Informationen senden
Wenn AnyDesk abstürzt oder Fehler auftreten, können Sie Trace-Dateien und eine detaillierte Beschreibung senden.
Auf dem Android-Gerät:
Öffnen Sie das Menü im Hauptfenster von AnyDesk.
Tippen Sie auf Über AnyDesk.
Wählen Sie Supportinformationen senden aus.
Geben Sie Details ein und tippen Sie auf E-Mail senden.
Wenn kein E-Mail-Client vorhanden ist:
Verbinden Sie sich von einem Desktop-AnyDesk mit dem Android-Gerät.
Stellen Sie sicher, dass der Desktop-Client über die Berechtigung für Folgendes verfügt:
Steuern Sie das Gerät
Zugriff auf die Zwischenablage
Dateien übertragen
Tippen Sie im Fenster "Akzeptieren" auf das Drei-Punkte-Menü und wählen Sie "AnyDesk-Ablaufverfolgungsdatei senden" aus.
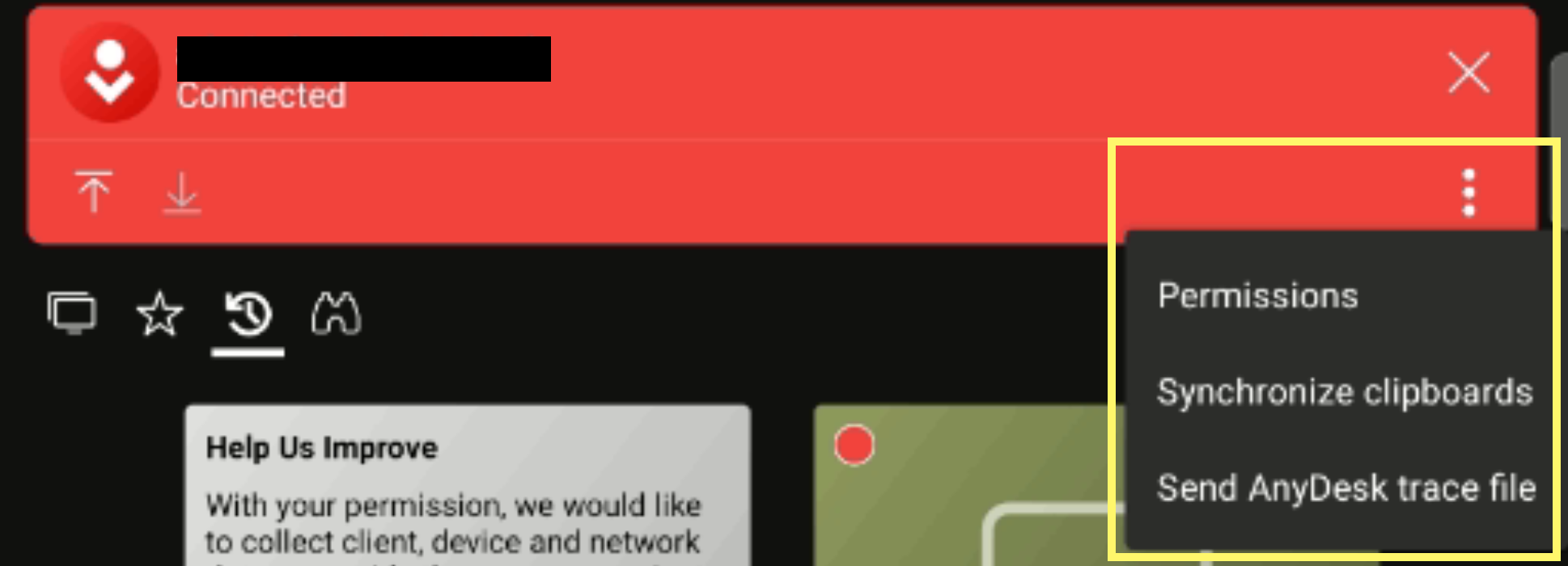
Fügen Sie die Ablaufverfolgung auf dem Desktop mit STRG+V ein, oder klicken Sie mit der rechten Maustaste auf Einfügen.
Ab AnyDesk 7.2.0 (Android) können Sie Trace-Logs auch öffnen, filtern und kopieren über:
Hauptmenü > Über AnyDesk > Öffnen Sie AnyDesk Log.