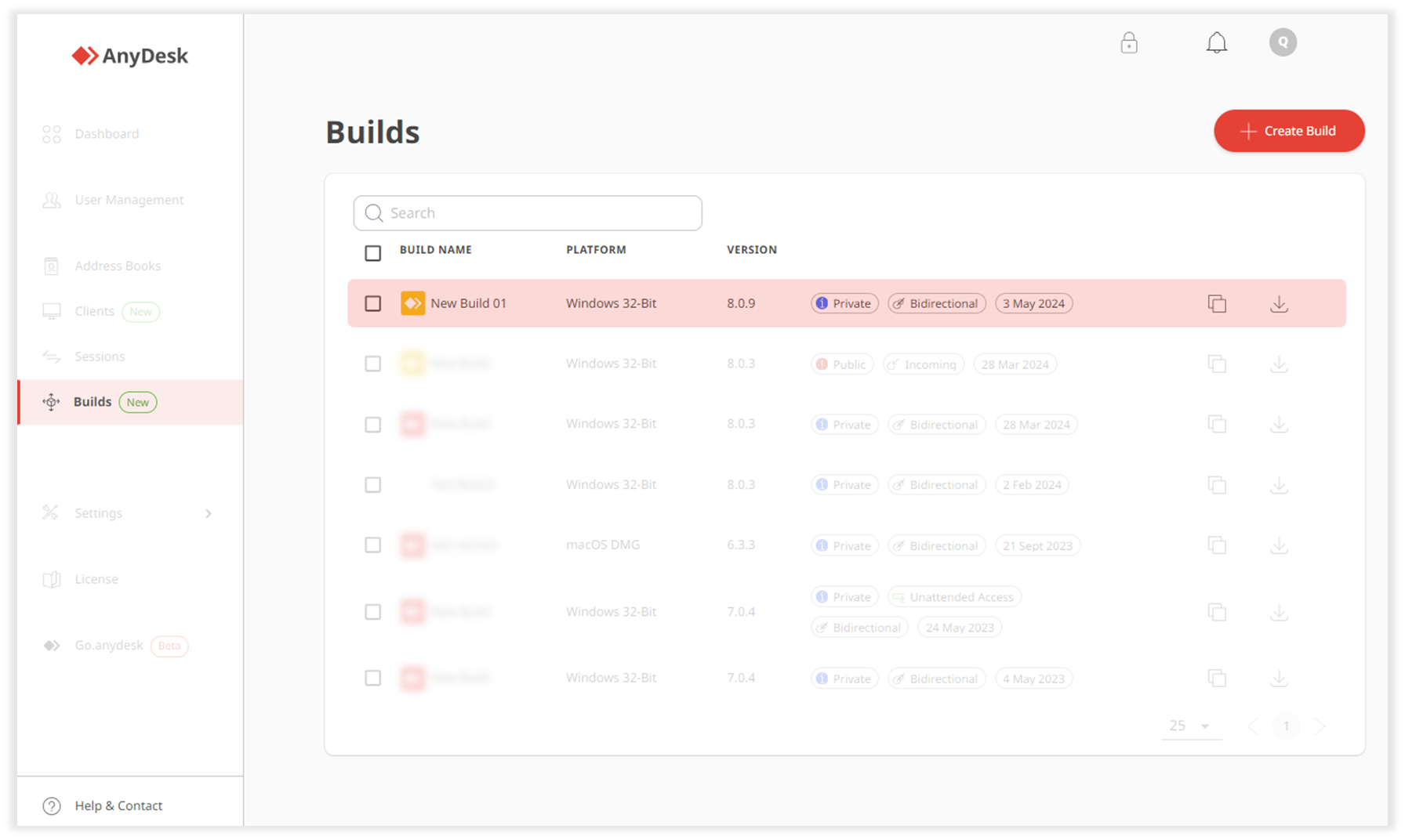Lizenz: Standard, Advanced, Ultimate-Cloud
Relevant für: Administrator, IT-Agent oder Benutzer mit Berechtigungen zum Erstellen benutzerdefinierter Clients.
In der my.anydesk II-Verwaltungskonsole können Sie Ihren eigenen AnyDesk-Client mit dem Custom Client Generator erstellen und anpassen. Nach der Erstellung kann der Client auf mehreren Geräten installiert werden.
Wenn Sie einen benutzerdefinierten Client in my.anydesk IIerstellen, führen Sie die folgenden Schritte aus:

Step 1. General – Wählen Sie das Betriebssystem und den Verbindungstyp aus, konfigurieren Sie die Build- und Clienteinstellungen.
Step 2. Security - Legen Sie das Kennwort für den unbeaufsichtigten Zugriff fest, setzen Sie Clients in der Zugriffssteuerungsliste auf die Whitelist und verwalten Sie die Proxy-Einstellungen.
Step 3. Visual – Wählen Sie das Symbol für den Build aus, legen Sie den Haftungsausschlusstext und das In-App-Logo fest.
Step 4. Finish Build – Überprüfen und abschließen Sie die Buildkonfiguration.
So erstellen Sie einen benutzerdefinierten Client:
Wechseln Sie in my.anydesk IIzu Builds , und klicken Sie auf Build erstellen.
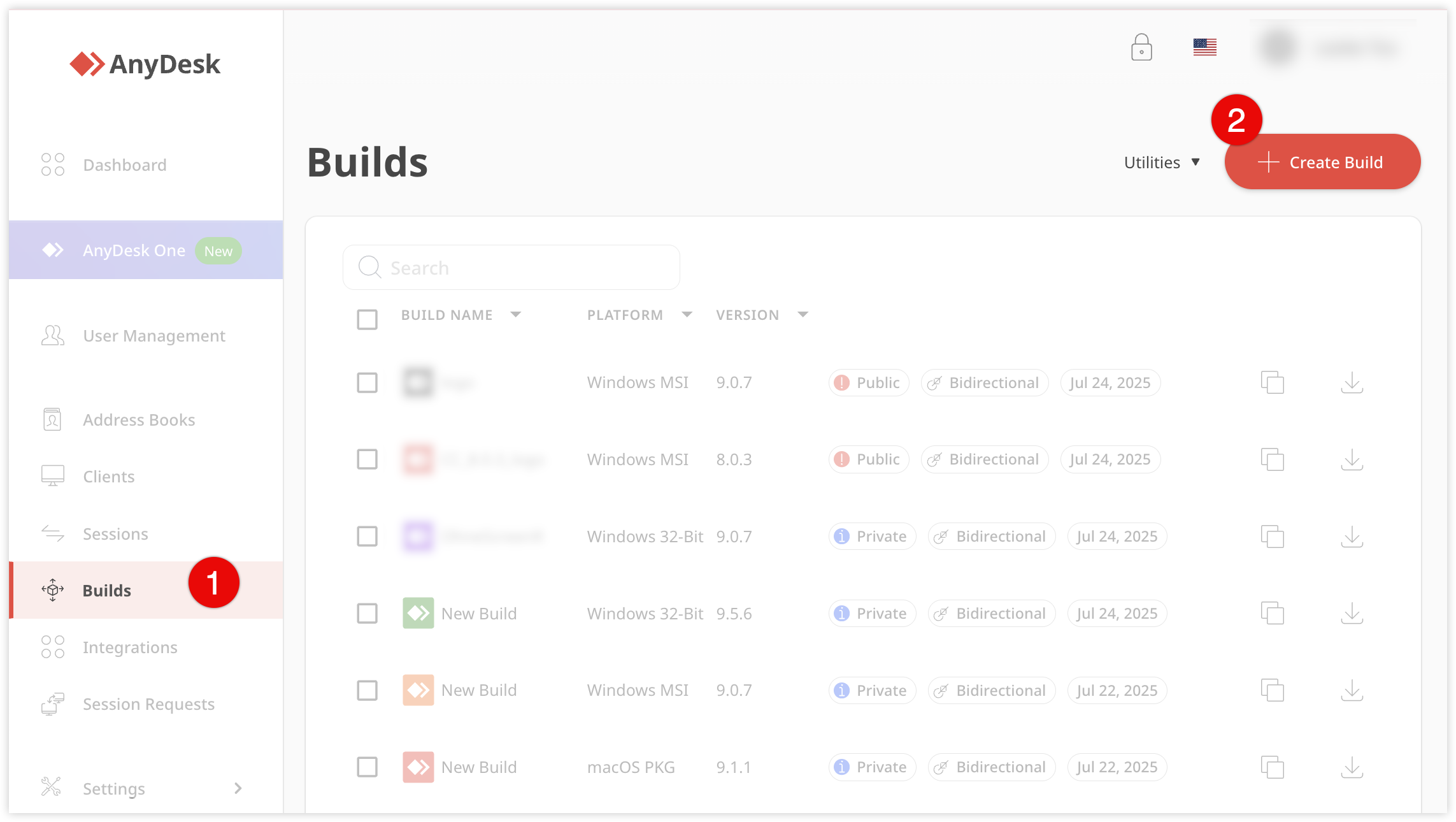
Schritt 1. Allgemein
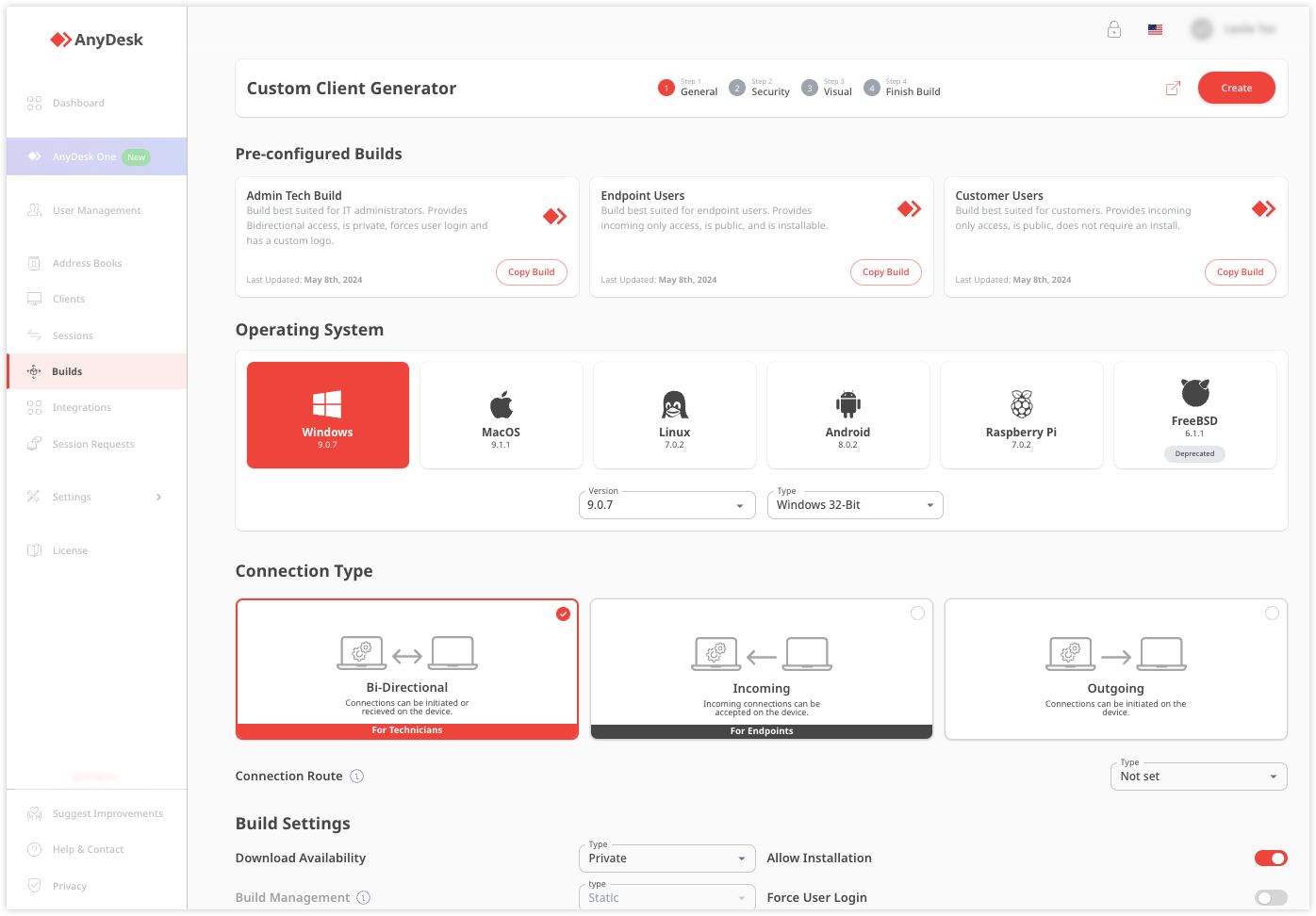
Wählen Sie im Abschnitt Betriebssystem das Zielbetriebssystem aus - Windows, MacOS, Linux, Android oder Raspberry Pi.
⚠️ Je nachdem, welches Betriebssystem Sie auswählen, stehen Ihnen unterschiedliche Anpassungsoptionen zur Verfügung.Wählen Sie im Abschnitt Verbindungstyp einen der folgenden Verbindungstypen aus:
Bidirektional - ein Client, von dem aus Sie Verbindungen zu einem anderen Gerät herstellen und eingehende Verbindungsanfragen an Ihr Gerät empfangen können.
Eingehend - ein Client, der nur eine Verbindung von einem anderen Gerät empfangen kann.
Ausgehend - ein Client, von dem aus Sie nur eine ausgehende Verbindung herstellen können.
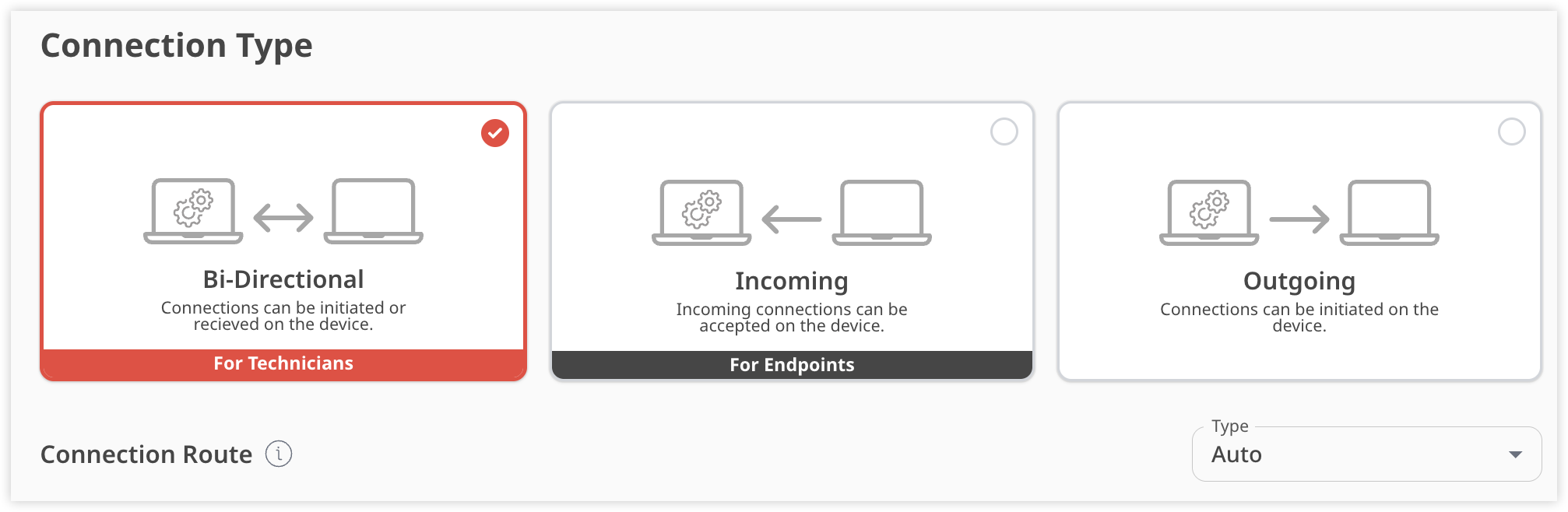
Geben Sie im Abschnitt Buildeinstellungen die folgenden Informationen an:
Download-Verfügbarkeit : Wählen Sie den Typ eines Download-Links für diese benutzerdefinierte Client-Konfiguration aus:
Privat - ein Download-Link, der nur für Benutzer mit einem Konto zugänglich ist, das mit der Lizenz verknüpft ist und zum Erstellen einer benutzerdefinierten Client-Konfiguration verwendet wird.
Öffentlich - ein Download-Link mit einer eindeutigen URL, auf den jeder zugreifen kann, ohne sich anzumelden. Nur Benutzer, die die URL kennen, können den benutzerdefinierten Client herunterladen. Der öffentliche Link zu einem Client ändert sich nie, auch wenn die benutzerdefinierte Clientkonfiguration geändert wird.
Buildname : Wählen Sie einen Namen für Ihre benutzerdefinierte Clientkonfiguration aus. Sie können einen benutzerdefinierten Client anhand seines Buildnamens im Abschnitt Builds suchen.
Installation zulassen: Aktivieren Sie den Schalter, um Benutzern die Installation des benutzerdefinierten Clients zu erlauben (nur Windows).
Erhöhung beim Start anfordern - Aktivieren Sie das Kontrollkästchen, um beim Start von AnyDesk ein UAC-Dialogfeld anzuzeigen, um Administratorrechte für Remotesteuerungssitzungen zu erhalten. Standardmäßig fordern portable Versionen von AnyDesk beim Start keine Erhöhung an.
Buildverwaltung : Wählen Sie aus, wie die Änderungen am Build implementiert werden sollen:
Statisch: Der Build sollte nach jeder Anpassung auf jedem Gerät erneut bereitgestellt werden.
Dynamisch : Der Build kann in Echtzeit angepasst werden, ohne dass er nach jeder Änderung auf allen Geräten erneut bereitgestellt werden muss. Updates werden sofort auf alle verknüpften Clients angewendet. Informationen zur Verwendung der dynamischen Builds finden Sie unter Activate Central Management.
Dateiname - Geben Sie den Namen der benutzerdefinierten Clientdatei ein.
Programmname - Geben Sie einen eindeutigen Namen an, der im Startmenü, in der Systemsteuerung usw. für installierte AnyDesk-Clients (nur Windows) angezeigt wird.
Benutzeranmeldung erzwingen - Aktivieren Sie das Kontrollkästchen, um Benutzer zu zwingen, sich mit ihrem Konto anzumelden, um den benutzerdefinierten Client (AnyDesk 7.1.0 und höher) zu verwenden.
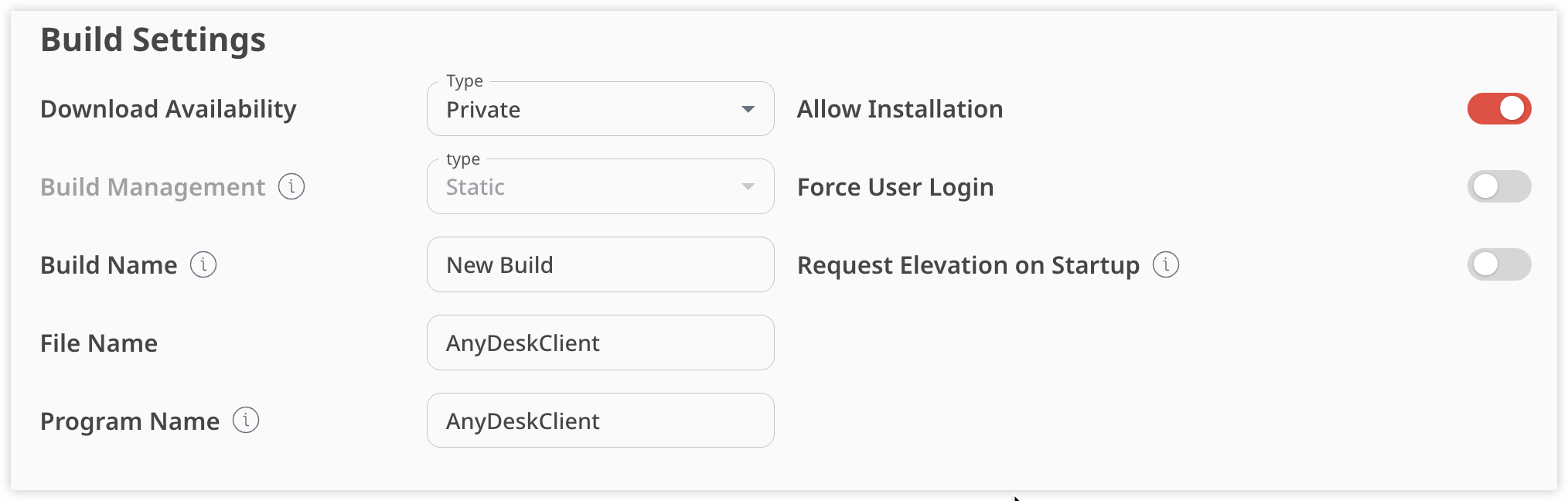
Geben Sie im Abschnitt Clienteinstellungen die folgenden Informationen an:
Alle Einstellungen deaktivieren - Aktivieren Sie das Kontrollkästchen, um den Zugriff des Benutzers auf das Einstellungsmenü des benutzerdefinierten Clients zu deaktivieren.
Adressbücher deaktivieren - Aktivieren Sie das Kontrollkästchen, um die Adressbuchfunktion im benutzerdefinierten Client zu deaktivieren.
TCP-Listen-Port deaktivieren - Aktivieren Sie das Kontrollkästchen, um den Windows Firewall -Dialog beim Start von AnyDesk zu vermeiden.
Benutzerkonto deaktivieren - Aktivieren Sie das Kontrollkästchen, um die Möglichkeit für den Benutzer zu entfernen, sich bei seinem Konto im AnyDesk-Client anzumelden.
Hostname als Alias - Aktivieren Sie das Kontrollkästchen, um den Hostnamen des Geräts automatisch als Alias zu registrieren, solange keine anderen benutzerdefinierten Client-Setups auf dem Gerät vorhanden sind.
Zum Adressbuch hinzufügen - Wählen Sie das gewünschte Adressbuch aus der Liste aus, und dieser benutzerdefinierte Client wird automatisch hinzugefügt, wenn Sie ihn installieren.
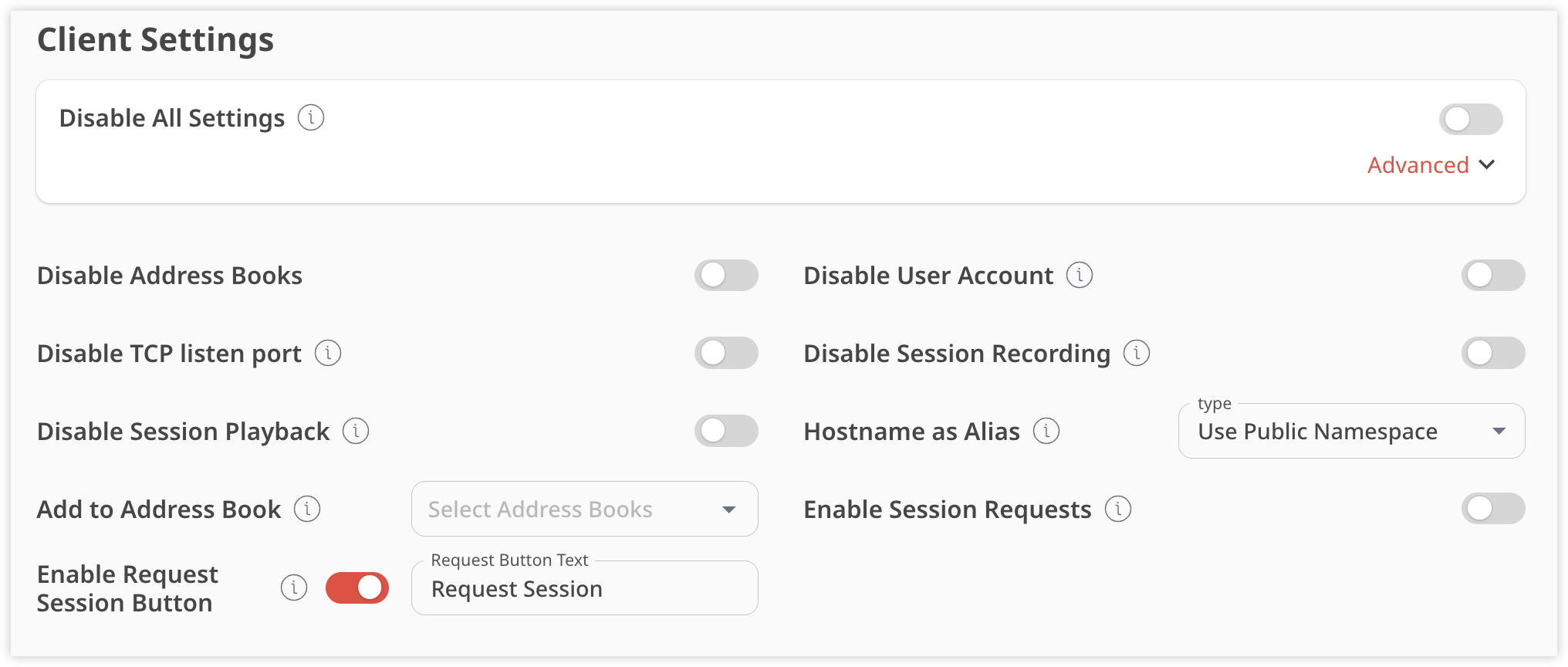
Klicken Sie auf Weiter.
Schritt 2. Sicherheit
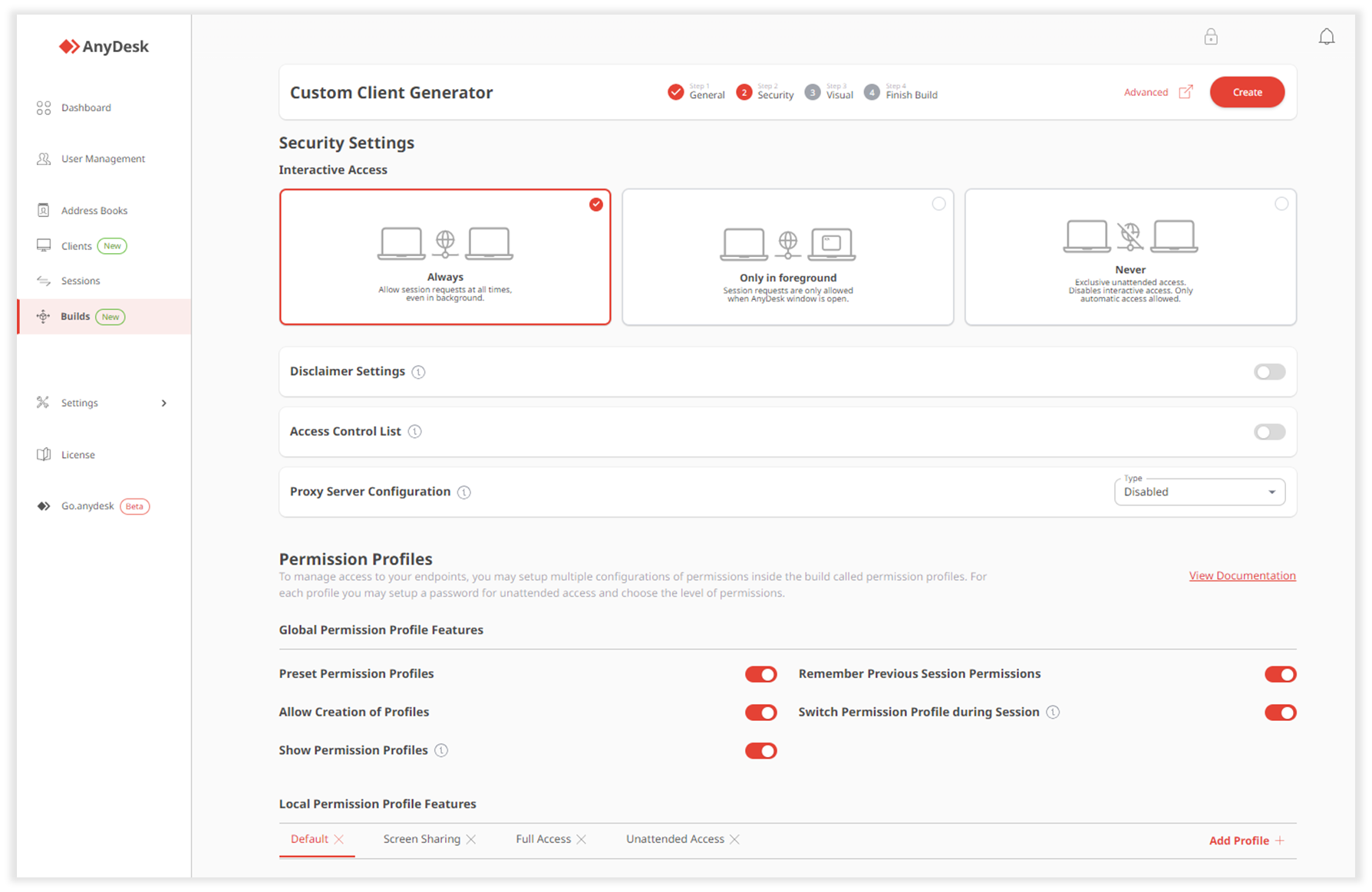
Geben Sie im Abschnitt Sicherheitseinstellungen die folgenden Informationen an:
Interaktiver Zugriff: Wählen Sie aus, wie Personen Sitzungsanforderungen an diese benutzerdefinierte Clientkonfiguration senden können:
Immer - Erlauben Sie Sitzungsanfragen jederzeit, auch wenn AnyDesk im Hintergrund läuft.
Nur im Vordergrund - Sitzungsanfragen nur zulassen, wenn das AnyDesk-Fenster geöffnet ist.
Nie - interaktiven Zugriff deaktivieren. Dies gilt nur für den unbeaufsichtigten Zugriff, was bedeutet, dass nur der automatische Zugriff zulässig ist.
Haftungsausschluss-Einstellungen - Aktivieren Sie den Schalter, um einen Haftungsausschlusstext hinzuzufügen, der beim ersten Öffnen der AnyDesk-Anwendung angezeigt wird.
Zugriffssteuerungsliste : Aktivieren Sie den Umschalter, um eine Liste von IDs oder Aliasen bereitzustellen, die eine Verbindung mit dem benutzerdefinierten Client herstellen können. Nur IDs oder Aliasnamen, die mit der Liste übereinstimmen, dürfen Verbindungen anfordern.
Proxy-Server-Konfiguration - Wählen Sie Proxy erkennen oder Benutzerdefiniert , um einen Proxy-Server einzurichten, den AnyDesk für die Verbindung mit dem AnyDesk-Netzwerk verwendet. Wenn Sie keinen Proxyserver einrichten möchten, wählen Sie Deaktiviert aus.
Richten Sie im Abschnitt Berechtigungsprofile mehrere Konfigurationen von Berechtigungen innerhalb des Builds ein, d. h. Berechtigungsprofile. Für jedes Profil können Sie ein Passwort für den unbeaufsichtigten Zugriff einrichten und die Berechtigungsstufe auswählen:
Funktionen für globale Berechtigungsprofile - Konfigurieren Sie die Haupteinstellungen für Berechtigungsprofile.
Funktionen für lokale Berechtigungsprofile – Konfigurieren Sie jedes Berechtigungsprofil (Standard, Bildschirmfreigabe, Vollzugriff, unbeaufsichtigter Zugriff) für diese Clientkonfiguration.
Berechtigungen anpassen - Legen Sie Berechtigungen für jedes Berechtigungsprofil fest.
Klicken Sie auf Weiter.
Sie können den benutzerdefinierten AnyDesk-Client mithilfe von Schlüssel-Wert-Paaren noch weiter anpassen. Eine Liste der erweiterten Optionen (Schlüssel-Wert-Paare) für benutzerdefinierte Clients finden Sie unter Custom client advanced options.
Indem Sie auf Erweiterte Einstellungen klicken, geben Sie die folgenden Informationen im Popup-Fenster ein:
Überschreiben - diese Option überschreibt eine Einstellung, ohne dass sie in AnyDesk wieder geändert werden kann. Geben Sie im Textfeld ein Schlüssel-Wert-Paar der Funktion an, die Sie ändern möchten. Wählen Sie für sicherheitsrelevante Funktionen die Option Einstellungen überschreiben aus.
Standardeinstellungen - Diese Option ändert die Standardeinstellung, die AnyDesk standardmäßig verwendet. Geben Sie im Textfeld ein Schlüssel-Wert-Paar der Funktion an, die Sie ändern möchten.
Schritt 3. Visuell
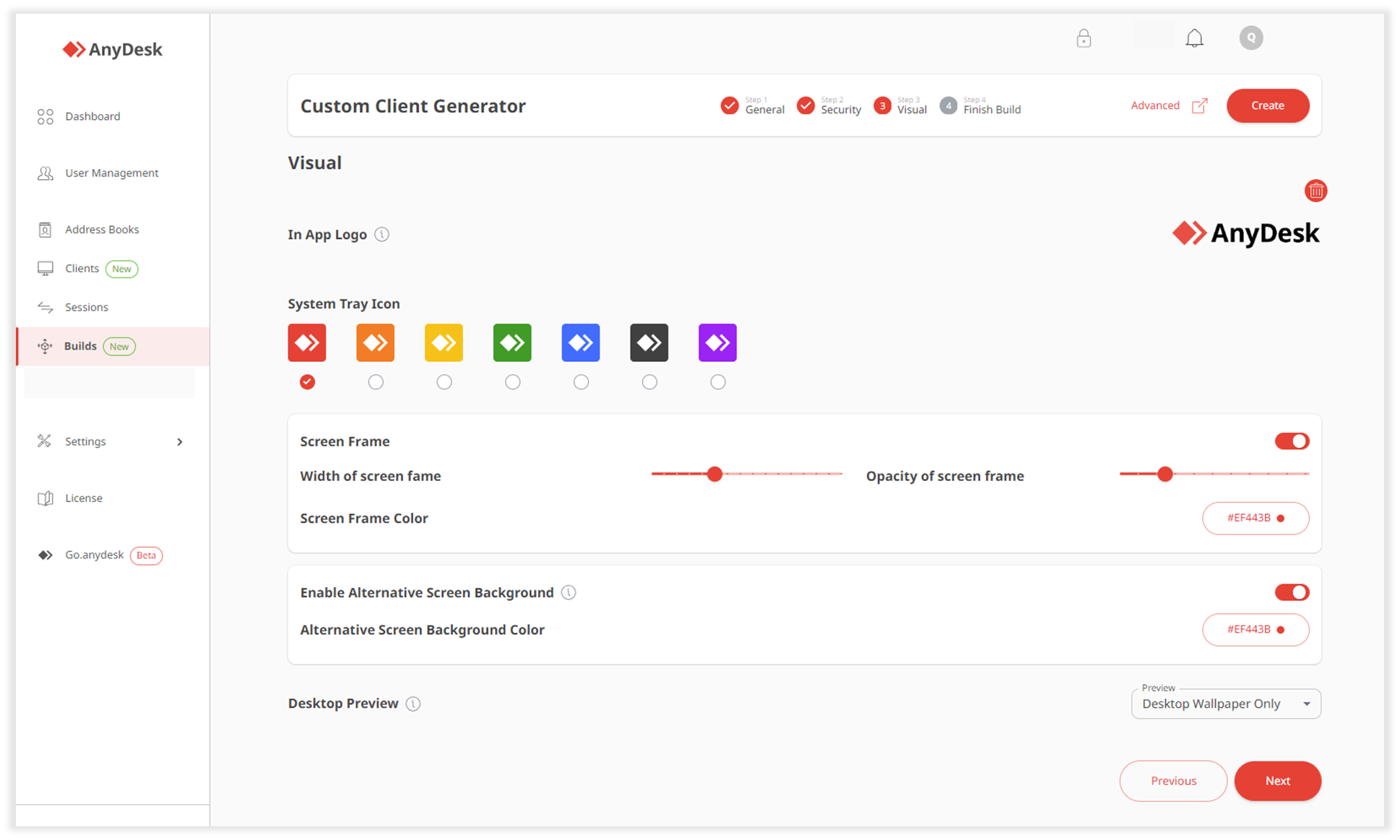
Geben Sie auf der geöffneten Seite die folgenden Informationen an:
Im App-Logo : Laden Sie ein Bild hoch, das oben im Hauptfenster des benutzerdefinierten Clients angezeigt wird. Klicken Sie auf Logo hochladen und laden Sie eine Bilddatei hoch (
JPEGoderPNG). Die Größe wird automatisch skaliert. Wir empfehlen die Verwendung eines PNG mit 200x40 Pixeln.
Taskleistensymbol - Wählen Sie das gewünschte Symbol für Ihre benutzerdefinierte Clientkonfiguration aus.
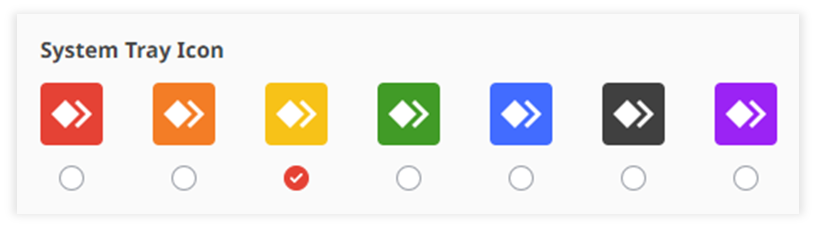
Bildschirmrahmen - Aktivieren Sie den Umschalter, um einen Rahmen um die Anwendung zu aktivieren. Nach der Aktivierung können Sie die Farbe des Rahmens, die Breite und die Deckkraft festlegen.
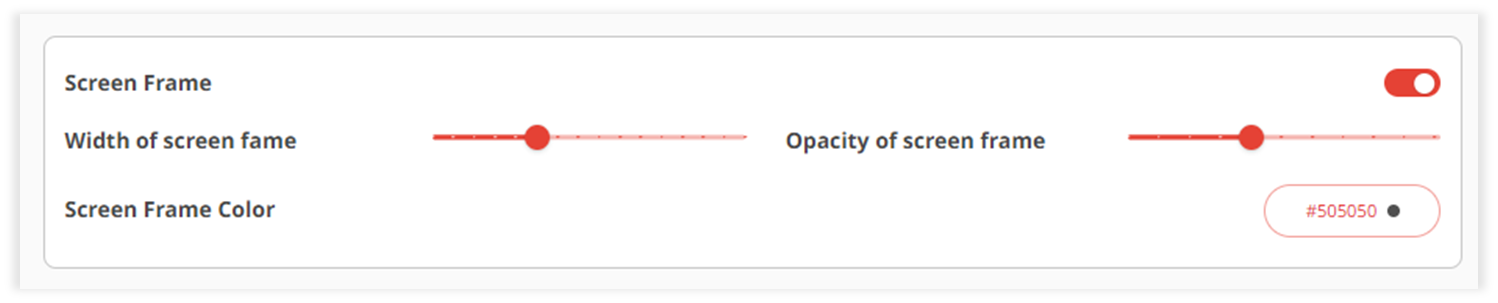
Alternativer Bildschirmhintergrund aktivieren - Aktivieren Sie den Schalter, um den alternativen Bildschirmhintergrund während einer Verbindung zu aktivieren. Wählen Sie nach der Aktivierung die Farbe des Bildschirmhintergrunds aus.
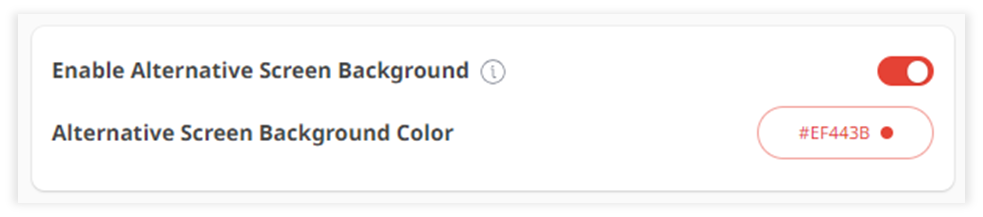
Desktop-Vorschau - Wählen Sie aus, wie Ihr Desktop auf anderen Geräten in der Vorschau angezeigt wird.
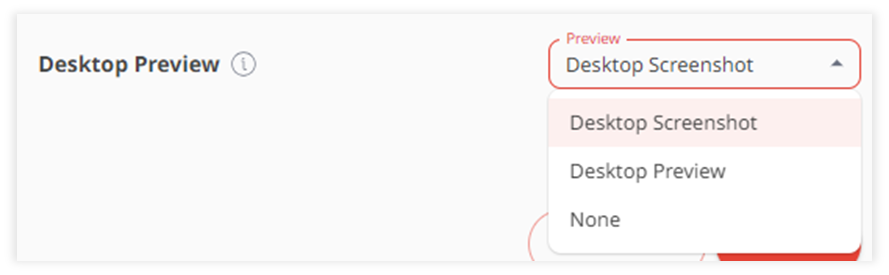
Klicken Sie auf Weiter.
Schritt 4. Beenden
Überprüfen Sie die Konfiguration des Builds.
Klicken Sie auf Erstellen.
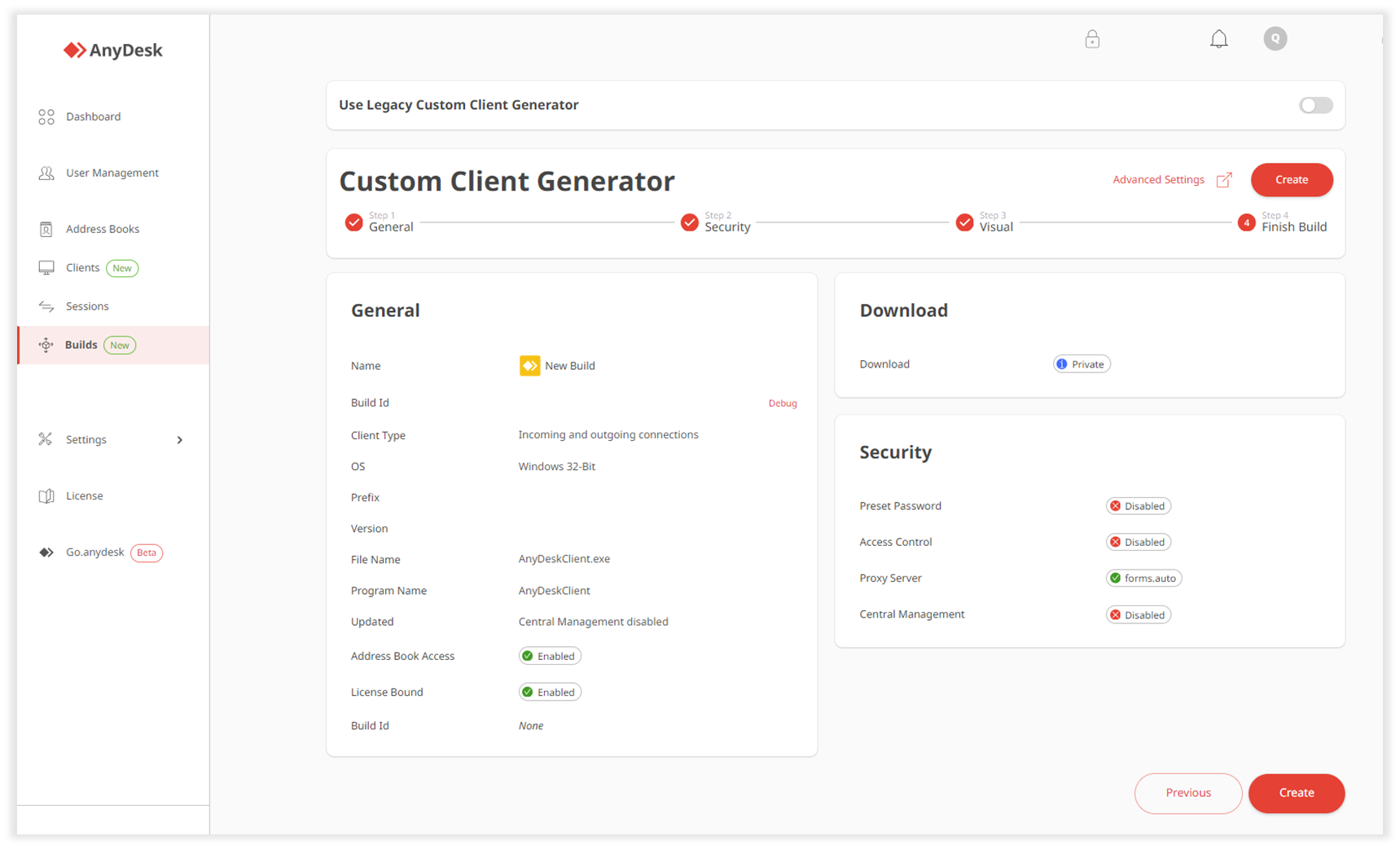
Sie können Ihre benutzerdefinierte Clientkonfiguration jetzt in der Liste "Builds " nach "Buildname" finden.