Sie können sich sowohl im AnyDesk-Client als auch in der my.anydesk-Verwaltungskonsole mit Ihrem AnyDesk-Konto anmelden.
AnyDesk-Client - Sind Sie im AnyDesk-Client eingeloggt, greifen Sie auf alle Funktionen zu, die in Ihrer Lizenz enthalten sind.
my.anydesk - Ein AnyDesk-Konto ermöglicht Ihnen das Einsehen angeschlossener Geräte, Details zu AnyDesk-Clients, Rechnungen und vieles mehr.
Wenn Sie über eine kostenlose, Solo-, Standard- oder Advanced-Lizenz verfügen, melden Sie sich mit Ihren Zugangsdaten an.
Wenn Sie über eine Ultimate-Lizenz (Cloud) verfügen, verwenden Sie Single Sign-On (SSO) und die ID Ihrer Organisation.
🦉 Entdecken Sie die Vorteile einer AnyDesk-Lizenz in diesem Artikel.🦉 In diesem Beitrag erfahren Sie, wie Sie ein AnyDesk-Konto erstellen können.
Mit Zugangsdaten anmelden
So melden Sie sich ohne SSO im AnyDesk-Client an:
Öffnen Sie den AnyDesk-Client und klicken Sie in der oberen rechten Ecke auf
 .
.Geben Sie im Popup-Fenster die folgenden Informationen ein:
E-Mail - Geben Sie die E-Mail-Adresse ein, mit der Sie ein AnyDesk-Konto erstellt haben.
Passwort - Geben Sie das Passwort für Ihr Konto ein.
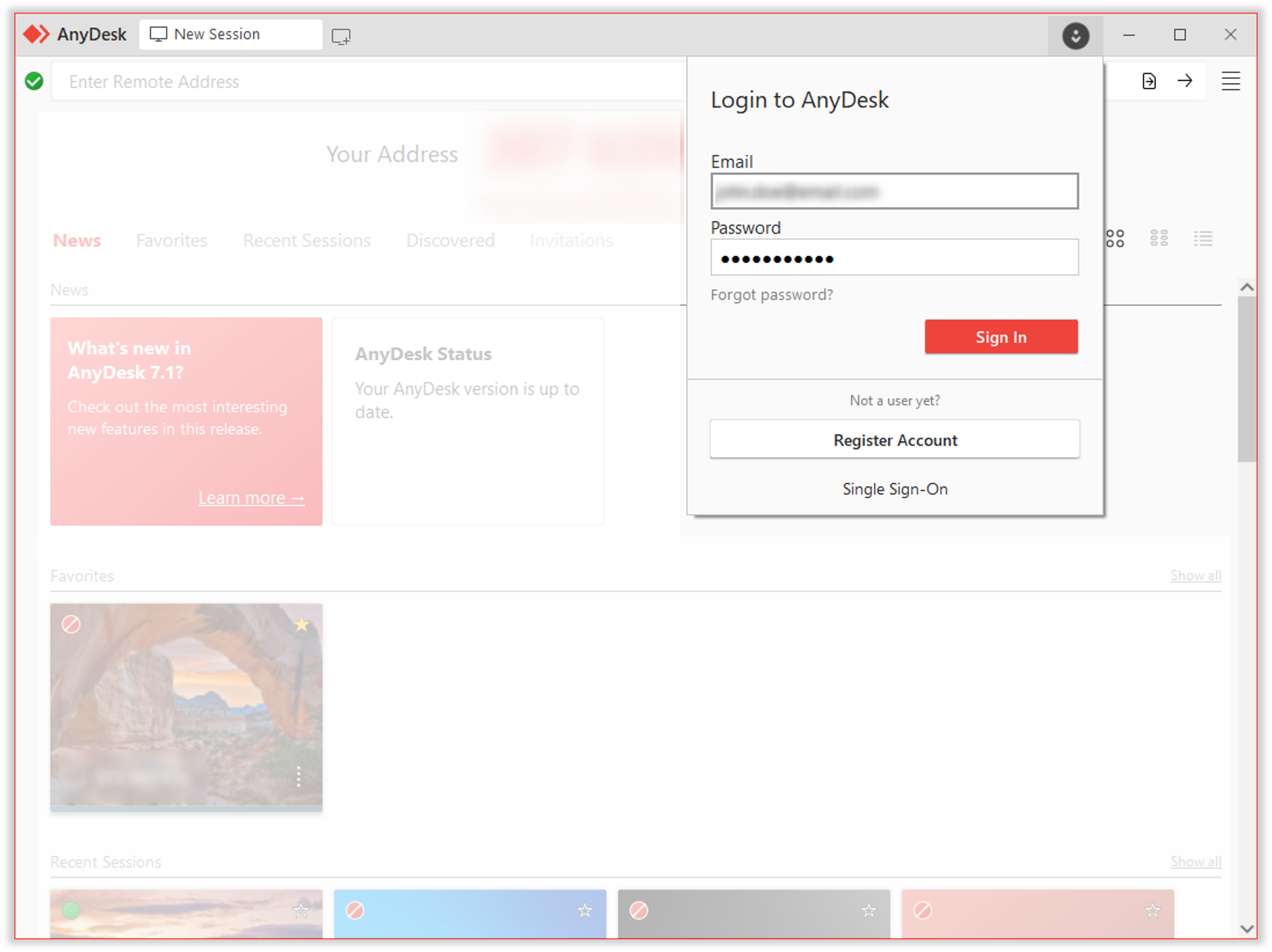
💡 HINWEIS
Wenn Sie Ihr Passwort vergessen haben, klicken Sie auf Passwort vergessen? und folgen Sie den Anweisungen, die Sie per E-Mail erhalten haben.
So melden Sie sich ohne SSO auf my.anydesk an:
Auf my.anydesk II geben Sie die folgenden Informationen ein:
E-Mail - Geben Sie die E-Mail-Adresse ein, mit der Sie ein AnyDesk-Konto erstellt haben.
Passwort - Geben Sie das Passwort für Ihr Konto ein.
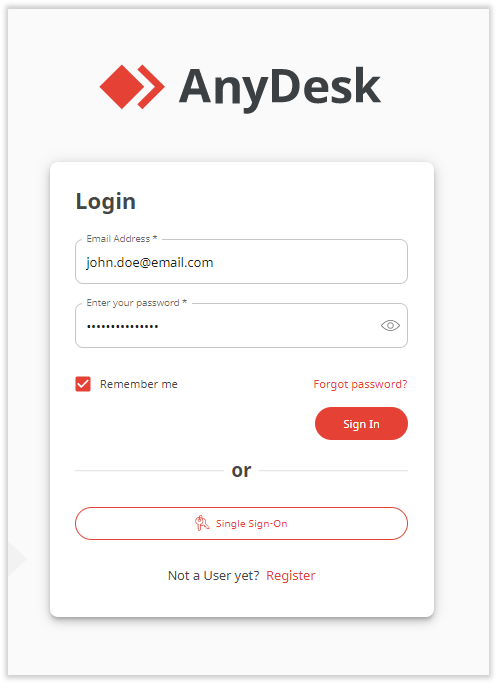
Klicken Sie auf Anmelden.
Mit Single Sign-On (SSO) anmelden
So melden Sie sich mit SSO im AnyDesk-Client an:
Öffnen Sie den AnyDesk-Client und klicken Sie in der oberen rechten Ecke auf
 .
.Klicken Sie im Popup-Fenster auf Single Sign-On.
Geben Sie im Feld Organisation die Organisations-ID ein, die Sie per E-Mail erhalten haben. Anschließend klicken Sie auf Weiter.
Geben Sie im Popup-Fenster die folgenden Informationen ein:
E-Mail - Geben Sie die E-Mail-Adresse ein, mit der Sie ein AnyDesk-Konto erstellt haben.
Passwort - Geben Sie das Passwort für Ihr Konto ein.
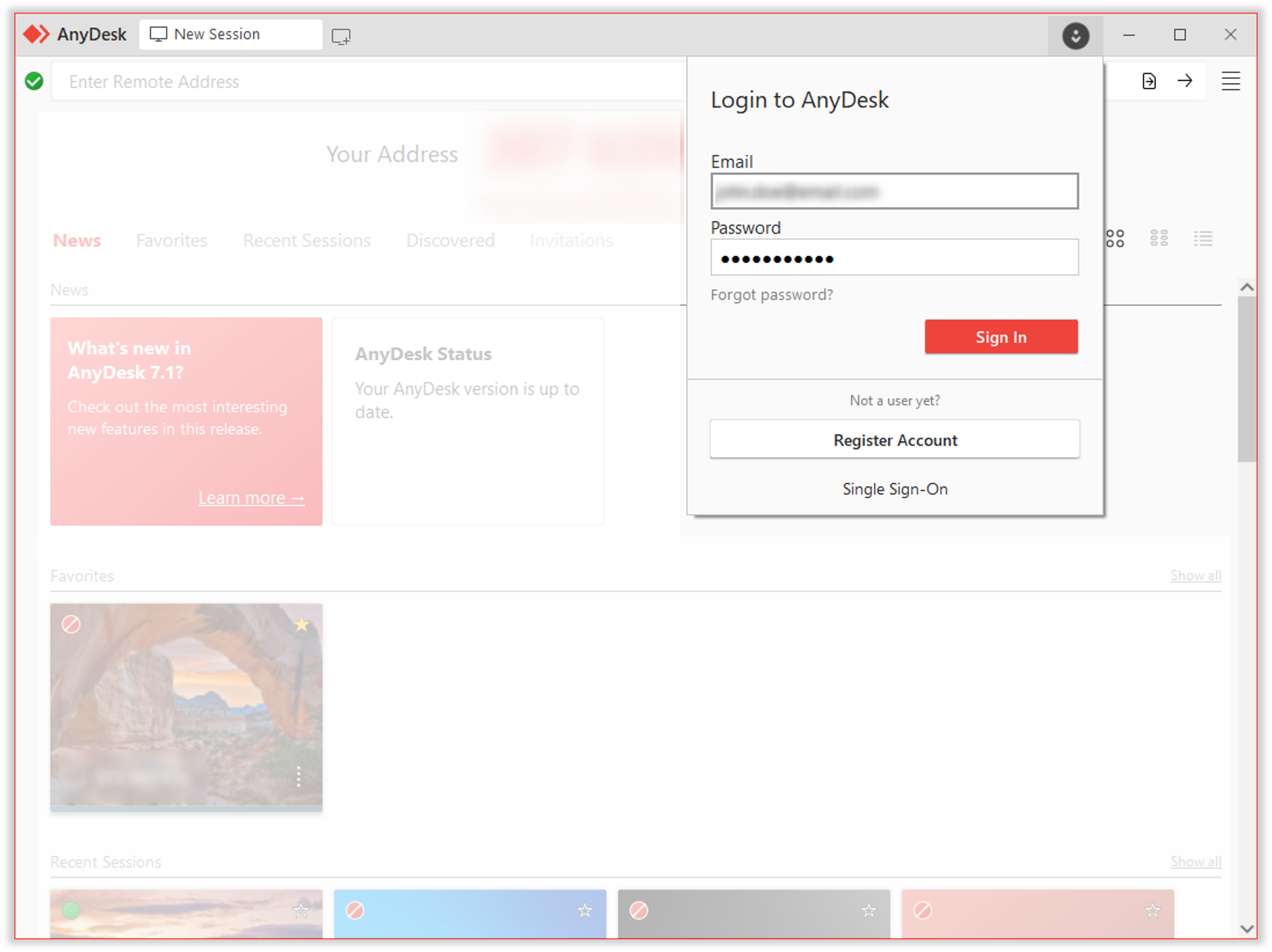
Klicken Sie auf Anmelden.
So melden Sie sich mit SSO über my.anydesk an:
Klicken Sie in my.anydesk II auf Single Sign-On.
Geben Sie im Feld Organisation die Organisations-ID ein, die Sie per E-Mail erhalten haben. Anschließend klicken Sie auf Weiter.
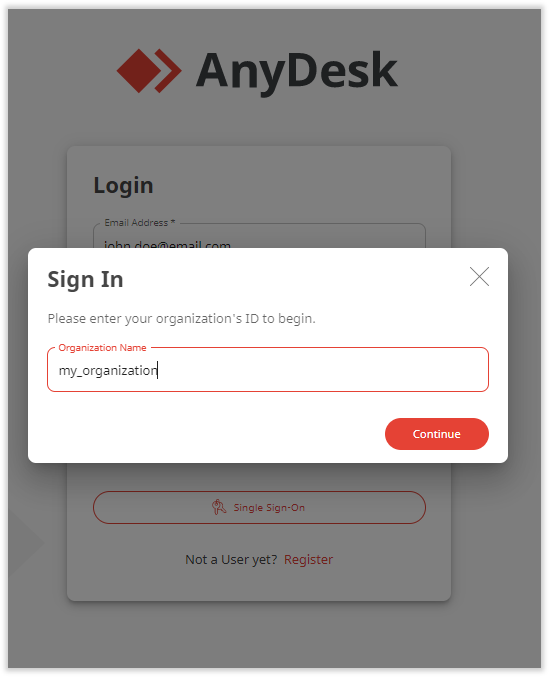
Geben Sie auf der Anmeldeseite die folgenden Informationen ein:
E-Mail - Geben Sie die E-Mail-Adresse ein, mit der Sie ein AnyDesk-Konto erstellt haben.
Passwort - Geben Sie das Passwort für Ihr Konto ein.
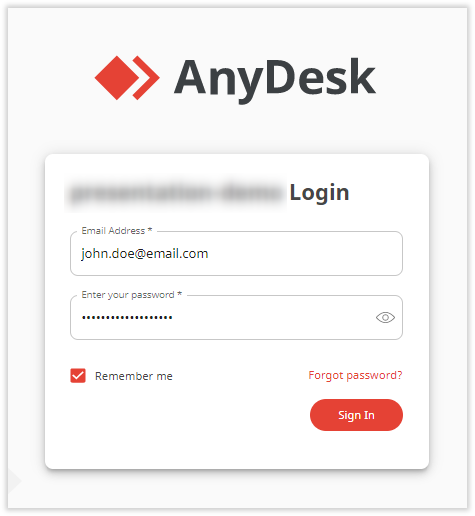
Klicken Sie auf Anmelden.
Mit 2-Faktor-Authentifizierung anmelden
🦉 Informationen zum Aktivieren des mehrstufigen Authentifizierungsverfahrens finden Sie hier.
So melden Sie sich mit MFA im AnyDesk-Client an:
Öffnen Sie den AnyDesk-Client und klicken Sie in der oberen rechten Ecke auf
 .
.Geben Sie im Popup-Fenster Ihre Zugangsdaten ein.
Geben Sie anschließend den Code aus Ihrer Authentifizierungs-App an.
Klicken Sie auf Anmelden.
So melden Sie sich mit MFA über my.anydesk an:
Geben Sie Ihre Zugangsdaten auf my.anydesk II ein.
Geben Sie auf der nächsten Seite den einmaligen Code aus der Authentifizierungs-App an, die Sie zum Einrichten der MFA verwendet haben.
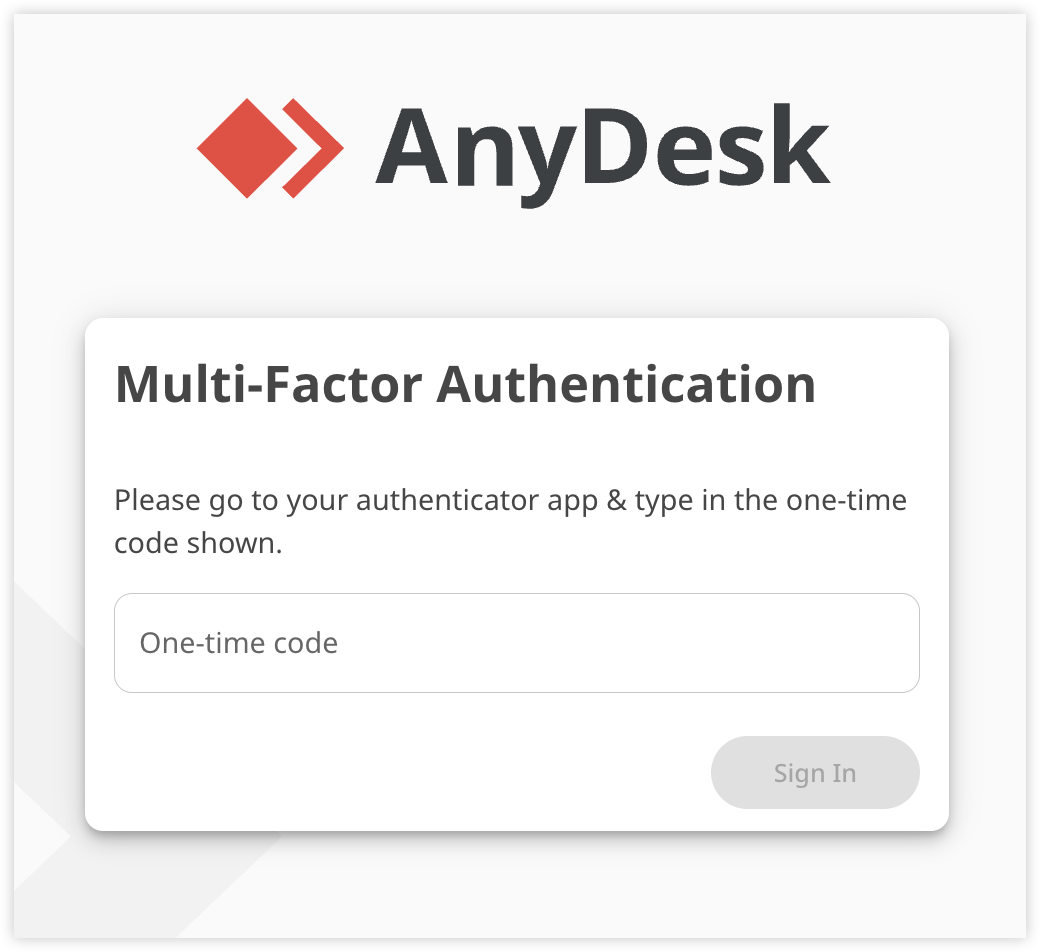
Klicken Sie auf Anmelden.