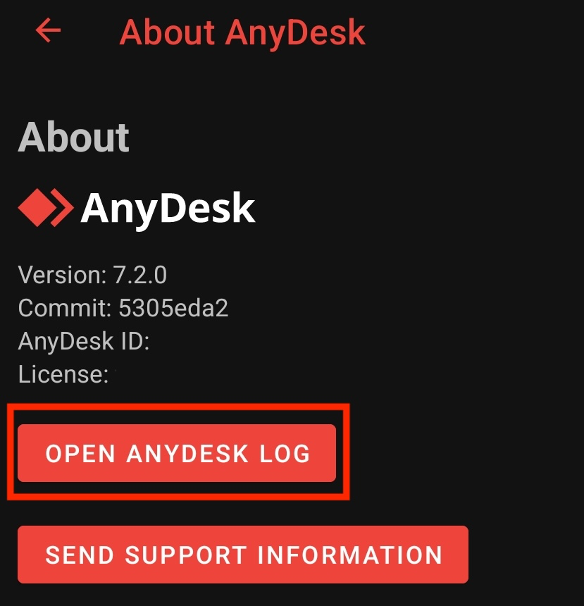AnyDesk para Android ofrece una forma potente y móvil de conectarse y controlar escritorios remotos. Esta guía le ayuda a comenzar y solucionar problemas comunes.
Requisitos del sistema
Requiere Android 7.0 o posterior para habilitar el control remoto.
La visualización remota de la pantalla (sin control de entrada) no es compatible con ChromeOS debido a restricciones del proveedor.
Muchos dispositivos Android necesitan un complemento de control para habilitar el control de entrada completo. Cuando inicie AnyDesk por primera vez, le pedirá que instale el complemento apropiado automáticamente.
🚨 IMPORTANTEAlgunos dispositivos pueden requerir habilitar manualmente el complemento en Configuración > Accesibilidad después de la instalación.
Introducción a los plugins de control
En lugar de elegir un complemento manualmente, confíe en el mensaje Complemento disponible al iniciar AnyDesk o usar el menú > Acerca de AnyDesk. Esto garantiza que se seleccione el complemento correcto para su dispositivo y también lo guía a través del proceso de activación.
Si su dispositivo aún carece de un complemento, se instala el complemento genérico ad1 , aunque es posible que solo admita funciones básicas como el control del mouse. Para una compatibilidad total, comuníquese con el fabricante de su dispositivo para cooperar con AnyDesk en un complemento dedicado.
Los complementos de control permiten el control remoto de dispositivos Android mediante la aplicación AnyDesk para Android. Puede ver la lista completa de complementos en la página Android Control Plugins .
Registrar clave de licencia
Para registrar una clave de licencia en Android:
Descargue o configure un APK personalizado de AnyDesk con la opción Asignar a licencia habilitada.
Tras la instalación, verá una aplicación etiquetada como AnyDesk personalizada" vinculada a su licencia, que ofrece funciones como la libreta de direcciones y el registro de sesiones.
Gestión de permisos
A partir de AnyDesk 7.2.0 para Android, una lista de verificación de configuración lo guía para habilitar los permisos necesarios.
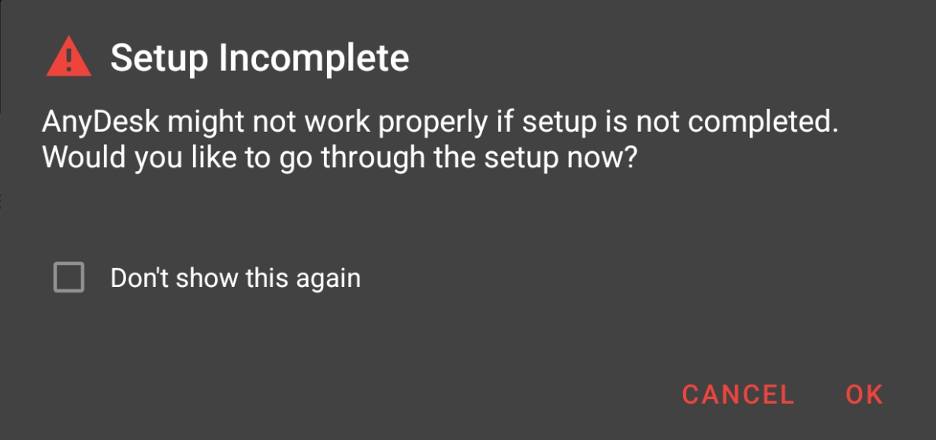
Inicie la lista de verificación manualmente desde el menú principal si se descarta inicialmente.
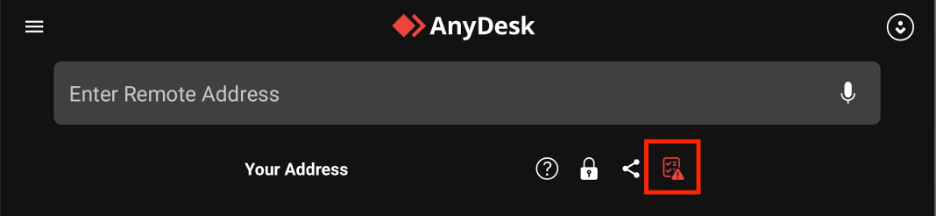
Toque cualquier elemento para ver cómo se usa el permiso y salte rápidamente a la página de configuración de Android correspondiente para permitirlo.
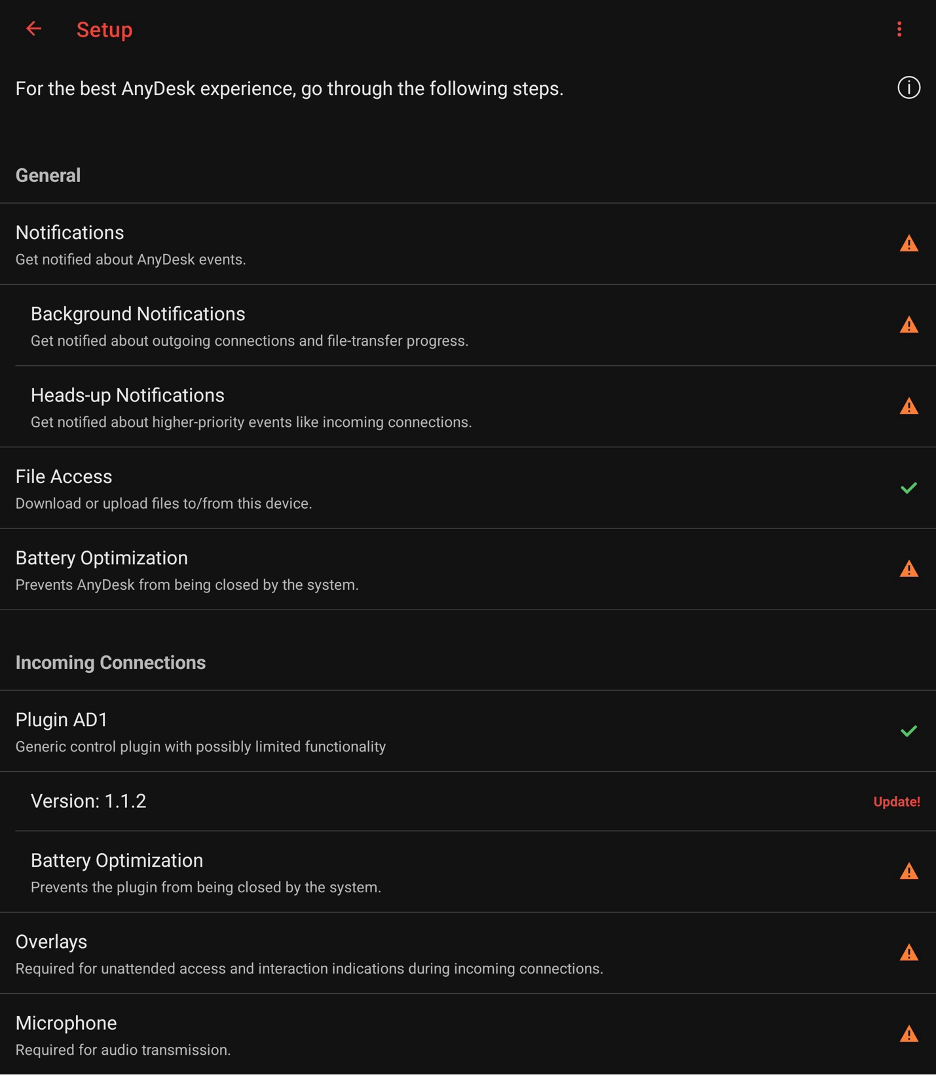
Controles de sesión
Durante una sesión, puede abrir el menú de sesión presionando prolongadamente el logotipo de AnyDesk. Mueva el logotipo tocando dos veces y arrastrándolo a cualquier parte de la pantalla.
Puede utilizar el menú durante la sesión para:
Finalizar la sesión
Ajustar la calidad de la transmisión
Alternar el control de entrada, la sincronización del portapapeles y la pantalla de privacidad
Administrar la configuración de audio y pantalla
Iniciar/detener la grabación de sesiones o VPN
Envíe CTRL+ALT+SUPR o solicite elevación
Si el dispositivo conectado tiene varias pantallas, los usuarios pueden cambiar entre las distintas pantallas desde aquí, así como habilitar y deshabilitar el modo de pantalla completa en Android.
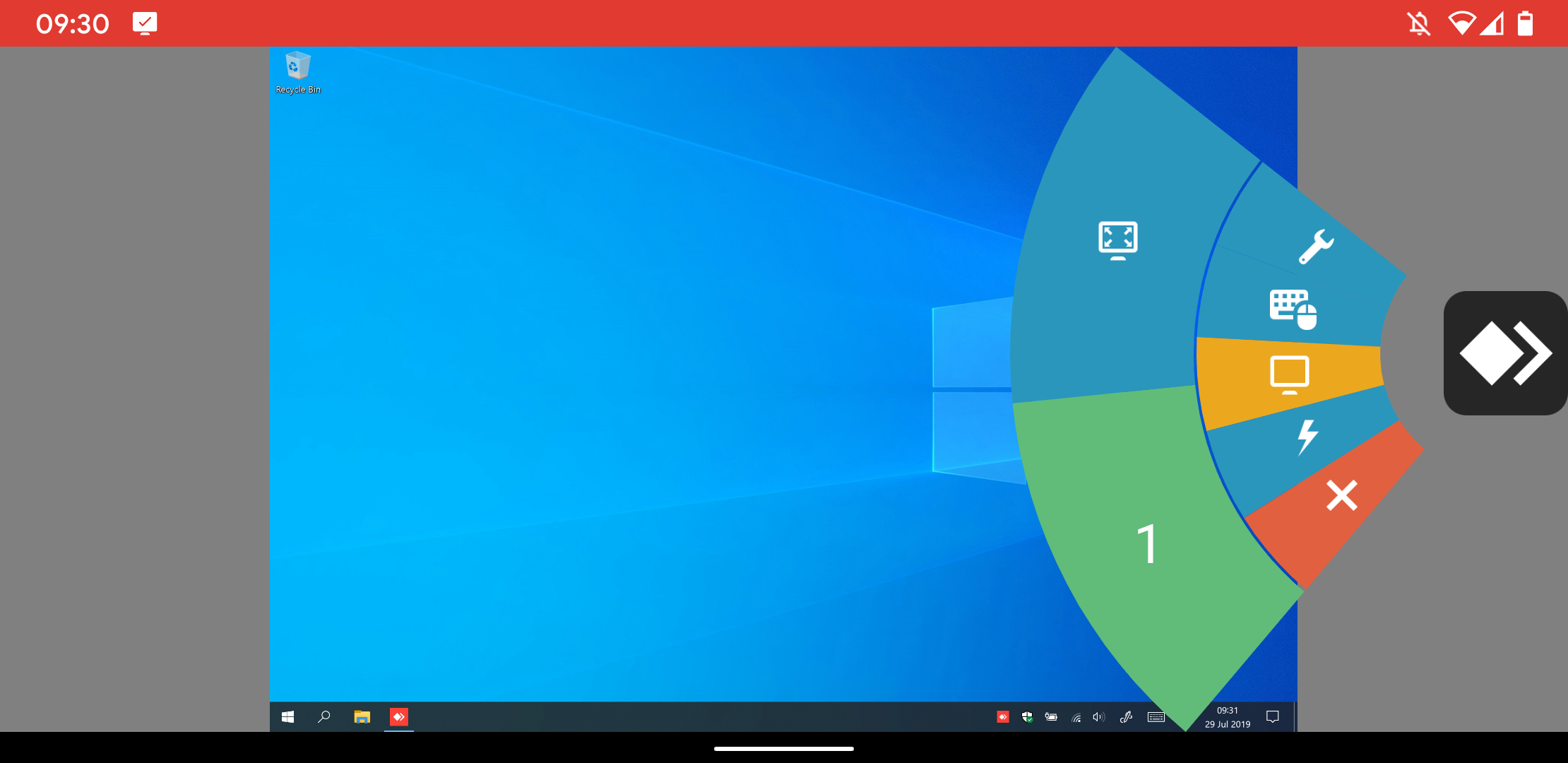
Gestos admitidos
Cuando se usa el modo de mouse o panel táctil dentro de una sesión:
Deslizar un solo dedo: mover el cursor
Pellizco con dos dedos: acercar/alejar
Deslizar tres dedos - desplazarse
Tocar: clic izquierdo
Mantener presionado: haga clic con el botón derecho
Toque con tres dedos: clic central
Teclas de acceso rápido
Al conectarse a un dispositivo Android desde Windows, AnyDesk ofrece atajos de teclado a los botones de navegación de Android. Mantenga presionadas las teclas CTRL+ALT+MAYÚS y, a continuación, presione una de las siguientes teclas:
Llave | Acción de Android |
F5 | Atrás |
F6 | Hogar |
F7 | Aplicaciones recientes |
F8 | Menú de la aplicación |
F9 | Poder |
F11 | Bajar volumen |
F12 | Sube volumen |
Fin | Botón OK |
Administración de dispositivos móviles (MDM)
Desde la versión 6.1.10, AnyDesk para Android admite la integración con plataformas MDM de terceros como Microsoft Intune, actualmente disponible solo para el cliente estándar de Google Play Store. Las consolas MDM pueden detectar las opciones disponibles y mostrar breves descripciones de cada función.
Control remoto en perfiles de trabajo
Para controlar un dispositivo con un perfil no personal (trabajo), debe emparejar el complemento de ad1 control entre perfiles:
Para emparejar el plugin:
Instala el
ad1plugin en el perfil personal.Habilítelo en la configuración de accesibilidad.
Abrir
ad1en el perfil no personal.En el menú del complemento, seleccione Elegir complemento.
En la pestaña Personal , selecciona AD1 (el formato puede variar en Android 8.1-10).
Acepte la solicitud de configuración.
Para iniciar el emparejamiento, haga clic en Aceptar.
Si lo anterior falla, invierta el orden de configuración. Además, es posible que sea necesario habilitar la comunicación entre perfiles a través de su MDM. Los complementos específicos del fabricante a menudo omiten el requisito de emparejamiento.
Cliente personalizado
Instalación
AnyDesk está disponible como APK de cliente personalizado. Para instalarlo:
Habilite la instalación desde orígenes que no sean de confianza (preferiblemente para una aplicación de explorador de archivos, no para un navegador).
.png)
Los nombres de los menús pueden variar según la versión de Android o el fabricante del dispositivo.
Nombre de paquete personalizado
Si desea cargar su cliente personalizado de AnyDesk en su tienda de aplicaciones privada para una fácil implementación en sus dispositivos administrados, simplemente establezca un nombre de paquete personalizado para él.
Para implementar a través de una tienda de aplicaciones privada:
En la configuración de cliente personalizada, habilite el sufijo de nombre de paquete de Android.
Ingrese un sufijo que:
Comienza con una letra
Mide de 3 a 16 caracteres
Utiliza solo letras latinas minúsculas, sin símbolos
Guarde y cargue el cliente personalizado generado en su tienda de aplicaciones.
Android API
AnyDesk proporciona una API de Android similar a la CLI de Windows. El acceso está limitado a las aplicaciones del sistema y la documentación detallada está disponible a través del soporte.
Características de la API
Devoluciones : versión, estado de conexión, ID, alias, nombre de usuario.
Comprobaciones : si el acceso desatendido está activo, si se produjo alguna sesión entrante y si existe una imagen de usuario personalizada.
Conjuntos : contraseña de acceso desatendido, comportamiento de conexión, estado de detección, nombre de usuario e imagen personalizada.
Solución de problemas
El plugin no se activa
Algunos dispositivos Android requieren un reinicio para que el complemento de control funcione correctamente.
Complemento de control deshabilitado en Android TV
Si la configuración de accesibilidad está deshabilitada:
Solo está disponible la vista remota.
Una solución alternativa (sin garantía) es habilitar el control a través del shell ADB:
adb shell settings put secure enabled_accessibility_services com.anydesk.adcontrol.ad1/com.anydesk.adcontrol.AccServiceConsulte el ADB documentation oficial para obtener más detalles.
Mensaje de grabación de pantalla (Android 10+)
Android requiere el consentimiento del usuario para iniciar la grabación de pantalla. Para evitar con ADB (úselo bajo su propio riesgo):
Cliente estándar:
adb shell appops set com.anydesk.anydeskandroid PROJECT_MEDIA allowCliente personalizado:
adb shell appops set com.anydesk.anydeskandroid.custom PROJECT_MEDIA allow
Optimización de la batería de Android
Android incluye una función llamada Optimización de la batería, que está diseñada para preservar la vida útil de la batería al limitar la actividad en segundo plano. Sin embargo, cuando se habilita para AnyDesk, esta función puede interferir con las sesiones remotas al cerrar automáticamente la aplicación después de 30 a 60 segundos en segundo plano. Este comportamiento interrumpe las sesiones de control remoto activas, lo que provoca la finalización inesperada de la sesión.
Para mantener una conexión estable al controlar de forma remota un dispositivo Android, debe excluir AnyDesk y su complemento de control de la optimización de la batería.
Dispositivos Google Pixel
Abre la aplicación Configuración .
Vaya a Aplicaciones > AnyDesk > batería.
Toca Sin restricciones para permitir toda la actividad en segundo plano.
Repita los pasos 2 y 3 para el complemento AnyDesk.
Dispositivos Motorola
Abre la aplicación Configuración .
Vaya a Batería > Optimización de la batería.
Toca No optimizado y cambia a Todas las aplicaciones.
Busque AnyDesk y, a continuación, seleccione No optimizar.
Repita los pasos 3 y 4 para el complemento AnyDesk.
Directrices generales para otros dispositivos
Si tu dispositivo Android difiere de los ejemplos proporcionados:
Busque Optimización de la batería o Uso de la batería de la aplicación en la barra de búsqueda de Configuración.
Asegúrese de que tanto AnyDesk como cualquier complemento instalado (por ejemplo,
ad1) estén configurados en Sin restricciones o No optimizados.Consulte el manual del usuario o el sitio web de soporte de su dispositivo para obtener instrucciones precisas.
Enviar información de soporte
Si AnyDesk falla o encuentra errores, puede enviar archivos de seguimiento y una descripción detallada.
En el dispositivo Android:
Abra el menú en la ventana principal de AnyDesk.
Toque Acerca de AnyDesk.
Selecciona Enviar información de soporte técnico.
Ingresa los detalles y toca Enviar correo electrónico.
Si no hay ningún cliente de correo electrónico presente:
Conéctese desde un AnyDesk de escritorio al dispositivo Android.
Asegúrese de que el cliente de escritorio tenga permiso para:
Controlar el dispositivo
Acceder al portapapeles
Transferir archivos
En la ventana Aceptar, toque el menú de tres puntos y seleccione Enviar archivo de seguimiento de AnyDesk.
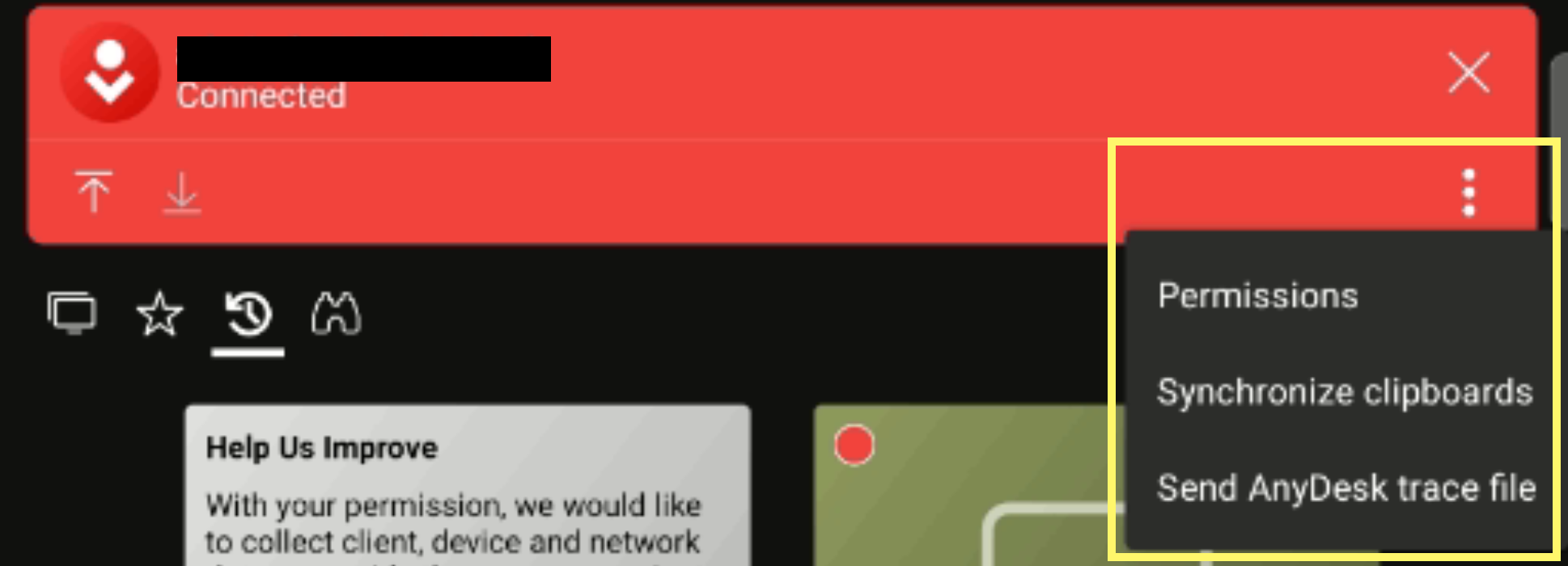
En el escritorio, pegue el seguimiento con CTRL+V o haga clic con el botón derecho en pegar.
A partir de AnyDesk 7.2.0 (Android), también puede abrir, filtrar y copiar registros de seguimiento a través de:
Menú principal > Acerca de AnyDesk > Abra AnyDesk Log.