La aplicación de escritorio remoto AnyDesk para macOS ofrece una conectividad perfecta y un proceso de configuración sencillo. Con soporte para clientes personalizados, puede adaptar la aplicación para satisfacer necesidades operativas específicas.
Requisitos del sistema
Versiones compatibles: macOS 10.13 y posteriores
💡 NOTA
Si tienes problemas de conexión en macOS 15 Sequoia, asegúrate de que las aplicaciones de firewall sean compatibles con el sistema operativo y puedan interactuar correctamente con el firewall integrado de macOS.
Instalación y desinstalación
Instalación
🦉 Para obtener instrucciones de instalación, consulte this article.
Desinstalación
Para eliminar la versión portátil de AnyDesk:
Mueva la aplicación AnyDesk de la carpeta Aplicaciones a la Papelera.
Elimine las siguientes carpetas:
~/.anydesk//etc/anydesk/(para clientes estándar)~/.anydesk-ad_<prefix>//etc/anydesk-ad_<prefix>/(para clientes personalizados)
Para desinstalar la versión instalada :
Vaya al menú > Acerca de AnyDesk.
Mantenga presionada la tecla Opción / Alt .
Haga clic en Desinstalar en la esquina superior derecha.
Elimine las siguientes carpetas:
~/.anydesk//etc/anydesk/(para clientes estándar)~/.anydesk-ad_<prefix>//etc/anydesk-ad_<prefix>/(para clientes personalizados)
🚨 IMPORTANTEAl eliminar estas carpetas, se eliminará permanentemente el ID y el alias de AnyDesk del dispositivo. Estos no se pueden restaurar a menos que se haya realizado una copia de seguridad previa. Para obtener más información, consulte Back up AnyDesk ID and Settings.
Concesión de permisos de seguridad
Para recibir conexiones entrantes, debe configurar los permisos correctos. Ver Grant security permissions on macOS.
Notarización
Los clientes personalizados no están firmados por Apple de forma predeterminada. Esto puede activar un mensaje de seguridad al iniciar la aplicación. Para omitir el mensaje:
Opción 1: Haga clic con el botón derecho en la aplicación AnyDesk y seleccione Ejecutar.
Opción 2: Habilite Notarize Client en el custom client configurator para que Apple certifique su cliente personalizado.
🚨 IMPORTANTELa notarización puede demorar de 15 minutos a 6 horas, dependiendo de la carga del servidor de Apple. Si tarda más, copie la configuración y envíela de nuevo. Cualquier cambio de configuración o actualización de la versión de macOS AnyDesk reiniciará el proceso de notarización.
Ventana Aceptar
La ventana Aceptar aparece cuando se recibe una solicitud de conexión, siempre se muestra durante una sesión activa.
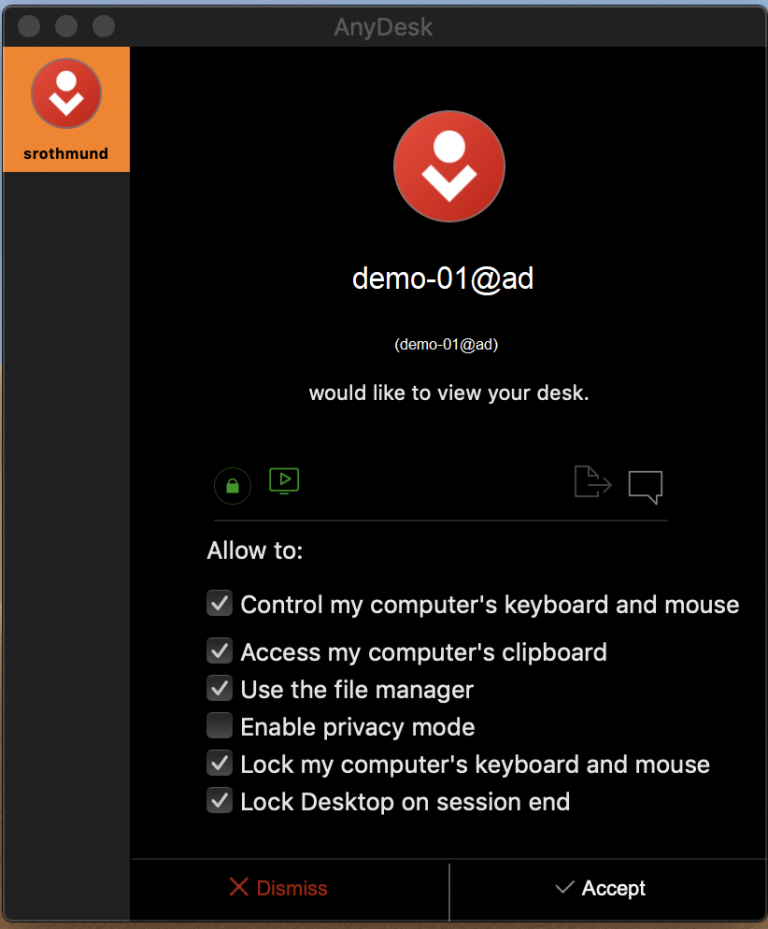
Desde esta ventana, puede:
Aceptar, rechazar o desconectar una sesión.
Ver el ID o el alias del usuario que se conecta.
Consulte cifrado y tipo de conexión.
Acceda a los archivos copiados a través del portapapeles (si está habilitado).
Abre la ventana de chat.
Configure los permisos para el usuario que se conecta.
💡 NOTA
Si todos los permisos están deshabilitados, la sesión pasa a ser de solo lectura.
Administrador de archivos
Para iniciar una sesión solo del Administrador de archivos:
Introduzca el ID o alias de AnyDesk del dispositivo remoto.
Haga clic en Examinar archivos.
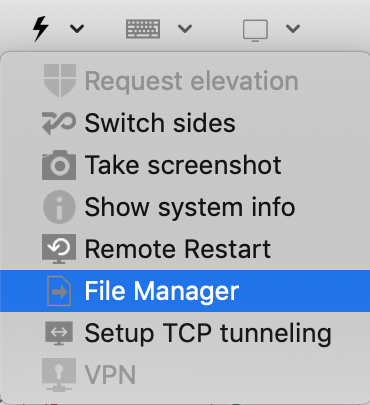
También puede acceder al Administrador de archivos durante una sesión utilizando el icono Archivos en la barra de herramientas de la sesión.
Atajos multiplataforma
Debido a las diferencias de plataforma, los métodos abreviados de teclado no se asignan 1:1 entre macOS, Windows y Linux. Usa las teclas de acceso directo del dispositivo que estás controlando.
Clave macOS | Equivalente de Windows/Linux |
comando (CMD) | GANAR / SUP |
opción | ALT |
control | CTRL |
Ejemplos:
De macOS a Windows/Linux:
Copiar con
CMD+C, pegar conCTRL+V
Windows/Linux a macOS:
Copiar con
CTRL+C, pegar conCMD+V
Accede a Spotlight (desde Windows/Linux):
Uso
WIN/SUP + Space
Configuración específica de macOS
Además de los settingsestándar de AnyDesk, los clientes de macOS ofrecen lo siguiente en la pestaña General :
Transmitir atajos de teclado: envía atajos de teclado de macOS al dispositivo remoto.
Aceptar todos los métodos abreviados de teclado remotos : habilita los métodos abreviados extendidos definidos en Preferencias del sistema de macOS > Métodos abreviados de teclado >. Se requieren permisos adicionales.
Usar comando derecho como clave de host : permite el uso local de la tecla de comando derecha mientras la tecla de comando izquierda se envía a la sesión remota.
Soporte de audio
La transmisión de audio es compatible con:
Dispositivos macOS con macOS 13 Ventura o posterior
AnyDesk versión 7.2.0 o posterior para macOS