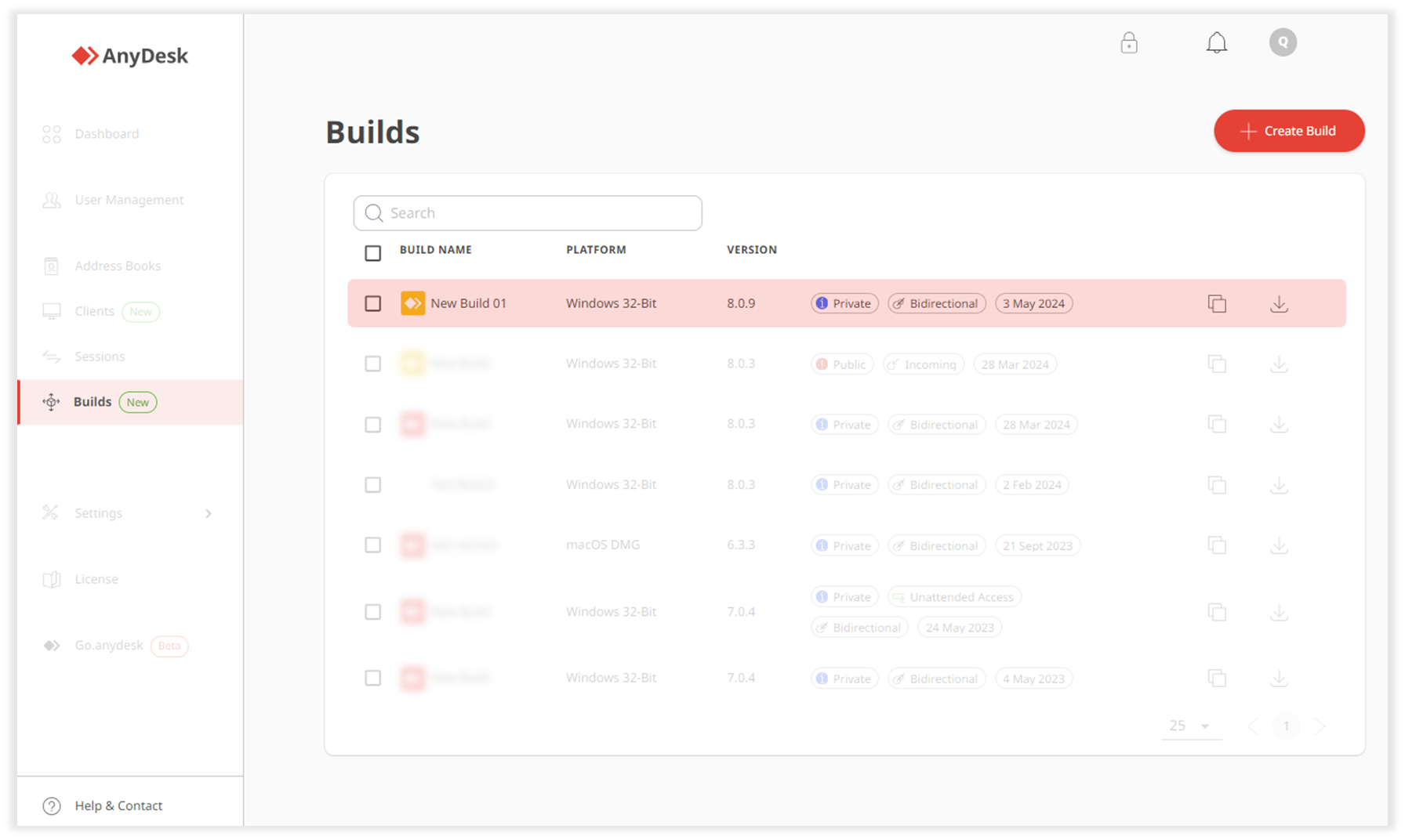Licencia: Estándar, Avanzado, Ultimate-Cloud
Relevante para: Administrador, agente de TI o usuarios con permisos para crear clientes personalizados.
En la consola de administración my.anydesk II , puede crear y personalizar su propio cliente de AnyDesk utilizando el generador de clientes personalizados. Una vez creado, el cliente se puede instalar en varios dispositivos.
Al crear un cliente personalizado en my.anydesk II, completará los siguientes pasos:

Step 1. General: seleccione el sistema operativo y el tipo de conexión, configure la compilación y los ajustes de cliente.
Step 2. Security: establezca la contraseña para el acceso desatendido, incluya a los clientes en la lista de control de acceso y administre la configuración del proxy.
Step 3. Visual: seleccione el icono de la compilación, establezca el texto de exención de responsabilidad y el logotipo en la aplicación.
Step 4. Finish Build : revise y finalice la configuración de compilación.
Para crear un cliente personalizado:
En my.anydesk II, vaya a Compilaciones y haga clic en Crear compilación.
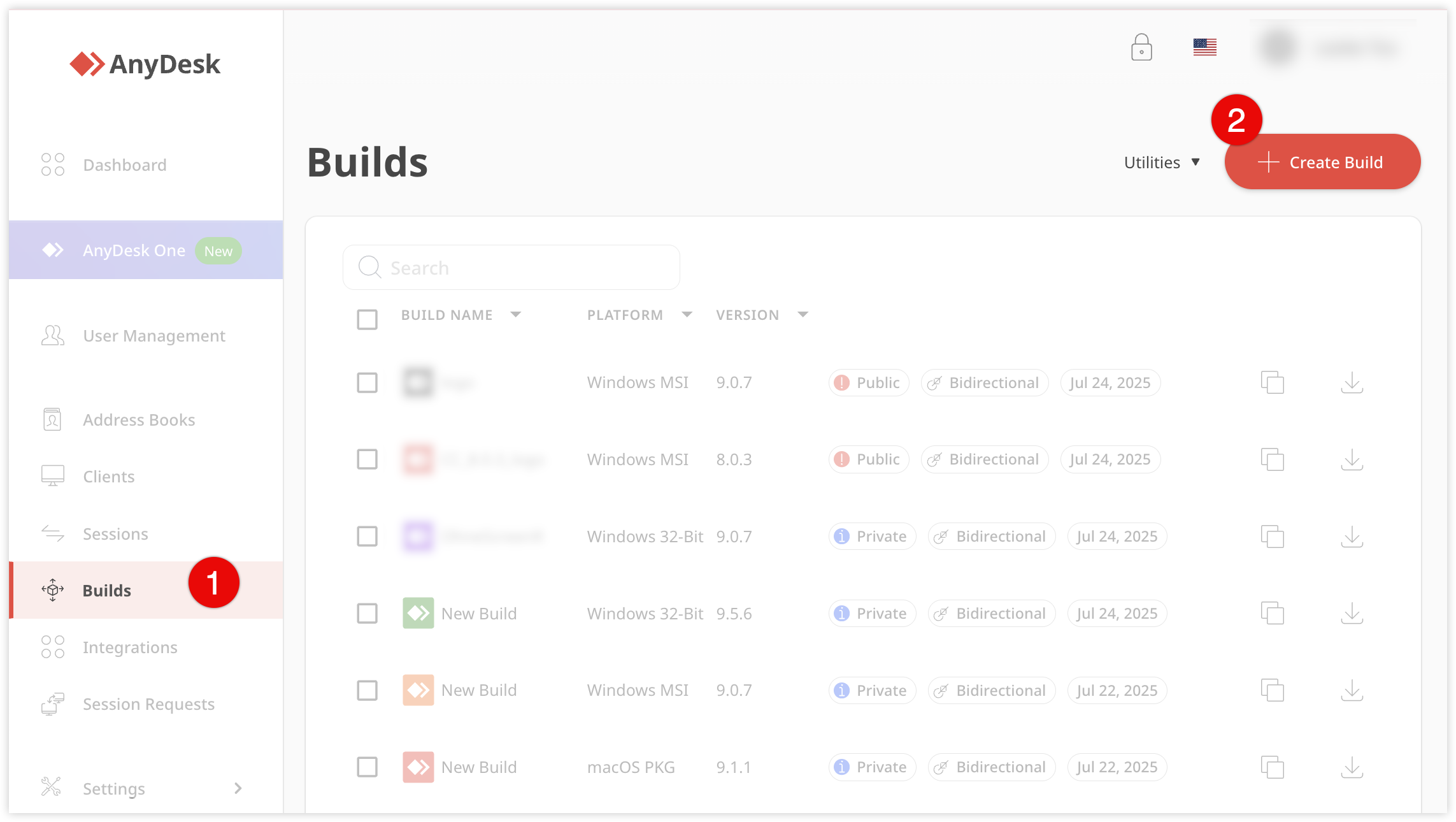
Paso 1. General
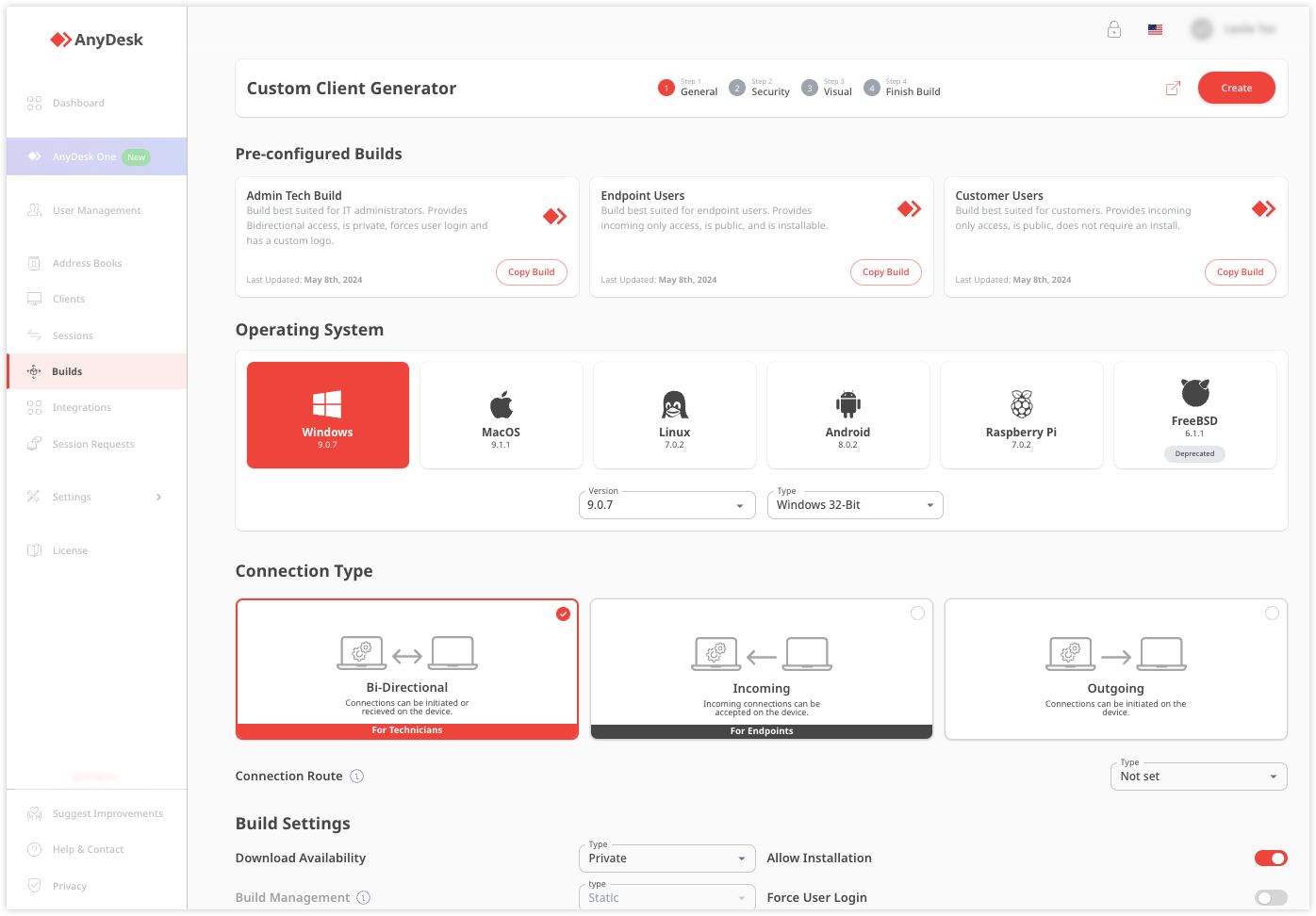
En la sección Sistema operativo , seleccione el sistema operativo de destino: Windows, MacOS, Linux, Android o Raspberry Pi.
⚠️ Dependiendo del sistema operativo que seleccione, habrá diferentes opciones de personalización disponibles.En la sección Tipo de conexión , seleccione uno de los siguientes tipos de conexión:
Bidireccional: un cliente desde el que puede crear conexiones a otro dispositivo y recibir solicitudes de conexión entrantes a su dispositivo.
Entrante: un cliente que solo puede recibir una conexión de otro dispositivo.
Saliente: un cliente desde el que solo puede crear una conexión saliente.
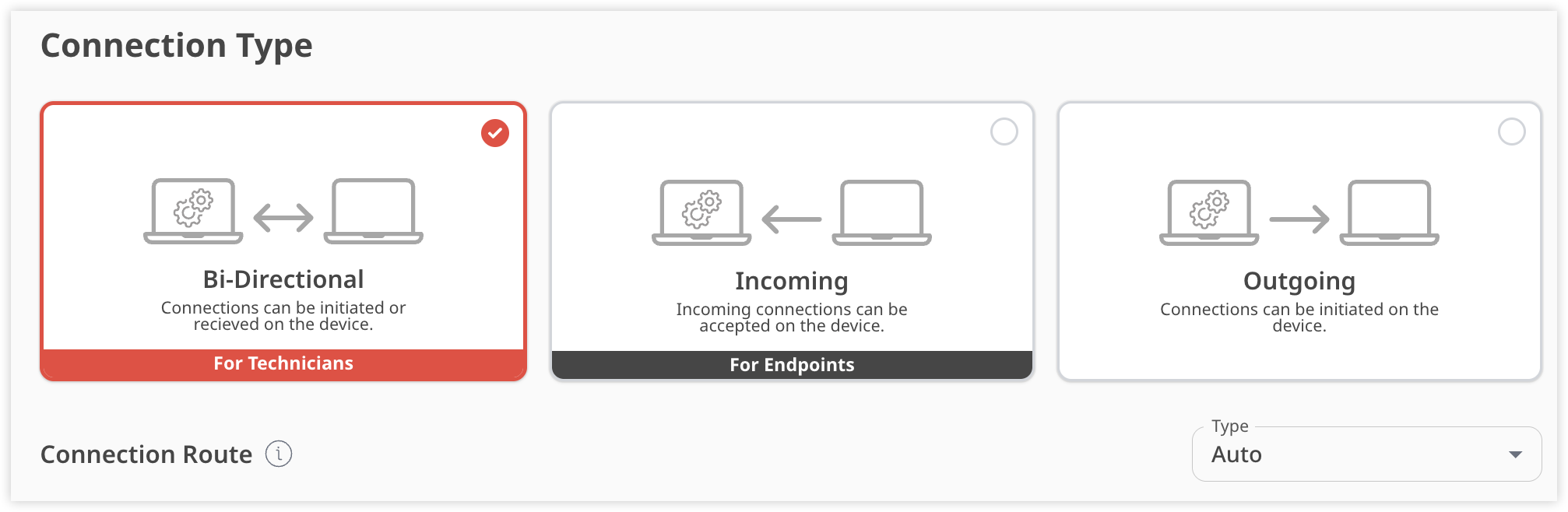
En la sección Configuración de compilación , proporcione la siguiente información:
Disponibilidad de descarga : seleccione el tipo de vínculo de descarga para esta configuración de cliente personalizada:
Privado : un enlace de descarga al que solo pueden acceder los usuarios con una cuenta vinculada a la licencia que se utiliza para crear una configuración de cliente personalizada.
Público : un enlace de descarga con una URL única a la que cualquiera puede acceder sin iniciar sesión. Solo los usuarios que conocen la URL pueden descargar el cliente personalizado. El vínculo público a un cliente nunca cambia, incluso si se modifica la configuración de cliente personalizada.
Nombre de compilación : elija un nombre para la configuración de cliente personalizada. Podrá buscar un cliente personalizado por su nombre de compilación en la sección Compilaciones .
Permitir instalación: active el botón de alternancia para permitir que los usuarios instalen el cliente personalizado (solo Windows).
Solicitar elevación al inicio : seleccione la casilla de verificación para mostrar un cuadro de diálogo UAC cuando se inicie AnyDesk para obtener privilegios administrativos para cualquier sesión de control remoto. De forma predeterminada, las versiones portátiles de AnyDesk no solicitan elevación al inicio.
Administración de compilaciones : seleccione cómo desea que se implementen los cambios en la compilación:
Estático: la compilación debe volver a implementarse en todos los dispositivos después de cada personalización.
Dinámico : la compilación se puede personalizar en tiempo real sin necesidad de volver a implementarla en todos los dispositivos después de cada cambio. Las actualizaciones se aplicarán instantáneamente a todos los clientes vinculados. Para usar las compilaciones dinámicas, consulte cómo Activate Central Management.
Nombre de archivo : escriba el nombre del archivo de cliente personalizado.
Nombre del programa: especifique un nombre único, que se muestra en el menú de inicio, el panel de control, etc. para los clientes AnyDesk instalados (solo Windows).
Forzar inicio de sesión de usuario: seleccione la casilla de verificación para obligar a los usuarios a iniciar sesión con su cuenta para utilizar el cliente personalizado (AnyDesk 7.1.0 y superior).
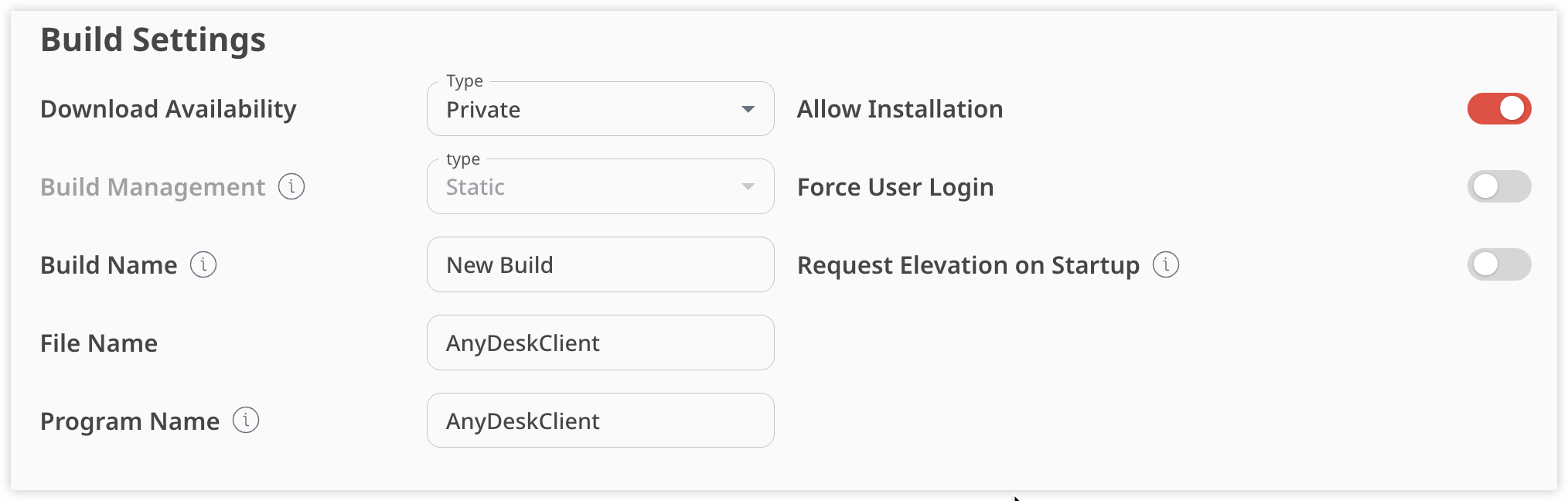
En la sección Configuración del cliente , proporcione la siguiente información:
Deshabilitar todas las configuraciones : seleccione la casilla de verificación para deshabilitar el acceso del usuario al menú Configuración del cliente personalizado.
Deshabilitar libretas de direcciones : seleccione la casilla de verificación para deshabilitar la función Libreta de direcciones en el cliente personalizado.
Deshabilitar el puerto de escucha TCP : seleccione la casilla de verificación para evitar el cuadro de diálogo Windows Firewall cuando se inicia AnyDesk.
Deshabilitar cuenta de usuario : seleccione la casilla de verificación para eliminar la posibilidad de que el usuario inicie sesión en su cuenta en el cliente de AnyDesk.
Nombre de host como alias : seleccione la casilla de verificación para registrar automáticamente el nombre de host del dispositivo como alias, siempre que no haya otras configuraciones de cliente personalizadas en el dispositivo.
Agregar a la libreta de direcciones : seleccione la libreta de direcciones que desee de la lista y este cliente personalizado se agregará automáticamente cuando lo instale.
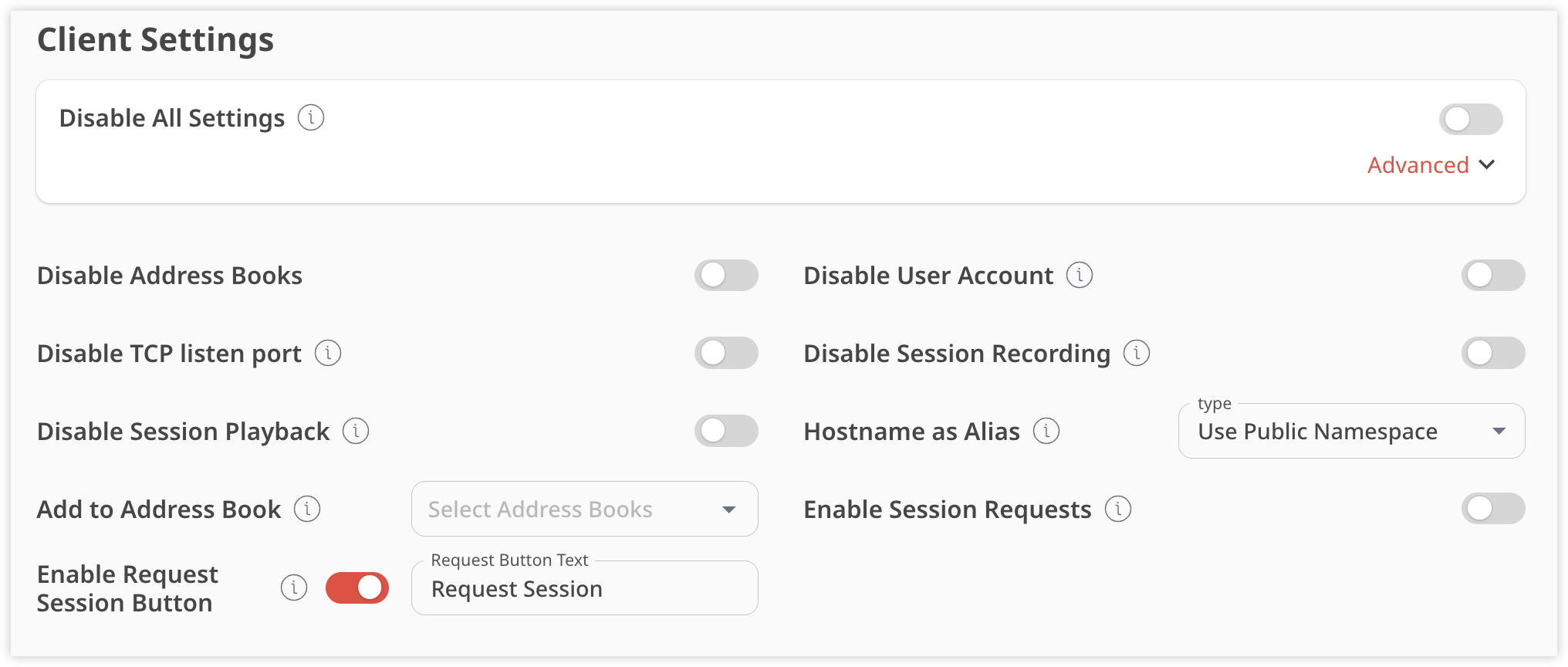
Haga clic en Siguiente.
Paso 2. Seguridad
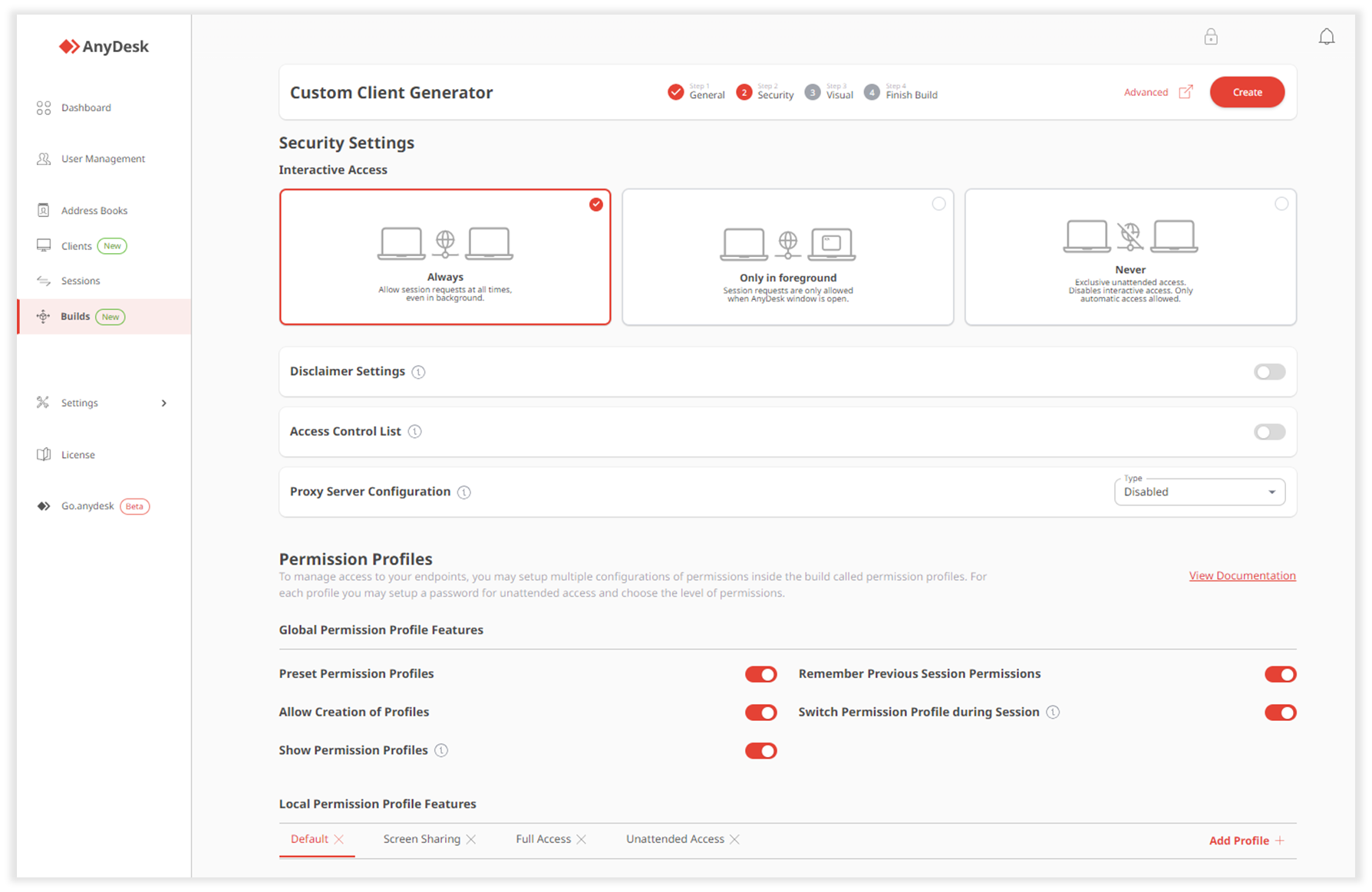
En la sección Configuración de seguridad , proporcione la siguiente información:
Acceso interactivo : seleccione cómo las personas pueden realizar solicitudes de sesión a esta configuración de cliente personalizada:
Siempre : permita solicitudes de sesión en cualquier momento, incluso cuando AnyDesk se ejecuta en segundo plano.
Solo en primer plano : permita solicitudes de sesión solo cuando la ventana de AnyDesk esté abierta.
Nunca : deshabilite el acceso interactivo. Esto es solo para acceso desatendido, lo que significa que solo se permite el acceso automático.
Configuración de descargo de responsabilidad : active el interruptor para agregar un texto de descargo de responsabilidad que aparecerá la primera vez que abra la aplicación AnyDesk.
Lista de control de acceso : active el botón de alternancia para proporcionar una lista de ID o alias que pueden conectarse al cliente personalizado. Solo los ID o alias que coincidan con la lista podrán solicitar conexiones.
Configuración del servidor proxy : seleccione Detectar proxy o personalizado para configurar un servidor proxy que AnyDesk utilizará para conectarse a la red de AnyDesk. Si no desea configurar un servidor proxy, seleccione Deshabilitado.
En la sección Perfiles de permisos , configure varias configuraciones de permisos dentro de la compilación, es decir, perfiles de permisos. Para cada perfil, puede configurar una contraseña para el acceso desatendido y elegir el nivel de permisos:
Funciones de perfil de permisos globales : configure los ajustes principales para los perfiles de permisos.
Funciones de perfil de permisos locales : configure cada perfil de permisos (predeterminado, uso compartido de pantalla, acceso completo, acceso desatendido) para esta configuración de cliente.
Personalizar permisos : establezca permisos para cada perfil de permisos.
Haga clic en Siguiente.
Puede personalizar aún más el cliente personalizado de AnyDesk utilizando pares clave-valor. Para ver una lista de opciones avanzadas (pares clave-valor) para clientes personalizados, consulte Custom client advanced options.
Al hacer clic en Configuración avanzada, proporcione la siguiente información en la ventana emergente:
Sobrescritura : esta opción anula una configuración sin la posibilidad de volver a cambiarla dentro de AnyDesk. En el cuadro de texto, especifique un par clave-valor de la entidad que desea cambiar. Para las funciones relacionadas con la seguridad, seleccione Sobrescribir configuración.
Valores predeterminados : esta opción cambia la configuración predeterminada que AnyDesk está utilizando de forma predeterminada. En el cuadro de texto, especifique un par clave-valor de la entidad que desea cambiar.
Paso 3. Visual
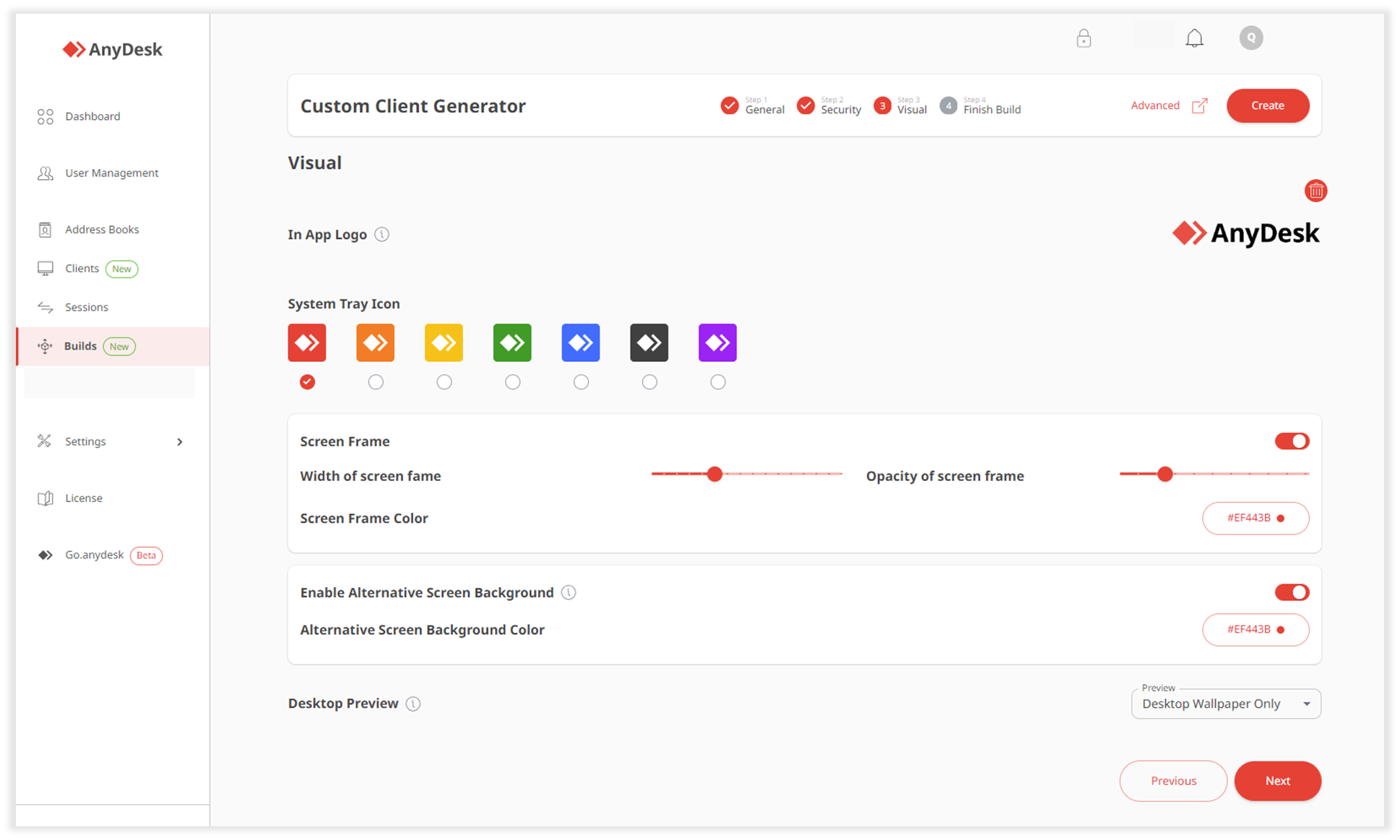
En la página abierta, proporcione la siguiente información:
En el logotipo de la aplicación: cargue una imagen que se muestra en la parte superior de la ventana principal del cliente personalizado. Haga clic en Cargar logotipo y cargue un archivo de imagen (
JPEGoPNG). El tamaño se escala automáticamente. Recomendamos usar un PNG con 200x40 píxeles.
Icono de la bandeja del sistema : seleccione el icono deseado para la configuración personalizada del cliente.
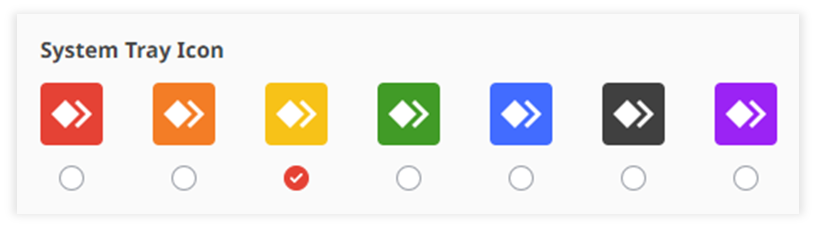
Marco de pantalla : active el interruptor para habilitar un marco alrededor de la aplicación. Una vez habilitado, configure el color del marco, el ancho y la opacidad.
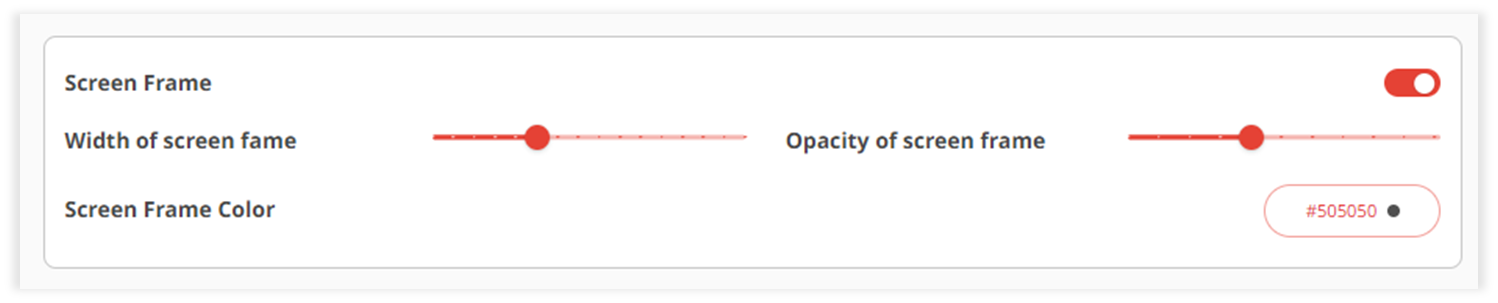
Habilitar fondo de pantalla alternativo : active el interruptor para habilitar el fondo de pantalla alternativo durante una conexión. Una vez habilitado, seleccione el color del fondo de la pantalla.
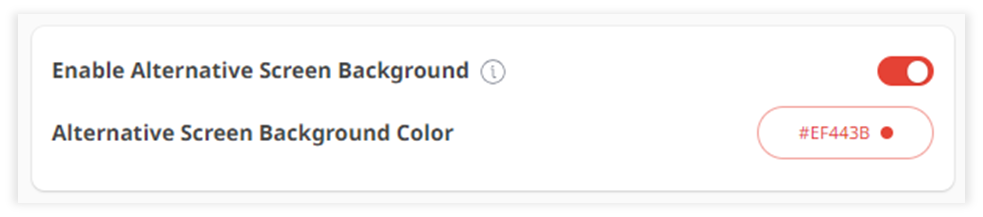
Vista previa del escritorio : seleccione cómo se obtiene una vista previa del escritorio en otros dispositivos.
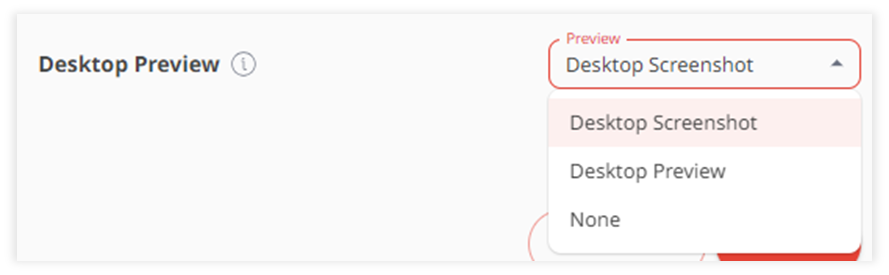
Haga clic en Siguiente.
Paso 4. Terminar
Revise la configuración de la compilación.
Haga clic en Crear.
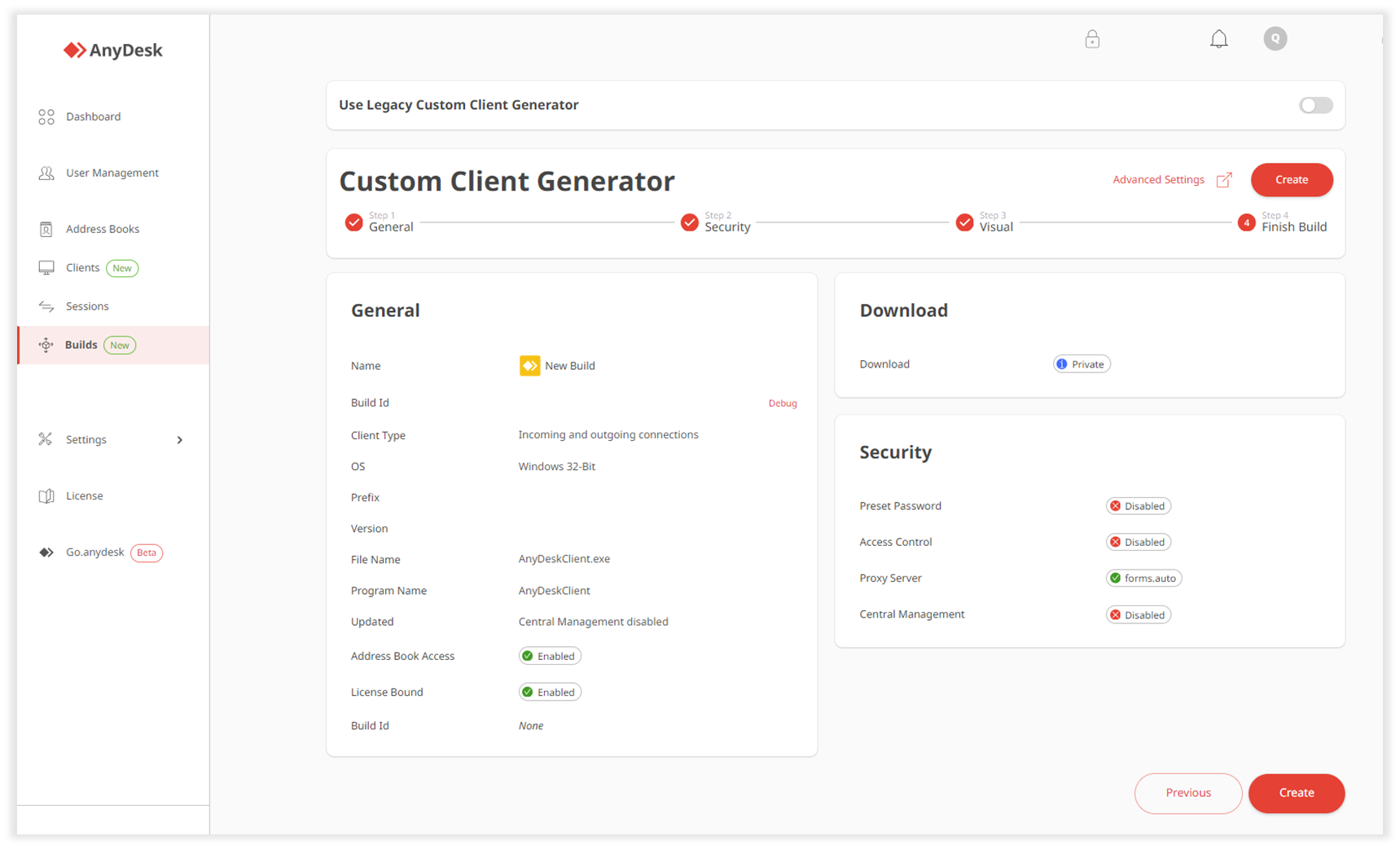
Ahora puede encontrar la configuración de cliente personalizada en la lista Compilaciones por nombre de compilación.