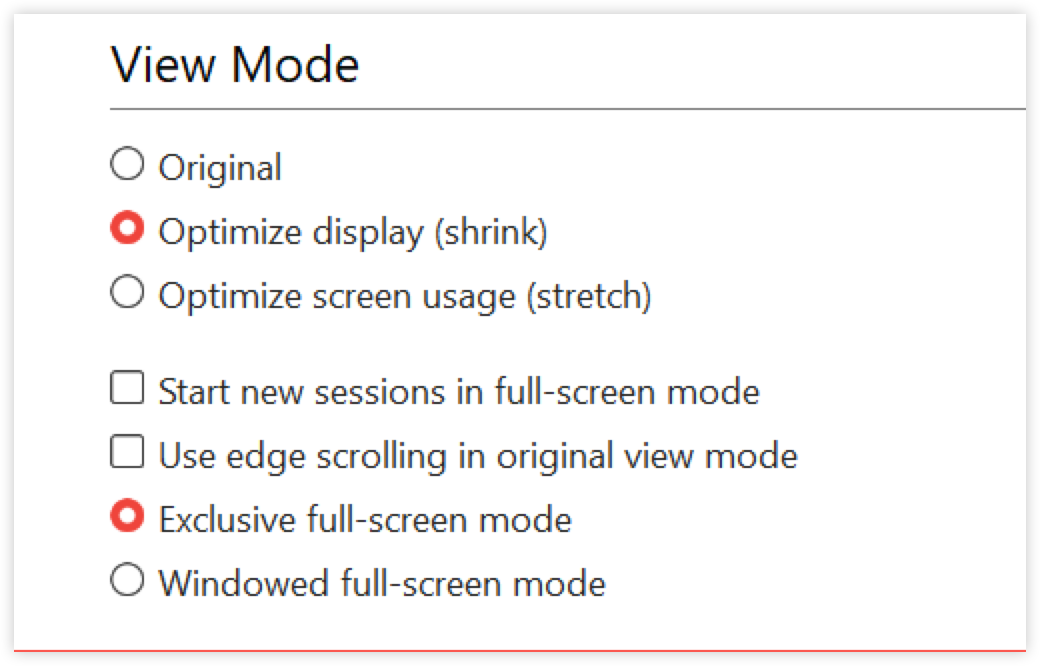Para abrir la configuración de pantalla:
Abra la aplicación AnyDesk en su dispositivo.
En la esquina superior derecha, haz clic
.png) y selecciona Configuración.
y selecciona Configuración.En la ventana Configuración , vaya a Pantalla.
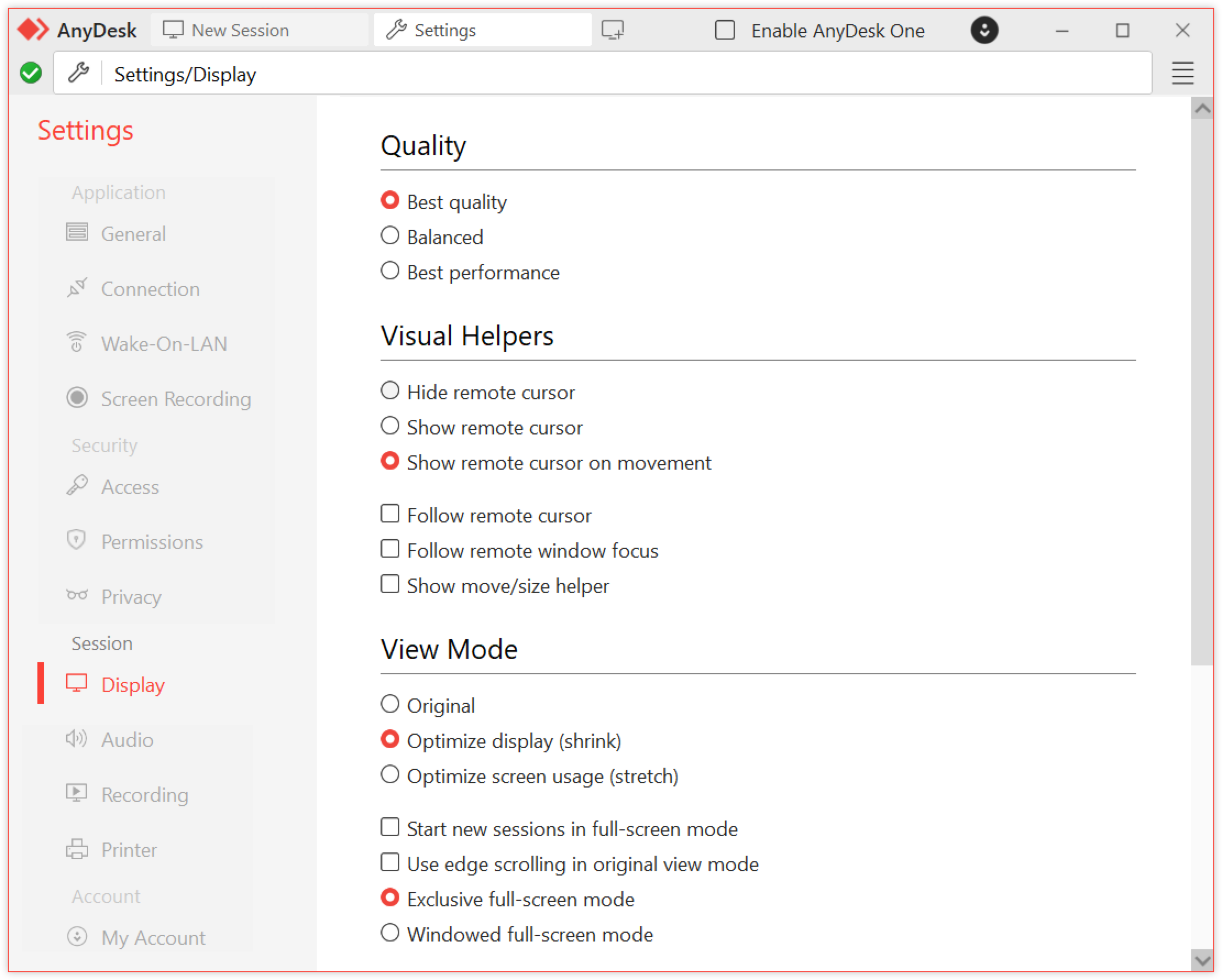
Para obtener más información sobre todas las opciones de configuración, consulte la sección Configuring default display settings de este artículo.
🦉 También puede ajustar la configuración de pantalla durante una sesión a través del session toolbar.
Configuración de los ajustes de pantalla predeterminados
Utilice la configuración de pantalla predeterminada para definir cómo aparecen los dispositivos remotos durante las conexiones. Estas opciones afectan a la calidad de la sesión, el modo de visualización, el método de representación y el comportamiento de la interfaz.
Calidad
La configuración de Calidad controla la calidad y la velocidad de la imagen en función de su red y necesidades de uso:
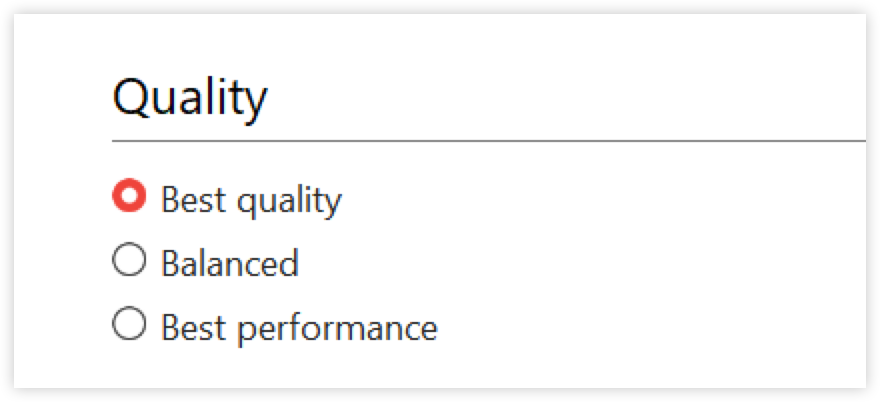
Mejor calidad : maximiza la claridad y el detalle de la imagen, ideal para tareas de diseño o medios. Requiere un sistema de alto rendimiento y una conexión rápida a Internet.
Equilibrado: proporciona una combinación de calidad de imagen y rendimiento. Recomendado para uso general.
Mejor rendimiento : optimizado para la velocidad y la baja latencia. Útil en conexiones más lentas o cuando se necesita una interacción rápida. Recomendado para redes más lentas o cuando se necesita una interacción rápida.
Ayudantes visuales
La configuración de Visual Helpers mejora la claridad y la navegación durante una sesión remota al mejorar la visibilidad del cursor y la interacción de la ventana.
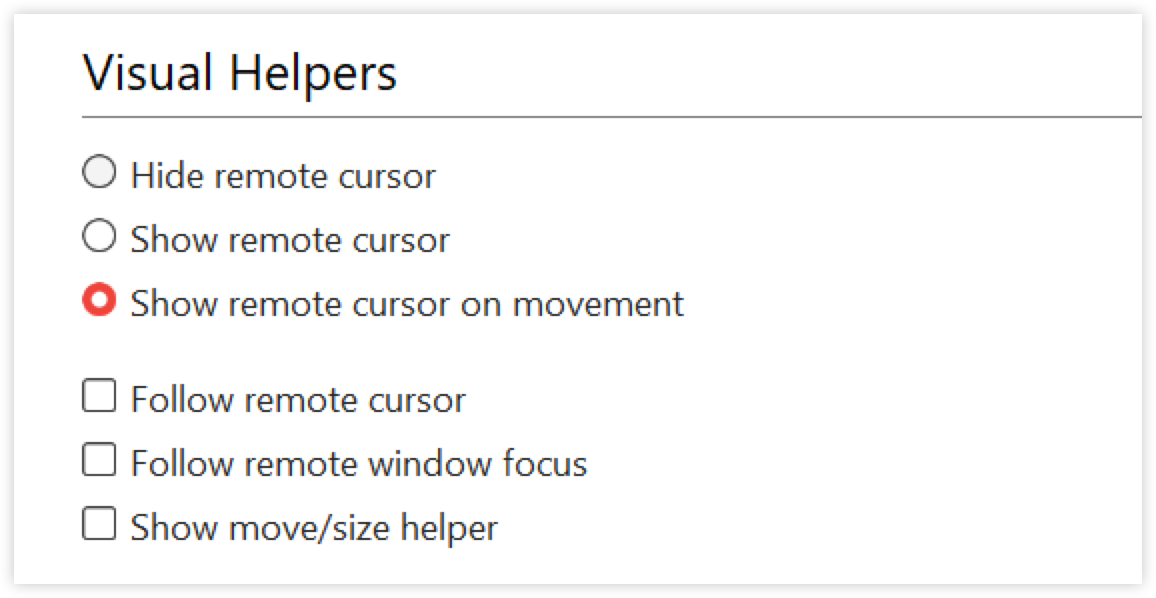
Visualización remota del cursor : elija cómo se muestra el cursor remoto del mouse:
Ocultar cursor remoto : el cursor no se muestra.
Mostrar cursor remoto : siempre visible en la sesión.
Mostrar cursor remoto en movimiento : visible solo cuando el Usuario remoto mueve el cursor.
Siga el comportamiento de la pantalla:
Seguir cursor remoto : cambia automáticamente al monitor donde se encuentra el cursor remoto.
Seguir el foco de la ventana remota : sigue la ventana actualmente enfocada en el lado remoto.
Mostrar ayudante de movimiento/tamaño : seleccione la casilla de verificación para resaltar las ventanas que se mueven o cambian de tamaño con un borde visible, lo que facilita su seguimiento.
Modo de visualización
La configuración del modo de visualización define cómo aparece la pantalla remota en su dispositivo local durante una sesión.
Puede elegir entre las siguientes opciones:
Original : muestra la pantalla del control remoto en su tamaño real. Utilice el desplazamiento por los bordes para navegar si la resolución supera la pantalla local.
Optimizar visualización (reducir): reduce la escala de la pantalla remota para que quepa dentro de la ventana local sin estirar.
Optimizar el uso de la pantalla (estirar): escala la pantalla remota para llenar la ventana local, lo que puede distorsionar la relación de aspecto.
Opciones adicionales:
Iniciar nuevas sesiones en modo de pantalla completa : activa automáticamente la pantalla completa cuando comienza una sesión.
Usar desplazamiento de borde en el modo de vista original : habilita el desplazamiento cuando se ve en tamaño original y la pantalla remota es más grande que su ventana.
Modo exclusivo de pantalla completa : oculta la barra de tareas local y los elementos de la interfaz. Necesario para la representación de Direct3D.
Modo de pantalla completa con ventana : ingresa a pantalla completa sin ocultar los elementos de la interfaz local. Recomendado para configuraciones de varios monitores.
Aceleración de hardware
La configuración de aceleración de hardware define cómo se representa localmente la imagen remota.
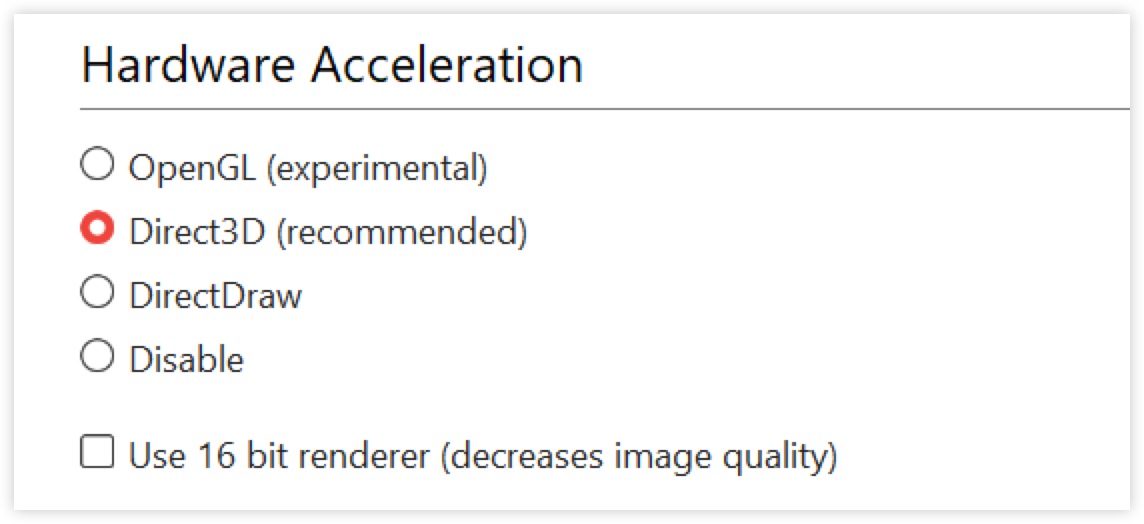
Seleccione un método de renderizado basado en su sistema y necesidades de rendimiento:
Direct3D (recomendado): usa la aceleración de GPU para un rendimiento fluido. Habilita el modo exclusivo de pantalla completa (AnyDesk minimiza si se pierde el foco). Predeterminado en Windows.
DirectDraw : adecuado para sistemas con varios monitores. Ofrece buena compatibilidad y rendimiento. Úselo cuando Direct3D cause interrupciones.
OpenGL (experimental): opción avanzada para probar el renderizado alternativo. Puede no ser estable en todos los sistemas.
Desactivar: desactiva la aceleración de hardware. Úselo solo si las otras opciones causan problemas de visualización.
Para optimizar el renderizado:
Cierre o minimice otras aplicaciones con uso intensivo de GPU (por ejemplo, reproductores de video).
Utilice fullscreen para priorizar los recursos de GPU para AnyDesk.
En sistemas heredados (Windows XP, Windows 7 sin Aero), considere instalar el Controlador de espejo para aumentar el rendimiento.
Ajustes individuales
Controla cómo se aplica la configuración de pantalla durante las sesiones remotas.

Predeterminado : utiliza la misma configuración de pantalla para todas las conexiones.
Recordar configuraciones individuales para cada escritorio : guarda las preferencias de visualización por separado para cada dispositivo remoto.
Esto ayuda a mantener configuraciones personalizadas cuando se conecta a varios dispositivos.
Configuración de visualización en sesión
Puede ajustar la configuración de visualización de la sesión en tiempo real utilizando la barra de herramientas de la sesión. Estas opciones ayudan a optimizar la visibilidad, el rendimiento y el flujo de trabajo en función de las características del sistema local y remoto.
Para acceder al menú de visualización durante la sesión:
Durante una sesión remota activa, haga clic
 en en la barra de herramientas de la sesión.
en en la barra de herramientas de la sesión. 
Utilice el menú de visualización de la barra de herramientas de la sesión para ajustar el comportamiento de la pantalla en tiempo real:
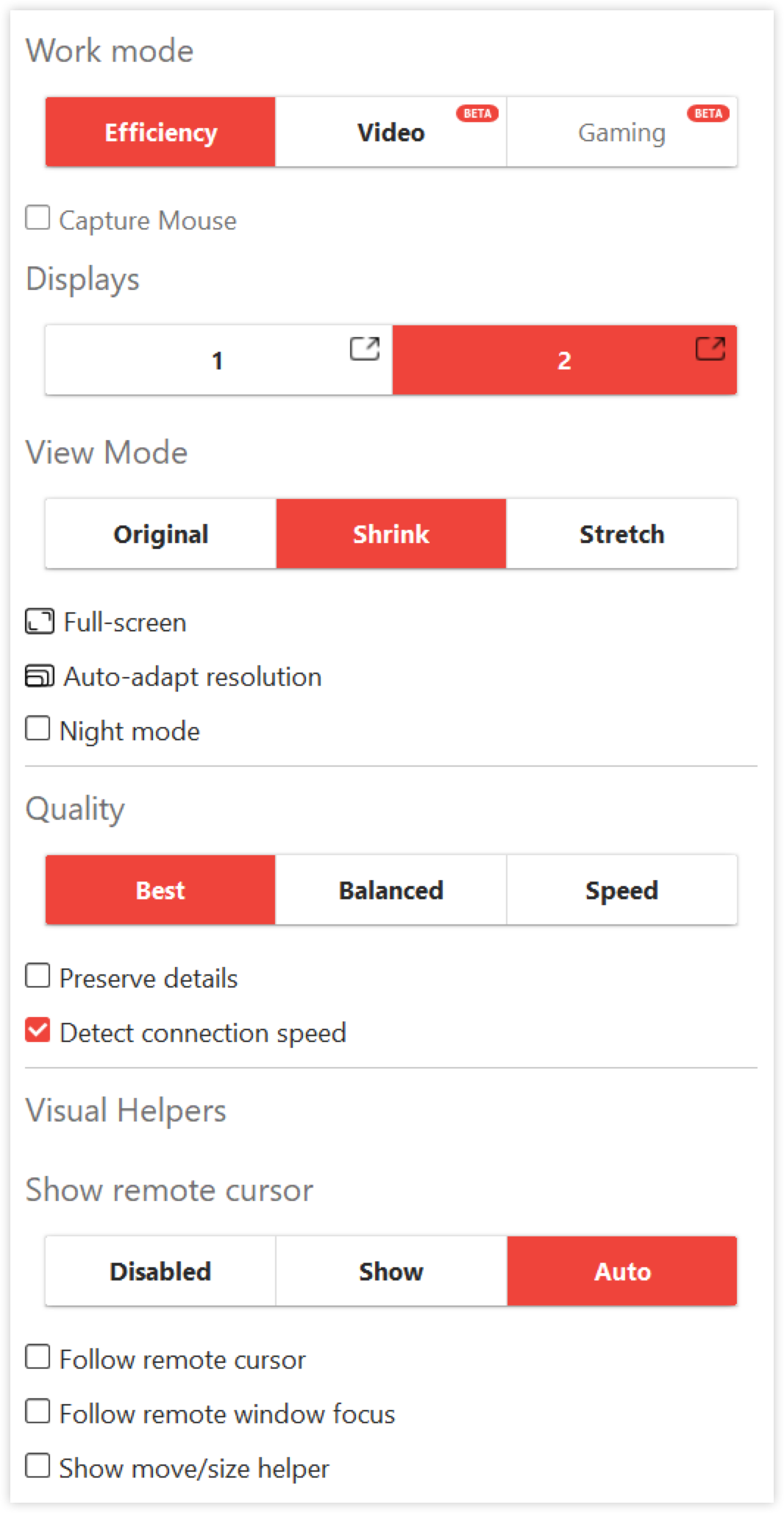
Modo de trabajo (solo Windows): proporciona perfiles de pantalla preconfigurados adaptados a tareas específicas. Cada perfil está diseñado para optimizar el rendimiento visual para diferentes casos de uso.
Eficiencia (predeterminado): optimizado para tareas generales.
Video (Beta): suaviza la reproducción de medios.
Juegos (Beta): agrega Mouse Capture para una interacción 3D inmersiva.
Capturar mouse : seleccione la casilla de verificación para habilitar el control remoto completo del cursor. Durante la captura del mouse, el mouse local se vuelve inactivo. Para soltar, presione CTRL + ALT + SHIFT + ESPACIO.
Pantallas (soporte para múltiples pantallas): cambie entre monitores remotos. Para abrir la pantalla en una nueva ventana, haga clic en
 ; disponible para AnyDesk 9.5+.
; disponible para AnyDesk 9.5+. View Mode: seleccione Original, Reducir o Estirar.
Fullscreen : alterna según el modo de renderizador.
Resolución de adaptación automática : ajusta la resolución remota para adaptarse a su ventana. La configuración remota se restaura una vez finalizada la sesión.
Modo nocturno : invierte los colores localmente para reducir la fatiga visual. Esto solo afecta a la pantalla visual, no al sistema remoto en sí.
Modo de pantalla completa
AnyDesk para Windows admite dos tipos de pantalla completa, según la aceleración de hardware seleccionada.
Direct3D (pantalla completa exclusiva)
Cuando se selecciona Direct3D en Configuración > Aceleración de pantalla > hardware, proporciona el mejor rendimiento al dedicar la GPU a AnyDesk.
Sin embargo, solo una pantalla puede ser de pantalla completa a la vez, y la sesión se minimiza al perder el foco.
Pase el cursor sobre el borde superior de la pantalla durante la pantalla completa para acceder:

Icono | Nombre | Descripción |
Conmutador de monitor | Alterna entre pantallas remotas. | |
| Botón Minimizar | Oculta temporalmente la ventana de AnyDesk. |
| Salir de pantalla completa | Vuelva al modo ventana. |
| Configuración de la sesión | Acceda a Acciones y permisos a través del menú desplegable. |
DirectDraw/OpenGL (pantalla completa con ventana)
Cuando se selecciona DirectDraw u OpenGL en Configuración > Visualización > Aceleración de hardware, permite que varios monitores se ejecuten en paralelo sin interrupción. La sesión se comporta como una ventana maximizada, conservando la estabilidad incluso si el foco cambia.
La barra de menús ofrece las mismas funciones que con Direct3D:

Icono | Nombre | Descripción |
| Conmutador de monitor | Alterna entre pantallas remotas. |
| Salir de pantalla completa | Vuelva al modo ventana. |
| Configuración de la sesión | Acceda a Acciones y permisos a través del menú desplegable. |