Ceci est une traduction automatique. Pour la version originale, cliquez ici.
Table des matières
| Licence | Clients | Détails du client | Sessions |
| Fichiers | Détails du client personnalisé | Paramètres |
my.anydesk.com est l'interface principale pour afficher et modifier les propriétés et l'état du compte du client .
Dans ce portail Web, les clients pourront consulter leurs informations de licence et de facturation, afficher et gérer les clients AnyDesk liés au compte ainsi que les sessions passées et en cours des clients susmentionnés.
Pour les utilisateurs de licences Performance et Enterprise, le portail client my.anydesk.com donne également accès à générateur de client personnalisé .
Le portail client my.anydesk.com se compose de cinq composants principaux :

Licence
L'onglet Licence permet au client d'afficher et de gérer les informations administratives générales.
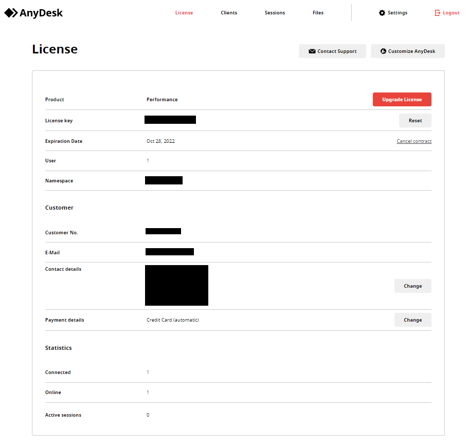
- Produit – Licence AnyDesk actuelle.
- Mise à niveau Bouton - Mettre à niveau la licence/acheter un espace de noms personnalisé.
- Clé de licence – Clé de licence actuelle.
- Réinitialiser Bouton – Génère une nouvelle clé de licence aléatoire.
- Date d'expiration – Date d'expiration de la licence AnyDesk avant renouvellement.
- Annuler le contrat – Annulez le contrat AnyDesk en cours.
- Nombre maximum de postes – Nombre maximum de clients pour lesquels la clé de licence peut être enregistrée sur le compte.
- Nombre maximal de sessions – Nombre maximal de sessions simultanées. Pour les utilisateurs de licence Power, le nombre maximal d'appareils actifs simultanément sera également visible.
- Durée maximale de la session – Durée maximale pendant laquelle une session vers ou depuis un client enregistré sur le compte peut être active.
- Espace de noms - Espace de noms personnalisé actuellement acheté ainsi que le nombre maximal d'alias simultanés autorisés dans l'espace de noms.
- N° client – Numéro de client AnyDesk. Veuillez également fournir ce numéro lorsque vous contactez le support AnyDesk.
- E-mail – Compte de messagerie associé au compte AnyDesk.
- Coordonnées – Contient des informations sur le titulaire actuel du compte
- Modifier Bouton – Permet à l'utilisateur de modifier le nom, l'adresse et le numéro de téléphone du titulaire du compte.
- Détails de paiement – Affiche le mode de paiement actuel.
- Modifier Bouton - Permet à l'utilisateur de changer le mode de paiement actuel.
- Modifier Bouton - Permet à l'utilisateur de changer le mode de paiement actuel.
- Connecté – Indique combien de clients sont liés au compte.
- En ligne – Indique combien de clients liés au compte sont actuellement en ligne et accessibles.
- Sessions actives – Afficher combien de sessions vers et depuis les clients liés au compte sont actuellement actives.
Clients
L'onglet Clients affiche tous les clients enregistrés sur le compte.
- Exporter vers CSV bouton – Exporte la liste des clients enregistrés sur le compte sous forme de fichier au format CSV.
- ID – Affiche l'ID AnyDesk du client. Cliquez sur l'ID pour voir le détails de ce client.
- Alias – Affiche l'AnyDesk-Alias actuel du client s'il est disponible.
- En ligne – Indique si le client AnyDesk est en ligne. S'il est en ligne, il indiquera depuis combien de temps il est en ligne.
- Version – Affiche la version AnyDesk du client AnyDesk.
- Flèche – Cliquez pour voir le détails de ce client.
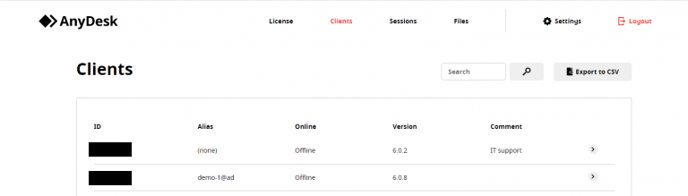
Détails du client
Comme dans la page principale des clients, les utilisateurs peuvent afficher le identifiant , Alias , En ligne statut et Version d'un client AnyDesk spécifique.
Sur la page Détails du client, les utilisateurs peuvent également :
- Se connecter Bouton - Si AnyDesk non personnalisé pour Windows ou Linux est installé, cliquer sur ce bouton ouvrira AnyDesk et enverra automatiquement une demande de connexion au client AnyDesk spécifique.
- Supprimer Bouton – Supprime le client AnyDesk du compte. Le client conservera toujours les fonctionnalités de base mais n'aura plus accès au Carnet d'adresses ni espace de noms personnalisé .
- Définir ou Modifier le Alias d'un appareil.
- Commentaire - Voir ou écrire un commentaire concernant le client AnyDesk particulier.
- Sessions récentes – Voir une liste des 5 sessions les plus récentes auxquelles le client AnyDesk particulier a participé.
Séances
L'onglet Sessions affiche un journal de session de toutes les sessions passées et en cours vers et depuis les clients enregistrés sur le compte.
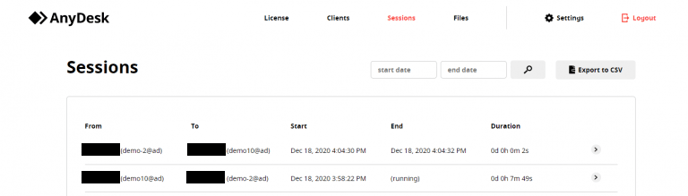
- Exporter vers CSV bouton – Exporte la liste des clients enregistrés sur le compte sous forme de fichier au format CSV.
- De - Connexion de l'AnyDesk-ID et de l'Alias du client
- À – AnyDesk-ID et Alias du client distant
- Démarrer - Date et heure d'envoi de la demande de connexion.
- Fin – Date et heure auxquelles la session s'est terminée
- Durée – Durée totale de la session.
Détails de la session
Comme dans la page principale des sessions, l'utilisateur peut voir De, À, Début, Fin et Durée de la session.
Dans Détails de la session, les utilisateurs peuvent également :
- Fermer la session Bouton - Si la session est actuellement active, elle peut être fermée de force à l'aide de ce bouton.
- Commentaire - Voir ou écrire un commentaire concernant la session AnyDesk particulière.
Fichiers
L'onglet Fichiers affiche tous les clients personnalisés .
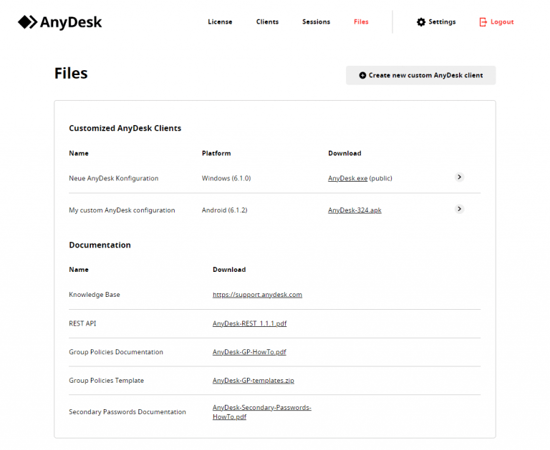
Sous "Documentation", les utilisateurs verront également des liens vers notre centre d'aide, ainsi que de la documentation pour aider nos utilisateurs à configurer et à se familiariser avec nos fonctionnalités d'interface REST et de stratégie de groupe. Pour les clients sur site, ils trouveront également le guide d'installation de leur serveur d'appliance ainsi que le programme d'installation du serveur d'appliance.
- Nom – Nom du client personnalisé.
- Plate-forme – Le système d'exploitation pour lequel le client personnalisé a été créé.
- Télécharger – Lien de téléchargement vers le client personnalisé.
- Flèche – Cliquez pour voir le détails de ce client personnalisé.
Détails personnalisés du client
- Nom – Nom du client personnalisé
- Système d'exploitation – Le système d'exploitation pour lequel le client personnalisé a été créé.
- Version - Version la plus actuelle du client personnalisé disponible. Veuillez noter que cela ne reflète pas la version du client AnyDesk si l'option avancée _module=anydesk- < version > est utilisé. Voir Options avancées .
- Préfixe – Préfixe de compte normalement au format ad_ ou ad_..._msi si un client MSI.
- Type de connexion – Si le client personnalisé n'autorise que les connexions entrantes, sortantes ou bidirectionnelles.
- Autoriser l'installation – Si le client personnalisé permet l'installation.
- Nom du programme – Nom du client personnalisé. Cela apparaîtra dans le menu Démarrer et Ajout/Suppression de programmes en tant que "AnyDesk" s'il est installé sur Windows.
- Téléchargement (public) – Lien de téléchargement vers le client personnalisé. Si le lien commence par "my.anydesk.com", le lien n'est utilisable que lorsque vous êtes connecté au portail client my.anydesk.com actuel. Si le lien commence par "get.anydesk.com", le client personnalisé est accessible au public .
Paramètres
Dans l'onglet Paramètres du portail client my.anydesk.com, les utilisateurs peuvent afficher et gérer les aspects administratifs de leur compte my.anydesk.com.
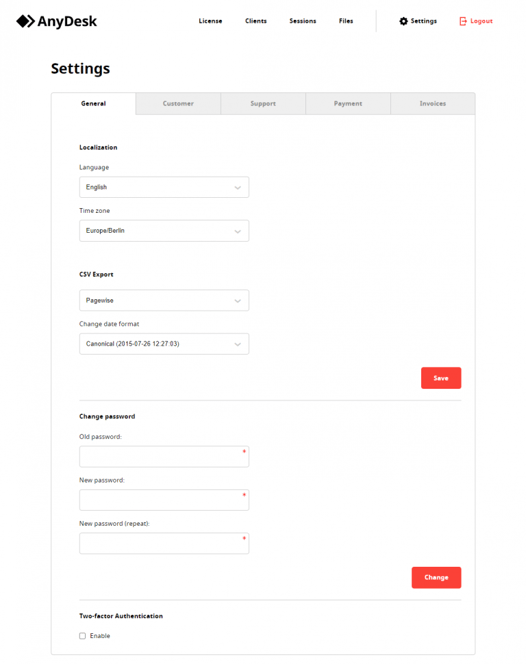
Général
- Localisation – Modifiez la langue et le fuseau horaire du portail client my.anydesk.com.
- Export CSV – Définissez si le bouton "Exporter vers CSV" exporte la liste complète des clients/sessions ( Tout ) ou seulement ce qui est actuellement visible sur le tableau ( Pagewise ) ainsi que le format de date du CSV.
- Modifier le mot de passe – Modifiez le mot de passe my.anydesk.com.
- Authentification à deux facteurs – Activer ou désactiver authentification à deux facteurs pour my.anydesk.com.
Client
- Permet à l'utilisateur de modifier le nom, l'adresse et le numéro de téléphone du titulaire du compte.
Assistance
- Formulaire de contact pour notre support technique. Voir Soumettre un ticket .
Paiement
- Permet à l'utilisateur de changer le mode de paiement actuel.
Factures
- Historique et statut de paiement des factures passées et en cours.
