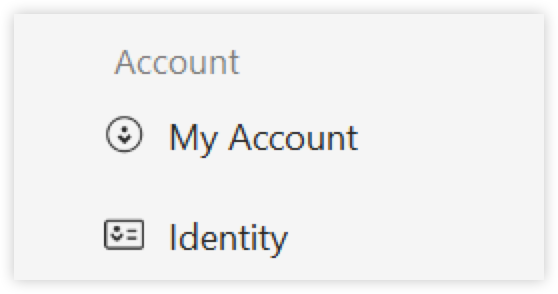Vous pouvez personnaliser AnyDesk en fonction de vos besoins à l'aide d'une variété de paramètres disponibles.
Pour ouvrir AnyDesk Paramètres du client:
Ouvrez l'application AnyDesk sur votre appareil.
Dans le coin supérieur droit, cliquez et
.png) sélectionnez Paramètres.
sélectionnez Paramètres. Choisissez une catégorie dans un menu.
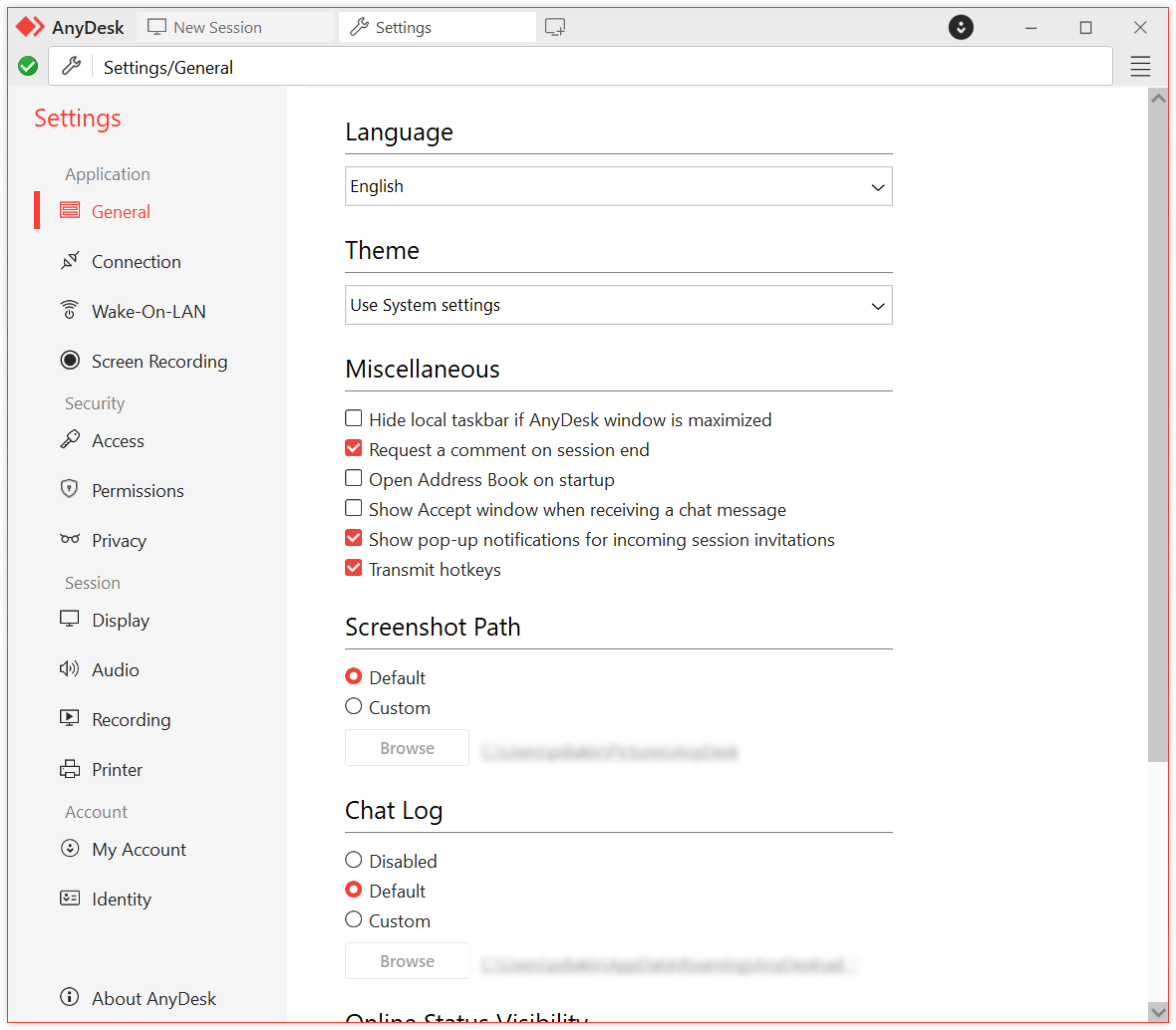
Les paramètres du client AnyDesk sont regroupés en catégories pour faciliter la navigation :
Catégorie | Description | |
| Configurez le comportement général de l'application, Enregistrement d’écranles préférences de connexion et les paramètres Wake-on-LAN. | |
| Configurez les profils d'autorisation interactifs Accès sans surveillance, les paramètres de confidentialité et Liste de contrôle d’accès les règles. | |
| Gérez l'affichage, l'audio, l'enregistrement et Impression à distance les paramètres utilisés pendant les sessions à distance actives. | |
| Consultez ou modifiez votre licence, votre alias, votre image d'utilisateur et d'autres détails d'identité associés à votre compte AnyDesk. | |
Dans cet article, vous trouverez des informations détaillées sur chaque catégorie de réglage.
Application
Découvrez comment configurer le comportement général de l'application, les préférences de connexion, l'enregistrement d'écran et les paramètres Wake-on-LAN.
Généralités
La section Général des paramètres AnyDesk vous permet de personnaliser le comportement de l'application, les préférences de session et le stockage des données.

Configurez les paramètres suivants :
Langue : sélectionnez la langue de l'interface dans la liste déroulante.
Thème (Windows) : basculez entre le thème clair, sombre ou système.
Clavier (macOS) : contrôlez la façon dont la saisie au clavier est gérée pendant les sessions à distance.
Transmettre les raccourcis clavier : permet la transmission de raccourcis au niveau du système (tels que Commande ou Ctrl+Alt+Suppr) à l'appareil distant.
Utiliser la commande droite comme clé d'hôte : la touche de commande droite agit comme une touche d'hôte pour déclencher des raccourcis locaux.
Accepter tous les raccourcis clavier à distance - s'ils sont activés, AnyDesk accepte tous les raccourcis du côté distant, remplaçant les raccourcis locaux.
Divers - paramètres de comportement supplémentaires pour Gestion de session la gestion de la résolution.
Demander un commentaire à la fin de la session : invite l'utilisateur à laisser un commentaire à la fin d'une session. Vous pouvez ensuite voir les commentaires après la session dans my.anydesk.
Ouvrir Carnet d’adresses au démarrage - ouvre automatiquement le carnet d'adresses au lancement d'AnyDesk.
Transmettre la résolution d'origine (Retina) : envoie la résolution native complète (par exemple, Retina sur Mac) à l'appareil distant pour une clarté optimale.
Empêcher la mise en veille de l'écran dans les sessions sortantes : maintient l'affichage de l'appareil local actif pendant une session sortante pour éviter les interruptions.
Chemin d'accès à la capture d'écran : spécifiez l'emplacement d'enregistrement par défaut pour les captures d'écran prises pendant les sessions.
Par défaut : enregistre les captures d'écran à l'emplacement système prédéfini.
Personnalisé : spécifiez un répertoire personnalisé en accédant à un dossier préféré.
Journal de chat - gérez la façon dont les journaux de chat sont stockés localement.
Désactivé : désactive l'enregistrement des conversations.
Par défaut - enregistre les journaux de chat dans le répertoire AnyDesk par défaut.
Personnalisé : permet à l'utilisateur de définir un dossier spécifique pour le stockage du journal de discussion.
Visibilité de l'état en ligne - cochez la case Afficher l'état en ligne des clients distants pour afficher la disponibilité en ligne des autres clients de votre carnet d'adresses ou des connexions récentes.
Aidez-nous à nous améliorer - cochez la case Autoriser la collecte de données d'utilisation pour permettre à AnyDesk de collecter des données d'utilisation des clients, des appareils et du réseau afin d'améliorer la qualité du produit. Ces données ne sont utilisées qu'avec votre consentement.
Connexion
Cette section gère la façon dont AnyDesk communique sur les réseaux, y compris les connexions directes, les ports et les proxys. Pour modifier les paramètres de connexion , cliquez en ![]() haut de la section Connexion .
haut de la section Connexion .
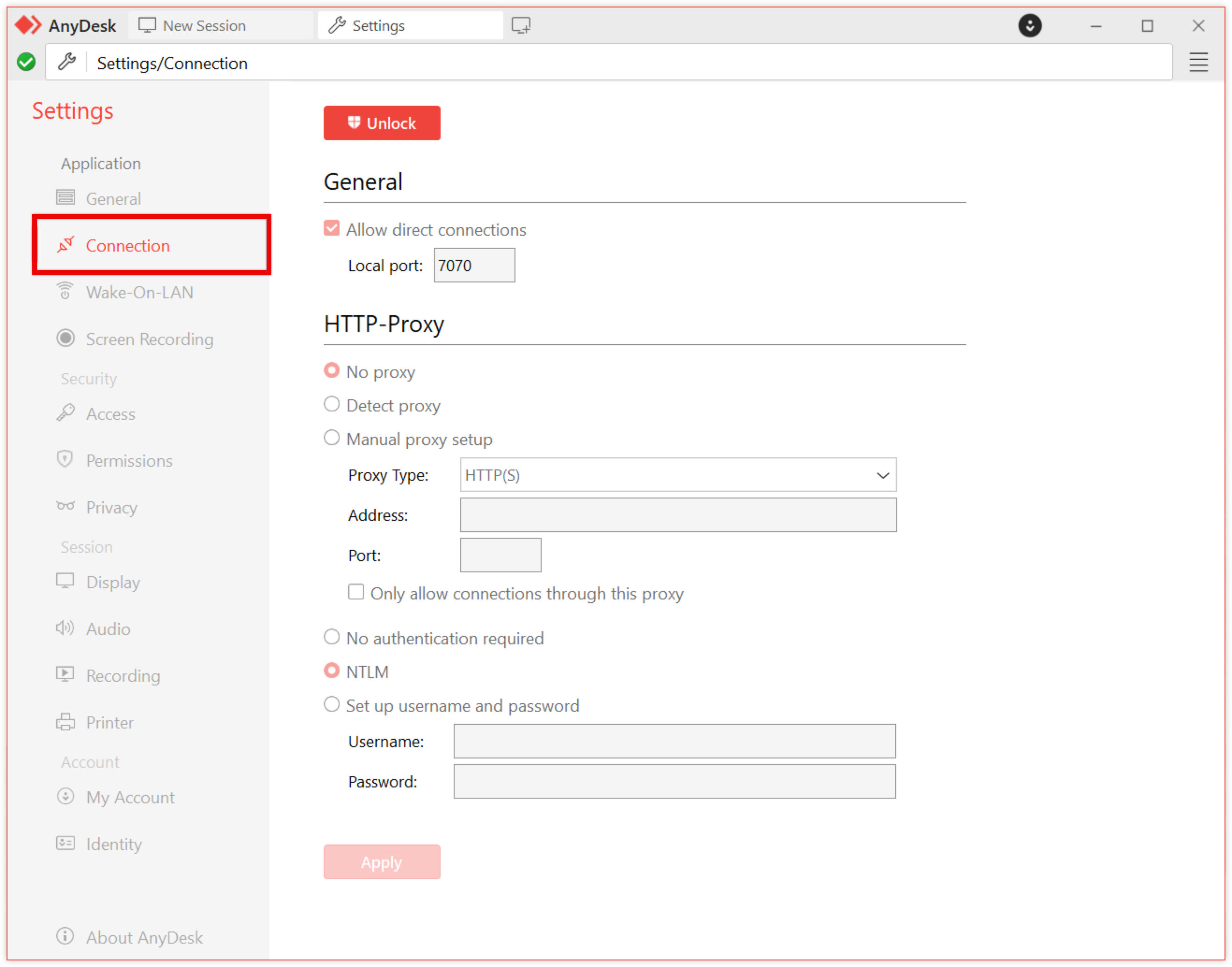
Généralités
Autoriser les connexions directes : cochez la case pour autoriser des connexions directes plus rapides entre les clients. Si cette option est désactivée, les sessions sont acheminées via les serveurs AnyDesk. Toutes les données de session sont chiffrées de bout en bout, quel que soit le type de connexion.
Port local - AnyDesk utilise le port TCP 7070 par défaut pour les connexions directes. Vous pouvez spécifier un port personnalisé ici.
HTTP-Proxy (Windows, macOS, Linux) - configurez la façon dont le client se connecte via un proxy :
Pas de proxy - se connecte directement sans utiliser de proxy.
Détecter le proxy : utilise la configuration automatique du proxy (PAC) pour détecter les paramètres de proxy.
Configuration manuelle du proxy : spécifiez l'adresse IP, le port et les détails d'authentification du proxy.
⚠️ Le proxy doit prendre en charge la méthode CONNECT et ne doit pas interférer avec le trafic SSL/TLS.
NTLM Authentication - si vous utilisez un proxy, AnyDesk prend en charge l'authentification NTLM sur Windows (v6.3 et versions ultérieures). Cela permet une connexion proxy sécurisée à l'aide de vos informations d'identification de domaine Windows existantes, sans avoir besoin d'informations de connexion distinctes.
Wake-On-LAN
Configurer la réactivation à distance via Wake-On-LAN.
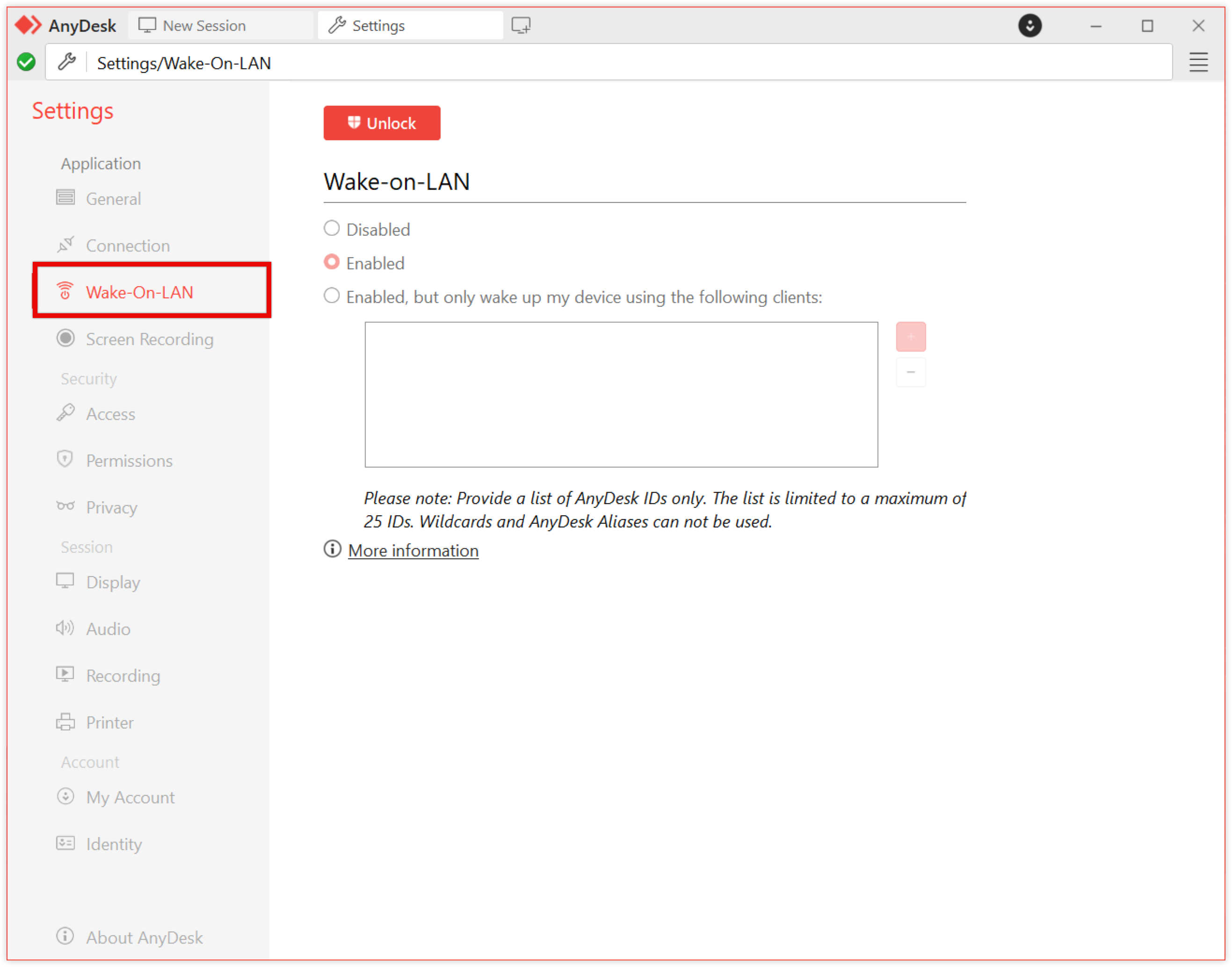
🦉 Pour plus de détails sur Wake-on-LAN, reportez-vous à la section this article.
Enregistrement d'écran (Windows uniquement)
Activez et configurez l'enregistrement d'écran et les options audio.
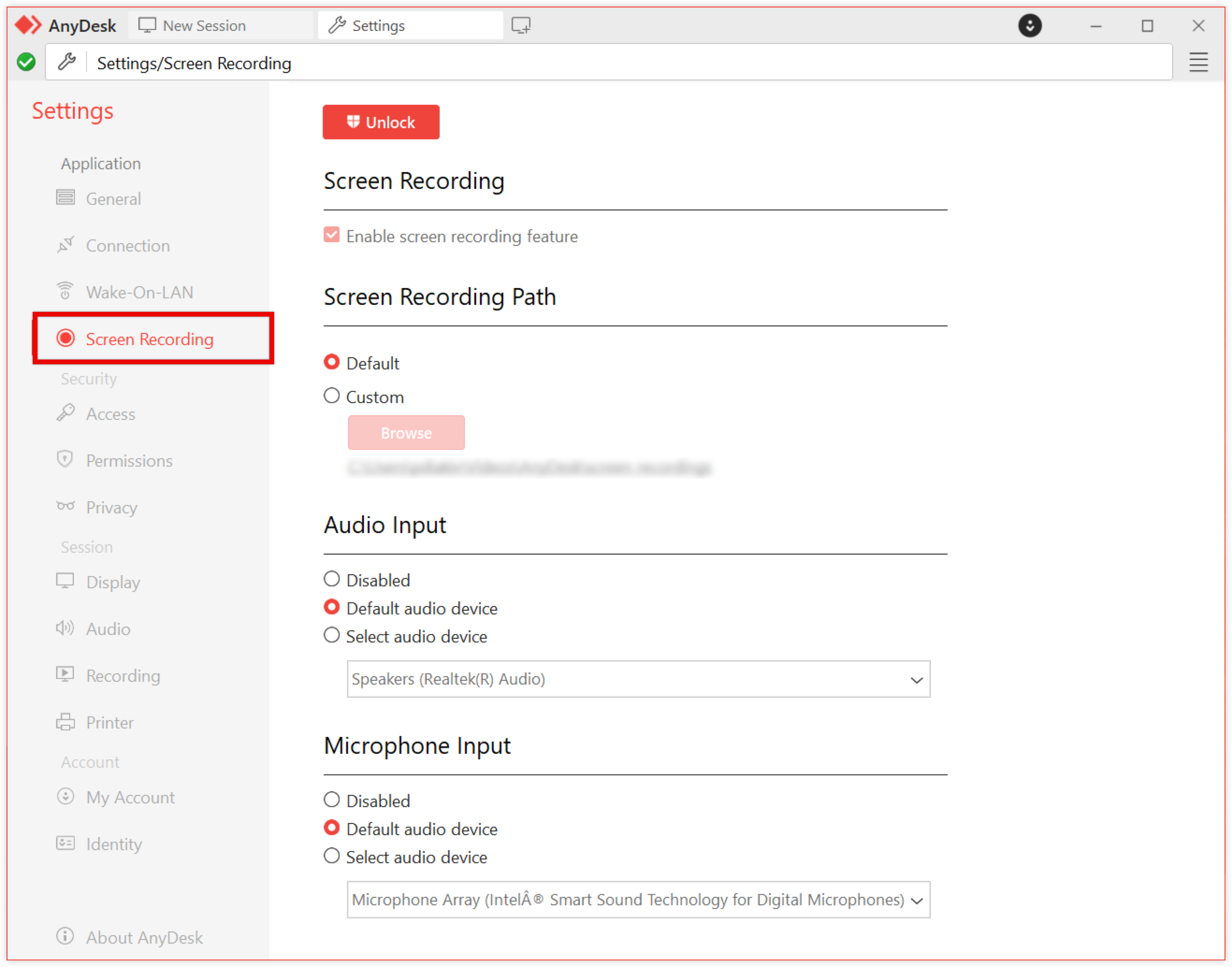
🦉 Pour plus de détails sur la fonction d'enregistrement d'écran, reportez-vous à la section this article.
Sécurité
Découvrez comment configurer l'accès interactif et sans surveillance, les profils d'autorisation, les paramètres de confidentialité et les règles de la liste de contrôle d'accès.
Accès
Si AnyDesk est installé sur votre appareil, des privilèges d'administration sont requis pour modifier Paramètres de sécurité. Pour modifier les paramètres d'accès , cliquez en ![]() haut de la section Accès .
haut de la section Accès .
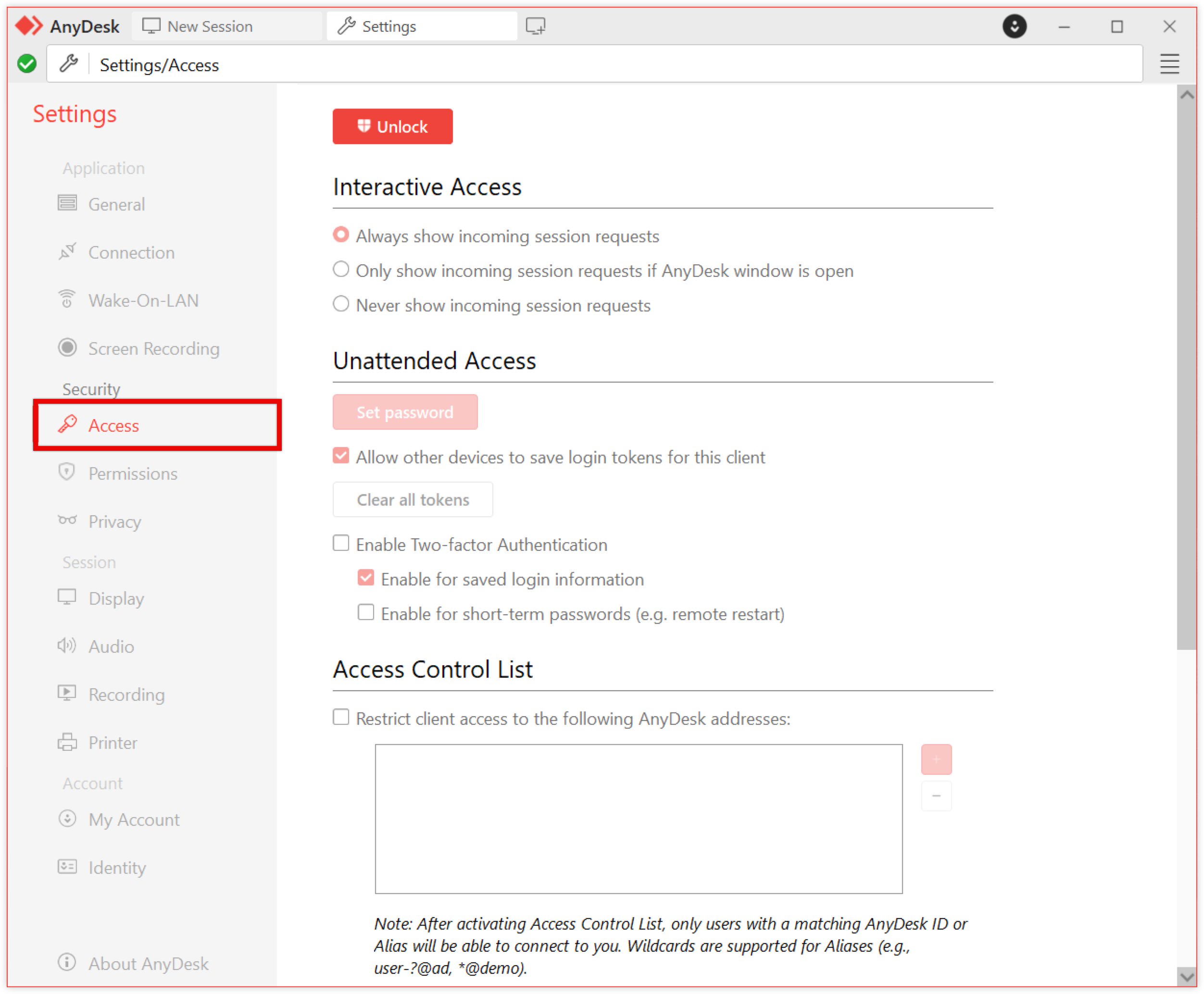
Accès interactif
Contrôlez la façon dont les appels entrants Demandes de session sont traités. Ce paramètre détermine le moment où la fenêtre d'acceptation s'affiche :
Affichez toujours les demandes de session entrantes : invitez toujours l'utilisateur à accepter la session.
N'afficher les demandes de session entrantes que si la fenêtre AnyDesk est ouverte - afficher l'invite uniquement si AnyDesk est ouvert.
N'affichez jamais les demandes de session entrantes - ne demandez pas. Les sessions nécessitent des informations d'identification d 'accès sans surveillance valides pour se connecter.
Accès sans surveillance
Configurez les informations d'identification d'accès qui autorisent les connexions sans confirmation manuelle. Cela est nécessaire lorsque l'accès interactif est défini sur Ne jamais afficher les demandes de session entrantes.
🦉 Pour plus d'informations sur l'accès sans surveillance, reportez-vous à la section this article.
Liste de contrôle d'accès
Limitez les connexions à des identifiants ou des alias AnyDesk spécifiques. Cette fonctionnalité basée sur une liste blanche garantit que seules les entrées définies peuvent établir une connexion.
Utilisez des caractères génériques (
*,?) pour définir des motifs.*correspond à n'importe quel nombre de caractères.?correspond à un seul caractère.
Exemple :
*@companyautorise l'accès uniquement à partir d'alias au sein de votre Espace de nomfichier .
🦉 Pour plus d'informations sur les espaces de noms, reportez-vous à la section this article.
Découverte
Activez la détection automatique des clients AnyDesk sur le même réseau local et permettez à votre client AnyDesk d'être découvert par d'autres.
Il est activé par défaut pour les clients AnyDesk installés et peut être activé manuellement en mode portable.
Les objets découverts comprennent :
Système d’exploitation
Nom de l'appareil
Alias/ID
Image de l'utilisateur
💡 NOTE
Si la découverte est activée, vous devrez peut-être ajuster vos firewall paramètres pour autoriser le trafic.
Autorisations
Définissez des profils d'autorisation par défaut pour les utilisateurs distants :
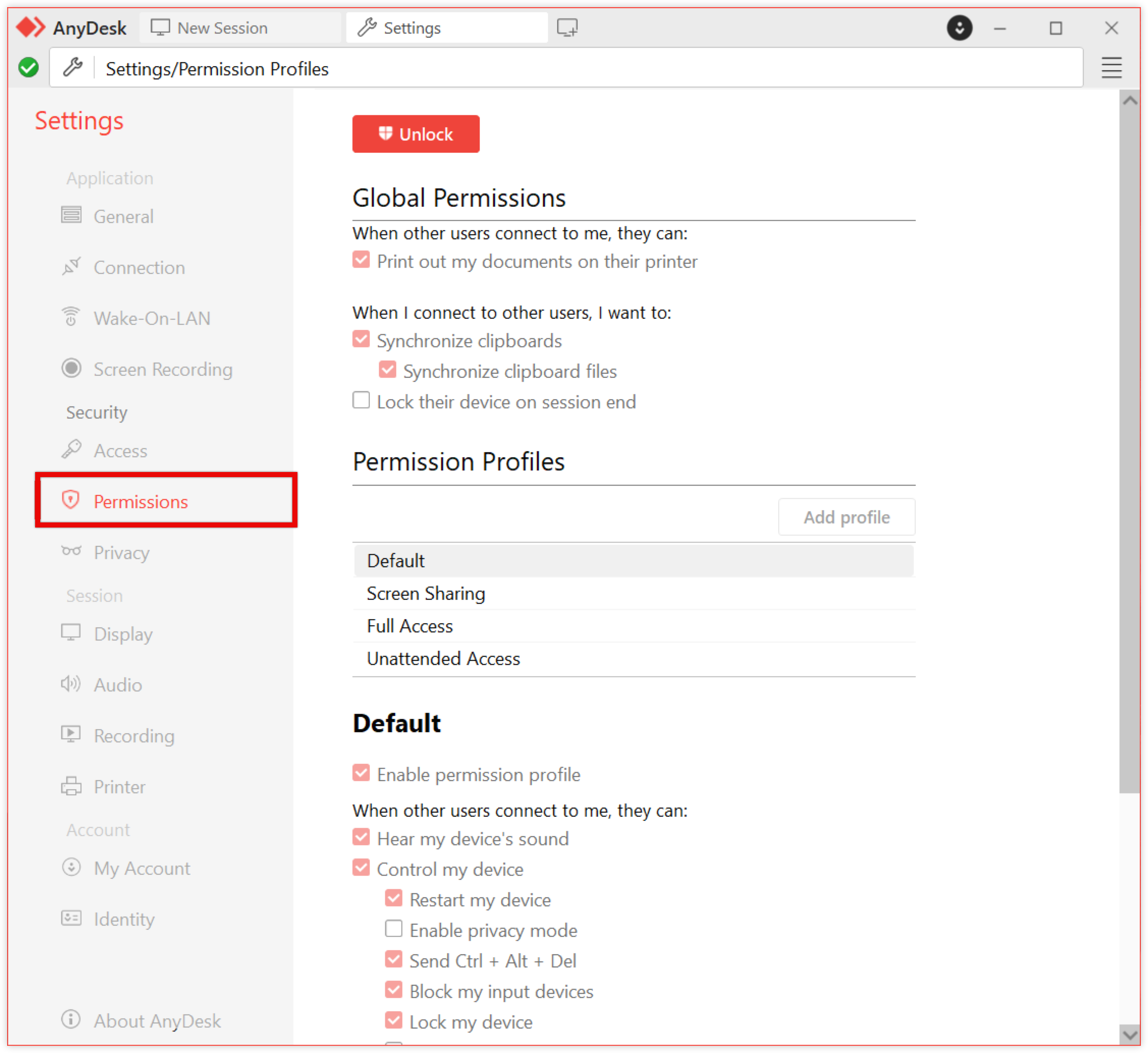
🦉 Pour plus d'informations sur les profils d'autorisation, reportez-vous à la section this article.
Vie privée
Cadre d'écran : activez cette option pour afficher une bordure toujours visible autour de votre écran pendant une session. Cela vous permet de voir rapidement quand quelqu'un est connecté à votre appareil.
Session
Découvrez comment gérer les paramètres d'affichage, d'audio, d'enregistrement et d'impression à distance utilisés pendant les sessions à distance actives.
Montrer
🦉 Pour plus de détails sur les paramètres d'affichage, reportez-vous à la section this article.
Audio
Indiquez s'il faut transmettre l'audio local et/ou recevoir le son à distance.
🦉 Pour plus de détails sur les paramètres audio, reportez-vous à la section this article.
Enregistrement
Vous pouvez choisir d'enregistrer automatiquement les sessions entrantes ou sortantes.
Définissez les Enregistrement de session préférences et les chemins d'enregistrement par défaut ou personnalisés. Le chemin d'accès par défaut est %HOME%\Videos\AnyDesk.
.png)
🦉 Pour plus de détails sur l'enregistrement de session, reportez-vous à la section this article.
Imprimante
Sélectionnez le mode de gestion des travaux d'impression à distance :
Congédier
Utiliser l'imprimante par défaut
Utiliser une imprimante spécifique
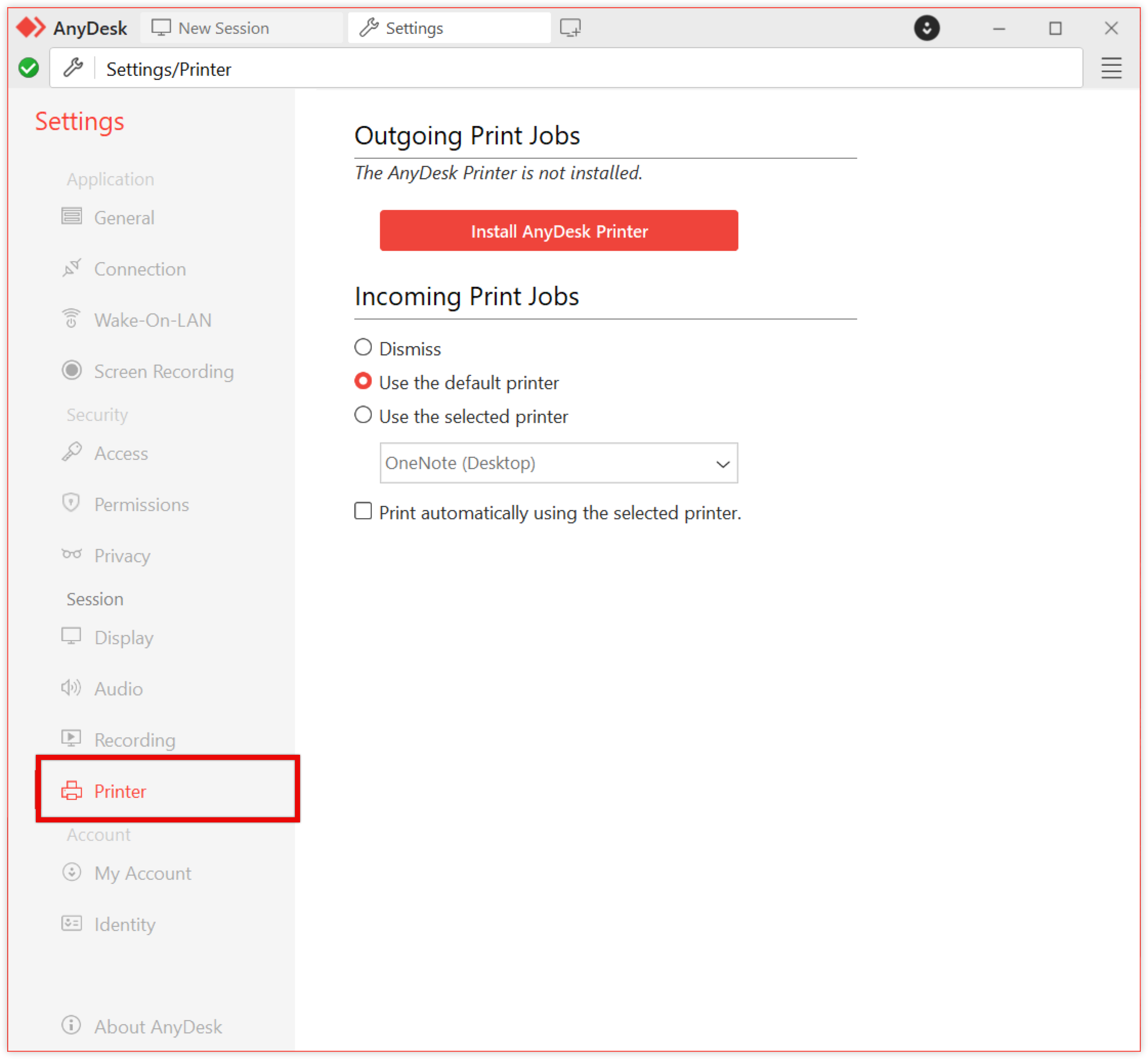
🦉 Pour plus de détails sur la fonction d'impression à distance, reportez-vous à la section this article.
Compte
Découvrez comment modifier votre licence, votre alias, votre image d'utilisateur et d'autres détails d'identité associés à votre compte AnyDesk.
Mon compte
Sur cette page, vous pouvez effectuer les opérations suivantes :
Se connecter / S'inscrire - connectez-vous pour lier votre client AnyDesk à un compte existant ou en créer un nouveau.
Licence actuelle - affiche la licence actuellement attribuée à votre client AnyDesk.
Changement Clé de licence - Entrez une nouvelle clé de licence pour changer ou mettre à niveau votre licence.
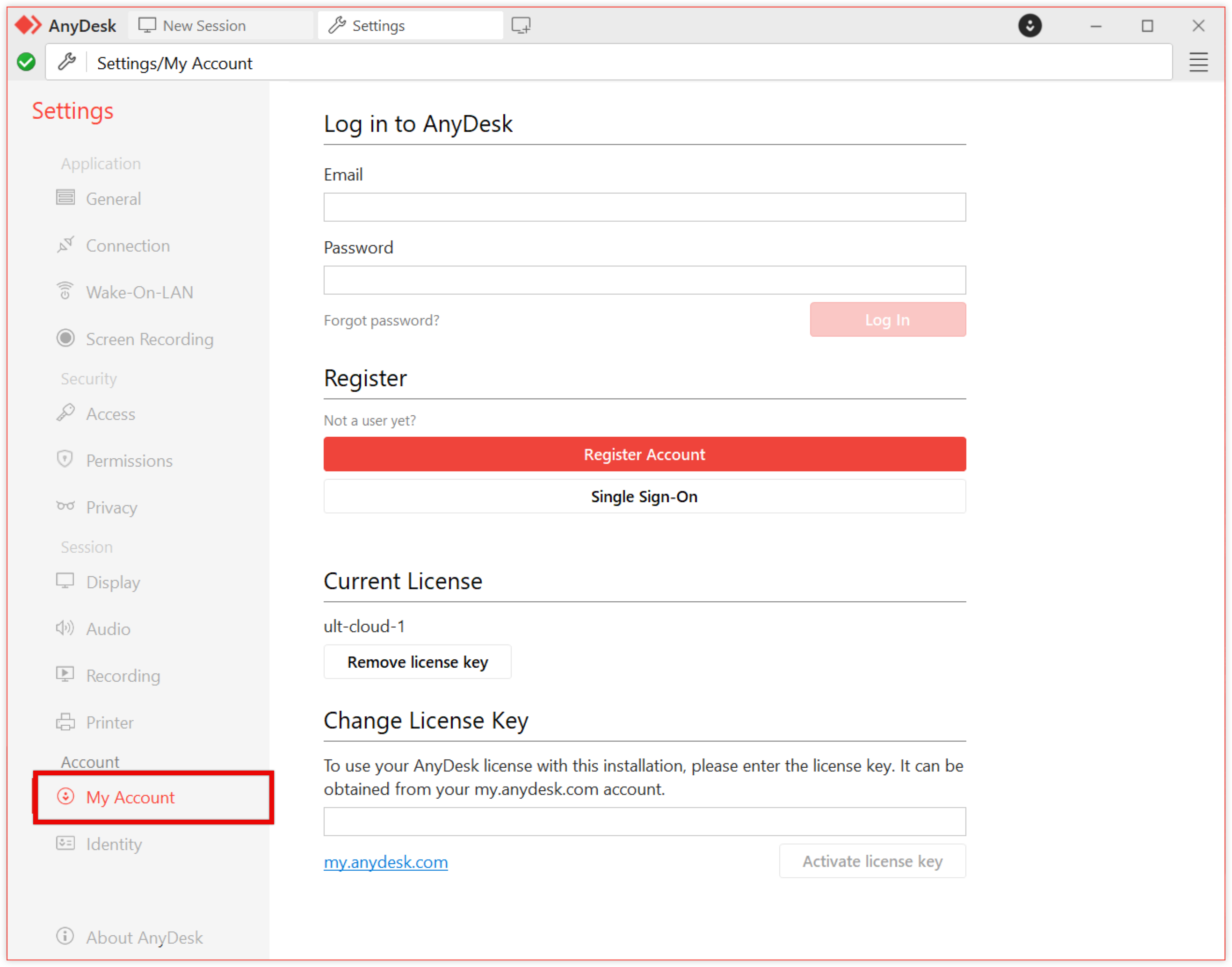
🦉 Pour plus d'informations, reportez-vous à la section this article.
Identité
Configurez la façon dont votre client AnyDesk est présenté aux autres dans le carnet d'adresses, la fenêtre d'acceptation et la liste des sessions.
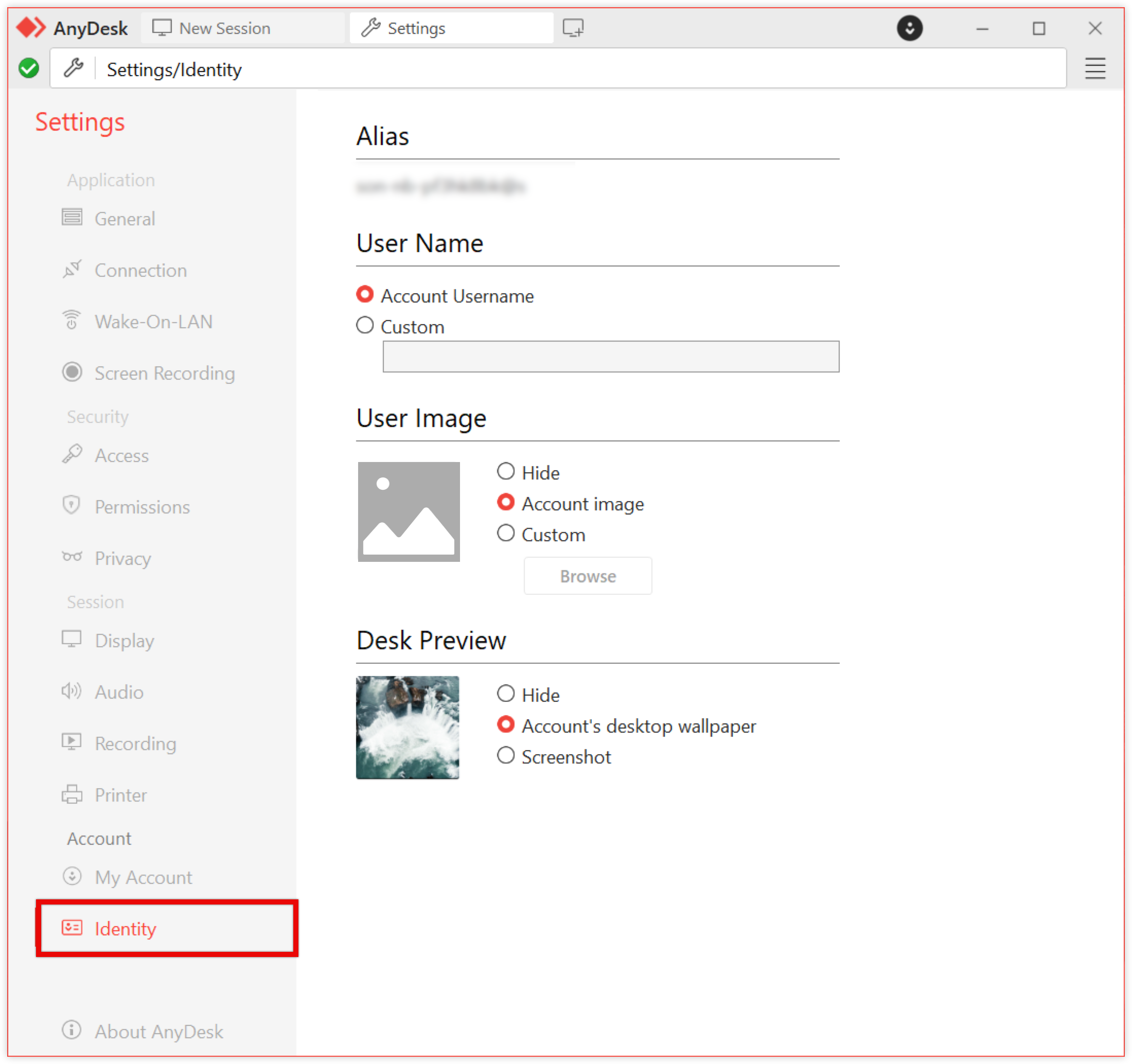
Alias - votre adresse client AnyDesk utilisée pour établir des connexions. Vous pouvez apprendre à gérer AnyDesk Alias here.
Nom d'utilisateur : choisissez la façon dont votre nom apparaît aux autres pendant une session :
Nom d'utilisateur du compte - affichez le nom lié à votre compte de système d'exploitation.
Personnalisé - entrez un nom personnalisé.
Image de l'utilisateur - définissez l'image qui identifie visuellement votre client AnyDesk. Cette image apparaît dans la fenêtre d'acceptation, le carnet d'adresses et d'autres vues client.
Masquer - aucune image n'est affichée. Si aucune image n'est sélectionnée, l'icône AnyDesk par défaut est utilisée.
Image de compte : utilisez l'image de votre compte de système d'exploitation.
Personnalisé - téléchargez un avatar ou une photo personnalisés.
Aperçu du bureau - contrôlez l'image d'aperçu qui est affichée aux autres lorsque votre client AnyDesk est répertorié dans leur carnet d'adresses ou leurs sessions récentes :
Masquer : remplacez l'aperçu par une image générique de repère d'emplacement.
Fond d'écran du compte - affichez l'arrière-plan de votre bureau.
Capture d'écran - montrez une image en direct de votre bureau.
À propos d'AnyDesk
Dans À propos d'AnyDesk, vous pouvez voir la version de votre client AnyDesk, ainsi que la licence actuellement enregistrée sur le client AnyDesk.

Centre d'aide : ouvre notre centre d'aide à l'aide du navigateur par défaut.
Envoyer des informations d'assistance - envoie un e-mail à notre équipe d'assistance avec votre Fichiers de trace. N'oubliez pas de fournir également une description du problème.
Ouvrir le suivi de connexion - affichez une liste de tous les clients qui ont fait une demande de connexion à ce client AnyDesk.
.png)
.png)
.png)