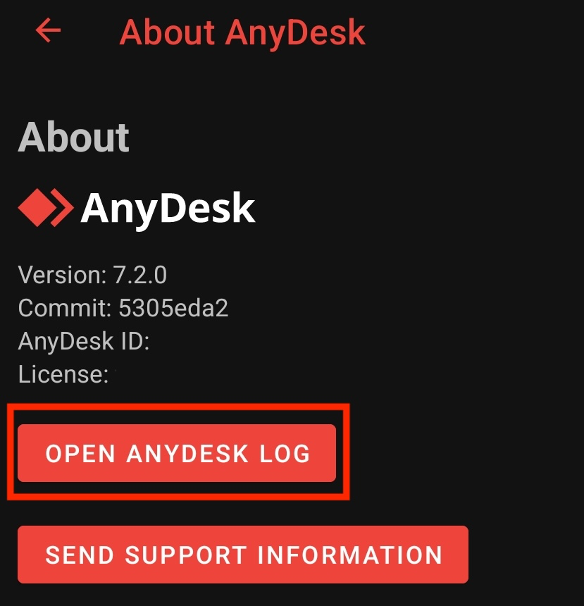AnyDesk per Android offre un modo potente e mobile per connettersi e controllare i desktop remoti. Questa guida ti aiuta a iniziare e a risolvere i problemi più comuni.
Requisiti di sistema
Richiede Android 7.0 o versioni successive per abilitare il controllo remoto.
La sola visualizzazione remota dello schermo (nessun controllo dell'input) non è supportata su ChromeOS a causa di restrizioni del fornitore.
Molti dispositivi Android necessitano di un plug-in di controllo per abilitare il controllo completo dell'input. Quando avvii AnyDesk per la prima volta, ti verrà chiesto di installare automaticamente il plug-in appropriato.
🚨 IMPORTANTEAlcuni dispositivi potrebbero richiedere l'abilitazione manuale del plug-in Impostazioni > Accessibilità dopo l'installazione.
Guida introduttiva ai plug-in di controllo
Invece di scegliere manualmente un plug-in, fai affidamento sul prompt Plug-in disponibile all'avvio di AnyDesk o utilizzi il menu > Informazioni su AnyDesk. Ciò garantisce che venga selezionato il plug-in corretto per il tuo dispositivo e ti guida anche attraverso il processo di attivazione.
Se il tuo dispositivo non dispone ancora di un plug-in, è installato il plug-in generico ad1 , anche se potrebbe supportare solo funzioni di base come il controllo del mouse. Per la piena compatibilità, contatta il produttore del tuo dispositivo per collaborare con AnyDesk su un plug-in dedicato.
I plug-in di controllo consentono il controllo remoto dei dispositivi Android utilizzando l'app AnyDesk per Android. È possibile visualizzare l'elenco completo dei plugin nella pagina Android Control Plugins .
Registrare la chiave di licenza
Per registrare una chiave di licenza su Android:
Scarica o configura un APK AnyDesk personalizzato con l'opzione Assegna alla licenza abilitata.
Al momento dell'installazione, vedrai un'app etichettata AnyDesk custom"collegato alla tua licenza, che offre funzionalità come la Rubrica e la Registrazione delle sessioni.
Gestione delle autorizzazioni
A partire da AnyDesk 7.2.0 per Android, un elenco di controllo per la configurazione ti guida ad abilitare le autorizzazioni necessarie.
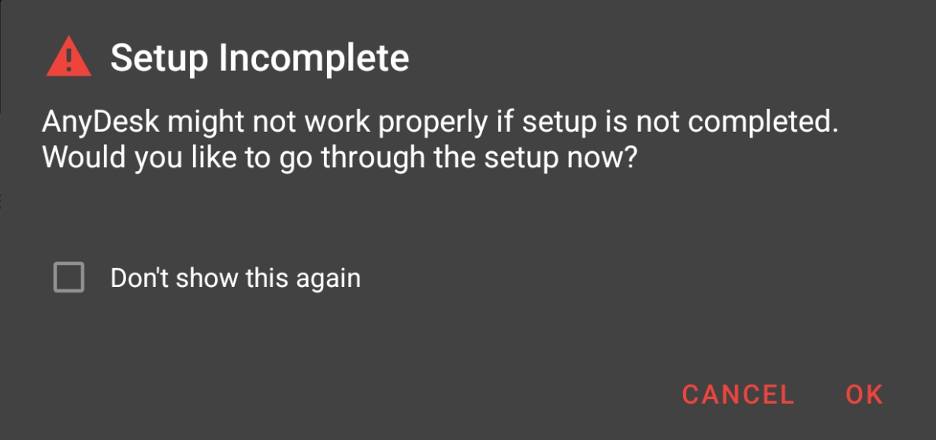
Avvia manualmente l'elenco di controllo dal menu principale se inizialmente ignorato.
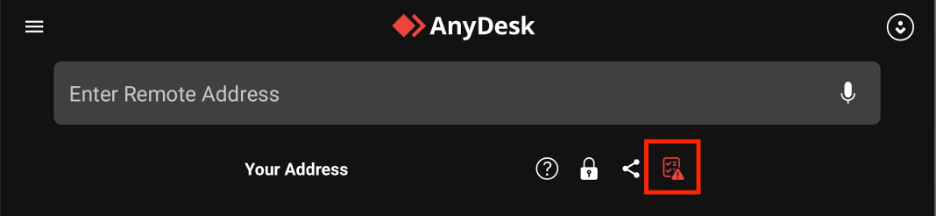
Tocca qualsiasi elemento per vedere come viene utilizzata l'autorizzazione e passa rapidamente alla pagina delle impostazioni Android pertinente per consentirla.
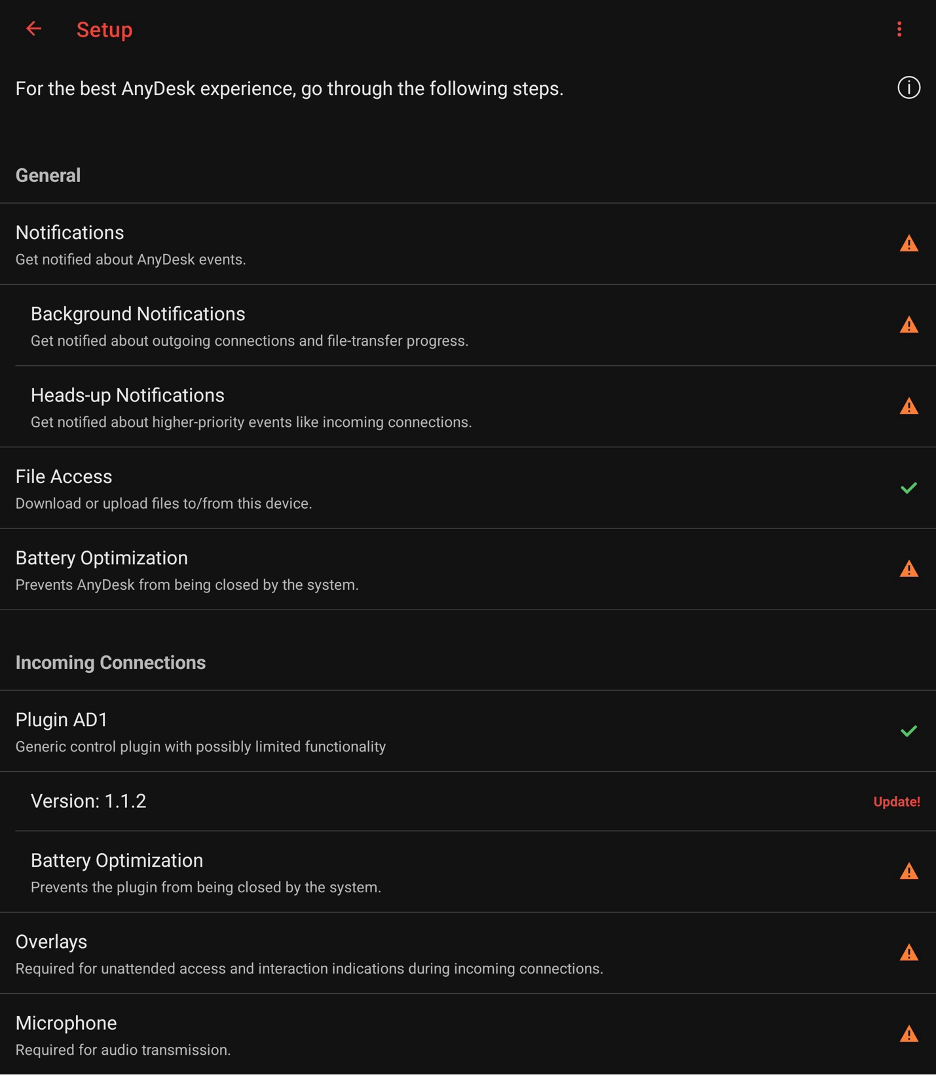
Controlli di sessione
Durante una sessione, puoi aprire il menu Sessione premendo a lungo il logo AnyDesk. Sposta il logo toccandolo due volte e trascinandolo in un punto qualsiasi dello schermo.
È possibile utilizzare il menu durante la sessione per:
Terminare la sessione
Regola la qualità della trasmissione
Attiva/disattiva il controllo dell'input, la sincronizzazione degli appunti e la schermata per la privacy
Gestire le impostazioni audio e di visualizzazione
Avvia/arresta la registrazione VPN o della sessione
Inviare CTRL+ALT+CANC o richiedere l'elevazione dei privilegi
Se il dispositivo connesso dispone di più display, gli utenti possono passare da un display all'altro da qui, nonché abilitare e disabilitare la modalità a schermo intero su Android.
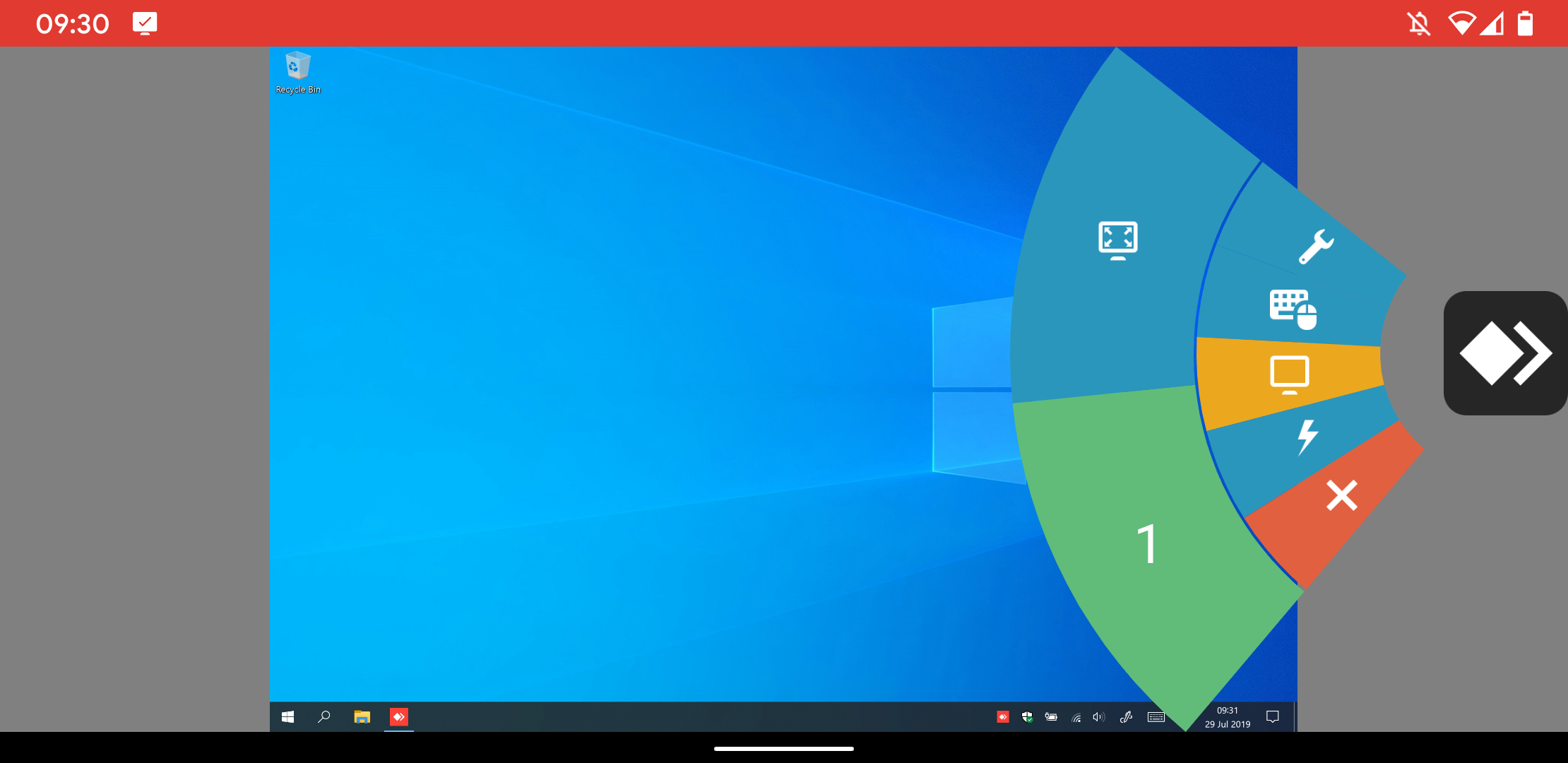
Gesti supportati
Quando si utilizza la modalità mouse o touchpad all'interno di una sessione:
Scorrimento con un solo dito: sposta il cursore
Pizzica con due dita - zoom avanti/indietro
Scorrimento con tre dita - scorrimento
Tocca: clic sinistro
Tieni premuto - fai clic con il pulsante destro del mouse
Tocco con tre dita - clic con il pulsante centrale del mouse
Tasti di scelta rapida
Quando ci si connette a un dispositivo Android da Windows, AnyDesk offre scorciatoie da tastiera per i pulsanti di navigazione Android. Tenere premuto CTRL+ALT+MAIUSC e quindi premere uno dei seguenti tasti:
Chiave | Azione Android |
F5 | Indietro |
F6 | Casa |
F7 | App recenti |
F8 | Menu dell'app |
F9 | Potenza |
F11 | Abbassa il volume |
F12 | Alza il volume |
Fine | Pulsante OK |
Gestione dei dispositivi mobili (MDM)
Dalla versione 6.1.10, AnyDesk per Android supporta l'integrazione con piattaforme MDM di terze parti come Microsoft Intune, attualmente disponibile solo per il client standard dal Google Play Store. Le console MDM sono in grado di rilevare le opzioni disponibili e di mostrare brevi descrizioni di ciascuna funzione.
Controllo remoto nei profili di lavoro
Per controllare un dispositivo con un profilo non personale (di lavoro), è necessario associare il ad1 plug-in di controllo a più profili:
Per accoppiare il plugin:
Installa il
ad1plugin nel profilo personale.Abilitalo nelle impostazioni di accessibilità.
Apri
ad1nel profilo non personale.Nel menu del plugin, seleziona Scegli plugin.
Nella scheda Personale , seleziona AD1 (il formato può variare su Android 8.1–10).
Accettare la richiesta di configurazione.
Per avviare l'associazione, fare clic su OK.
Se quanto sopra non riesce, invertire l'ordine di configurazione. Inoltre, potrebbe essere necessario abilitare la comunicazione tra profili tramite l'MDM. I plug-in specifici del produttore spesso ignorano il requisito di abbinamento.
Client personalizzato
Installazione
AnyDesk è disponibile come APK client personalizzato. Per installarlo:
Abilita l'installazione da fonti non attendibili (preferibilmente per un'app di Esplora file, non per un browser).
.png)
I nomi dei menu possono variare in base alla versione di Android o al produttore del dispositivo.
Nome del pacchetto personalizzato
Se desideri caricare il tuo client AnyDesk personalizzato sul tuo app store privato per una facile distribuzione sui tuoi dispositivi gestiti, imposta semplicemente un nome di pacchetto personalizzato per esso.
Per eseguire la distribuzione tramite un app store privato:
Nella configurazione del client personalizzato, abilitare il suffisso del nome del pacchetto Android.
Inserisci un suffisso che:
Inizia con una lettera
È composto da 3 a 16 caratteri
Utilizza solo lettere latine minuscole, nessun simbolo
Salva e carica il client personalizzato generato sul tuo app store.
Android API
AnyDesk fornisce un'API Android simile alla CLI di Windows. L'accesso è limitato alle app di sistema e la documentazione dettagliata è disponibile tramite il supporto.
Funzionalità API
Restituisce : versione, stato della connessione, ID, alias, nome utente.
Verifica : se l'accesso automatico è attivo, se si è verificata una sessione in ingresso e se esiste un'immagine utente personalizzata.
Imposta : password di accesso automatico, comportamento di connessione, stato di rilevamento, nome utente e immagine personalizzata.
Risoluzione dei problemi
Il plug-in non si attiva
Alcuni dispositivi Android richiedono un riavvio affinché il plug-in di controllo funzioni correttamente.
Plug-in di controllo disabilitato su Android TV
Se le impostazioni di accessibilità sono disabilitate:
È disponibile solo la visualizzazione remota.
Una soluzione alternativa (senza garanzia) consiste nell'abilitare il controllo tramite la shell ADB:
adb shell settings put secure enabled_accessibility_services com.anydesk.adcontrol.ad1/com.anydesk.adcontrol.AccServiceFare riferimento al ADB documentation ufficiale per i dettagli.
Richiesta di registrazione dello schermo (Android 10+)
Android richiede il consenso dell'utente per avviare la registrazione dello schermo. Per bypassare con ADB (utilizzare a proprio rischio):
Cliente standard:
adb shell appops set com.anydesk.anydeskandroid PROJECT_MEDIA allowClient personalizzato:
adb shell appops set com.anydesk.anydeskandroid.custom PROJECT_MEDIA allow
Ottimizzazione della batteria Android
Android include una funzione chiamata Ottimizzazione della batteria, progettata per preservare la durata della batteria limitando l'attività in background. Tuttavia, se abilitata per AnyDesk, questa funzione potrebbe interferire con le sessioni remote chiudendo automaticamente l'applicazione dopo 30-60 secondi in background. Questo comportamento interrompe le sessioni di controllo remoto attive, con conseguente chiusura imprevista della sessione.
Per mantenere una connessione stabile durante il controllo remoto di un dispositivo Android, è necessario escludere AnyDesk e il suo plug-in di controllo dall'ottimizzazione della batteria.
Dispositivi Google Pixel
Apri l'app Impostazioni .
Vai su App > AnyDesk > Battery.
Tocca Senza restrizioni per consentire l'attività in background completa.
Ripeti i passaggi 2-3 per il plug-in AnyDesk.
Dispositivi Motorola
Apri l'app Impostazioni .
Vai a Batteria > Ottimizzazione della batteria.
Tocca Non ottimizzato e passa a Tutte le app.
Individua AnyDesk, quindi seleziona Non ottimizzare.
Ripeti i passaggi 3-4 per il plug-in AnyDesk.
Linee guida generali per altri dispositivi
Se il tuo dispositivo Android è diverso dagli esempi forniti:
Cerca Ottimizzazione batteria o Utilizzo batteria app nella barra di ricerca Impostazioni.
Assicurati che sia AnyDesk che qualsiasi plug-in installato (ad esempio,
ad1) siano impostati su Senza restrizioni o Non ottimizzato.Fare riferimento al manuale utente del dispositivo o al sito Web di supporto per istruzioni precise.
Invia informazioni di supporto
Se AnyDesk si arresta in modo anomalo o riscontra errori, puoi inviare file di traccia e una descrizione dettagliata.
Sul dispositivo Android:
Apri il menu nella finestra principale di AnyDesk.
Tocca Informazioni su AnyDesk.
Seleziona Invia informazioni di supporto.
Inserisci i dettagli e tocca Invia e-mail.
Se non è presente alcun client di posta elettronica:
Connettiti da un desktop AnyDesk al dispositivo Android.
Assicurati che il client desktop disponga dell'autorizzazione per:
Controlla il dispositivo
Accedi agli appunti
Trasferimento di file
Nella finestra Accetta, tocca il menu a tre punti e seleziona Invia file di traccia AnyDesk.
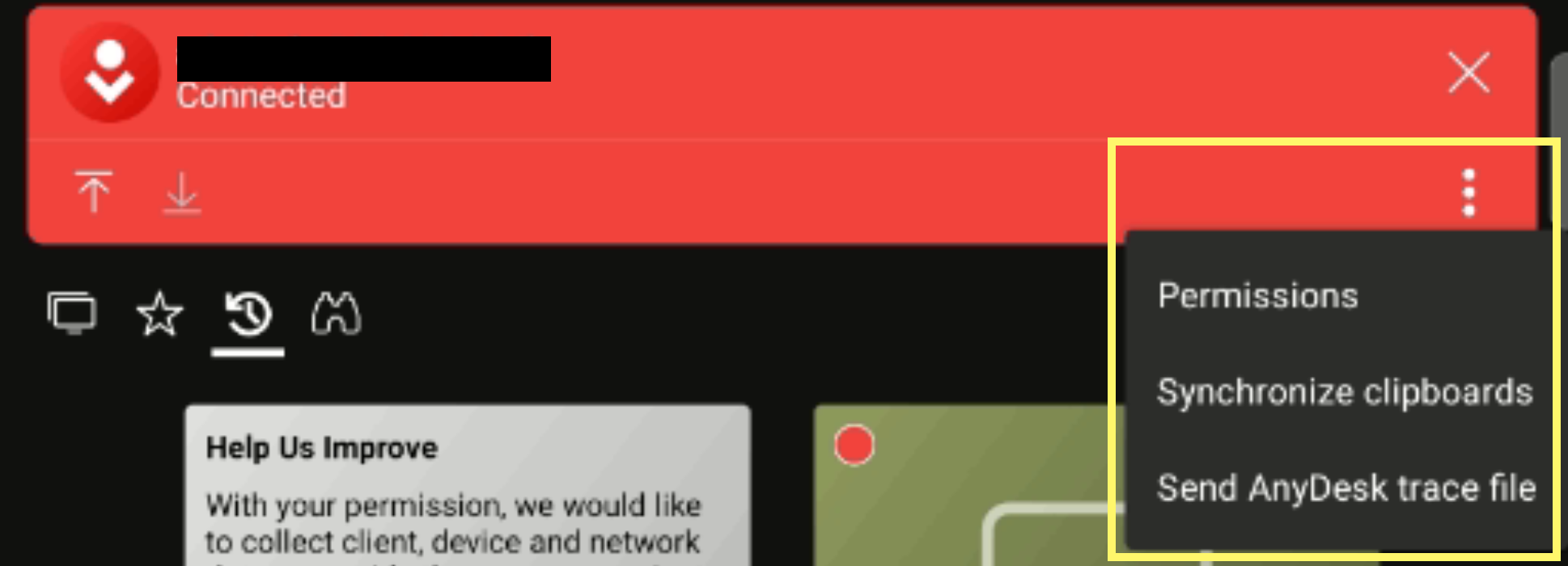
Sul desktop incollare la traccia utilizzando CTRL+V o fare clic con il pulsante destro del mouse su Incolla.
A partire da AnyDesk 7.2.0 (Android), puoi anche aprire, filtrare e copiare i registri di traccia tramite:
Il menu principale > Informazioni su AnyDesk > Apri il registro di AnyDesk.