Licenza: Cloud avanzato e definitivo
I ruoli utente determinano ciò a cui ogni utente può accedere all'interno di my.anydesk II. A seconda del ruolo assegnato, un utente potrebbe essere in grado di visualizzare tutte le funzionalità, visualizzarle e modificarle o non avere alcun accesso.
L'assegnazione di ruoli appropriati migliora sia la produttività che la sicurezza limitando l'accesso solo alle funzionalità necessarie.
Questo articolo illustra i ruoli disponibili a seconda della licenza e come gestirli.
Ruoli per la licenza Advanced
Licenza: Avanzato
I ruoli del team devono essere attivati prima dell'uso. Una volta attivati, i ruoli predefiniti vengono visualizzati nella pagina Gestione utenti della scheda Ruoli . Ogni ruolo definisce autorizzazioni specifiche all'interno della console di gestione.
La tabella dei ruoli mostra i ruoli predefiniti di livello avanzato e le relative autorizzazioni nelle sezioni chiave (Utenti, Ruoli, Clienti, ecc.). Per esempio:
sezione my.anydesk | Ruoli assegnabili | Ruoli non assegnabili | ||||
Admin | DPO | Supporto tecnico | Utente | Proprietario | Default | |
Gestione degli utenti > utenti | Visualizza e modifica | Solo visualizzazione | Solo visualizzazione | - | Visualizza e modifica | Solo visualizzazione |
Gestione utenti > ruoli | Visualizza e modifica | Solo visualizzazione | - | - | Visualizza e modifica | - |
Rubriche | Visualizza e modifica | Solo visualizzazione | Solo visualizzazione | - | Visualizza e modifica | Visualizza e modifica |
Clienti | Visualizza e modifica | Solo visualizzazione | Solo visualizzazione | Solo visualizzazione | Visualizza e modifica | Visualizza e modifica |
Sessioni | Visualizza e modifica | Solo visualizzazione | - | - | Visualizza e modifica | Visualizza e modifica |
Costruisce | Visualizza e modifica | - | - | Solo visualizzazione | Visualizza e modifica | Visualizza e modifica |
Squadra | Visualizza e modifica | Solo visualizzazione | - | - | Visualizza e modifica | Solo visualizzazione |
Licenza | Solo visualizzazione | Solo visualizzazione | - | - | Visualizza e modifica | Visualizza e modifica |
Fattura | Solo visualizzazione | Solo visualizzazione | - | - | Visualizza e modifica | Visualizza e modifica |
L'amministratore può modificare Utenti, Ruoli, Clienti, Sessioni; Il Responsabile della protezione dei dati (DPO) ha diritti di visualizzazione limitati. Il ruolo predefinito è l'accesso minimo.
Attivazione dei ruoli del team
Per attivare i ruoli del team, vai alla scheda Gestione utenti > Ruoli, fai clic su Attiva.
Per impostazione predefinita, a tutti gli utenti esistenti viene assegnato il ruolo Utente . È possibile aggiornare i singoli ruoli in un secondo momento.
🦉 Scopri come assegnare ruoli agli utenti in this section.
Disattivazione dei ruoli del team
È possibile disattivare i ruoli del team se non si utilizza questa funzione.
Per disattivare i ruoli del team, vai alla scheda Gestione utenti > Ruoli , fai clic su Disabilita funzione. Successivamente, tutti gli utenti tornano al ruolo predefinito .
Ruoli per la licenza Ultimate-Cloud
Licenza: Nuvola definitiva
Con una licenza Ultimate-Cloud, è possibile trovare i ruoli predefiniti nella scheda Gestione utenti > Ruoli . Ogni ruolo dispone di diversi set di autorizzazioni che definiscono ciò che gli utenti possono vedere e fare all'interno della console di gestione.
È possibile visualizzare i seguenti ruoli per la licenza Ultimate-Cloud:
Proprietario : un ruolo è progettato per il proprietario di una licenza. Con questo ruolo, si ottiene l'accesso completo a tutte le sezioni, inclusa l'eliminazione dell'organizzazione.
amministratore - un ruolo consente all'utente di visualizzare e modificare tutta la sezione della console di gestione ad eccezione di Licenza, Fatture e Profilo personale.
support_agent - accesso limitato alla visualizzazione di Gestione Utenti, Gruppi, Rubriche, Client.
Contabile: un ruolo per una persona all'interno dell'organizzazione che si occupa delle fatture. Il ruolo concede l'accesso solo a Organizzazione, Licenza, Fatture.
data_protection_officer - accesso alla maggior parte delle sezioni tranne le build e il profilo personale
Utente : il ruolo predefinito per ogni utente. Con questo ruolo, possono visualizzare/modificare l'accesso alle sezioni Rubriche, Clienti e Sessioni, nonché il loro profilo personale.
L'apertura di un ruolo mostra le autorizzazioni dettagliate, il nome, la descrizione, l'ID del ruolo, se il ruolo è mappato da Active Directory, i relativi set di autorizzazioni e i membri correnti.
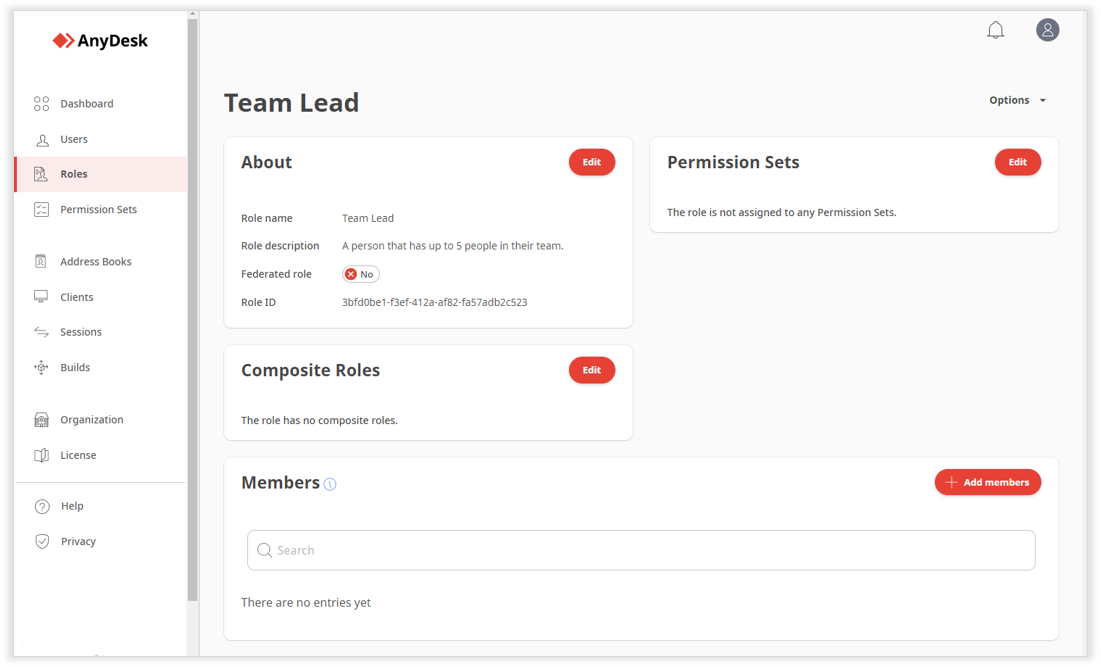
Pagina di panoramica dei ruoli per la licenza Ultimate-Cloud
Gestire i ruoli
È possibile assegnare ruoli, creare nuovi ruoli (solo Ultimate-Cloud) e assegnare set di autorizzazioni in base alla licenza.
Assegnare un ruolo a un utente
Licenza: Cloud avanzato e definitivo
È possibile assegnare il ruolo a un utente in base a ciò che deve vedere e fare nella console di gestione.
Per assegnare un ruolo all'utente:
Nel my.anydesk II account, vai a Gestione utenti > Ruoli.
Apri un ruolo, trova la sezione Membri e fai clic su Aggiungi membri.
Seleziona un utente dall'elenco e fai clic su Aggiungi.
L'utente ha ora accesso alle sezioni della console come definito da tale ruolo.
Creare un nuovo ruolo
Licenza: Nuvola definitiva
Se nessuno dei ruoli predefiniti in my.anydesk II soddisfa i tuoi requisiti, puoi creare un nuovo ruolo. Dopo aver creato il ruolo, assegna i set di autorizzazioni e aggiungi gli utenti in base alle esigenze.
Per creare un nuovo ruolo:
Nel my.anydesk II account, vai a Gestione utenti > Ruoli.
Fare clic su Crea ruolo, quindi immettere il nome e la descrizione del ruolo.
Fai clic su Salva ruolo.
Una volta creato, apri il ruolo per aggiungere set di autorizzazioni e assegnare utenti.
Assegnare un set di autorizzazioni a un nuovo ruolo
Licenza: Nuvola definitiva
Una volta creato un ruolo, è necessario assegnargli un set di autorizzazioni. In questo modo, a seconda del set di autorizzazioni assegnato a un ruolo, un utente con quel ruolo può solo visualizzare, visualizzare e modificare o non avere alcun accesso a diverse sezioni di my.anydesk II.
🚨 IMPORTANTEPrima di assegnare un set di autorizzazioni a un ruolo, è necessario creare un set di autorizzazioni. È inoltre possibile utilizzare uno dei set di autorizzazioni predefiniti.
Per assegnare un set di autorizzazioni a un ruolo:
Nel my.anydesk II account, vai a Gestione utenti > Ruoli.
Apri il ruolo, individua la sezione Set di autorizzazioni e fai clic su Modifica.
Fare clic su Assegna set di autorizzazioni, quindi selezionare uno o più set di autorizzazioni dall'elenco.
Fai clic su Invia.
Gli utenti con tale ruolo dispongono ora dei livelli di accesso definiti dai set di autorizzazioni assegnati.