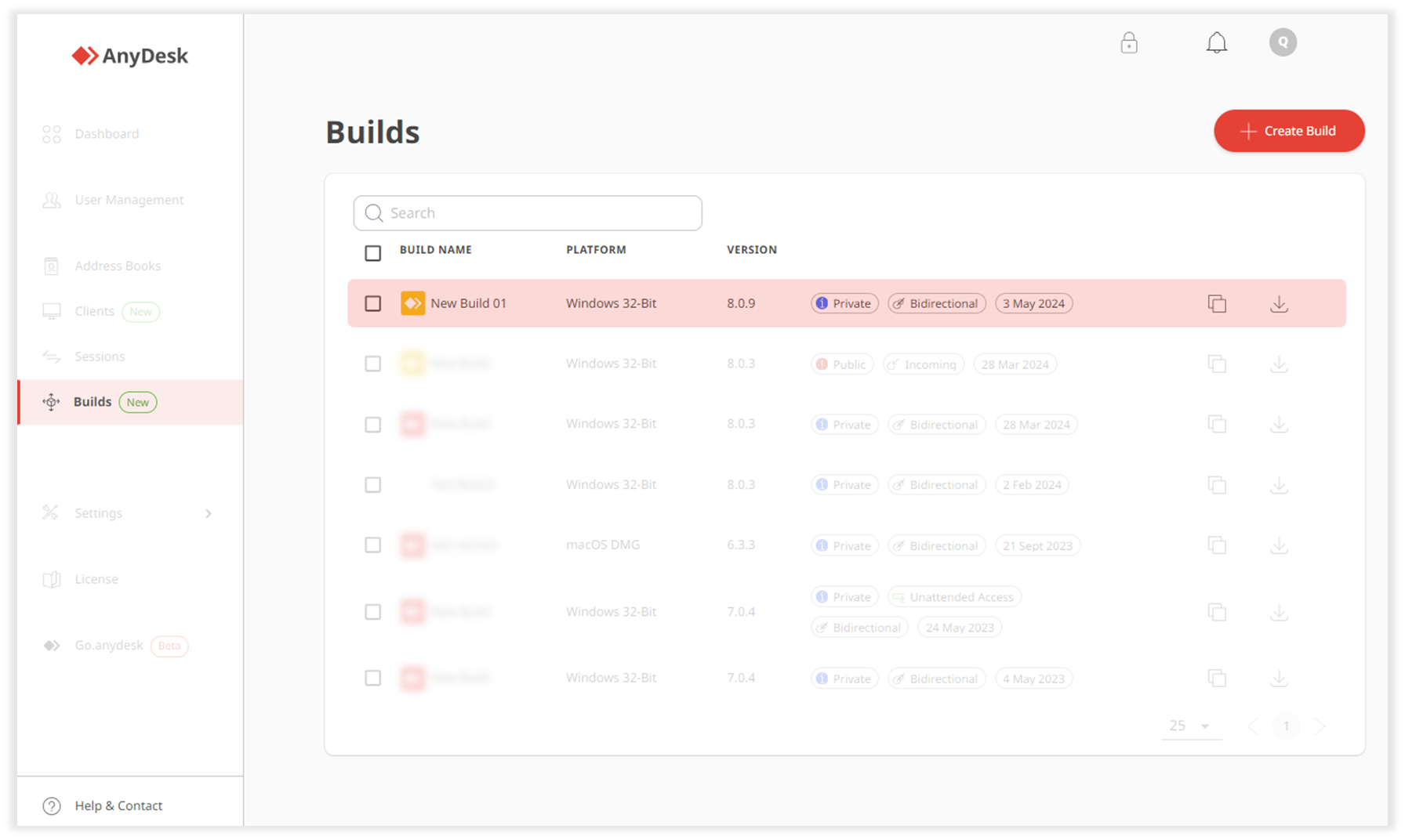ライセンス: 標準、アドバンス、アルティメットクラウド
関連対象: 管理者、IT エージェント、またはカスタム クライアントを作成する権限を持つユーザー。
my.anydesk II管理コンソールでは、カスタムクライアントジェネレータを使用して独自のAnyDeskクライアントを作成およびカスタマイズできます。作成したクライアントは、複数のデバイスにインストールできます。
my.anydesk IIでカスタムクライアントを作成する場合は、次の手順を実行します。

Step 1. General - オペレーティングシステムと接続タイプを選択し、ビルドとクライアントの設定を構成します。
Step 2. Security - 無人アクセスのパスワードを設定し、アクセス制御リストでクライアントをホワイトリストに登録し、プロキシ設定を管理します。
Step 3. Visual - ビルドのアイコンを選択し、免責事項テキストとアプリ内ロゴを設定します。
Step 4. Finish Build - ビルド構成を確認して確定します。
カスタムクライアントを作成するには:
my.anydesk IIで [ビルド] に移動し、[ビルドの作成] をクリックします。
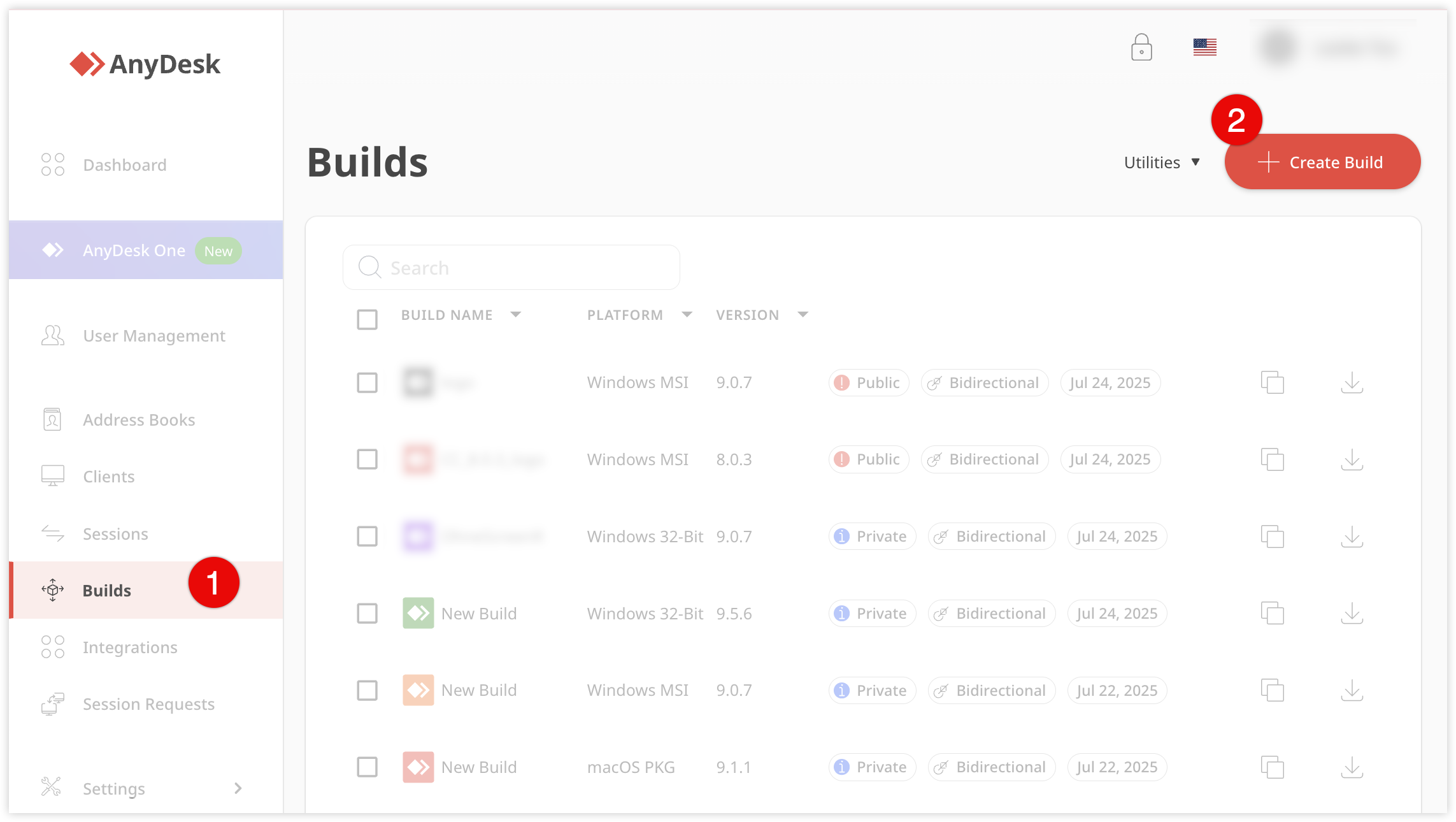
ステップ 1.全般
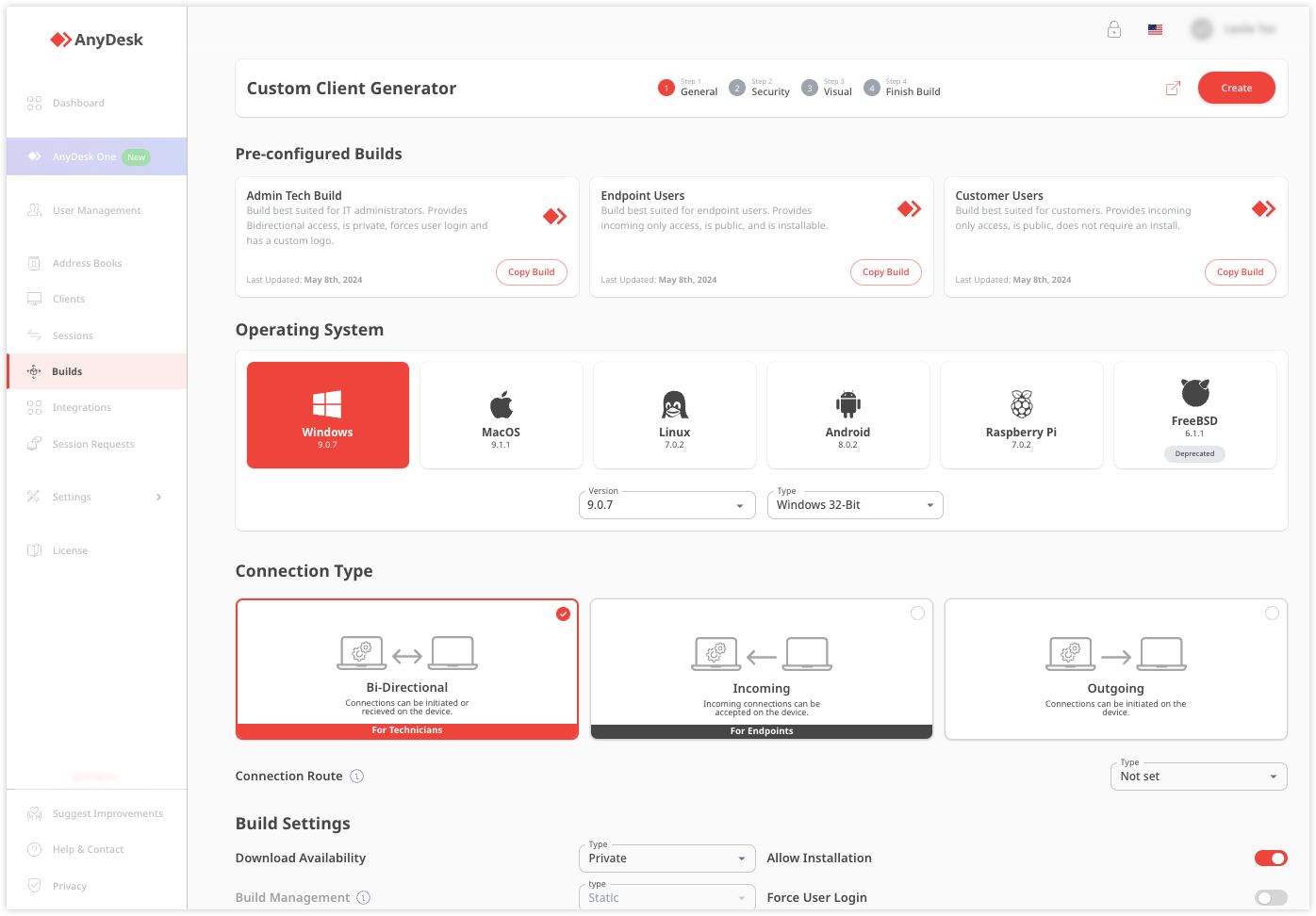
[ オペレーティングシステム] セクションで、ターゲットオペレーティングシステム( Windows、 MacOS、 Linux、 Android 、 またはRaspberry Pi)を選択します。
⚠️ 選択したオペレーティングシステムに応じて、さまざまなカスタマイズオプションが利用可能になります。[ 接続タイプ] セクションで、次のいずれかの接続タイプを選択します。
双方向 - 別のデバイスへの接続を作成し、デバイスへの着信接続要求を受信できるクライアント。
受信 - 別のデバイスからの接続のみを受信できるクライアント。
送信 - 送信接続のみを作成できるクライアント。
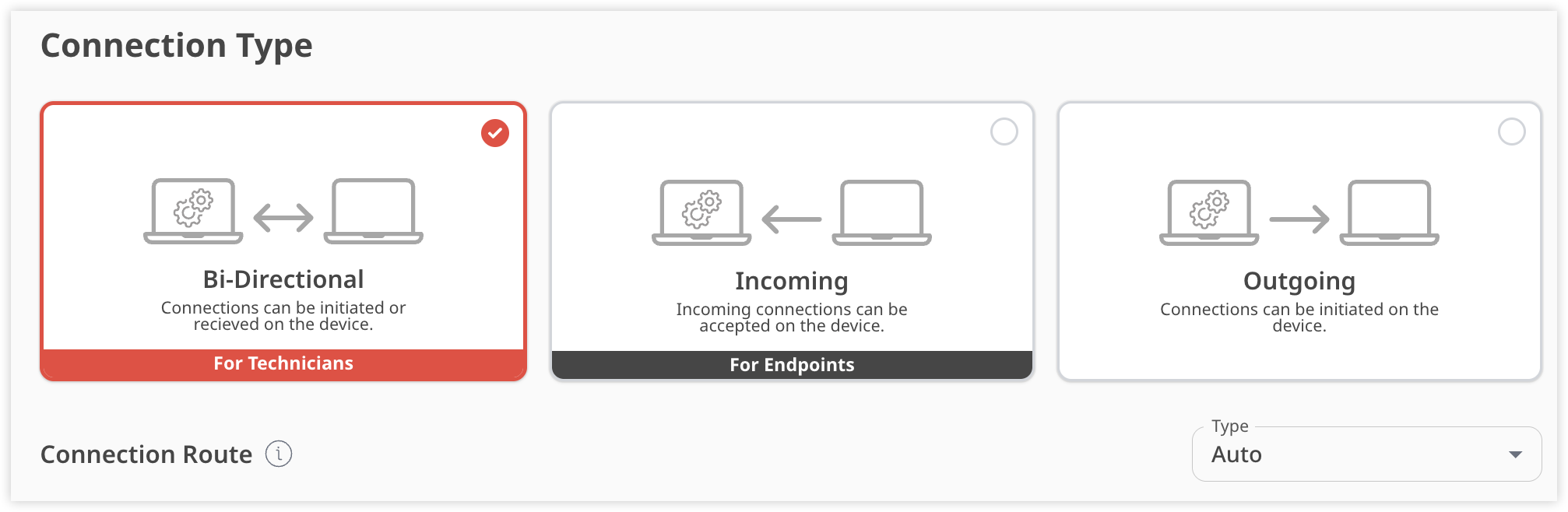
[ ビルド設定] セクションで、次の情報を入力します。
ダウンロードの可用性 - このカスタムクライアント構成のダウンロードリンクのタイプを選択します。
プライベート - カスタムクライアント構成の作成に使用されるライセンスにリンクされたアカウントを持つユーザーのみがアクセスできるダウンロードリンク。
パブリック - ログインしなくても誰でもアクセスできる一意の URL を持つダウンロード リンク。URL を知っているユーザーのみがカスタムクライアントをダウンロードできます。クライアントへのパブリック・リンクは、カスタム・クライアント構成が変更されても変更されません。
[ビルド名] - カスタム クライアント構成の名前を選択します。カスタムクライアントは、 ビルド セクションでビルド名で検索できます。
インストールを許可 - トグルをオンにして、ユーザーがカスタムクライアントをインストールできるようにします(Windowsのみ)。
起動時に昇格を要求 - AnyDeskの起動時にUACダイアログを表示し、リモートコントロールセッションの管理者権限を取得するチェックボックスを選択します。デフォルトでは、AnyDeskのポータブルバージョンは起動時に昇格を要求しません。
ビルド管理 - ビルドへの変更を実装する方法を選択します。
静的 - カスタマイズのたびに、ビルドをすべてのデバイスに再デプロイする必要があります。
動的 - ビルドは、変更のたびにすべてのデバイスに再展開することなく、リアルタイムでカスタマイズできます。更新は、リンクされているすべてのクライアントに即座に適用されます。動的ビルドを使用するには、 Activate Central Management方法 を参照してください。
[ファイル名 ] - カスタムクライアントファイルの名前を入力します。
プログラム名 - インストールされているAnyDeskクライアント (Windowsのみ)のスタートメニュー、コントロールパネルなどに表示される一意の名前を指定します。
ユーザーログインを強制 - カスタムクライアント (AnyDesk 7.1.0以降)を使用するために、ユーザーが自分のアカウントでサインインするように強制するには、チェックボックスを選択します。
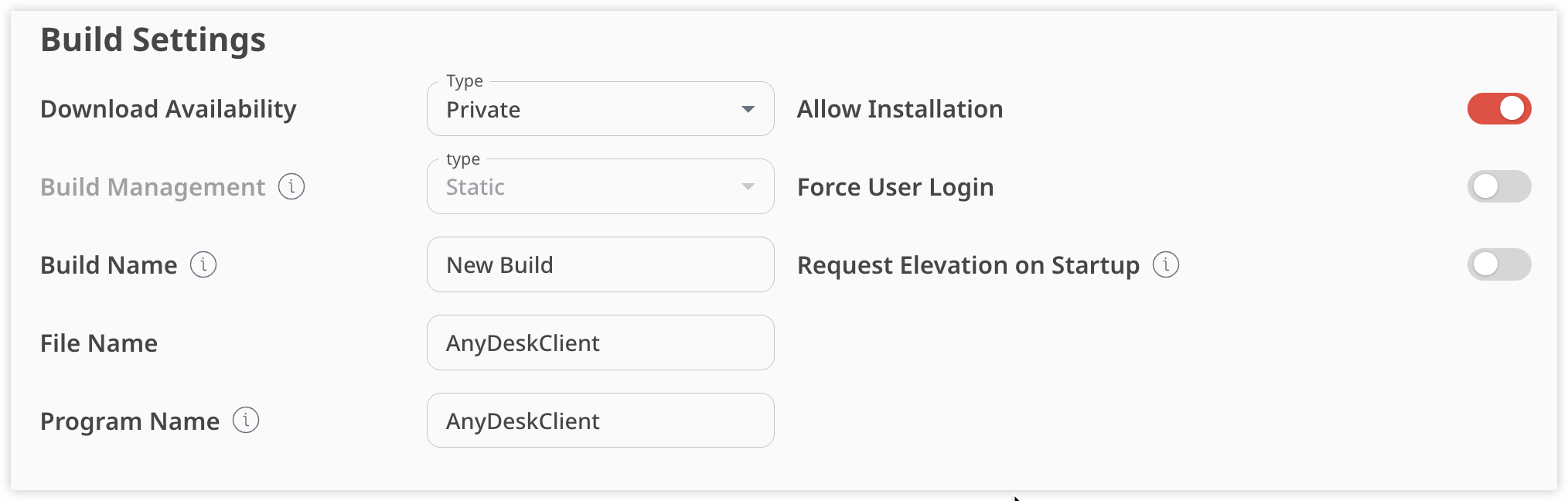
[ クライアント設定] セクションで、次の情報を入力します。
すべての設定を無効にする - カスタムクライアントの [設定] メニューへのユーザーのアクセスを無効にするには、チェックボックスを選択します。
アドレス帳の無効化 - カスタムクライアントの アドレス帳 機能を無効にするには、チェックボックスを選択します。
TCPリスニングポートを無効にする - AnyDeskの起動時に Windows Firewall ダイアログが表示されないようにするには、チェックボックスを選択します。
ユーザーアカウントを無効にする - チェックボックスを選択すると、ユーザーがAnyDeskクライアントで自分のアカウントにログインする可能性がなくなります。
[ホスト名をエイリアスとして(Hostname as Alias )] - このチェックボックスをオンにすると、デバイスに他のカスタムクライアント設定が既にない限り、デバイスのホスト名がエイリアスとして自動的に登録されます。
アドレス帳に追加 - リストから必要なアドレス帳を選択すると、インストール時にこのカスタムクライアントが自動的に追加されます。
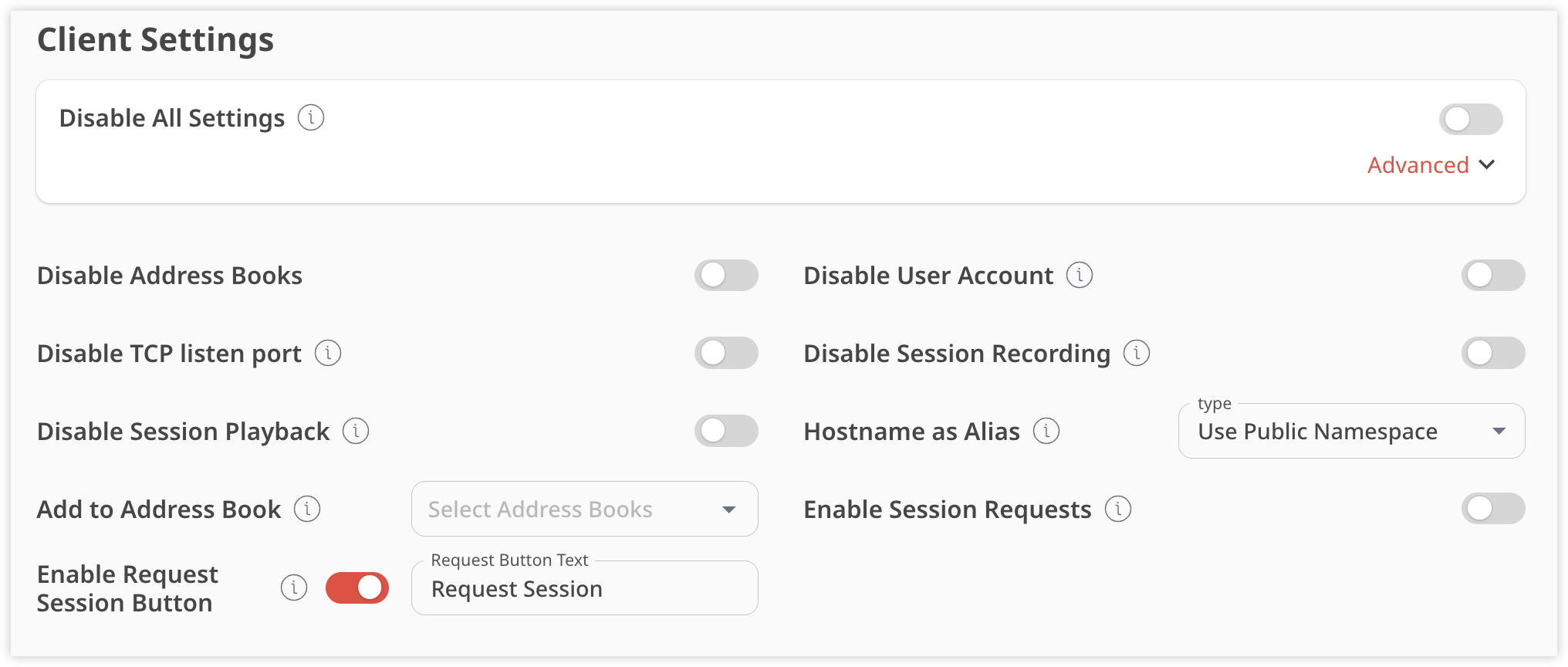
[ 次へ] をクリックします。
ステップ 2.安全
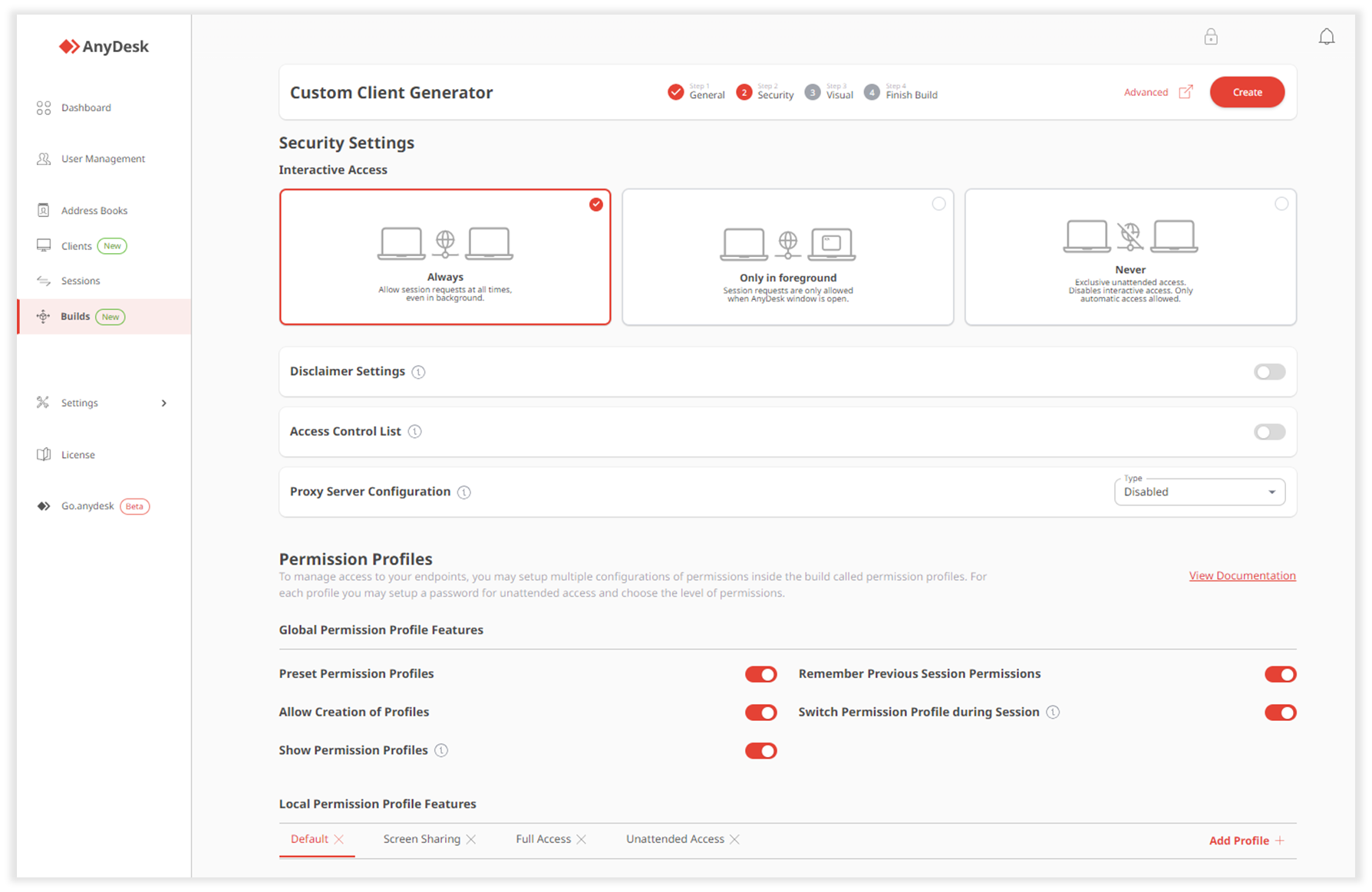
[ セキュリティ設定 ] セクションで、次の情報を入力します。
対話式アクセス - このカスタム・クライアント構成に対してセッション要求を行う方法を選択します。
常に - AnyDeskがバックグラウンドで実行されている場合でも、いつでもセッションリクエストを許可します。
フォアグラウンドのみ - AnyDeskウィンドウが開いている場合にのみセッションリクエストを許可します。
[なし] - 対話型アクセスを無効にします。これは無人アクセスのみを目的としており、自動アクセスのみが許可されます。
免責事項設定 - トグルをオンにして、AnyDeskアプリケーションを初めて開いたときに表示される免責事項テキストを追加します。
アクセス制御リスト - トグルをオンにして、カスタムクライアントに接続できるIDまたはエイリアスのリストを提供します。リストに一致するIDまたはエイリアスのみが接続を要求できます。
プロキシサーバー設定 - プロキシの検出 または カスタム を選択して、AnyDeskがAnyDeskネットワークへの接続に使用するプロキシサーバーを設定します。プロキシサーバーをセットアップしない場合は、[ 無効] を選択します。
[ 権限プロファイル] セクションで、ビルド内の権限の複数の構成 (権限プロファイル) を設定します。プロファイルごとに、無人アクセス用のパスワードを設定し、権限のレベルを選択できます。
グローバル権限プロファイル機能 - 権限プロファイルのメイン設定を構成します。
ローカル権限プロファイル機能 - このクライアント構成の各権限プロファイル(デフォルト、画面共有、フルアクセス、無人アクセス)を設定します。
権限のカスタマイズ - 各権限プロファイルの権限を設定します。
[ 次へ] をクリックします。
キーと値のペアを使用して、カスタムAnyDeskクライアントをさらにカスタマイズできます。カスタムクライアントの詳細オプション (キーと値のペア) のリストについては、Custom client advanced options.を参照してください。
[ 詳細設定] をクリックして、ポップアップ ウィンドウに次の情報を入力します。
上書き - このオプションは、AnyDesk内で元に戻すことができずに設定を上書きします。テキストボックスで、変更する機能のキーと値のペアを指定します。セキュリティ関連の機能については、[設定の上書き] を選択します。
デフォルト - このオプションは、AnyDeskがデフォルトで使用しているデフォルト設定を変更します。テキストボックスで、変更する機能のキーと値のペアを指定します。
ステップ 3.ビジュアル
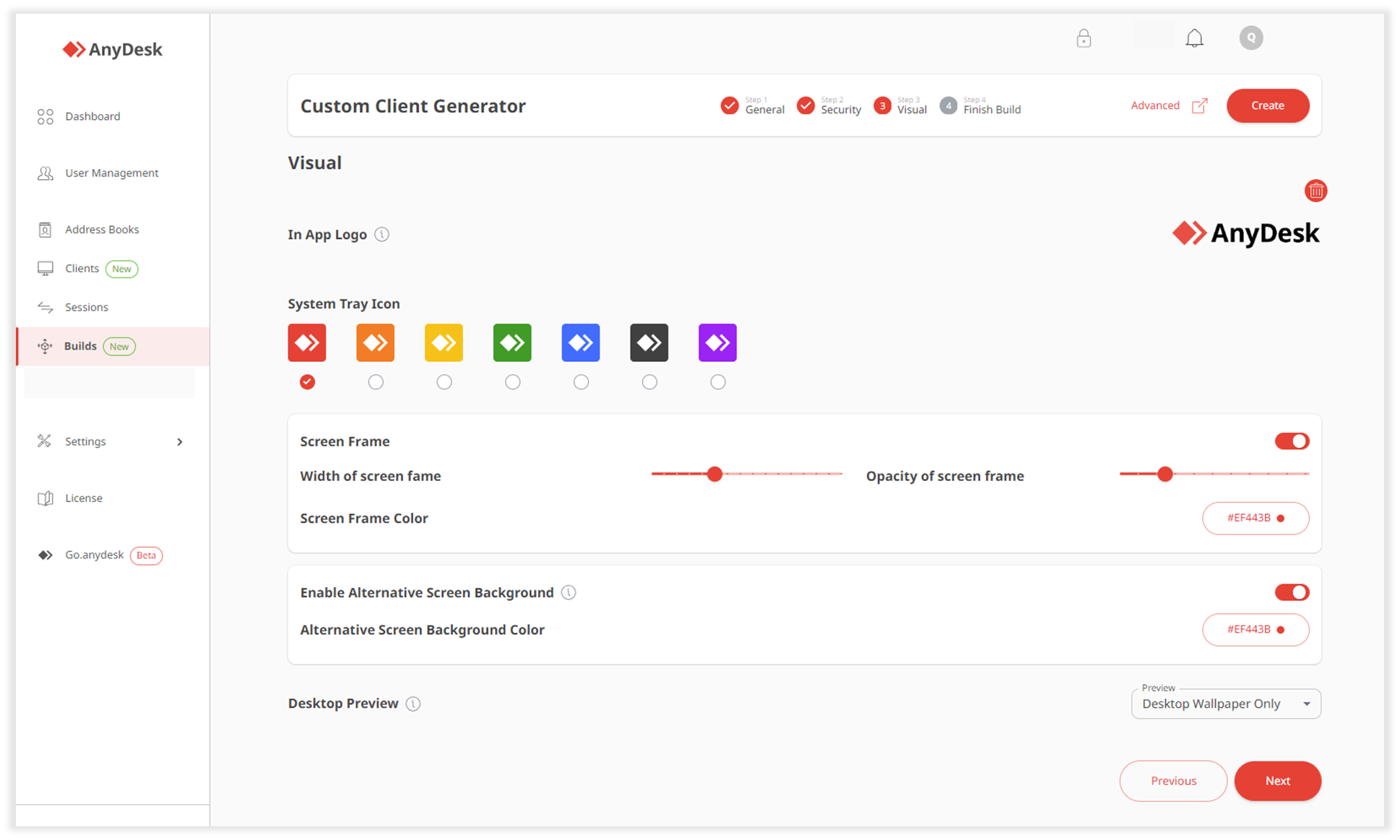
開いたページで、次の情報を入力します。
アプリ ロゴ - カスタム クライアントのメイン ウィンドウの上部に表示される画像をアップロードします。[ ロゴをアップロード ] をクリックし、画像ファイル(
JPEGまたはPNG)をアップロードします。サイズは自動的に拡大縮小されます。200x40ピクセルのPNGを使用することをお勧めします。
システムトレイアイコン - カスタムクライアント設定に必要なアイコンを選択します。
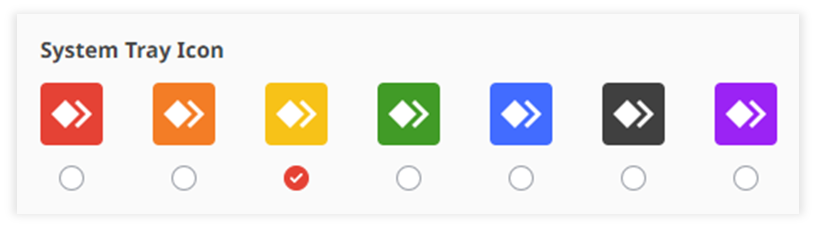
画面フレーム - トグルをオンにして、アプリケーションの周囲のフレームを有効にします。有効にしたら、フレームの色、幅、不透明度を設定します。
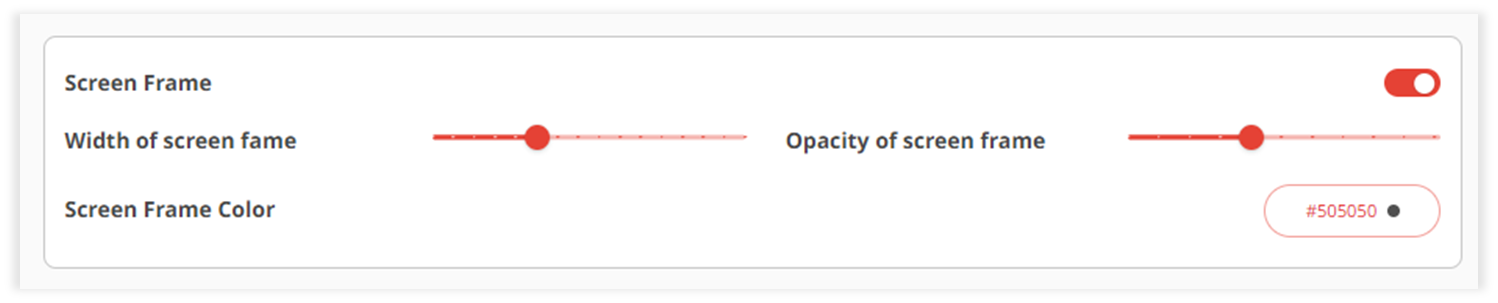
代替画面の背景を有効にする - 接続中に代替画面の背景を有効にするには、トグルをオンにします。有効にしたら、画面の背景の色を選択します。
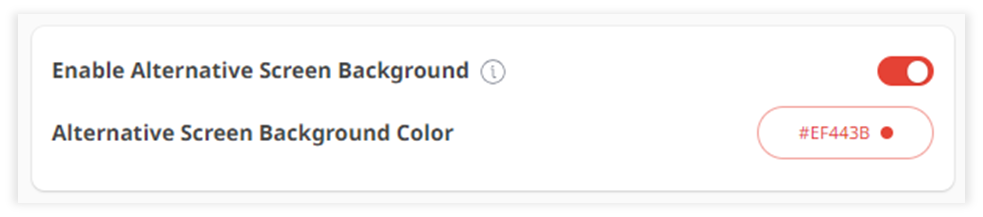
デスクトッププレビュー - 他のデバイスでデスクトップをプレビューする方法を選択します。
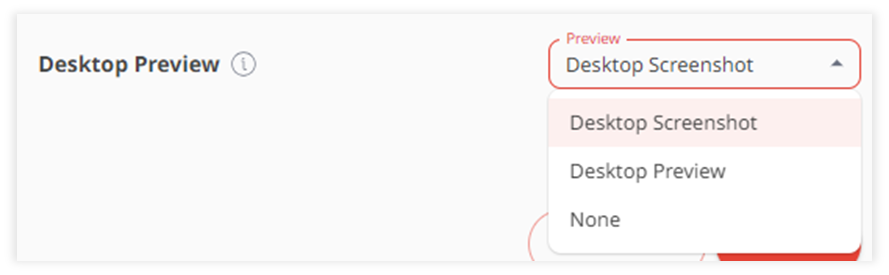
[ 次へ] をクリックします。
ステップ 4.終える
ビルドの構成を確認します。
[作成] をクリックします。
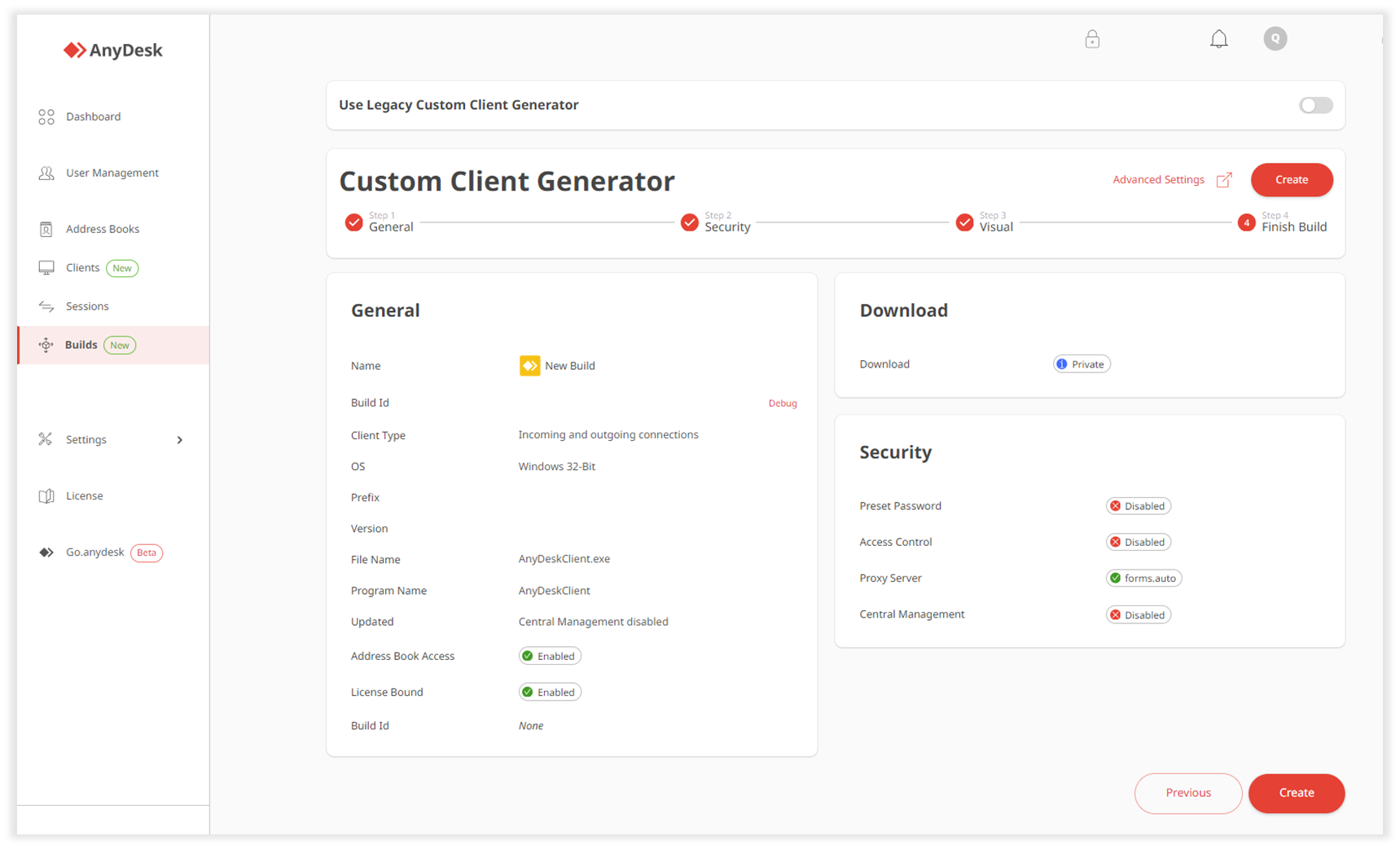
これで、カスタムクライアント構成をビルド名の [ビルド] リストで確認できるようになりました。