Platform: Windows and macOS
We are constantly updating AnyDesk with new features and improvements. To enhance the security of our product, our code signing certificate by philandro Software GmbH was replaced with a new one by AnyDesk Software GmbH.
💡 NOTE
Please be aware that all versions of AnyDesk clients obtained from our official sources are safe to use despite the certificate change.
What is a code signing certificate?
A code signing certificate is a digital certificate used to digitally sign software or code. It helps verify the authenticity and integrity of the software by confirming that it has not been tampered with or altered since it was signed. This enhances security and builds trust among users who download and install the software, as they can be confident that it comes from a trusted source and has not been modified by malicious actors.
How do I check if the AnyDesk client is signed with the new certificate?
Below, view the instructions on how to verify the code signing certificate on:
To check which certificate your AnyDesk for Windows is signed with, do the following:
Open your File Explorer and find the AnyDesk.exe file. By default, it’s located in C:\Program Files (x86)\AnyDesk.
Right-click the file and select Properties.
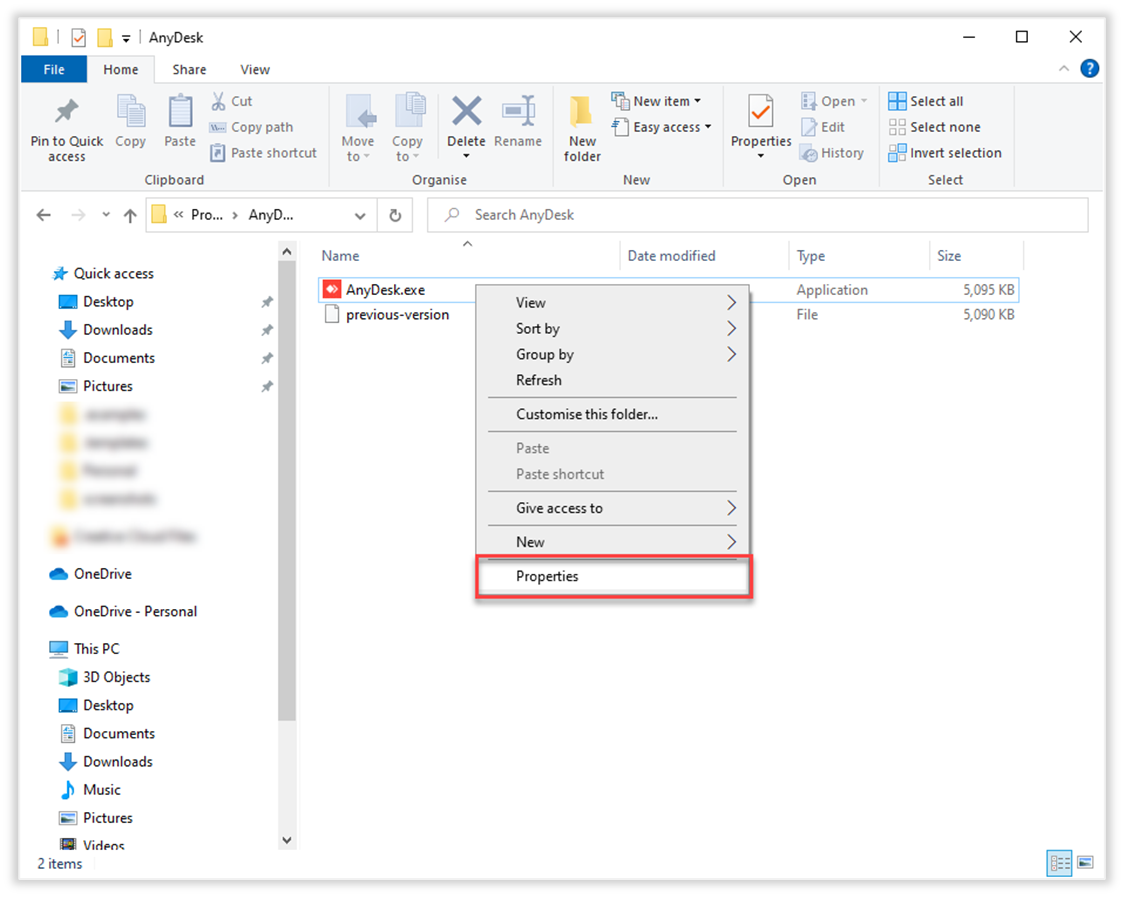
Go to the Digital Signatures tab and check the Name of signer column. The new code certificate is signed by AnyDesk Software GmbH.
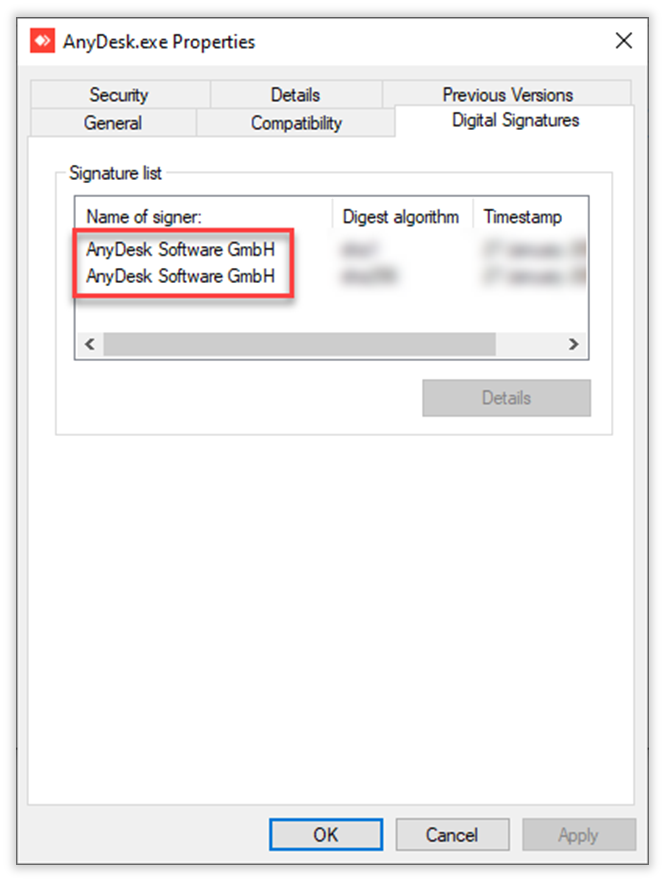
If your AnyDesk client has a code signing certificate by philandro Software GmbH, we recommend you to update the client to the latest version. You can check below how to update the AnyDesk client according to the version you use.
🚨 IMPORTANTAnyDesk 8.0.0 for macOS is also updated with the new certificate. However, please note that the name didn't change and it remains signed by philandro Software GmbH.
To check which certificate your AnyDesk for macOS is signed with:
Open Terminal by doing one of the following:
Click the Launchpad icon
 in the Dock, type Terminal in the search field and then click Terminal.
in the Dock, type Terminal in the search field and then click Terminal.In the Finder
 , open the /Applications/Utilities folder and then double-click Terminal.
, open the /Applications/Utilities folder and then double-click Terminal.
In the Terminal, run the following commands:
xcode-select --install cd /Applications codesign -dvvvv AnyDesk.appCheck the Authority=Developer ID Application: row. The code certificate will be displayed here.
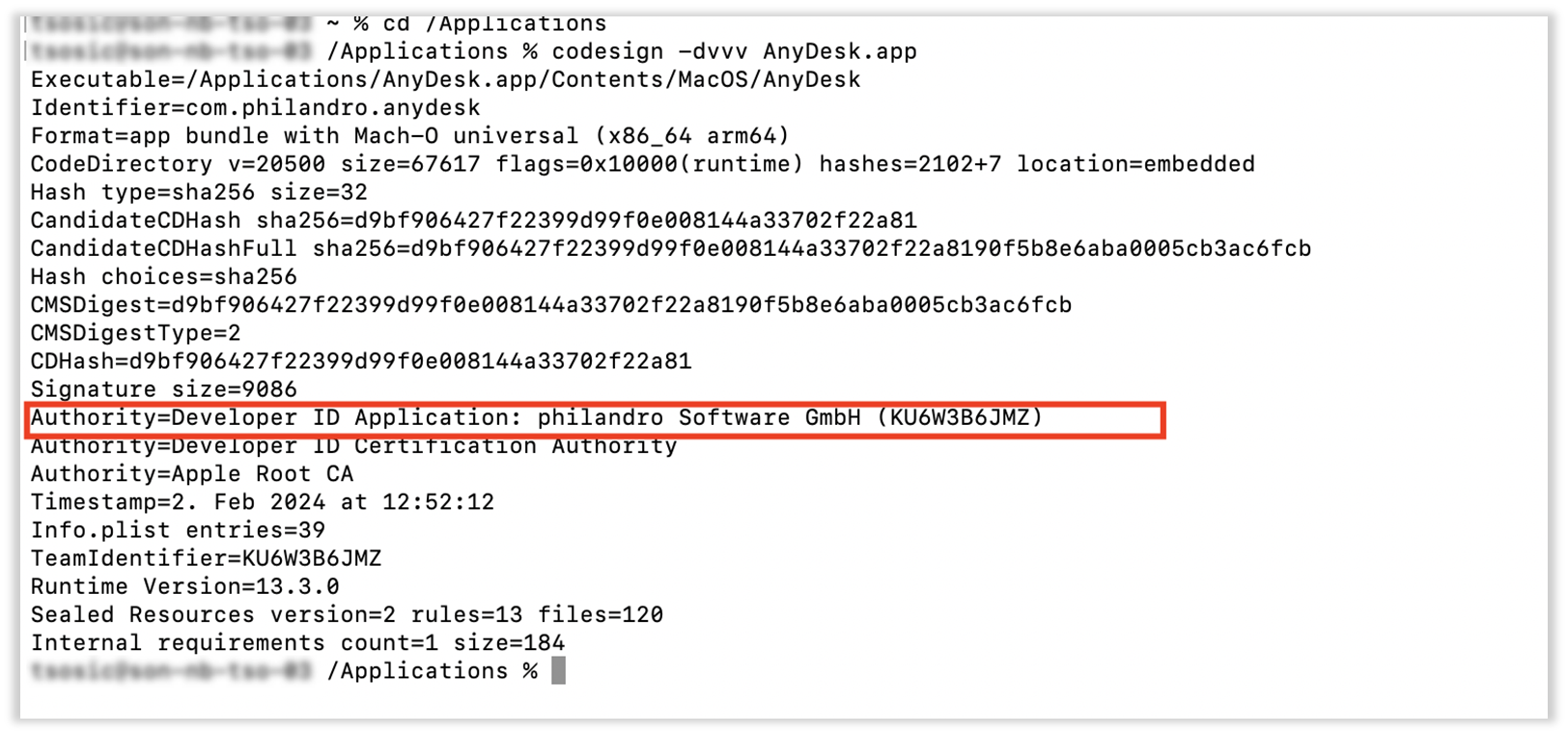
What are my next steps?
We recommend you to update your AnyDesk client to the latest version. You can check below how to update the AnyDesk client according to the version you use.
I use other AnyDesk versions
For the customers who use older versions of AnyDesk and don't use the custom clients, we recommend to update your AnyDesk clients to the latest version. You can download the latest version on our website.
I use Custom Clients
If you use custom AnyDesk clients, we have integrated the new code signing certificate into Custom Client Generator on both my.anydesk I and my.anydesk II for every AnyDesk for Windows version.
This simplifies the process of updating your custom client to include the new certificate.
You won't need to create a new custom client. Simply download the one you have previously used and deploy it to your devices. The custom client will operate just like your current version but with the updated certificate.
To update, access the custom client you generated from my.anydesk, download it, ensure it contains the new certificate, and deploy it across your devices.
To get a custom client with the new certificate, follow these steps:
Sign in to my.anydesk II, and go to Builds. All previously created custom clients are displayed here.
Download the custom client that you used before.
Verify that the downloaded client includes the new code signing certificate.
Deploy the updated custom client on your devices.
🚨 IMPORTANTIf you have a custom AnyDesk client installed with version 7.0.14 and download another client with the same version, you must first uninstall the existing client before installing the new one. You do not need to delete Configuration Files, only the AnyDesk.exe file. This only applies to Windows operating system.
For bulk removal and installation of custom clients, you can use Command Line Interface.
Here are some of the CLI commands for Windows that you can run in this case:
Parameter | Description |
--install <location> | Install AnyDesk to the specified <location>. e.g., C:\Program Files (x86)\AnyDesk |
--remove-first | Remove the current AnyDesk installation before installing the new one. e.g., when updating AnyDesk manually. |
--update-manually | Update AnyDesk manually (Default for custom clients). |
--update-disabled | Disable automatic update of AnyDesk. |
I use AnyDesk On-Premises
If you use AnyDesk On-Premises solution, you need to download the custom client from my.anydesk and deploy it to your devices again.
The appliance server does not need to be updated.
You can follow the steps above for more details. The custom client will operate just like your current version but with the updated certificate.
FAQ
Is the AnyDesk client safe to use after the certificate change?
Yes, all versions of AnyDesk clients obtained from official sources are safe to use despite the certificate change.
What is a code signing certificate?
A code signing certificate is a digital certificate used to verify the authenticity and integrity of software, ensuring it has not been tampered with.
How can I check if my AnyDesk client is signed with the new certificate on Windows?
You can check by right-clicking the AnyDesk.exe file, selecting Properties, and looking under the Digital Signatures tab for the signer name.
What should I do if I have an older version of AnyDesk?
If you have an older version, it is recommended to update to the latest version available on the AnyDesk website.
Do I need to uninstall my current custom client before installing a new one?
Yes, if you have a custom AnyDesk client installed with version 7.0.14, you must uninstall it before installing the new one.
How do I update my custom AnyDesk client?
You can update your custom client by downloading it from my.anydesk and deploying it to your devices.
Is there a need to update the AnyDesk On-Premises solution?
Yes, you need to download the custom client from my.anydesk and deploy it to your devices again, but the appliance server does not need to be updated.