Platform: Windows only
Starting with AnyDesk 9.6.0, Screen Recording is now also supported on Windows 7.
Available for: all users
Screen Recording is a feature available in AnyDesk 9.0.0 which lets you easily record your screen, even without an active Session. It’s ideal for capturing troubleshooting steps, creating tutorials, or recording presentations quickly and efficiently.
🦉 For more details about Screen recording and the differences between Session Recording, see this article.
Recording a screen
Screen Recording is enabled by default in every AnyDesk Client, making it accessible to all users. However, administrators can disable this feature in the Settings if it is not required.
You can record your screen using AnyDesk by following these steps:
In the AnyDesk client, find the Record Screen tile, and then click
 .
. 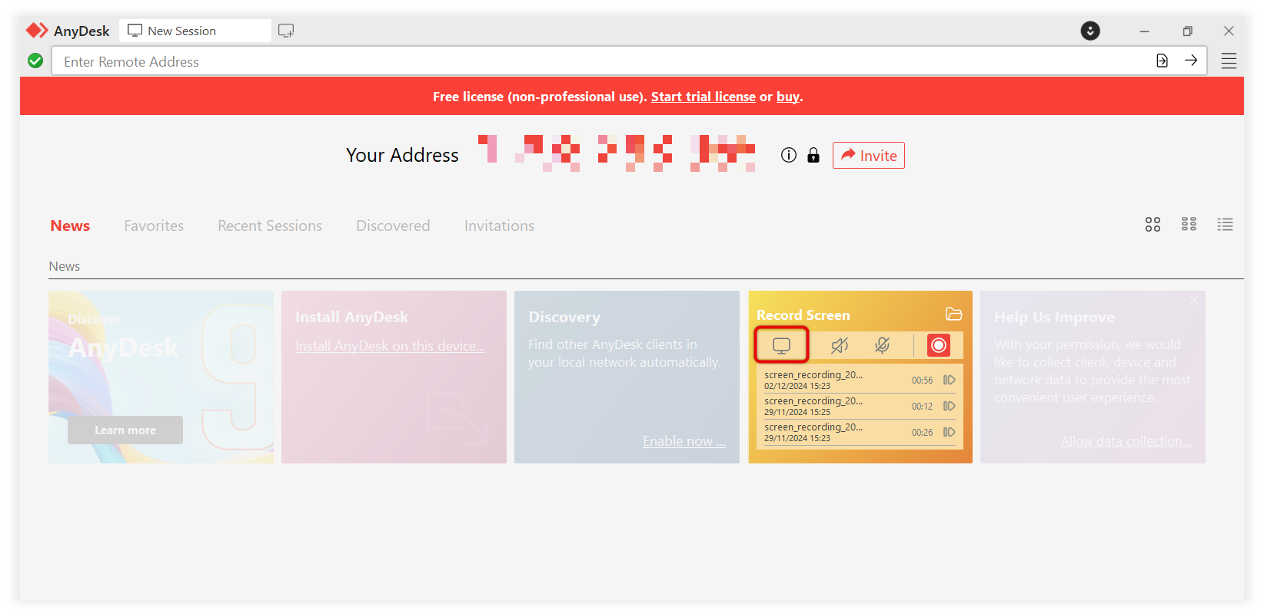
In the window that opens, select a screen you want to record.
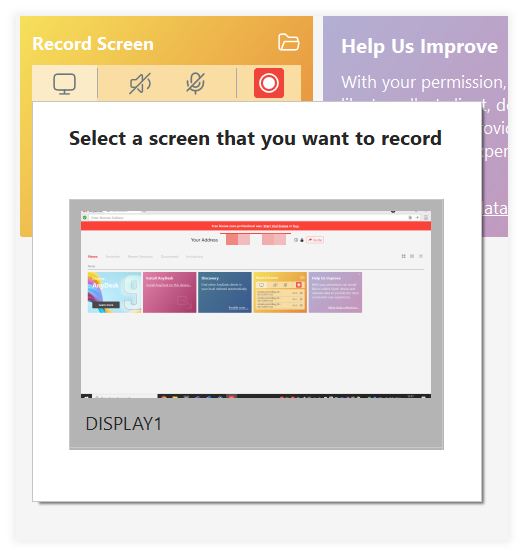
Configure the settings for the screen recording:
Audio - turn on to record system audio.
Microphone - turn on to record your voice.

Click Start Recording.
During recording, you can click Pause to temporarily stop or Resume to continue recording.

Click Stop to finish the recording. The file will be saved to your device.
You can change the save location in Settings. Screen recordings are saved by default in:
C:\Users\user\Videos\AnyDesk\screen recordingsView all screen recordings
The system displays the last 3 recorded videos in a list, showing each video’s name, date, duration, and a Play button. To playback a recording in AnyDesk, click the Play button for the desired video.
.png)
To access all recordings, click the Folder icon. This opens a list of all recorded videos, showing their name, size, and date.
From this list, you can:
Play recordings by double-clicking them.
Rename recordings by right-clicking and selecting Rename.
Sort recordings by date, name, size.
By default, recordings are saved at:
C:\Users\user\Videos\AnyDesk\screen recordings unless you choose a different location in Settings.
Configure settings
You can configure settings for Screen Recording, including audio output, microphone input, and the screen recording path.
To access Screen Recording settings:
Open the AnyDesk client on your device.
In the upper-right corner, click
.png) and select Screen Recording.
and select Screen Recording. On the Screen Recording page, adjust the settings according to your needs.
.png)