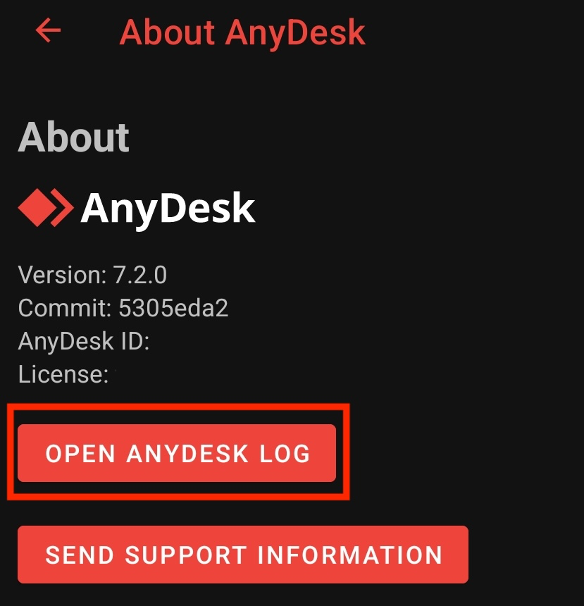Android용 AnyDesk 는 원격 데스크톱에 연결하고 제어할 수 있는 강력한 모바일 방법을 제공합니다. 이 가이드는 일반적인 문제를 시작하고 해결하는 데 도움이 됩니다.
시스템 요구 사항
원격 제어를 활성화하려면 Android 7.0 이상 이 필요합니다.
원격 화면 보기만 (입력 제어 없음)는 공급업체 제한으로 인해 ChromeOS에서 지원되지 않습니다.
많은 Android 기기에는 전체 입력 제어를 활성화하기 위해 제어 플러그인 이 필요합니다. AnyDesk를 처음 실행하면 적절한 플러그인을 자동으로 설치하라는 메시지가 표시됩니다.
🚨 중요하다일부 장치는 설치 후 설정 > 접근성 에서 플러그인을 수동으로 활성화해야 할 수 있습니다.
컨트롤 플러그인 시작하기
플러그인을 수동으로 선택하는 대신 AnyDesk를 실행하거나 메뉴 > AnyDesk 정보를 사용할 때 플러그인 사용 가능 프롬프트를 사용하십시오. 이렇게 하면 장치에 맞는 플러그인이 선택되고 활성화 프로세스도 안내됩니다.
장치에 여전히 플러그인이 없는 경우 일반 ad1 플러그인이 설치되지만 마우스 제어와 같은 기본 기능만 지원할 수 있습니다. 완전한 호환성을 위해 장치 제조업체에 문의하여 전용 플러그인에서 AnyDesk와 협력하십시오.
제어 플러그인을 사용하면 AnyDesk Android 앱을 사용하여 Android 장치를 원격으로 제어할 수 있습니다. Android Control Plugins 페이지에서 전체 플러그인 목록을 볼 수 있습니다.
라이센스 키 등록
Android에서 라이센스 키를 등록하려면:
라이선스에 할당 옵션이 활성화된 사용자 지정 AnyDesk APK를 다운로드하거나 구성합니다.
설치하면 주소록 및 세션 로깅과 같은 기능을 제공하는 라이선스에 연결된 AnyDesk custom"이라고 표시된 앱이 표시됩니다.
권한 관리
Android용 AnyDesk 7.2.0부터 설정 체크리스트 는 필요한 권한을 활성화하도록 안내합니다.
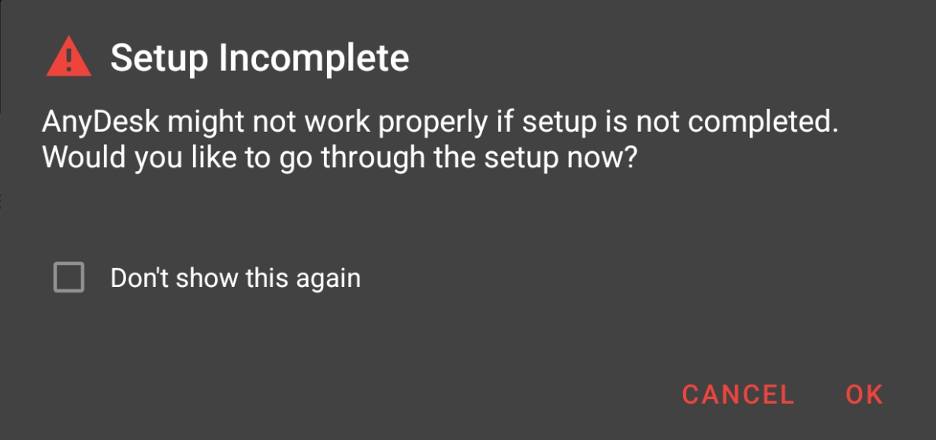
처음에 해제된 경우 기본 메뉴에서 수동으로 체크리스트를 실행합니다.
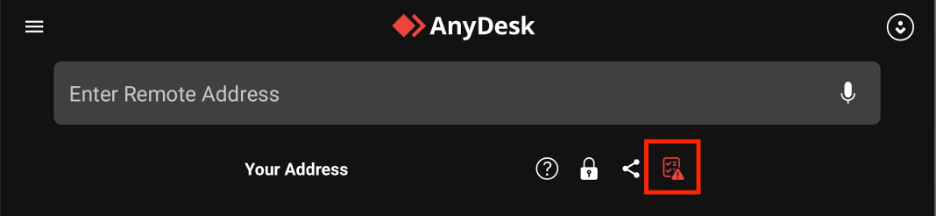
항목을 탭하여 권한이 어떻게 사용되는지 확인하고 관련 Android 설정 페이지로 빠르게 이동하여 허용합니다.
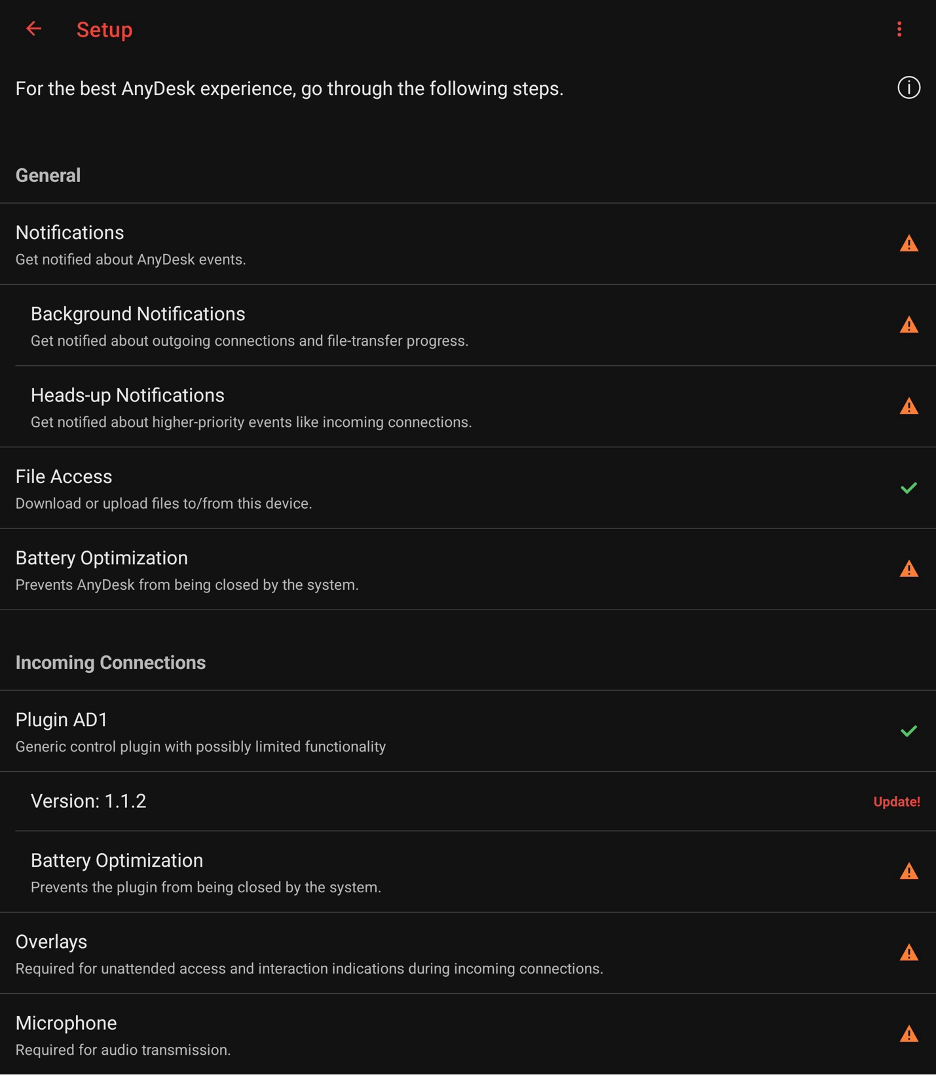
세션 컨트롤
세션 중에 AnyDesk 로고를 길게 눌러 세션 메뉴 를 열 수 있습니다. 로고를 두 번 탭하고 화면의 아무 곳이나 드래그하여 이동합니다.
세션 중에 메뉴를 사용하여 다음을 수행할 수 있습니다.
세션 종료
전송 품질 조정
입력 제어, 클립보드 동기화 및 개인 정보 보호 화면 전환
오디오 및 디스플레이 설정 관리
VPN 또는 세션 녹화 시작/중지
Ctrl+Alt+DEL을 보내거나 권한 상승 요청
연결된 장치에 여러 디스플레이가 있는 경우 사용자는 여기에서 다양한 디스플레이 간에 전환할 수 있을 뿐만 아니라 Android에서 전체 화면 모드를 활성화 및 비활성화할 수 있습니다.
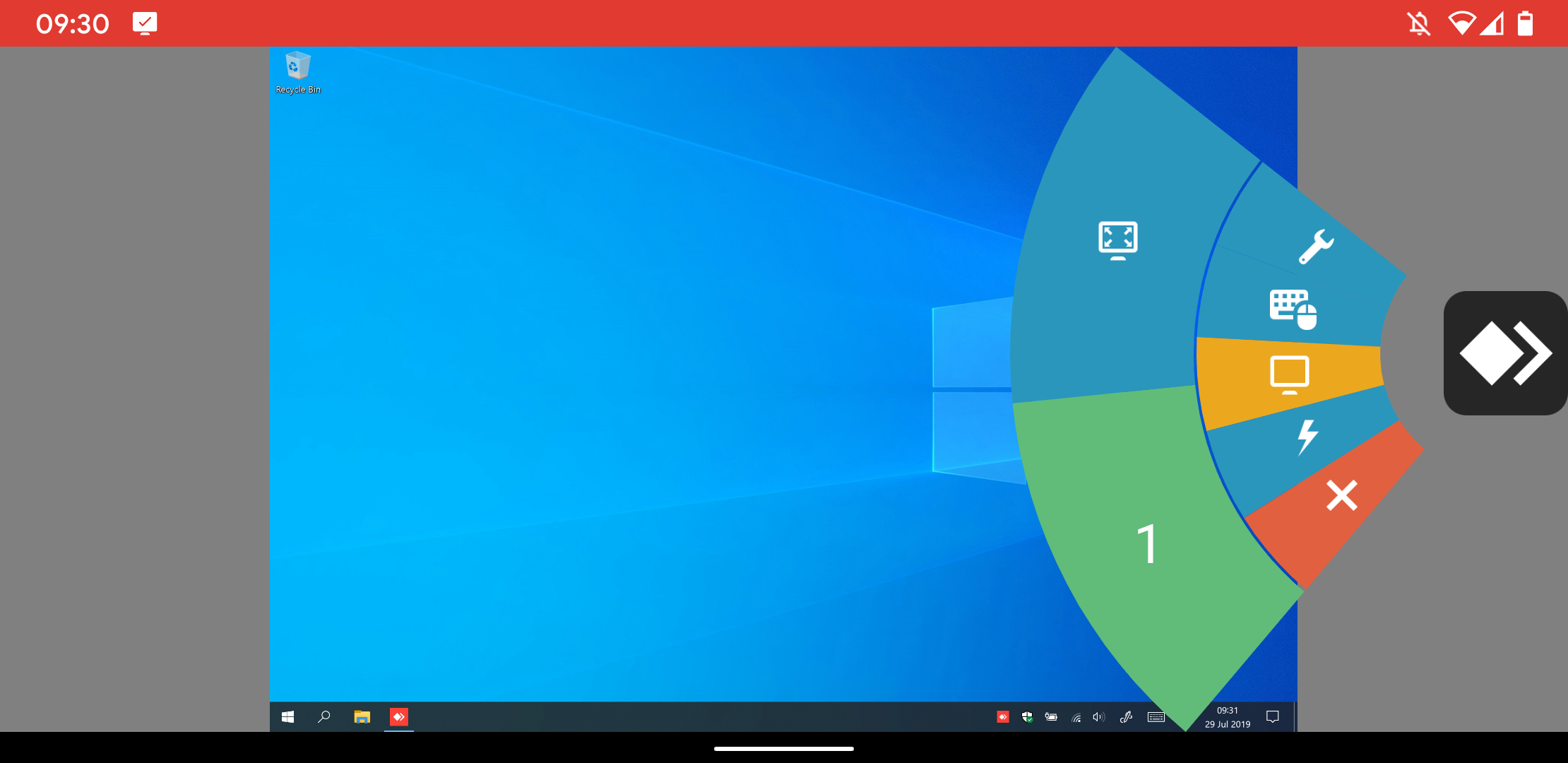
지원되는 제스처
세션 내에서 마우스 또는 터치패드 모드를 사용하는 경우:
한 손가락 스와이프 - 커서 이동
두 손가락 오므리기 - 확대/축소
세 손가락 스와이프 - 스크롤
탭 - 왼쪽 클릭
길게 누르기 - 마우스 오른쪽 버튼 클릭
세 손가락 탭 - 가운데 클릭
단축키
Windows에서 Android 기기에 연결할 때 AnyDesk는 Android 탐색 버튼에 대한 키보드 단축키를 제공합니다. Ctrl+Alt+Shift 를 누른 상태에서 다음 키 중 하나를 누릅니다.
열쇠 | Android 작업 |
F5 키 | 뒤로 |
F6 | 집 |
F7 키 | 최근 앱 |
F8 | 앱 메뉴 |
F9 | 힘 |
F11 | 볼륨 낮추기 |
F12 | 볼륨 업 |
끝 | 확인 버튼 |
모바일 장치 관리(MDM)
버전 6.1.10부터 Android용 AnyDesk는 현재 Google Play 스토어의 표준 클라이언트에서만 사용할 수 있는 Microsoft Intune과 같은 타사 MDM 플랫폼과의 통합을 지원합니다. MDM 콘솔은 사용 가능한 옵션을 감지하고 각 기능에 대한 간략한 설명을 표시할 수 있습니다.
직장 프로필의 원격 제어
개인(직장)이 아닌 프로필을 사용하여 장치를 제어하려면 프로필 간에 제어 플러그인을 페어링 ad1 해야 합니다.
플러그인을 페어링하려면:
개인 프로필에 플러그인을
ad1설치합니다.접근성 설정 에서 활성화합니다.
개인 프로필이 아닌 프로필에서 엽니다
ad1.플러그인 메뉴에서 플러그인 선택을 선택합니다 .
개인 탭에서 AD1을 선택합니다(Android 8.1-10에서는 형식이 다를 수 있음).
구성 요청을 수락합니다.
페어링을 시작하려면 확인을 클릭합니다.
위의 방법이 실패하면 설정 순서를 반대로 합니다. 또한 MDM을 통해 프로필 간 통신을 활성화해야 할 수도 있습니다. 제조업체별 플러그인은 페어링 요구 사항을 우회하는 경우가 많습니다.
사용자 지정 클라이언트
설치
AnyDesk는 사용자 지정 클라이언트 APK로 사용할 수 있습니다. 설치하려면:
신뢰할 수 없는 원본에서 설치를 사용하도록 설정합니다(브라우저가 아닌 파일 탐색기 앱의 경우 바람직함).
.png)
메뉴 이름은 Android 버전 또는 기기 제조업체에 따라 다를 수 있습니다.
사용자 지정 패키지 이름
관리 장치 전체에 쉽게 배포할 수 있도록 사용자 지정 AnyDesk 클라이언트를 개인 앱 스토어에 업로드하려면 사용자 지정 패키지 이름을 설정하기만 하면 됩니다.
프라이빗 앱 스토어를 통해 배포하려면:
사용자 지정 클라이언트 구성에서 Android 패키지 이름 접미사를 사용하도록 설정합니다.
다음과 같은 접미사를 입력합니다.
문자로 시작
3-16자 길이
기호 없이 소문자 라틴 문자만 사용합니다.
생성된 사용자 지정 클라이언트를 저장하고 앱 스토어에 업로드합니다.
안드로이드 API
AnyDesk는 Windows CLI와 유사한 Android API를 제공합니다. 액세스는 시스템 앱으로 제한되며 자세한 문서는 지원을 통해 제공됩니다.
API 기능
반환 - 버전, 연결 상태, ID, 별칭, 사용자 이름.
검사 - 무인 액세스가 활성 상태인지, 들어오는 세션이 발생했는지, 사용자 지정 사용자 이미지가 있는지 여부입니다.
집합 - 무인 액세스 암호, 연결 동작, 검색 상태, 사용자 이름 및 사용자 지정 이미지.
문제 해결
플러그인이 활성화되지 않음
일부 Android 기기는 제어 플러그인이 제대로 작동하려면 재부팅 이 필요합니다.
Android TV에서 비활성화된 제어 플러그인
접근성 설정이 비활성화된 경우:
원격 보기만 사용할 수 있습니다.
해결 방법(보증 없음)은 ADB 셸을 통해 제어를 활성화하는 것입니다.
adb shell settings put secure enabled_accessibility_services com.anydesk.adcontrol.ad1/com.anydesk.adcontrol.AccService자세한 내용은 공식 ADB documentation 를 참조하십시오.
화면 녹화 프롬프트(Android 10+)
Android에서 화면 녹화를 시작하려면 사용자 동의가 필요합니다. ADB로 우회하려면(자신의 책임하에 사용):
표준 클라이언트:
adb shell appops set com.anydesk.anydeskandroid PROJECT_MEDIA allow맞춤형 클라이언트:
adb shell appops set com.anydesk.anydeskandroid.custom PROJECT_MEDIA allow
Android 배터리 최적화
Android에는 백그라운드 활동을 제한하여 배터리 수명을 보존하도록 설계된 배터리 최적화라는 기능이 포함되어 있습니다. 그러나 AnyDesk에 대해 활성화된 경우 이 기능은 백그라운드에서 30초에서 60초 후에 애플리케이션을 자동으로 닫아 원격 세션을 방해할 수 있습니다. 이 동작은 활성 원격 제어 세션을 방해하여 예기치 않은 세션 종료를 초래합니다.
Android 기기를 원격으로 제어할 때 안정적인 연결을 유지하려면 배터리 최적화에서 AnyDesk와 해당 제어 플러그인을 제외해야 합니다.
Google Pixel 기기
설정 앱을 엽니다.
AnyDesk > 배터리> 앱으로 이동합니다.
무 제한 을 탭하여 전체 백그라운드 활동을 허용합니다.
AnyDesk 플러그인에 대해 2-3단계를 반복합니다.
모토로라 장치
설정 앱을 엽니다.
배터리 > 배터리 최적화로 이동합니다.
최적화되지 않음을 탭하고 모든 앱으로 전환합니다.
AnyDesk를 찾은 다음 최적화 안 함을 선택합니다.
AnyDesk 플러그인에 대해 3-4단계를 반복합니다.
다른 장치에 대한 일반 지침
Android 기기가 제공된 예와 다른 경우:
설정 검색창에서 배터리 최적화 또는 앱 배터리 사용량 을 검색합니다.
AnyDesk와 설치된 플러그인(예:
ad1)이 모두 제한 없음 또는 최적화되지 않음으로 설정되어 있는지 확인하십시오.정확한 지침은 장치의 사용 설명서 또는 지원 웹 사이트를 참조하십시오.
지원 정보 보내기
AnyDesk가 충돌하거나 오류가 발생하면 추적 파일과 자세한 설명을 보낼 수 있습니다.
Android 기기의 경우:
기본 AnyDesk 창에서 메뉴를 엽니다.
AnyDesk 소개를 누릅니다.
지원 정보 보내기를 선택합니다.
세부 정보를 입력하고 이메일 보내기를 누릅니다.
이메일 클라이언트가 없는 경우:
데스크톱 AnyDesk에서 Android 장치로 연결합니다.
데스크톱 클라이언트에 다음에 대한 권한이 있는지 확인합니다.
장치 제어
클립보드에 액세스
파일 전송
수락 창에서 점 3개 메뉴를 탭하고 AnyDesk 추적 파일 보내기를 선택합니다.
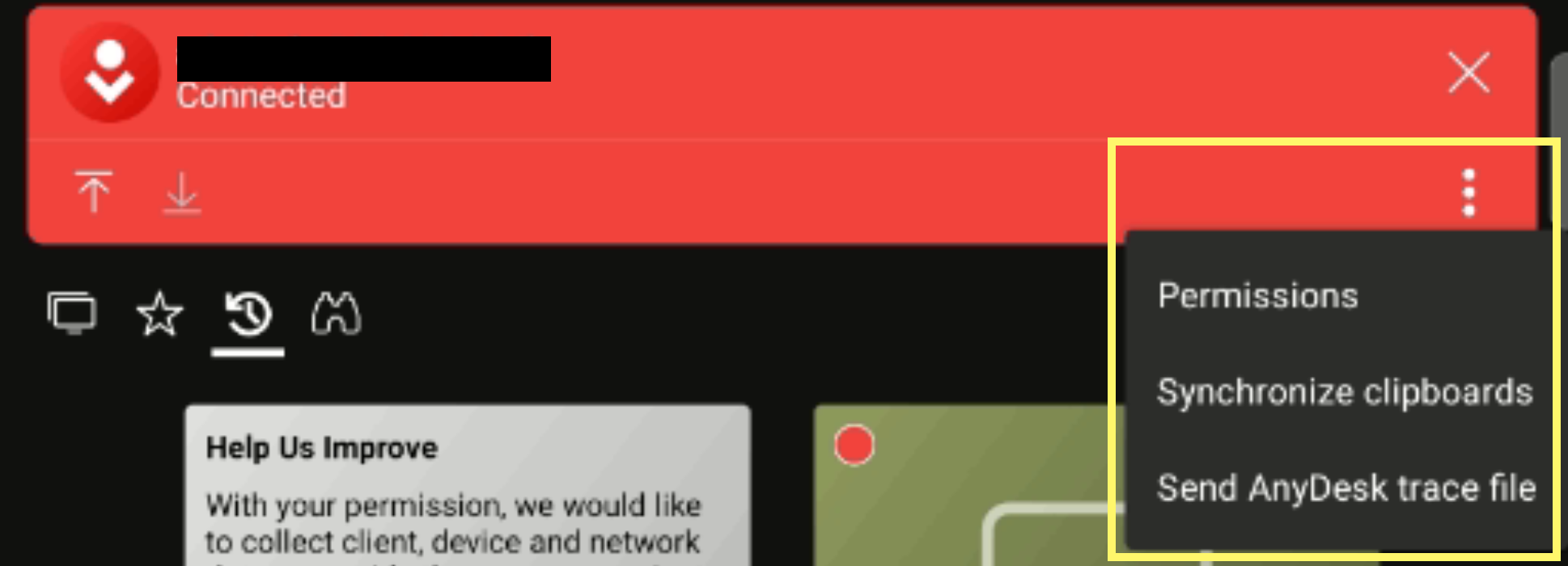
바탕 화면에서 CTRL+V 를 사용하여 추적을 붙여넣거나 마우스 오른쪽 단추로 붙여넣기를 클릭합니다.
AnyDesk 7.2.0(Android)부터 다음을 통해 추적 로그를 열고, 필터링하고, 복사할 수도 있습니다.
AnyDesk에 대한 메인 메뉴 > > AnyDesk 로그를 엽니다.