macOS용 AnyDesk 원격 데스크톱 애플리케이션은 원활한 연결과 간단한 설정 프로세스를 제공합니다. 사용자 지정 클라이언트에 대한 지원을 통해 특정 운영 요구 사항에 맞게 애플리케이션을 조정할 수 있습니다.
시스템 요구 사항
지원되는 버전: macOS 10.13 이상
💡 메모
macOS 15 Sequoia에서 연결 문제가 발생하는 경우 방화벽 애플리케이션이 OS와 호환되고 내장된 macOS 방화벽과 제대로 상호 작용할 수 있는지 확인하세요.
설치 및 제거
설치
🦉 설치 지침은this article를 참조하십시오 .
제거
AnyDesk의 휴대용 버전을 제거하려면:
AnyDesk 애플리케이션을 응용 프로그램 폴더에서 휴지통으로 이동합니다.
다음 폴더를 삭제합니다.
~/.anydesk//etc/anydesk/(표준 클라이언트의 경우)~/.anydesk-ad_<prefix>//etc/anydesk-ad_<prefix>/(사용자 정의 클라이언트의 경우)
설치된 버전을 제거하려면:
AnyDesk에 대한 메뉴 >로 이동합니다.
Option/Alt 키를 길게 누릅니다.
오른쪽 상단 모서리에 있는 제거 를 클릭합니다.
다음 폴더를 삭제합니다.
~/.anydesk//etc/anydesk/(표준 클라이언트의 경우)~/.anydesk-ad_<prefix>//etc/anydesk-ad_<prefix>/(사용자 정의 클라이언트의 경우)
🚨 중요하다이러한 폴더를 삭제하면 장치에서 AnyDesk ID와 별칭이 영구적으로 제거됩니다. 이전에 백업하지 않으면 복원할 수 없습니다. 자세한 내용은 Back up AnyDesk ID and Settings를 참조하십시오.
보안 권한 부여
들어오는 연결을 수신하려면 올바른 권한을 구성해야 합니다. Grant security permissions on macOS참조.
공증
사용자 지정 클라이언트는 기본적으로 Apple에서 서명하지 않습니다. 이로 인해 응용 프로그램을 시작할 때 보안 프롬프트가 트리거될 수 있습니다. 프롬프트를 무시하려면:
옵션 1: AnyDesk 앱을 마우스 오른쪽 버튼으로 클릭하고 실행을 선택합니다.
옵션 2: custom client configurator에서 클라이언트 공증을 활성화하여 Apple이 사용자 지정 클라이언트를 공증하도록 합니다.
🚨 중요하다공증은 Apple의 서버 부하에 따라 15분에서 6시간이 소요될 수 있습니다. 시간이 더 오래 걸리면 구성을 복사하고 다시 제출합니다. macOS AnyDesk 버전에 대한 구성 변경 또는 업데이트는 공증 프로세스를 다시 시작합니다.
수락 창
연결 요청이 수신되면 수락 창 이 나타나며, 활성 세션 중에는 항상 표시됩니다.
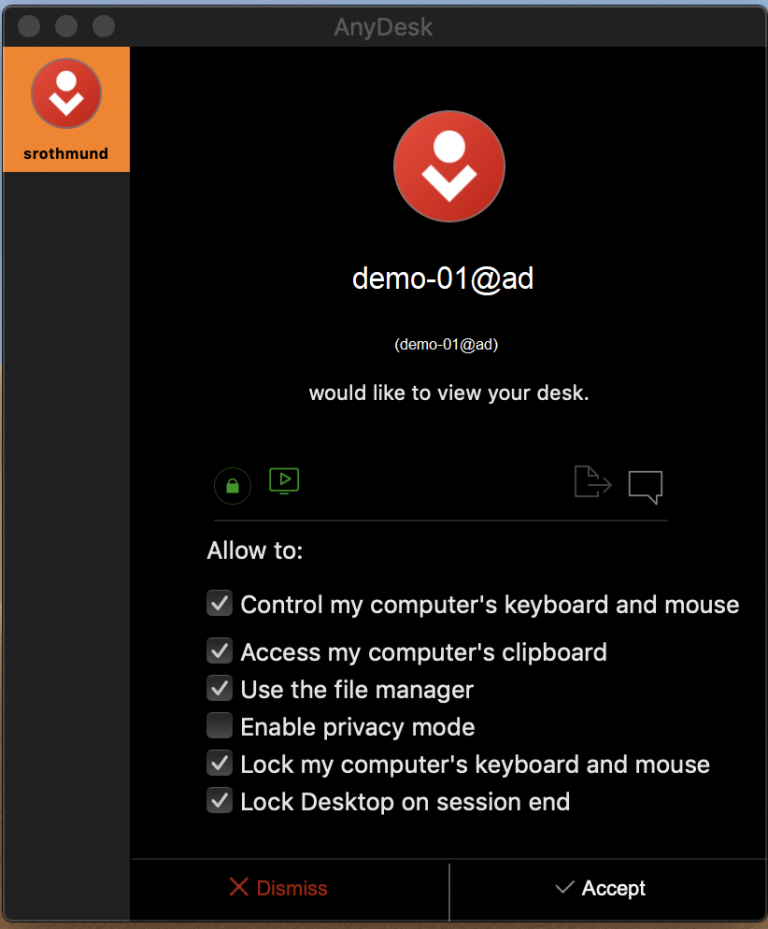
이 창에서 다음을 수행할 수 있습니다.
세션을 수락, 거부 또는 연결 해제합니다.
연결 사용자의 ID 또는 별칭을 봅니다.
암호화 및 연결 유형을 참조하십시오.
클립보드를 통해 복사된 파일에 액세스합니다(활성화된 경우).
채팅 창을 엽니다.
연결 사용자에 대한 권한을 구성합니다.
💡 메모
모든 권한이 비활성화되면 세션은 보기 전용이 됩니다.
파일 관리자
파일 관리자 전용 세션을 시작하려면:
원격 장치의 AnyDesk ID 또는 별칭을 입력합니다.
파일 찾아보기를 클릭합니다.
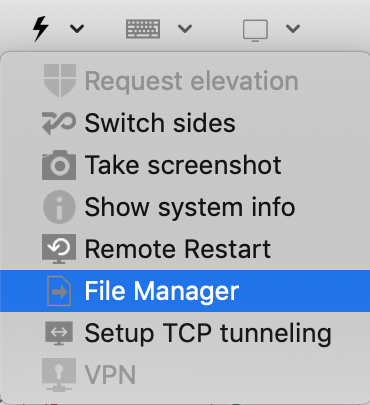
세션 도구 모음의 파일 아이콘을 사용하여 세션 중에 파일 관리자에 액세스할 수도 있습니다.
크로스 플랫폼 단축키
플랫폼 차이로 인해 키보드 단축키는 macOS, Windows 및 Linux 간에 1:1로 매핑되지 않습니다. 제어중인 기기의 단축키를 사용합니다.
macOS 키 | Windows/Linux 동급 |
명령(CMD) | WIN / SUP |
선택 | Alt |
제어 | Ctrl 키 |
예제:
macOS에서 Windows/Linux로:
복사 ,
CMD+C붙여넣기CTRL+V
Windows/Linux에서 macOS로:
복사 ,
CTRL+C붙여넣기CMD+V
Spotlight 액세스(Windows/Linux에서):
쓰다
WIN/SUP + Space
macOS 관련 설정
표준 AnyDesk settings외에도 macOS 클라이언트는 일반 탭에서 다음을 제공합니다.
키보드 단축키 전송 - macOS 키보드 단축키를 원격 장치로 보냅니다.
모든 원격 키보드 단축키 적용 - macOS 시스템 환경설정 > 키보드 > 단축키에 정의된 확장 단축키를 활성화합니다. 추가 권한이 필요합니다.
오른쪽 명령을 호스트 키로 사용 - 왼쪽 명령 키가 원격 세션으로 전송되는 동안 오른쪽 명령 키를 로컬로 사용할 수 있습니다.
오디오 지원
오디오 전송은 다음에서 지원됩니다.
macOS 13 Ventura 이상을 실행하는 macOS 기기
macOS용 AnyDesk 버전 7.2.0 이상