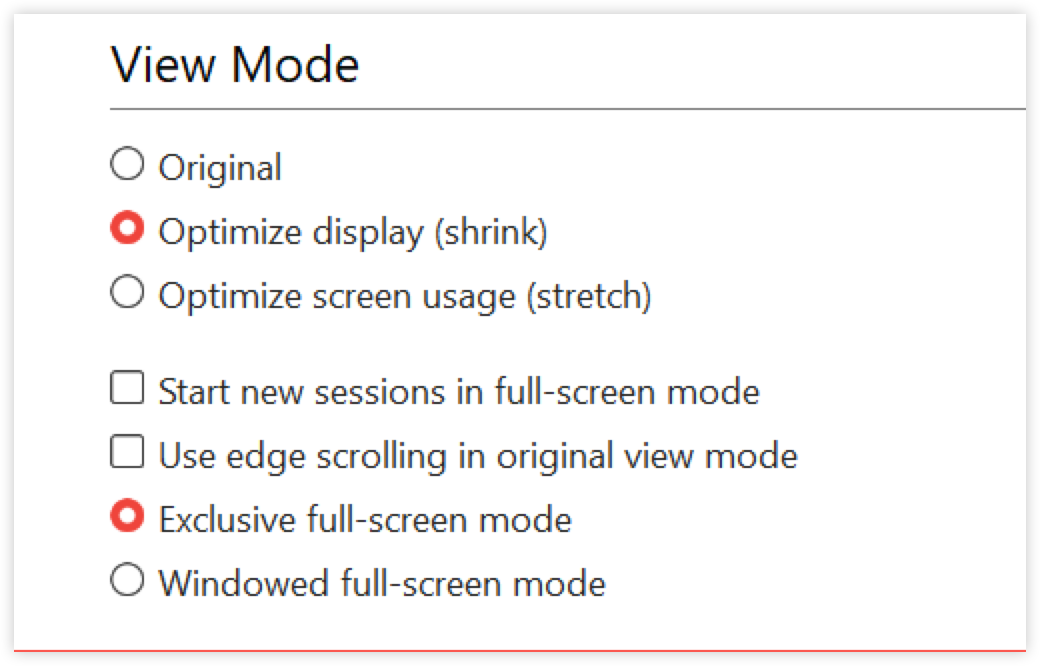디스플레이 설정을 열려면,
장치에서 AnyDesk 앱을 엽니다.
오른쪽 상단에서 을 클릭하고
.png) 설정을 선택합니다 .
설정을 선택합니다 .설정 창에서 디스플레이로 이동합니다.
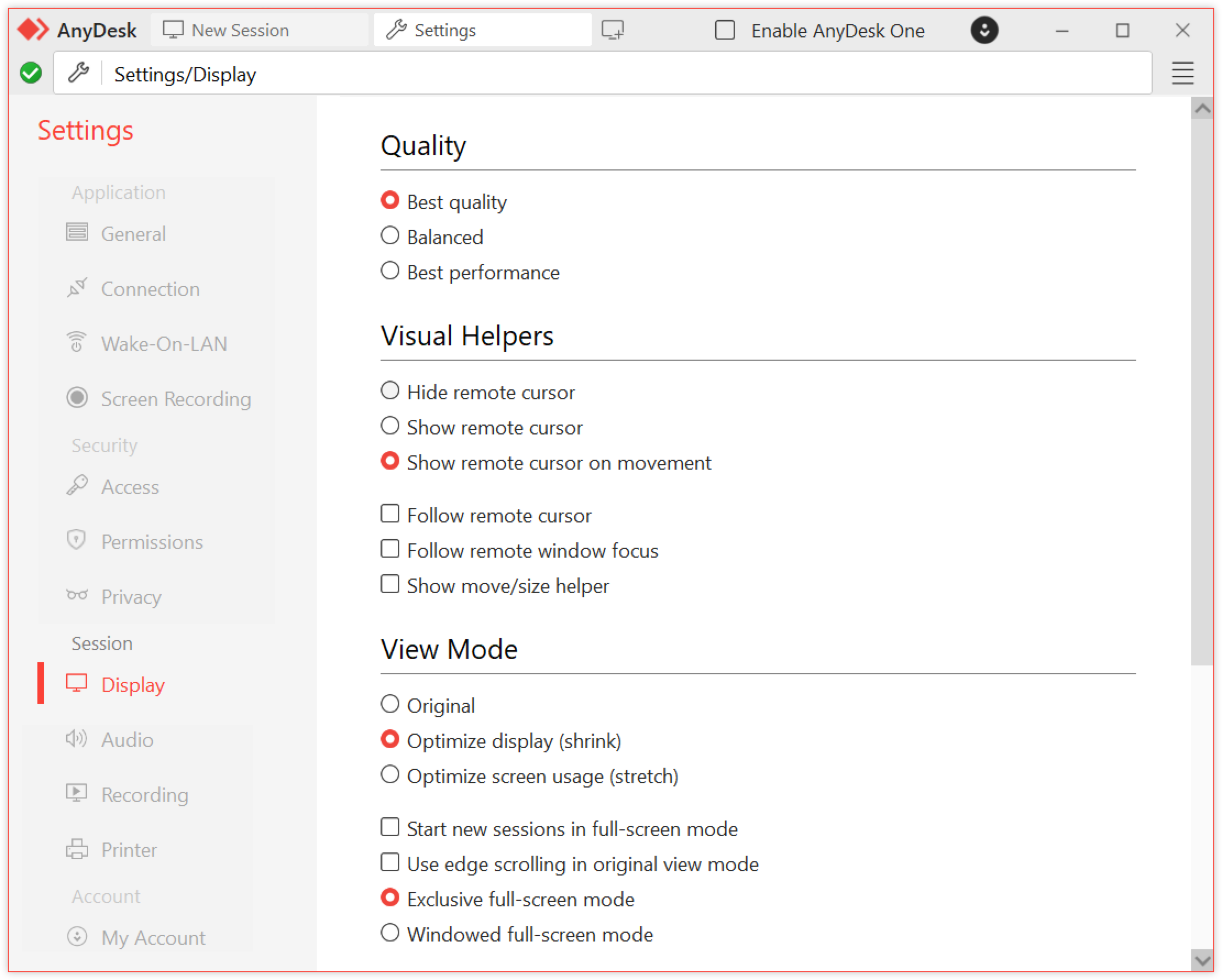
모든 구성 옵션에 대한 자세한 내용은 이 문서의 Configuring default display settings 섹션을 확인하세요.
🦉 session toolbar를 통해 세션 중에 디스플레이 설정을 조정할 수도 있습니다 .
기본 디스플레이 설정 구성
기본 디스플레이 설정을 사용하여 연결 중에 원격 장치가 표시되는 방식을 정의합니다. 이러한 옵션은 세션 품질, 보기 모드, 렌더링 방법 및 인터페이스 동작에 영향을 줍니다.
질
품질 설정은 네트워크 및 사용 요구 사항에 따라 이미지 품질과 속도를 제어합니다.
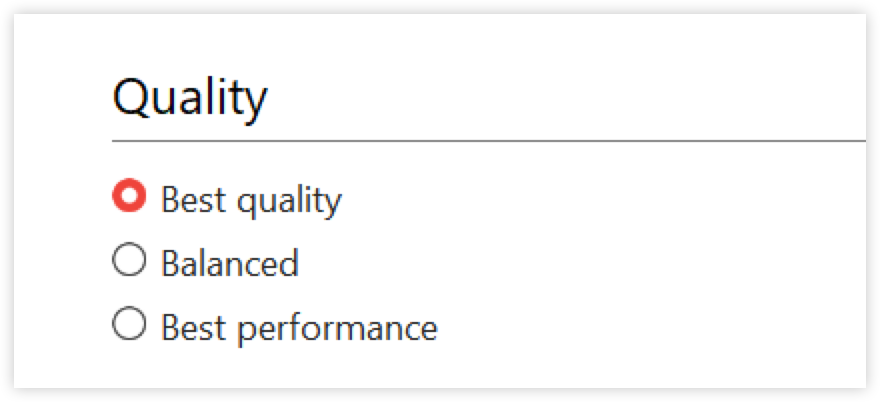
최고의 품질 - 이미지 선명도와 디테일을 극대화하여 디자인 또는 미디어 작업에 이상적입니다. 고성능 시스템과 빠른 인터넷 연결이 필요합니다.
균형 - 이미지 품질과 성능의 혼합을 제공합니다. 일반적인 용도로 권장됩니다.
최고의 성능 - 속도와 짧은 대기 시간에 최적화되어 있습니다. 느린 연결이나 빠른 상호 작용이 필요할 때 유용합니다. 느린 네트워크 또는 빠른 상호 작용이 필요한 경우에 권장됩니다.
시각적 도우미
시각적 도우미 설정은 커서 가시성과 창 상호 작용을 향상시켜 원격 세션 중 명확성과 탐색을 향상시킵니다.
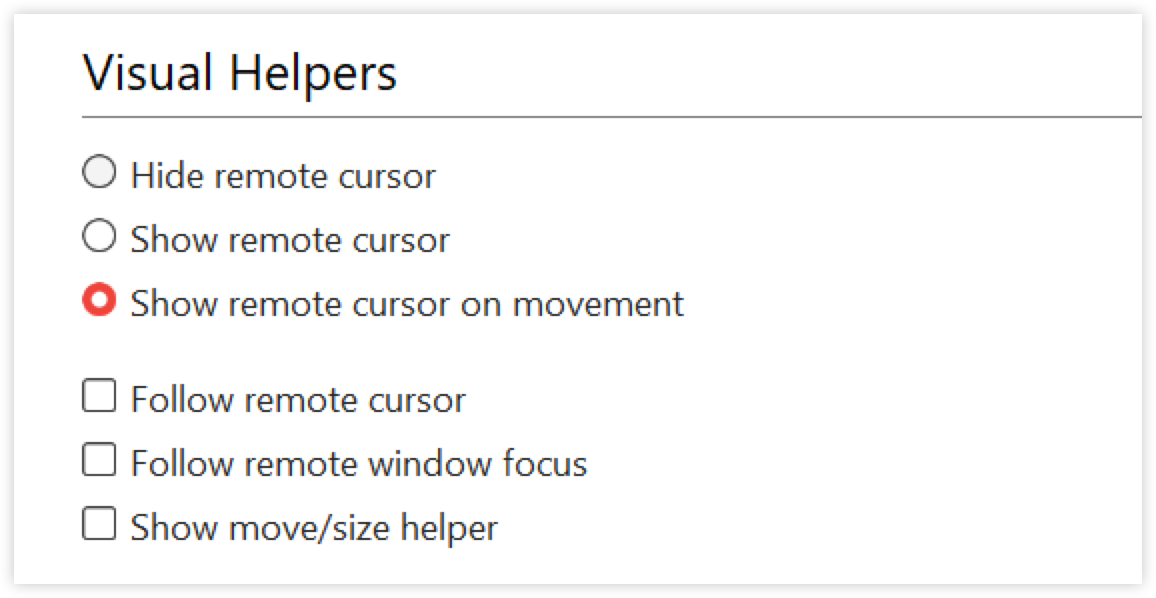
원격 커서 표시 - 원격 마우스 커서가 표시되는 방식을 선택합니다.
원격 커서 숨기기 - 커서가 표시되지 않습니다.
원격 커서 표시 - 세션에서 항상 표시됩니다.
이동 시 원격 커서 표시 - 원격 사용자 가 커서를 이동할 때만 표시됩니다.
디스플레이 동작 따르기:
원격 커서 따라가기 - 원격 커서가 있는 모니터로 자동으로 전환됩니다.
원격 창 포커스 따르기 - 현재 원격 측에서 초점이 맞춰져 있는 창을 따릅니다.
이동/크기 도우미 표시 - 확인란을 선택하여 보이는 테두리로 이동 또는 크기 조정 중인 창을 강조 표시하여 추적하기 쉽게 만듭니다.
보기 모드
보기 모드 설정은 세션 중에 원격 화면이 로컬 장치에 표시되는 방식을 정의합니다.
다음 옵션 중에서 선택할 수 있습니다.
원본 - 원격 화면을 실제 크기로 표시합니다. 가장자리 스크롤을 사용하여 해상도가 로컬 디스플레이를 초과하는 경우 탐색합니다.
디스플레이 최적화(축소) - 늘리지 않고 로컬 창에 맞게 원격 화면을 축소합니다.
화면 사용 최적화(스트레치) - 로컬 창을 채우도록 원격 화면의 크기를 조정하여 가로 세로 비율을 왜곡할 수 있습니다.
추가 옵션:
전체 화면 모드에서 새 세션 시작 - 세션이 시작되면 자동으로 전체 화면이 켜집니다.
원본 보기 모드에서 가장자리 스크롤 사용 - 원본 크기로 보고 원격 화면이 창보다 클 때 스크롤을 활성화합니다.
독점적인 전체 화면 모드 - 로컬 작업 표시줄과 인터페이스 요소를 숨깁니다. Direct3D 렌더링에 필요합니다.
창 전체 화면 모드 - 로컬 인터페이스 요소를 숨기지 않고 전체 화면으로 들어갑니다. 다중 모니터 설정에 권장됩니다.
하드웨어 가속
하드웨어 가속 설정은 원격 이미지가 로컬로 렌더링되는 방식을 정의합니다.
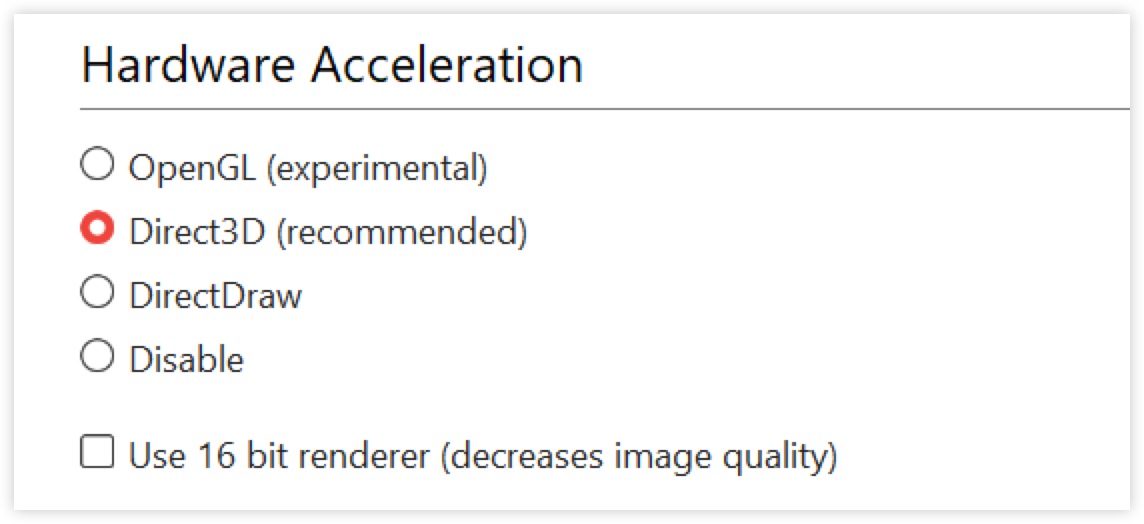
시스템 및 성능 요구 사항에 따라 렌더링 방법을 선택합니다.
Direct3D(권장) - 원활한 성능을 위해 GPU 가속을 사용합니다. 독점 전체 화면 모드를 활성화합니다(AnyDesk는 초점이 손실되면 최소화합니다). Windows의 기본값입니다.
DirectDraw - 모니터가 여러 개인 시스템에 적합합니다. 우수한 호환성과 성능을 제공합니다. Direct3D로 인해 중단이 발생할 때 사용합니다.
OpenGL(실험적) - 대체 렌더링을 테스트하기 위한 고급 옵션입니다. 모든 시스템에서 안정적이지 않을 수 있습니다.
비활성화 - 하드웨어 가속을 끕니다. 다른 옵션으로 인해 표시 문제가 발생하는 경우에만 사용하십시오.
렌더링을 최적화하려면:
GPU 집약적인 다른 애플리케이션(예: 비디오 플레이어)을 닫거나 최소화합니다.
fullscreen 사용하여 AnyDesk의 GPU 리소스에 우선 순위를 지정하십시오.
레거시 시스템(Windows XP, Aero가 없는 Windows 7)에서는 성능을 높이기 위해 미러 드라이버 설치하는 것이 좋습니다.
개별 설정
원격 세션 중에 디스플레이 설정을 적용하는 방법을 제어합니다.

기본값 - 모든 연결에 대해 동일한 디스플레이 설정을 사용합니다.
각 책상에 대한 개별 설정 기억 - 각 원격 장치에 대해 디스플레이 기본 설정을 별도로 저장합니다.
이렇게 하면 여러 장치에 연결할 때 사용자 정의 구성을 유지하는 데 도움이 됩니다.
세션 내 디스플레이 설정
세션 도구 모음을 사용하여 세션 표시 설정을 실시간으로 조정할 수 있습니다. 이러한 옵션은 로컬 및 원격 시스템 특성을 기반으로 가시성, 성능 및 워크플로를 최적화하는 데 도움이 됩니다.
세션 중에 디스플레이 메뉴에 액세스하려면:
활성 원격 세션 중에 세션의 도구 모음에서 을 클릭합니다
 .
. 
세션 도구 모음의 표시 메뉴를 사용하여 실시간으로 표시 동작을 조정합니다.
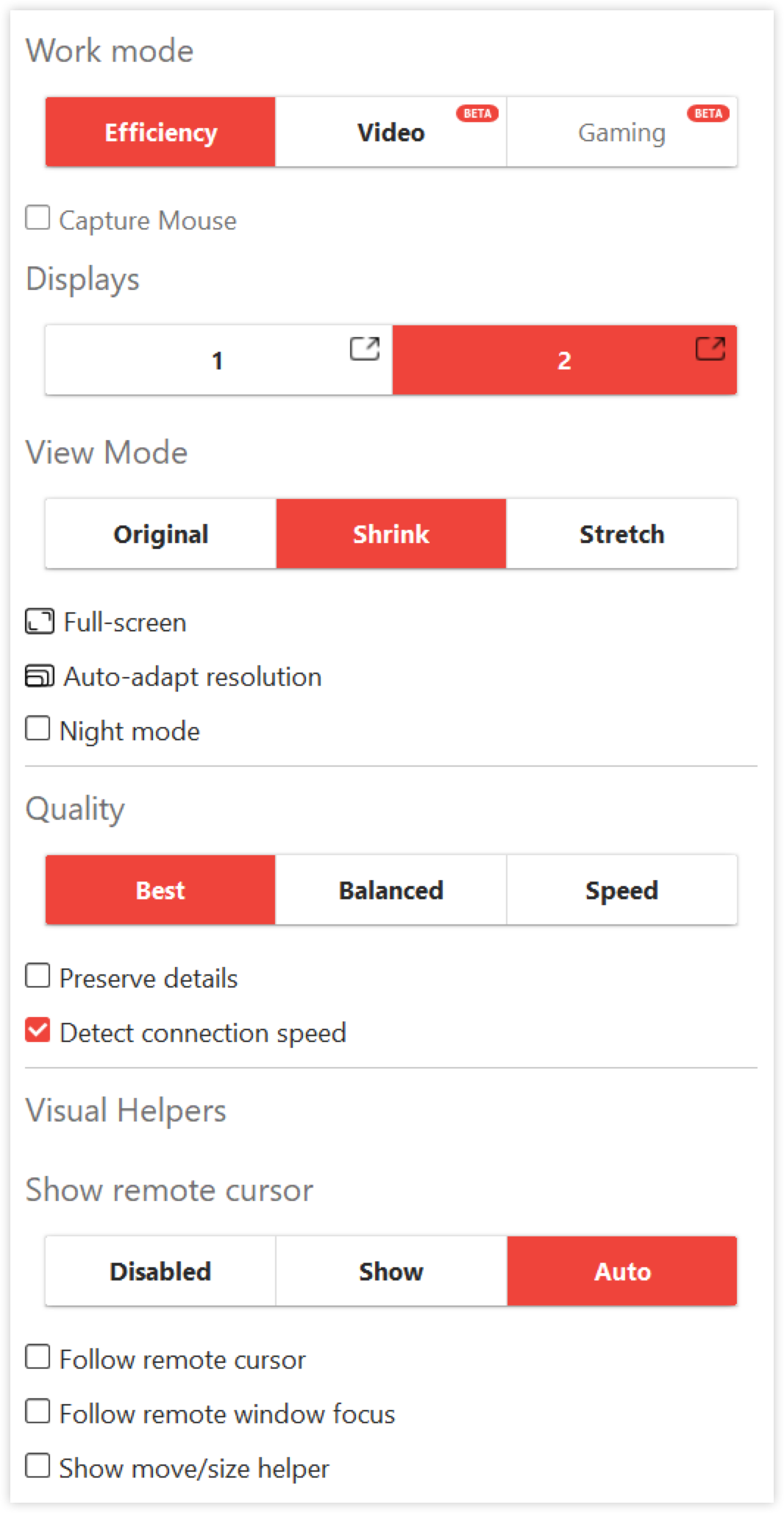
작업 모드(Windows만 해당) - 특정 작업에 맞게 미리 구성된 디스플레이 프로필을 제공합니다. 각 프로필은 다양한 사용 사례에 대한 시각적 성능을 최적화하도록 설계되었습니다.
효율성 (기본값) - 일반 작업에 최적화되어 있습니다.
비디오(베타) - 미디어 재생을 부드럽게 합니다.
게임(베타) - 몰입형 3D 상호 작용을 위해 마우스 캡처를 추가합니다.
마우스 캡처 - 커서의 전체 원격 제어를 활성화하려면 확인란을 선택합니다. 마우스 캡처 중에 로컬 마우스가 비활성화됩니다. 해제하려면 CTRL + ALT + SHIFT + SPACE를 누릅니다.
디스플레이(다중 디스플레이 지원) - 원격 모니터 간에 전환합니다. 새 창
 에서 디스플레이를 열려면 AnyDesk 9.5+에서 사용할 수 있습니다.
에서 디스플레이를 열려면 AnyDesk 9.5+에서 사용할 수 있습니다. View Mode - 원본, 축소 또는 스트레치를 선택합니다.
Fullscreen - 렌더러 모드에 따라 토글합니다.
해상도 자동 조정 - 창에 맞게 원격 해상도를 조정합니다. 원격 설정은 세션이 종료된 후 복원됩니다.
야간 모드 - 눈의 피로를 줄이기 위해 색상을 국부적으로 반전시킵니다. 이는 원격 시스템 자체가 아닌 시각적 디스플레이에만 영향을 미칩니다.
전체 화면 모드
Windows용 AnyDesk는 선택한 하드웨어 가속에 따라 두 가지 유형의 전체 화면을 지원합니다.
Direct3D(전용 전체 화면)
설정 > 디스플레이 > 하드웨어 가속에서 Direct3D를 선택하면 GPU를 AnyDesk 전용으로 사용하여 최상의 성능을 제공합니다.
그러나 한 번에 하나의 디스플레이만 전체 화면으로 표시될 수 있으며 포커스를 잃을 때 세션이 최소화됩니다.
전체 화면 중에 화면 상단 가장자리 위로 마우스를 가져가면 다음에 액세스할 수 있습니다.

아이콘 | 이름 | 묘사 |
모니터 스위처 | 원격 디스플레이 간에 전환합니다. | |
| 최소화 버튼 | AnyDesk 창을 일시적으로 숨깁니다. |
| 전체 화면 종료 | 창 모드로 돌아갑니다. |
| 세션 설정 | 드롭다운 메뉴를 통해 작업 및 권한에 액세스합니다. |
DirectDraw/OpenGL(창 전체 화면)
설정 > 디스플레이 > 하드웨어 가속에서 DirectDraw 또는 OpenGL을 선택하면 여러 모니터를 중단 없이 병렬로 실행할 수 있습니다. 세션은 최대화된 창처럼 작동하여 초점이 이동하더라도 안정성을 유지합니다.
메뉴 모음은 Direct3D와 동일한 기능을 제공합니다.

아이콘 | 이름 | 묘사 |
| 모니터 스위처 | 원격 디스플레이 간에 전환합니다. |
| 전체 화면 종료 | 창 모드로 돌아갑니다. |
| 세션 설정 | 드롭다운 메뉴를 통해 작업 및 권한에 액세스합니다. |