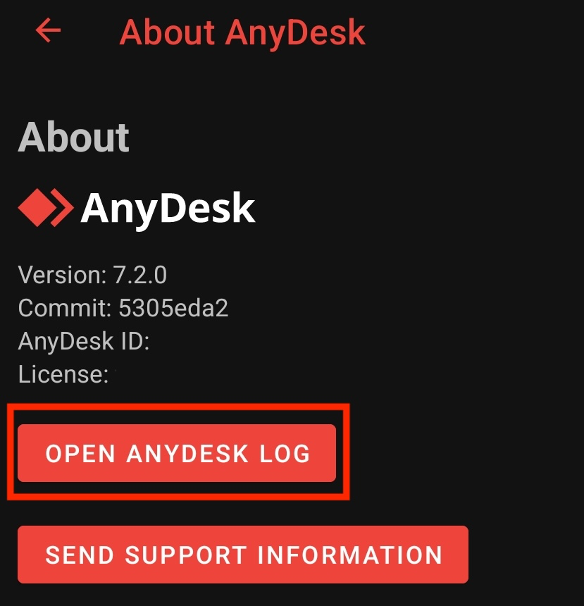AnyDesk para Android oferece uma maneira poderosa e móvel de se conectar e controlar áreas de trabalho remotas. Este guia ajuda você a começar e solucionar problemas comuns.
Requisitos do sistema
Requer Android 7.0 ou mais recente para habilitar o controle remoto.
Somente a visualização remota da tela (sem controle de entrada) não é compatível com o ChromeOS devido a restrições do fornecedor.
Muitos dispositivos Android precisam de um plug-in de controle para permitir o controle total de entrada. Quando você iniciar o AnyDesk pela primeira vez, ele solicitará a instalação automática do plug-in apropriado.
🚨 IMPORTANTEAlguns dispositivos podem exigir a ativação manual do plug-in em Configurações > Acessibilidade após a instalação.
Introdução aos plug-ins de controle
Em vez de escolher um plug-in manualmente, conte com o prompt Plug-in disponível ao iniciar o AnyDesk ou usar o Menu > Sobre o AnyDesk. Isso garante que o plug-in correto para o seu dispositivo seja selecionado e também o orienta no processo de ativação.
Se o seu dispositivo ainda não tiver um plug-in, o plug-in genérico ad1 está instalado, embora possa suportar apenas funções básicas, como controle do mouse. Para compatibilidade total, entre em contato com o fabricante do dispositivo para cooperar com o AnyDesk em um plug-in dedicado.
Os plug-ins de controle permitem o controle remoto de dispositivos Android usando o aplicativo AnyDesk para Android. Você pode ver a lista completa de plugins na página Android Control Plugins .
Registrar chave de licença
Para registrar uma chave de licença no Android:
Baixe ou configure um APK personalizado do AnyDesk com a opção Atribuir à licença ativada.
Após a instalação, você verá um aplicativo rotulado AnyDesk personalizado"vinculado à sua licença, oferecendo recursos como o Catálogo de endereços e o registro de sessão.
Gerenciamento de permissões
A partir do AnyDesk 7.2.0 para Android, uma lista de verificação de configuração orienta você a habilitar as permissões necessárias.
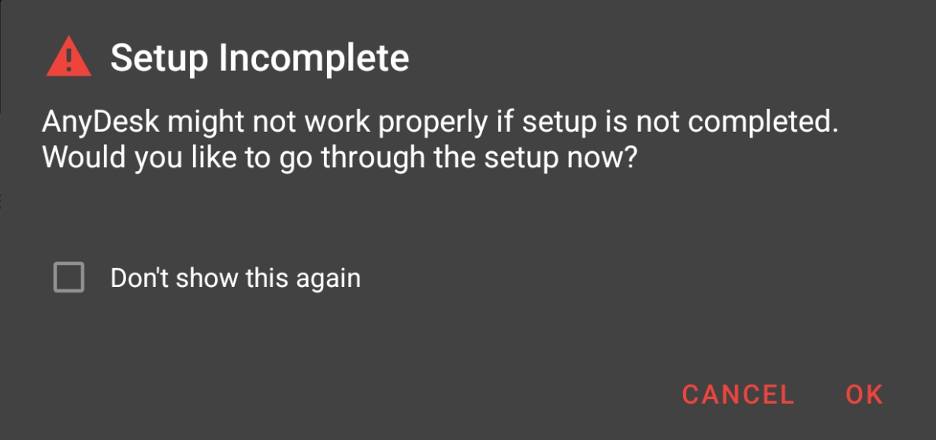
Inicie a lista de verificação manualmente no menu principal, se for descartado inicialmente.
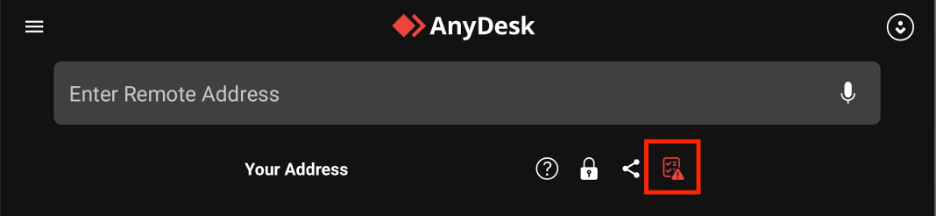
Toque em qualquer item para ver como a permissão é usada e pule rapidamente para a página de configurações do Android relevante para permiti-la.
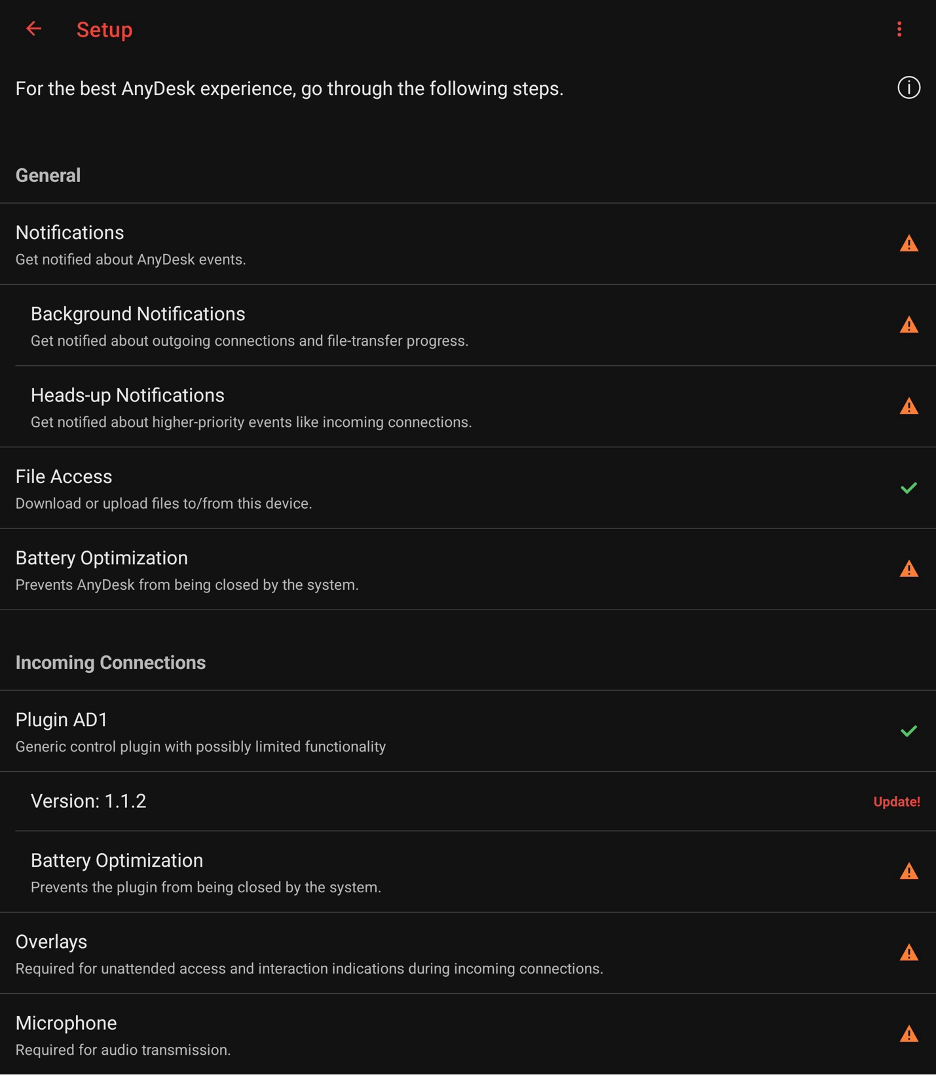
Controles de sessão
Durante uma sessão, você pode abrir o Menu da Sessão pressionando longamente o logotipo do AnyDesk. Mova o logotipo tocando duas vezes e arrastando-o para qualquer lugar da tela.
Você pode usar o menu durante a sessão para:
Encerrar a sessão
Ajuste a qualidade da transmissão
Alternar controle de entrada, sincronização da área de transferência e tela de privacidade
Gerenciar configurações de áudio e exibição
Iniciar/parar VPN ou gravação de sessão
Enviar CTRL+ALT+DEL ou solicitar elevação
Se o dispositivo conectado tiver vários monitores, os usuários poderão alternar entre os vários monitores a partir daqui, bem como ativar e desativar o modo de tela cheia no Android.
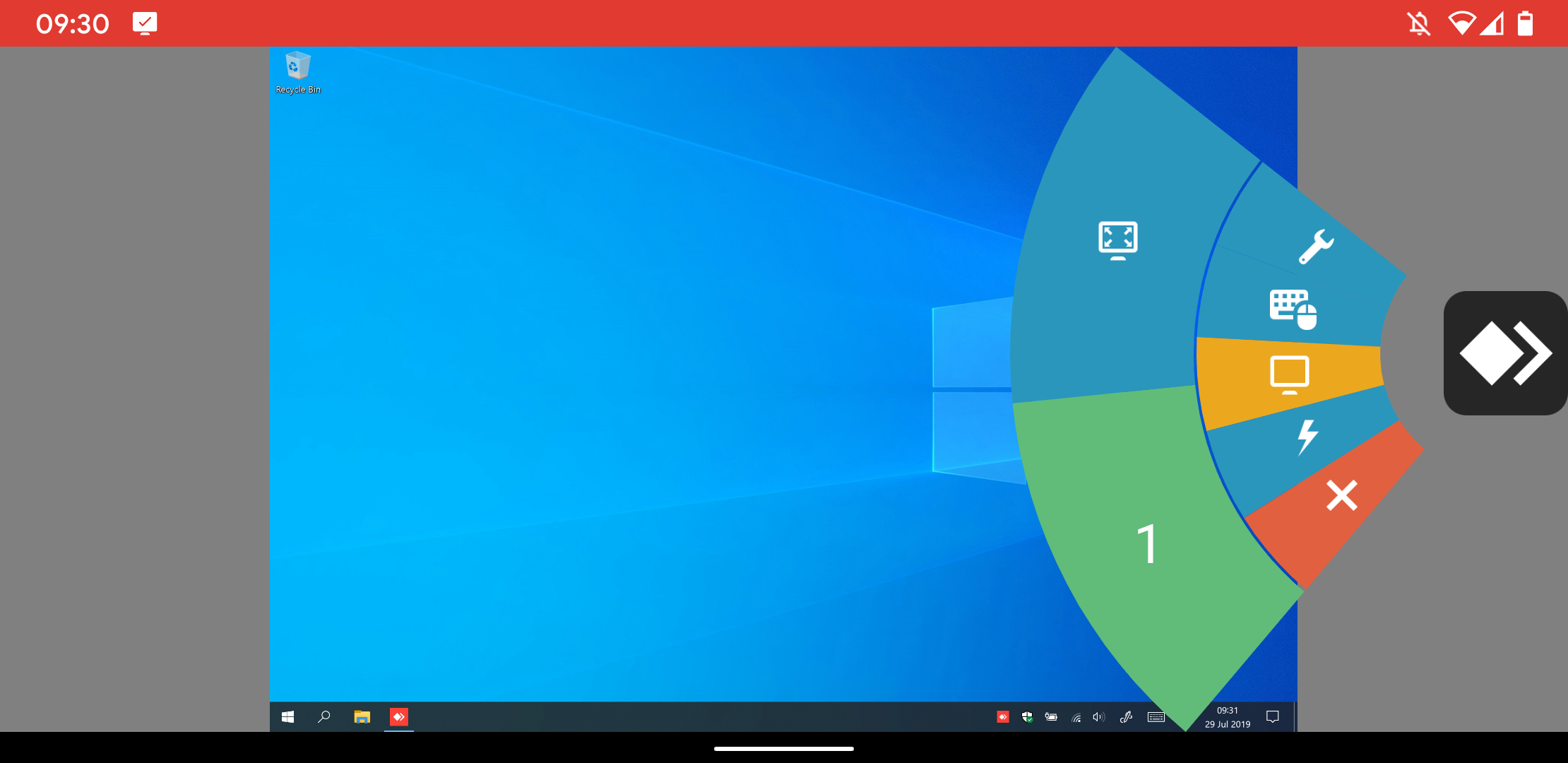
Gestos com suporte
Ao usar o modo de mouse ou touchpad dentro de uma sessão:
Deslizar com um dedo - mova o cursor
Pinça com dois dedos - aumentar/diminuir o zoom
Deslizar com três dedos - rolar
Toque - clique com o botão esquerdo
Segure - clique com o botão direito do mouse
Toque com três dedos - clique com o meio
Teclas de atalho
Ao se conectar a um dispositivo Android a partir do Windows, o AnyDesk oferece atalhos de teclado para os botões de navegação do Android. Mantenha pressionada a tecla CTRL+ALT+SHIFT e pressione uma das seguintes teclas:
Chave | Ação do Android |
F5 | Voltar |
F6 | Casa |
F7 | Aplicativos recentes |
F8 | Menu do aplicativo |
F9 | Poder |
Rolamento F11 | Diminuir o volume |
F12 | Aumentar o volume |
Fim | Botão OK |
Gerenciamento de dispositivos móveis (MDM)
Desde a versão 6.1.10, o AnyDesk para Android oferece suporte à integração com plataformas MDM de terceiros, como o Microsoft Intune, atualmente disponível apenas para o cliente padrão da Google Play Store. Os consoles MDM podem detectar opções disponíveis e mostrar breves descrições de cada recurso.
Controle remoto em perfis de trabalho
Para controlar um dispositivo com um perfil não pessoal (trabalho), você deve emparelhar o ad1 plug-in de controle entre os perfis:
Para emparelhar o plug-in:
Instale o
ad1plug-in no perfil pessoal.Ative-o nas configurações de acessibilidade.
Abra
ad1no perfil não pessoal.No menu do plug-in, selecione Escolher plug-in.
Na guia Pessoal , selecione AD1 (o formato pode variar no Android 8.1–10).
Aceite a solicitação de configuração.
Para iniciar o emparelhamento, clique em OK.
Se o procedimento acima falhar, inverta a ordem de configuração. Além disso, a comunicação entre perfis pode precisar ser ativada por meio do MDM. Plug-ins específicos do fabricante geralmente ignoram o requisito de emparelhamento.
Cliente personalizado
Instalação
AnyDesk está disponível como um APK de cliente personalizado. Para instalá-lo:
Habilite a instalação de fontes não confiáveis (de preferência para um aplicativo explorador de arquivos, não um navegador).
.png)
Os nomes dos menus podem variar de acordo com a versão do Android ou o fabricante do dispositivo.
Nome do pacote personalizado
Se você deseja carregar seu cliente AnyDesk personalizado em sua loja de aplicativos privada para facilitar a implantação em seus dispositivos gerenciados, basta definir um nome de pacote personalizado para ele.
Para implantar por meio de uma loja de aplicativos privada:
Na configuração personalizada do cliente, ative o sufixo do nome do pacote do Android.
Insira um sufixo que:
Começa com uma letra
Tem de 3 a 16 caracteres
Usa apenas letras latinas minúsculas, sem símbolos
Salve e carregue o cliente personalizado gerado em sua loja de aplicativos.
Android API
O AnyDesk fornece uma API do Android semelhante à CLI do Windows. O acesso é limitado a aplicativos do sistema e a documentação detalhada está disponível por meio do suporte.
Recursos da API
Retorna - versão, status da conexão, ID, alias, nome de usuário.
Verifica - se o acesso autônomo está ativo, se ocorreu alguma sessão de entrada e se existe uma imagem de usuário personalizada.
Conjuntos - senha de acesso autônomo, comportamento de conexão, status de descoberta, nome de usuário e imagem personalizada.
Solucionando problemas
Plugin não está ativando
Alguns dispositivos Android exigem uma reinicialização para que o plug-in de controle funcione corretamente.
Plug-in de controle desativado na Android TV
Se as configurações de acessibilidade estiverem desativadas:
Apenas a visualização remota está disponível.
Uma solução alternativa (sem garantia) é habilitar o controle via shell ADB:
adb shell settings put secure enabled_accessibility_services com.anydesk.adcontrol.ad1/com.anydesk.adcontrol.AccServiceConsulte o ADB documentation oficial para obter detalhes.
Prompt de gravação de tela (Android 10+)
O Android requer o consentimento do usuário para iniciar a gravação da tela. Para ignorar com ADB (use por sua conta e risco):
Cliente padrão:
adb shell appops set com.anydesk.anydeskandroid PROJECT_MEDIA allowCliente personalizado:
adb shell appops set com.anydesk.anydeskandroid.custom PROJECT_MEDIA allow
Otimização da bateria do Android
O Android inclui um recurso chamado Otimização da bateria, projetado para preservar a vida útil da bateria, limitando a atividade em segundo plano. No entanto, quando ativado para AnyDesk, esse recurso pode interferir nas sessões remotas fechando automaticamente o aplicativo após 30 a 60 segundos em segundo plano. Esse comportamento interrompe as sessões de controle remoto ativas, resultando no encerramento inesperado da sessão.
Para manter uma conexão estável ao controlar remotamente um dispositivo Android, você deve excluir o AnyDesk e seu plug-in de controle da Otimização da bateria.
Dispositivos Google Pixel
Abra o aplicativo Configurações .
Navegue até Aplicativos > AnyDesk > Bateria.
Toque em Irrestrito para permitir a atividade completa em segundo plano.
Repita as etapas 2 a 3 para o plug-in AnyDesk.
Dispositivos Motorola
Abra o aplicativo Configurações .
Vá para Bateria > Otimização da Bateria.
Toque em Não otimizado e alterne para Todos os aplicativos.
Localize o AnyDesk e selecione Não otimizar.
Repita as etapas 3 a 4 para o plug-in AnyDesk.
Diretrizes gerais para outros dispositivos
Se o seu dispositivo Android for diferente dos exemplos fornecidos:
Pesquise Otimização da bateria ou Uso da bateria do aplicativo na barra de pesquisa Configurações.
Certifique-se de que o AnyDesk e qualquer plug-in instalado (por exemplo,
ad1) estejam definidos como Irrestrito ou Não otimizado.Consulte o manual do usuário do seu dispositivo ou o suporte website para obter instruções precisas.
Enviar informações de suporte
Se o AnyDesk travar ou encontrar erros, você poderá enviar arquivos de rastreamento e uma descrição detalhada.
No dispositivo Android:
Abra o menu na janela principal do AnyDesk.
Toque em Sobre o AnyDesk.
Selecione Enviar informações de suporte.
Insira os detalhes e toque em Enviar e-mail.
Se nenhum cliente de e-mail estiver presente:
Conecte-se de um desktop AnyDesk ao dispositivo Android.
Verifique se o cliente da área de trabalho tem permissão para:
Controle o dispositivo
Acessar a área de transferência
Transferir arquivos
Na janela Aceitar, toque no menu de três pontos e selecione Enviar arquivo de rastreamento do AnyDesk.
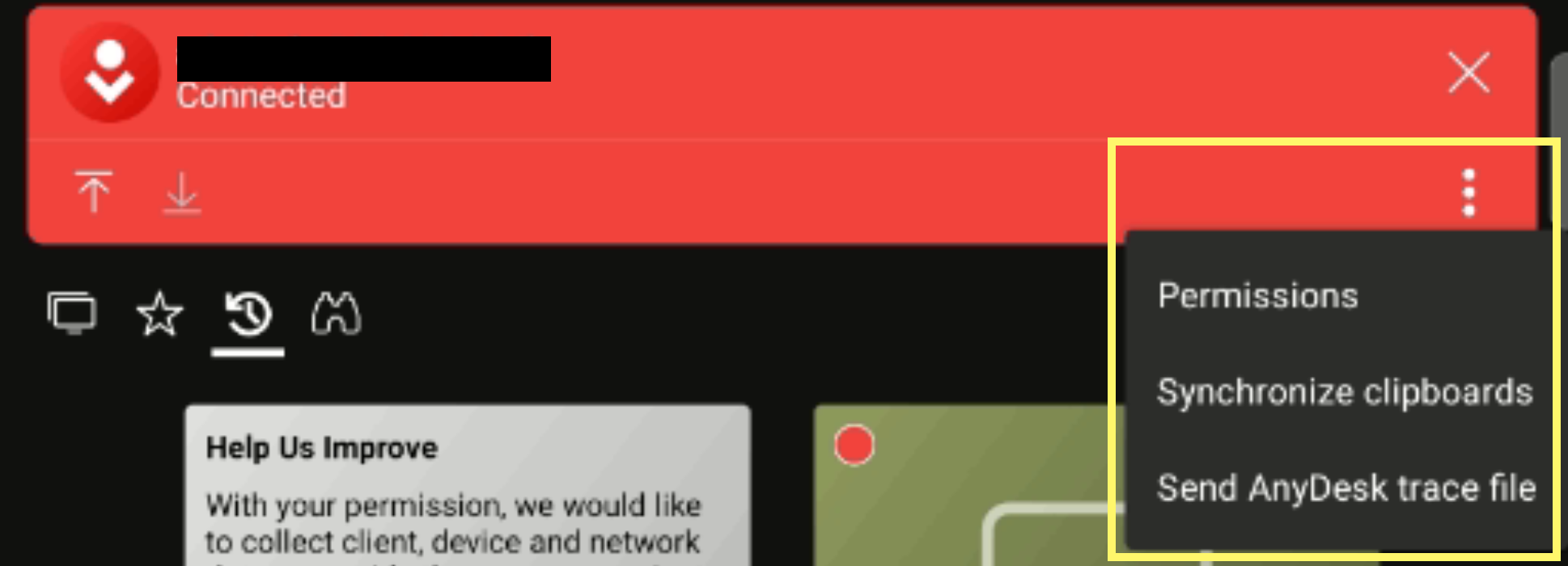
Na área de trabalho, cole o rastreamento usando CTRL+V ou clique com o botão direito do mouse em colar.
A partir do AnyDesk 7.2.0 (Android), você também pode abrir, filtrar e copiar logs de rastreamento por meio de:
Menu principal > Sobre o AnyDesk > abra o AnyDesk Log.