O aplicativo de desktop remoto AnyDesk para macOS oferece conectividade perfeita e um processo de configuração simples. Com suporte para clientes personalizados, você pode personalizar o aplicativo para atender a necessidades operacionais específicas.
Requisitos do sistema
Versões suportadas: macOS 10.13 e mais recente
💡 NOTA
Se você estiver enfrentando problemas de conexão no macOS 15 Sequoia, certifique-se de que seus aplicativos de firewall sejam compatíveis com o sistema operacional e possam interagir corretamente com o firewall integrado do macOS.
Instalação e desinstalação
Instalação
🦉 Para obter instruções de instalação, consulte this article.
Desinstalação
Para remover a versão portátil do AnyDesk:
Mova o aplicativo AnyDesk da pasta Aplicativos para a Lixeira.
Exclua as seguintes pastas:
~/.anydesk//etc/anydesk/(para clientes padrão)~/.anydesk-ad_<prefix>//etc/anydesk-ad_<prefix>/(para clientes personalizados)
Para desinstalar a versão instalada :
Vá para o menu > sobre o AnyDesk.
Segure a tecla Option/Alt .
Clique em Desinstalar no canto superior direito.
Exclua as seguintes pastas:
~/.anydesk//etc/anydesk/(para clientes padrão)~/.anydesk-ad_<prefix>//etc/anydesk-ad_<prefix>/(para clientes personalizados)
🚨 IMPORTANTEA exclusão dessas pastas removerá permanentemente o ID e o alias do AnyDesk do dispositivo. Eles não podem ser restaurados a menos que sejam copiados anteriormente. Para obter detalhes, consulte Back up AnyDesk ID and Settings.
Concedendo permissões de segurança
Para receber conexões de entrada, você deve configurar as permissões corretas. Veja Grant security permissions on macOS.
Notarization
Os clientes personalizados não são assinados pela Apple por padrão. Isso pode acionar um prompt de segurança ao iniciar o aplicativo. Para ignorar o prompt:
Opção 1: Clique com o botão direito do mouse no aplicativo AnyDesk e selecione Executar.
Opção 2: Ative o Notarize Client no custom client configurator para que a Apple faça o reconhecimento de firma do cliente personalizado.
🚨 IMPORTANTEA autenticação pode levar de 15 minutos a 6 horas, dependendo da carga do servidor da Apple. Se demorar mais, copie a configuração e envie-a novamente. Quaisquer alterações de configuração ou atualizações na versão do macOS AnyDesk reiniciarão o processo de reconhecimento de firma.
Janela Aceitar
A janela Aceitar aparece quando uma solicitação de conexão é recebida, ela é sempre exibida durante uma sessão ativa.
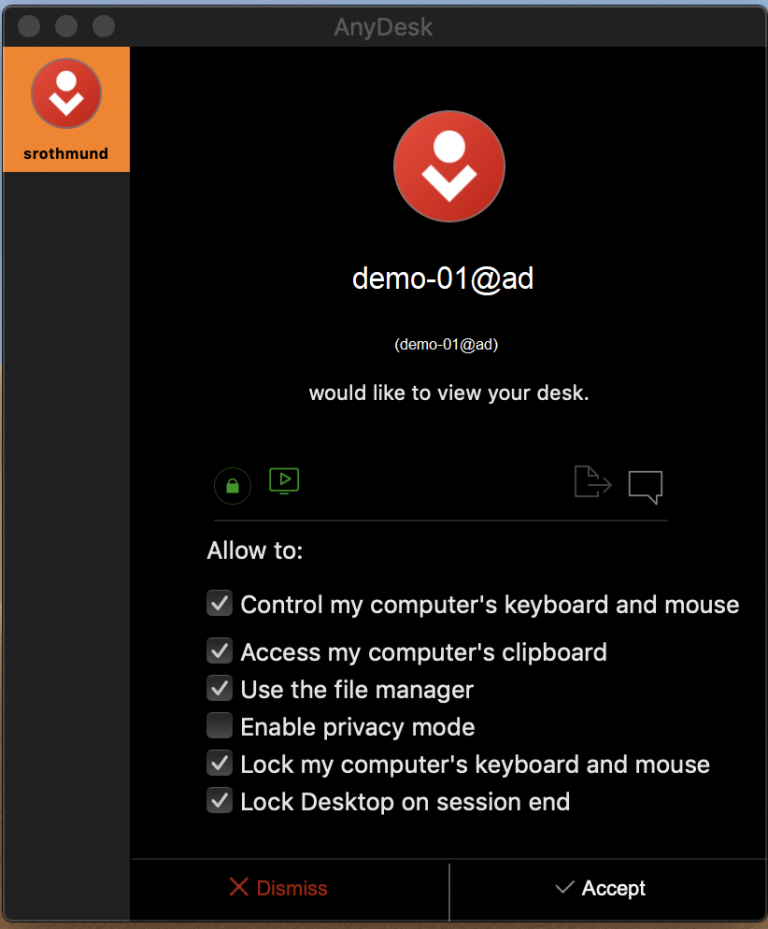
Nessa janela, você pode:
Aceitar, rejeitar ou desconectar uma sessão.
Visualize a ID ou o alias do usuário conectado.
Consulte criptografia e tipo de conexão.
Acesse arquivos copiados por meio da área de transferência (se ativado).
Abra a janela de bate-papo.
Configure permissões para o usuário que está se conectando.
💡 NOTA
Se todas as permissões estiverem desativadas, a sessão se tornará somente visualização.
Gerenciador de arquivos
Para iniciar uma sessão somente do Gerenciador de Arquivos:
Insira o ID ou alias do AnyDesk do dispositivo remoto.
Clique em Procurar arquivos.
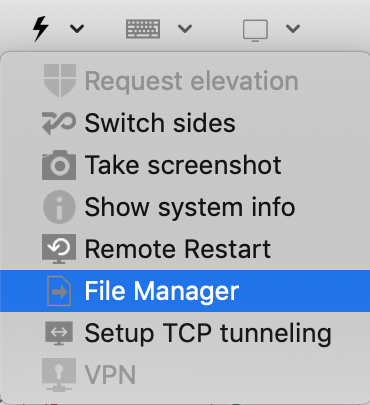
Você também pode acessar o Gerenciador de arquivos durante uma sessão usando o ícone Arquivos na barra de ferramentas da sessão.
Atalhos multiplataforma
Devido a diferenças de plataforma, os atalhos de teclado não mapeiam 1:1 entre macOS, Windows e Linux. Use as teclas de atalho do dispositivo que você está controlando.
Chave macOS | Equivalente ao Windows/Linux |
comando (CMD) | GANHAR / APOIAR |
opção | ALT |
Controle | CTRL |
Exemplos:
macOS para Windows/Linux:
Copiar com
CMD+C, colar comCTRL+V
Windows/Linux para macOS:
Copiar com
CTRL+C, colar comCMD+V
Acesse o Spotlight (do Windows/Linux):
Usar
WIN/SUP + Space
Configurações específicas do macOS
Além do padrão AnyDesk settings, os clientes macOS oferecem o seguinte na guia Geral :
Transmitir atalhos de teclado - envia atalhos de teclado do macOS para o dispositivo remoto.
Aceitar todos os atalhos de teclado remoto - ativa atalhos estendidos definidos em Preferências do sistema macOS > Atalhos de teclado >. Permissões adicionais são necessárias.
Usar comando direito como chave de host - permite o uso local da tecla de comando direita enquanto a tecla de comando esquerda é enviada para a sessão remota.
Suporte de áudio
A transmissão de áudio é suportada em:
Dispositivos macOS com macOS 13 Ventura ou mais recente
AnyDesk versão 7.2.0 ou mais recente para macOS