Este artigo ajudará você a instalar o aplicativo AnyDesk, registrar sua licença, definir configurações essenciais e iniciar sua primeira sessão remota.
Depois de comprar uma licença, siga estas etapas para começar:
Configure o Acesso Não Supervisionado (opcional, mas recomendado)
🦉 Para um início rápido, você também pode ler Introdução ao AnyDesk ou assistir ao tutorial em vídeo.
Passo 1. Baixe e instale o AnyDesk
Navegue até a página de downloads da AnyDesk.
Selecione seu sistema operacional.
Siga as instruções na tela para concluir a instalação.
Repita em cada dispositivo que você planeja acessar ou gerenciar.
💡 NOTA
AnyDesk pode ser usado como um aplicativo portátil ou totalmente instalado. A instalação é recomendada para recursos como Acesso Não Supervisionado e configuração de inicialização.
Etapa 2. Registre sua licença
Depois de comprar uma licença do AnyDesk, você deve registrá-la no cliente AnyDesk para desbloquear todos os recursos licenciados.
As licenças estão vinculadas à sua conta AnyDesk. Você pode registrar sua licença fazendo login no cliente AnyDesk ou inserindo sua chave de licença manualmente.
Registre-se fazendo login em sua conta
Abra o aplicativo AnyDesk no seu dispositivo.
No canto superior direito, clique no ícone do perfil do usuário.
Insira as credenciais my.anydesk II enviadas para o seu e-mail ou usadas durante o registro da conta.
Clique em Entrar.
Uma vez conectado, sua licença é ativada automaticamente e você pode usar o cliente AnyDesk com todos os recursos disponíveis em sua licença.
Registre-se com chave de licença
Faça login em my.anydesk II usando as credenciais que você recebeu em seu e-mail.
Navegue até a guia Licença e, na seção Sobre, copie a chave de licença.
Abra o aplicativo AnyDesk no seu dispositivo.
No canto superior direito, clique em
.png) > Alterar chave de licença....
> Alterar chave de licença....Na seção Alterar chave de licença, cole a chave de licença do my.anydesk II e clique em Registrar chave de licença.
Sua licença será exibida na seção Licença atual.
Etapa 3. Configurar o Acesso Não Supervisionado
O Acesso Não Supervisionado permite que você gerencie e controle dispositivos remotos mesmo quando ninguém está fisicamente presente na extremidade remota.

Para habilitar o Acesso Não Supervisionado, configure uma senha no cliente remoto do AnyDesk. Você pode usar essa senha para se conectar a partir do seu dispositivo local.
Para configurar o Acesso Não Supervisionado:
No dispositivo remoto, abra o AnyDesk e vá para Configurações > Acesso.
Na seção Acesso Não Supervisionado, clique em Definir senha.
Crie uma senha segura e clique em Aplicar.
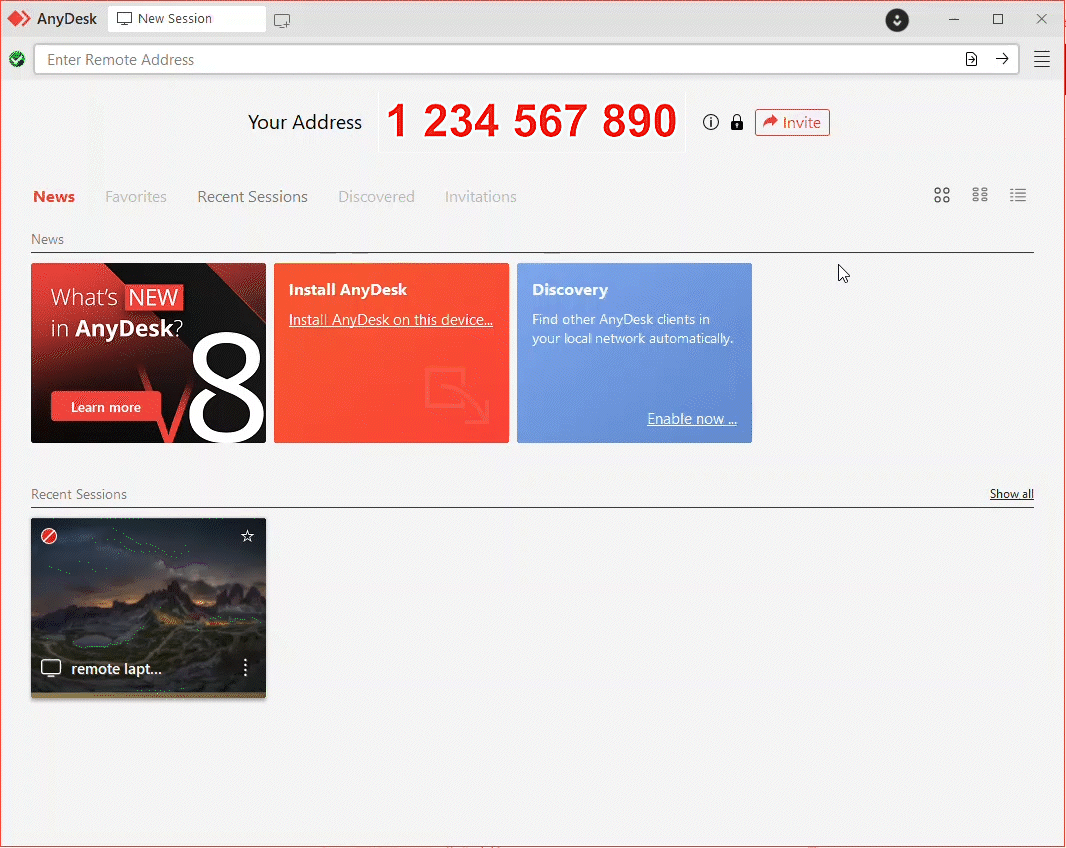
Ao concluir essas etapas, você habilitará o acesso não supervisionado em seu dispositivo remoto, permitindo que você se conecte e gerencie remotamente a qualquer momento.
Etapa 4. Iniciar uma sessão
Primeiro, certifique-se de instalar o AnyDesk em ambos os dispositivos - local e remoto.
🦉 Para saber mais sobre o AnyDesk Address - ID and Alias, consulte este artigo.
Para iniciar uma sessão remota:
Obtenha o ID ou alias do AnyDesk do dispositivo remoto.
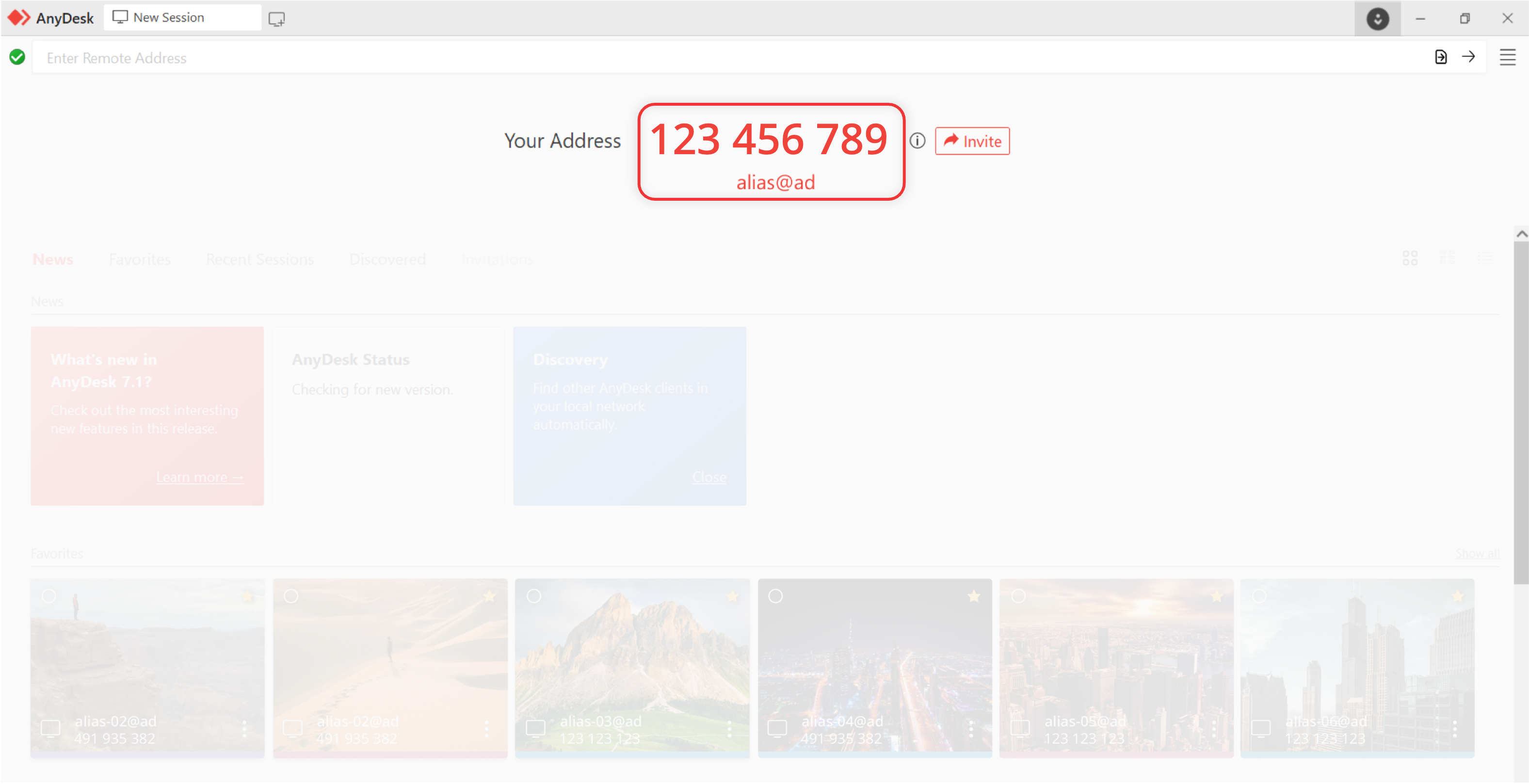
No dispositivo local, a partir do qual você deseja se conectar ao dispositivo remoto, insira o ID do AnyDesk no campo Endereço remoto e clique
 ou pressione Enter.
ou pressione Enter. 
Dependendo da configuração:
Na janela pop-up Autorização , insira a senha de acesso não supervisionado que você configurou no dispositivo remoto em Step 3ou
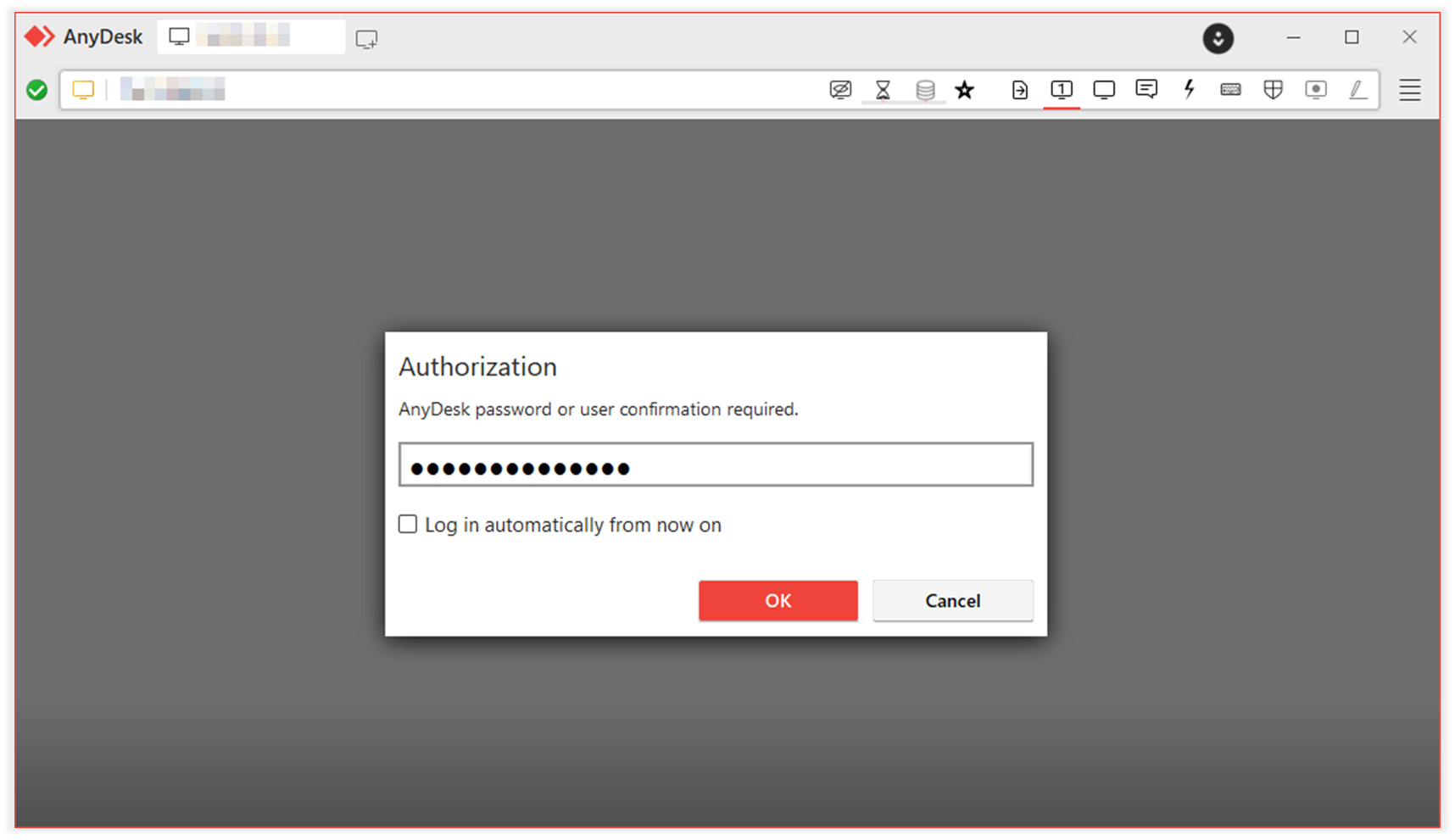
Aguarde até que o usuário remoto aceite manualmente a solicitação.
A sessão será iniciada e você verá a área de trabalho remota. Agora você pode controlar, transferir arquivos e interagir conforme necessário.
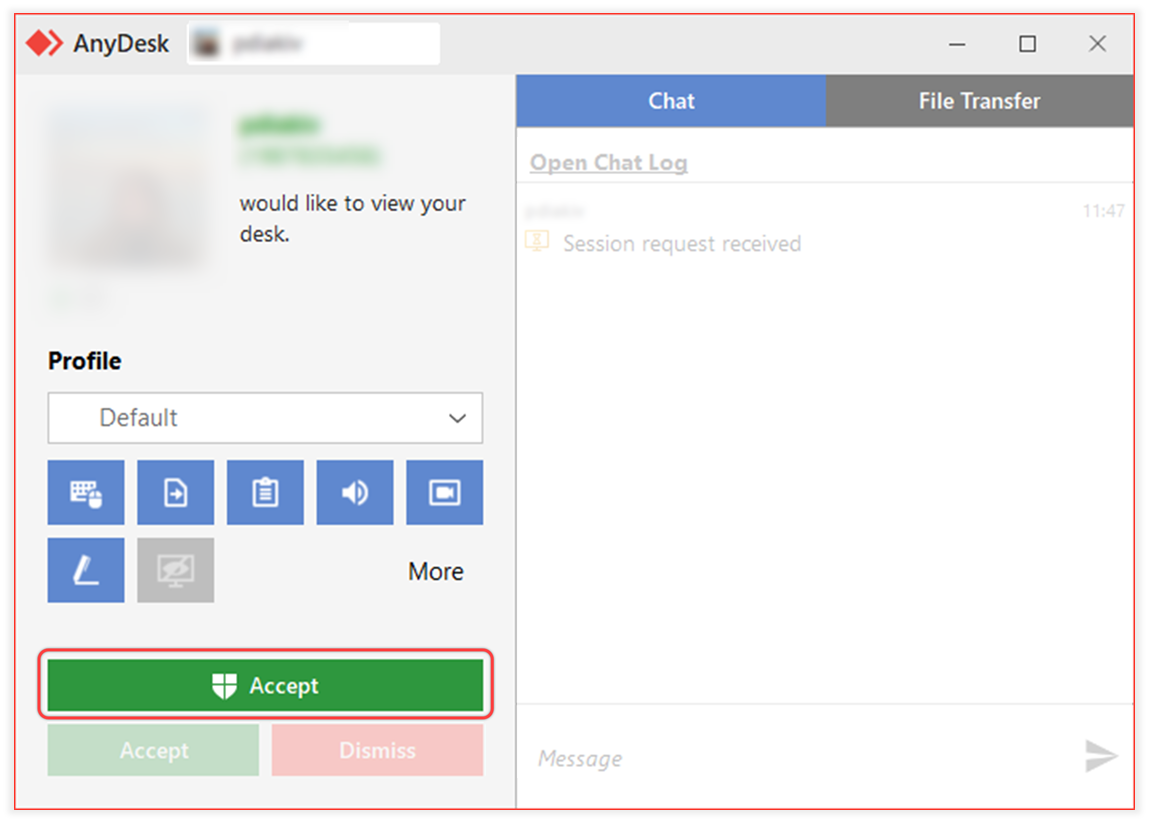
Janela pop-up de solicitação de conexão no dispositivo remoto
Etapa 5. Encerrar uma sessão remota
Você pode encerrar uma sessão remota a qualquer momento, seja do dispositivo local (controle) ou do dispositivo remoto (controlado).
Encerrar sessão do dispositivo local
No cliente AnyDesk, localize a guia de sessão ativa na parte superior.
Clique
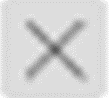 na guia da sessão.
na guia da sessão.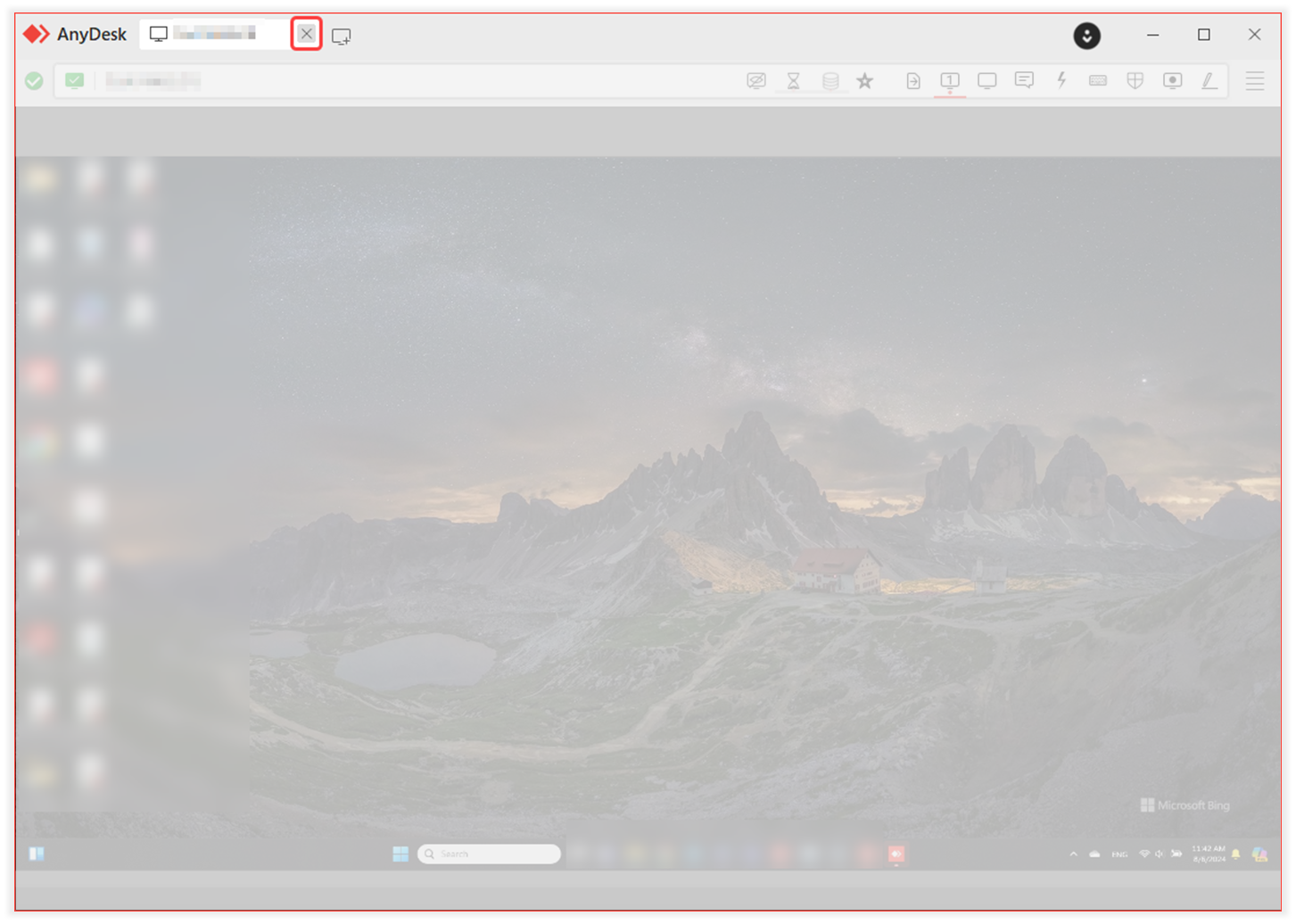
Encerrar sessão do dispositivo remoto
Na janela de controle de sessão, clique em Desconectar para encerrar a sessão imediatamente.
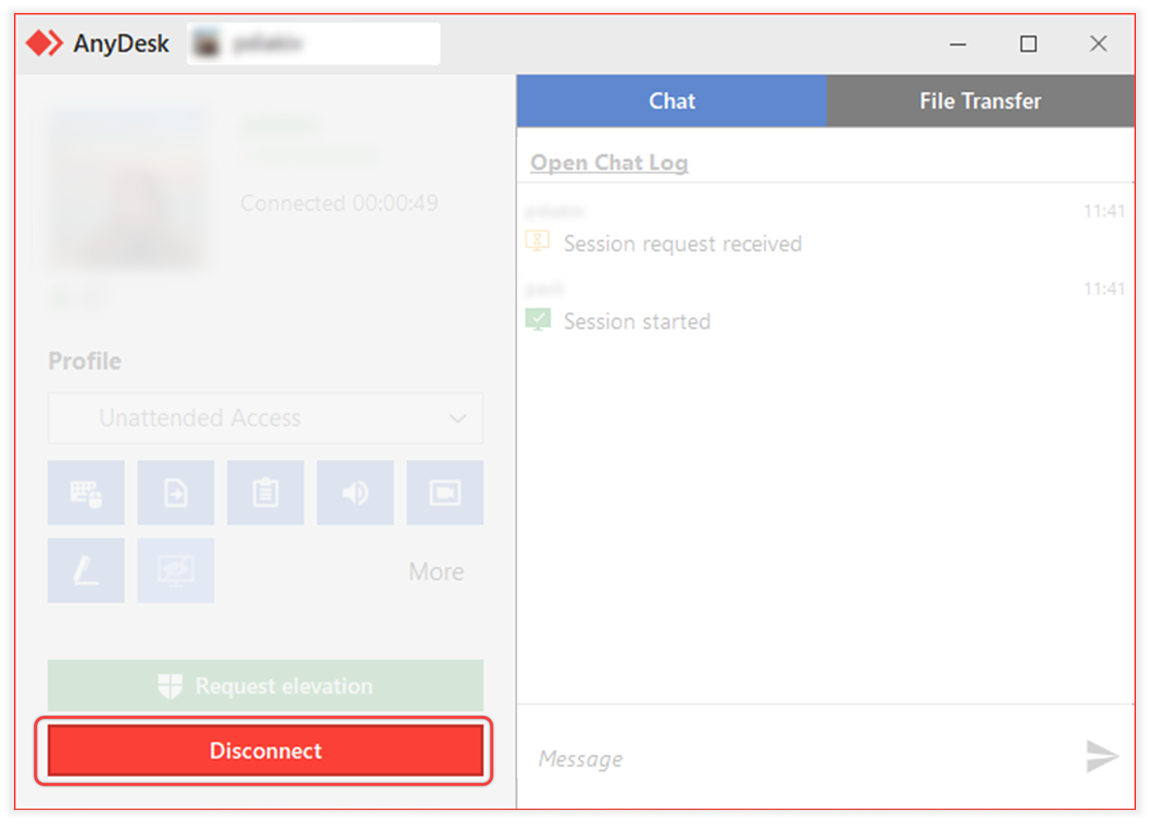
🦉 Você também pode encerrar uma sessão diretamente de my.anydesk se tiver uma conta. Para obter detalhes, consulte este artigo.
Configuração avançada
Para administradores de TI e equipes de suporte, o AnyDesk oferece opções de configuração avançadas para simplificar a implantação e o gerenciamento em toda a organização. Use os recursos abaixo para configurar e personalizar o AnyDesk para seus funcionários:
Configurar o gerenciamento de usuários e funções - configure sua estrutura de equipe ou organização e atribua funções.
Configurar o logon único (SSO) - habilite o login seguro e centralizado para funcionários que usam seu provedor de identidade.
Crie clientes AnyDesk personalizados - pré-configure clientes AnyDesk com aliases, permissões e configurações padrão. Você também pode configurar um Namespace personalizado e aplicar a identidade visual.
Implante por meio de Política de Grupo ou MSI - implemente o AnyDesk em vários dispositivos usando ferramentas de implantação padrão.