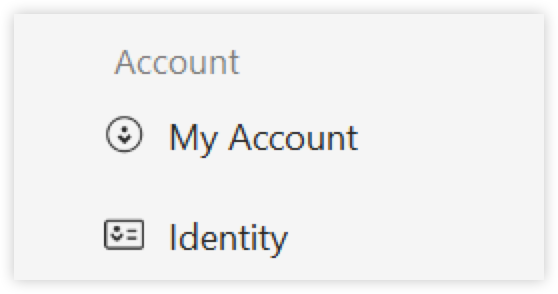您可以使用各种可用设置自定义 AnyDesk 以满足您的需求。
要打开 AnyDesk 客户端设置:
在您的设备上打开 AnyDesk 应用程序。
在右上角,单击
.png) 并选择 设置。
并选择 设置。 从菜单中选择一个类别。
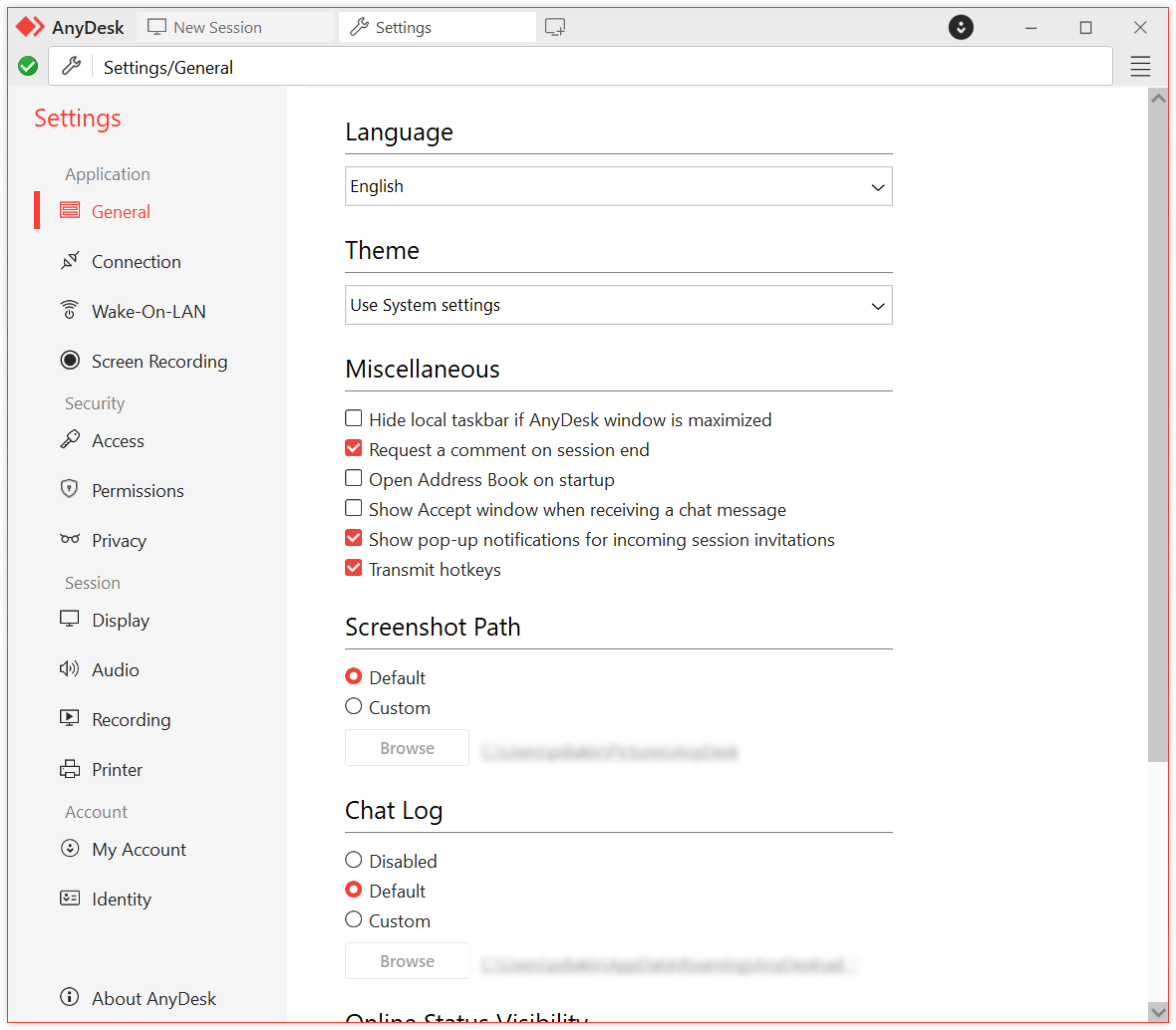
AnyDesk客户端中的设置被分组为几类,以便于导航:
类别 | 描述 | |
| 配置常规应用行为、连接首选项和 屏幕录制LAN 唤醒设置。 | |
| 设置交互式 和 无人值守访问、权限配置文件、隐私设置和 访问控制列表 规则。 | |
| 管理活动远程会话期间使用的显示、音频、录音和 远程打印 设置。 | |
| 查看或更改您的许可证、别名、用户图像以及与您的 AnyDesk 帐户关联的其他身份详细信息。 | |
在本文中,查找有关每个设置类别的详细信息。
应用
了解如何配置常规应用行为、连接首选项、屏幕录制和局域网唤醒设置。
常规
AnyDesk 设置中的 “常规 ”部分允许您自定义应用程序行为、会话首选项和数据存储。

配置以下设置:
语言 - 从下拉列表中选择界面语言。
主题 (Windows) - 在浅色、深色或系统主题之间切换。
键盘 (macOS) - 控制远程会话期间如何处理键盘输入。
传输键盘快捷键 - 启用将系统级快捷键(例如 Command 或 Ctrl+Alt+Del)传输到远程设备。
使用右键作为主机键 - 右键 用作主机键以触发本地快捷键。
接受所有远程键盘快捷键 - 如果启用,AnyDesk 会接受来自远程端的所有快捷键,覆盖本地快捷键。
杂项 - 用于处理和分辨率处理的其他会话管理
在会话结束时请求评论 - 在会话结束时提示用户发表评论。然后,您可以在 中 my.anydesk查看会话后的注释。
启动时打开 通訊錄 - 在 AnyDesk 启动时自动打开地址簿。
传输原始分辨率 (Retina) - 将完整的原始分辨率(例如 Mac 上的 Retina)发送到远程设备,以获得最佳清晰度。
防止传出会话中的显示睡眠 - 在传出会话期间使本地设备上的显示保持活动状态,以避免中断。
屏幕截图路径 - 指定会话期间截取的屏幕截图的默认保存位置。
默认 - 将屏幕截图保存到预定义的系统位置。
自定义 - 通过浏览到首选文件夹来指定自定义目录。
聊天日志 - 管理聊天日志在本地存储的方式。
禁用 - 关闭聊天记录。
默认 - 将聊天记录保存在默认的 AnyDesk 目录中。
自定义 - 允许用户定义用于聊天日志存储的特定文件夹。
联机状态可见性 - 选中显示 远程客户端的联机状态 复选框,以显示通讯簿中其他客户端的联机可用性或最近的连接。
帮助我们改进 - 选中 允许收集使用数据复 选框,以允许 AnyDesk 收集客户端、设备和网络使用数据以提高产品质量。这些数据仅在您同意的情况下使用。
连接
本节管理 AnyDesk 如何通过网络进行通信,包括直接连接、端口和代理。要修改连接设置,请单击![]() 连接部分顶部的 。
连接部分顶部的 。
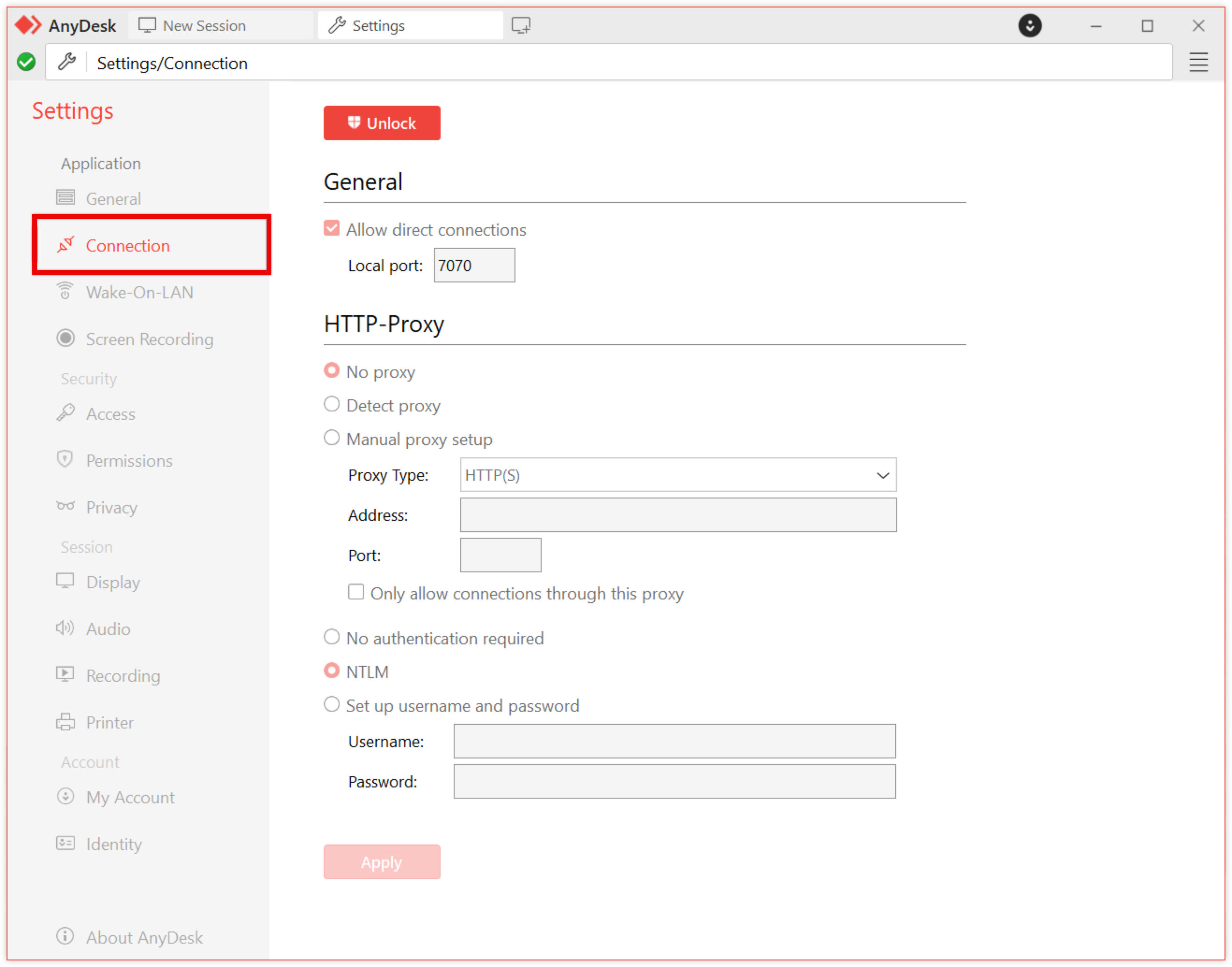
常规
允许直接连接 - 选中该复选框以允许客户端之间更快、直接的连接。如果禁用,会话将通过 AnyDesk 服务器进行路由。无论连接类型如何,所有会话数据都经过端到端加密。
本地端口 - AnyDesk默认使用TCP端口 7070 进行直接连接。您可以在此处指定自定义端口。
HTTP-Proxy (Windows、macOS、Linux)- 配置客户端通过代理连接的方式:
无代理 - 直接连接,无需使用代理。
检测代理 - 使用代理自动配置 (PAC) 来检测代理设置。
手动代理设置 - 指定代理的 IP 地址、端口和身份验证详细信息。
⚠️ 代理必须支持 CONNECT 方法,并且不得干扰 SSL/TLS 流量。
NTLM Authentication - 如果您使用的是代理,AnyDesk 支持 Windows(v6.3 及更高版本)上的 NTLM 身份验证。这允许使用您现有的 Windows 域凭据进行安全代理登录,而无需单独的登录详细信息。
局域网唤醒
通过局域网唤醒配置远程唤醒。
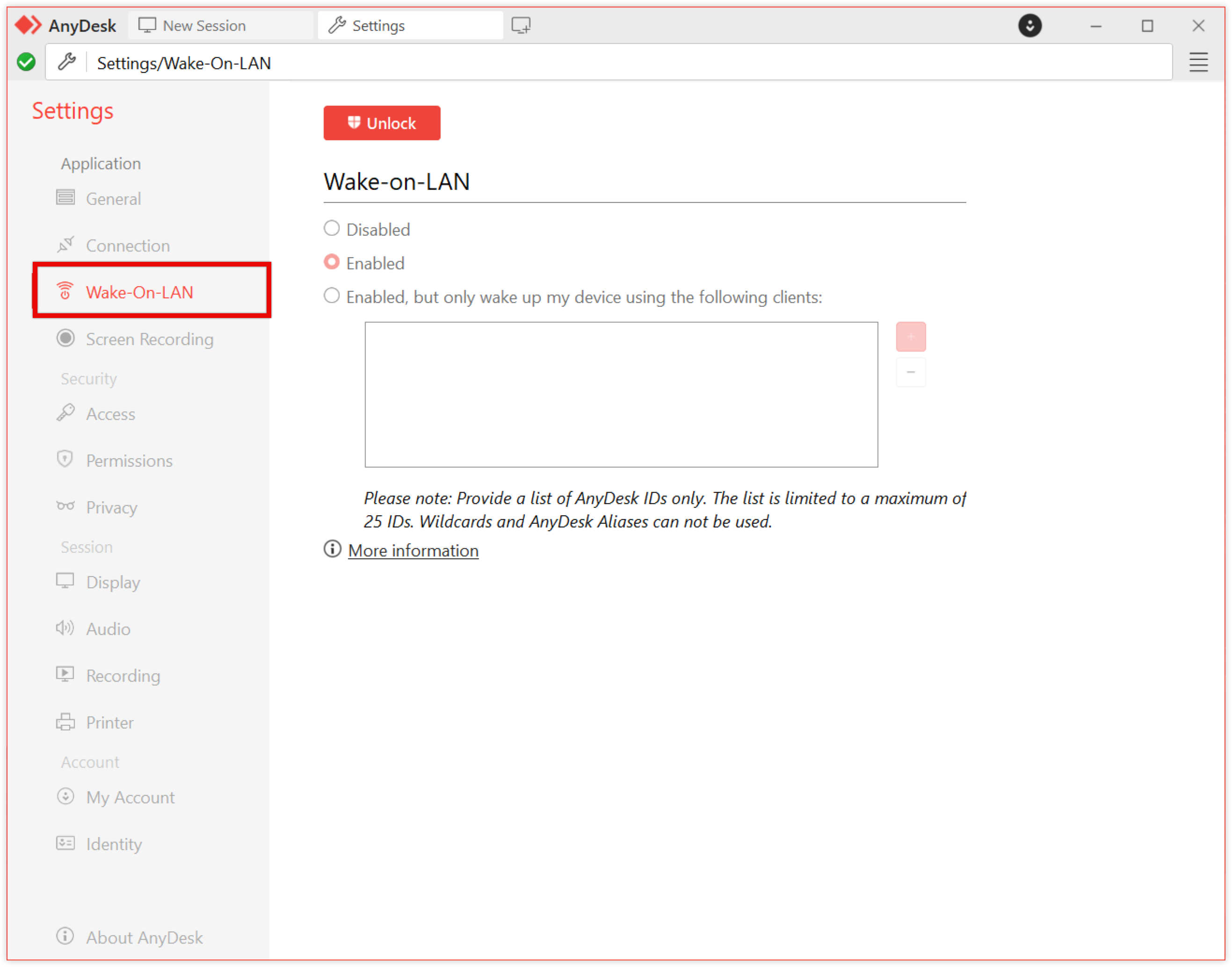
🦉 有关局域网唤醒的更多详细信息,请参阅 this article。
屏幕录制(仅限 Windows)
启用和配置屏幕录制和音频选项。
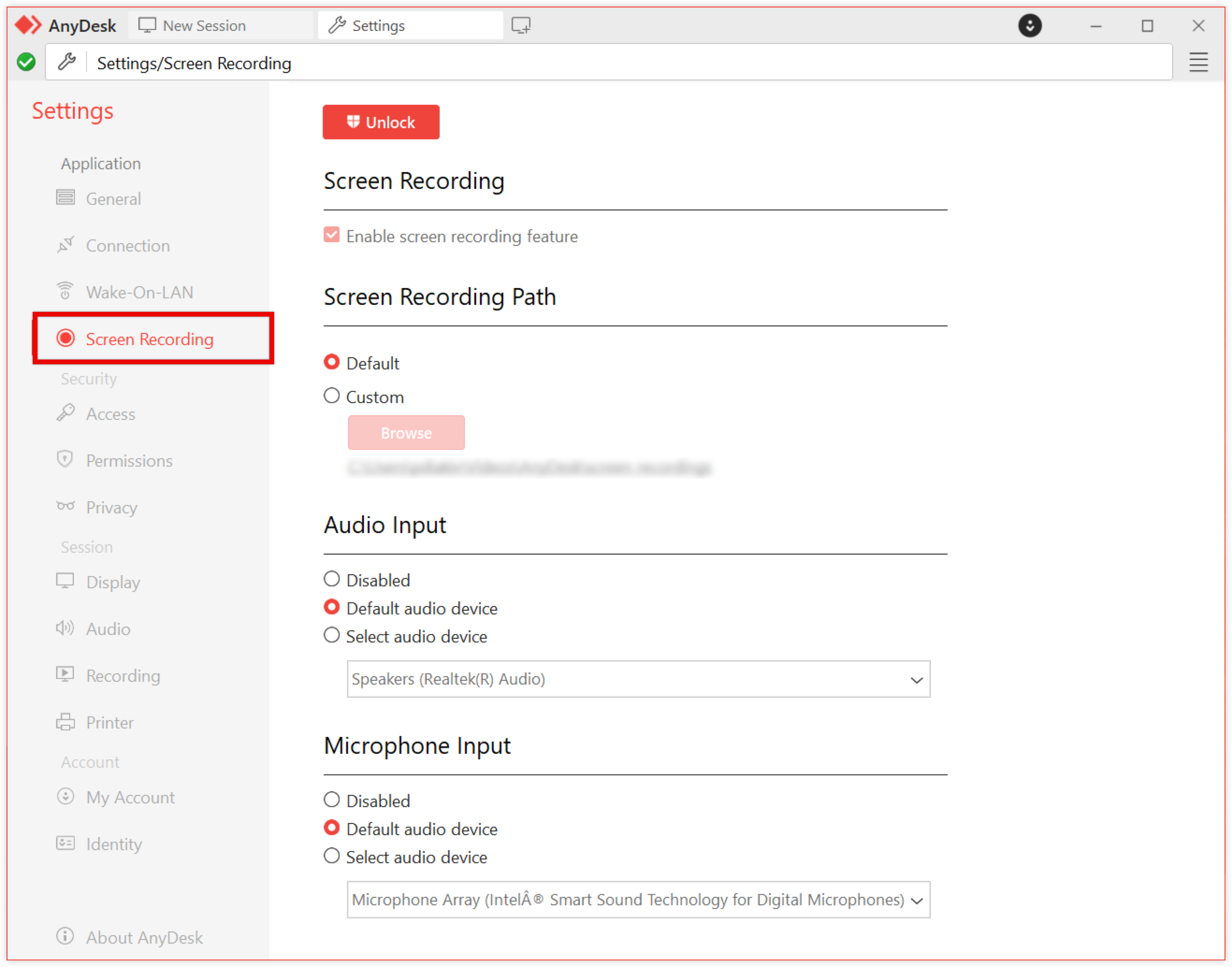
🦉 有关屏幕录制功能的更多详细信息,请参阅 this article。
安全
了解如何设置交互式和无人值守访问、权限配置文件、隐私设置和访问控制列表规则。
访问
如果您的设备上安装了 AnyDesk,则需要管理权限才能修改 安全设置。要修改 Access 设置,请单击 ![]() Access 部分顶部的 。
Access 部分顶部的 。
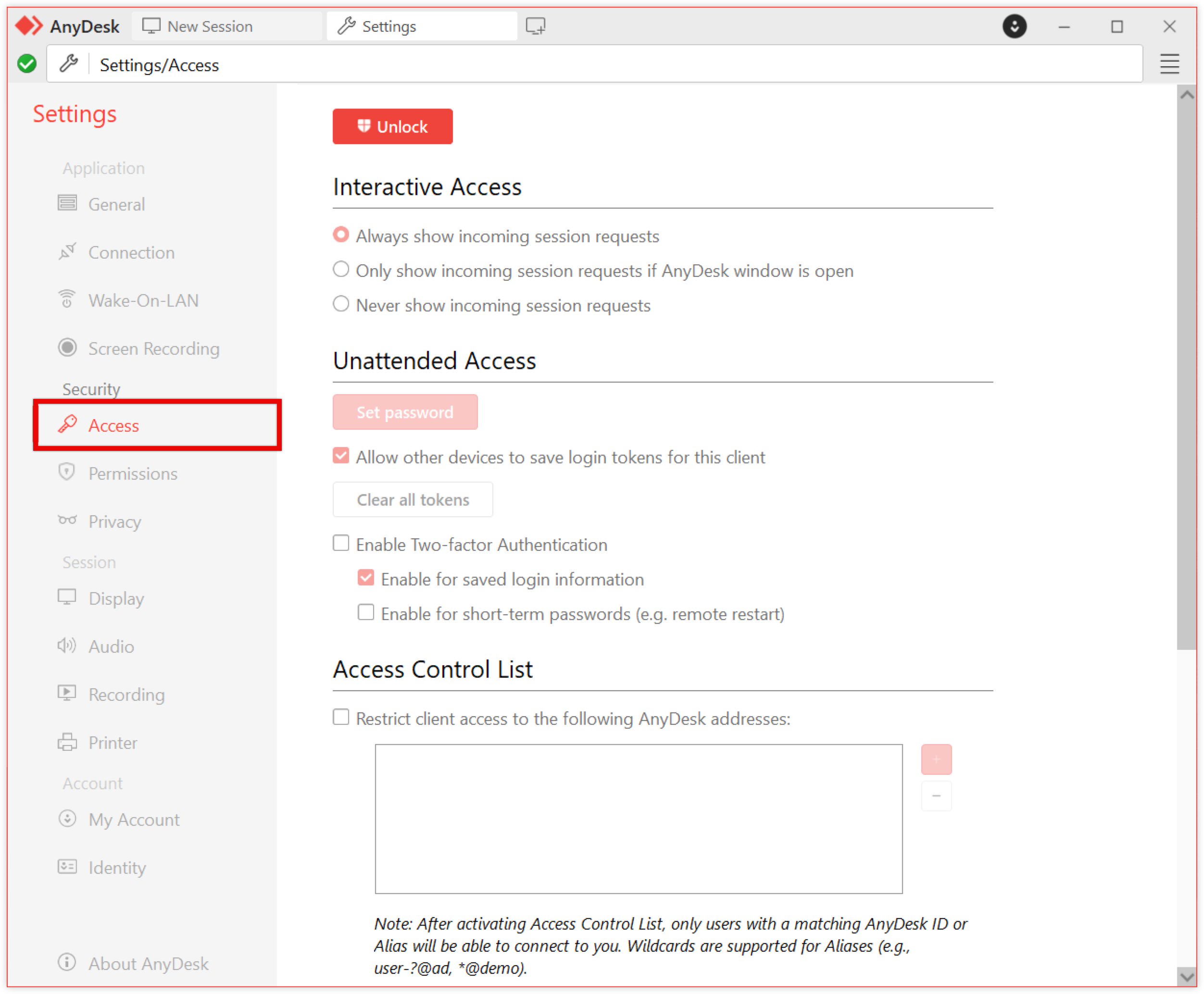
交互式访问
控制传入 会话请求 的处理方式。此设置确定何时显示“ 接受窗口 ”:
始终显示传入会话请求 - 始终提示用户接受会话。
仅在 AnyDesk 窗口打开时显示传入会话请求 - 仅当 AnyDesk 打开时才显示提示。
从不显示传入的会话请求 - 不提示。会话需要有效的 无人值守访问 凭据才能连接。
无人值守访问
配置允许连接而无需手动确认的访问凭据。当交互式访问设置为从不显示传入会话请求时,这是必需的。
🦉 有关无人值守访问的更多信息,请参阅 this article。
访问控制列表
限制与特定 AnyDesk ID 或别名的连接。这种基于白名单的功能确保只有定义的条目才能建立连接。
使用通配符 (
*,?) 定义模式。*匹配任意数量的字符。?匹配单个字符。
示例:
*@company仅允许从自定义 Namespace.
🦉 有关命名空间的更多信息,请参阅 this article。
发现
启用同一本地网络上 AnyDesk 客户端的自动检测,并允许其他人发现您的 AnyDesk 客户端。
默认情况下,它为已安装的 AnyDesk 客户端启用,并且可以在便携式模式下手动启用。
发现的项目包括:
操作系统
设备名称
别名/ID
用户图片
💡 注意
如果启用 了发现, 您可能需要调整 firewall 设置以允许流量。
权限
为远程用户定义默认权限配置文件:
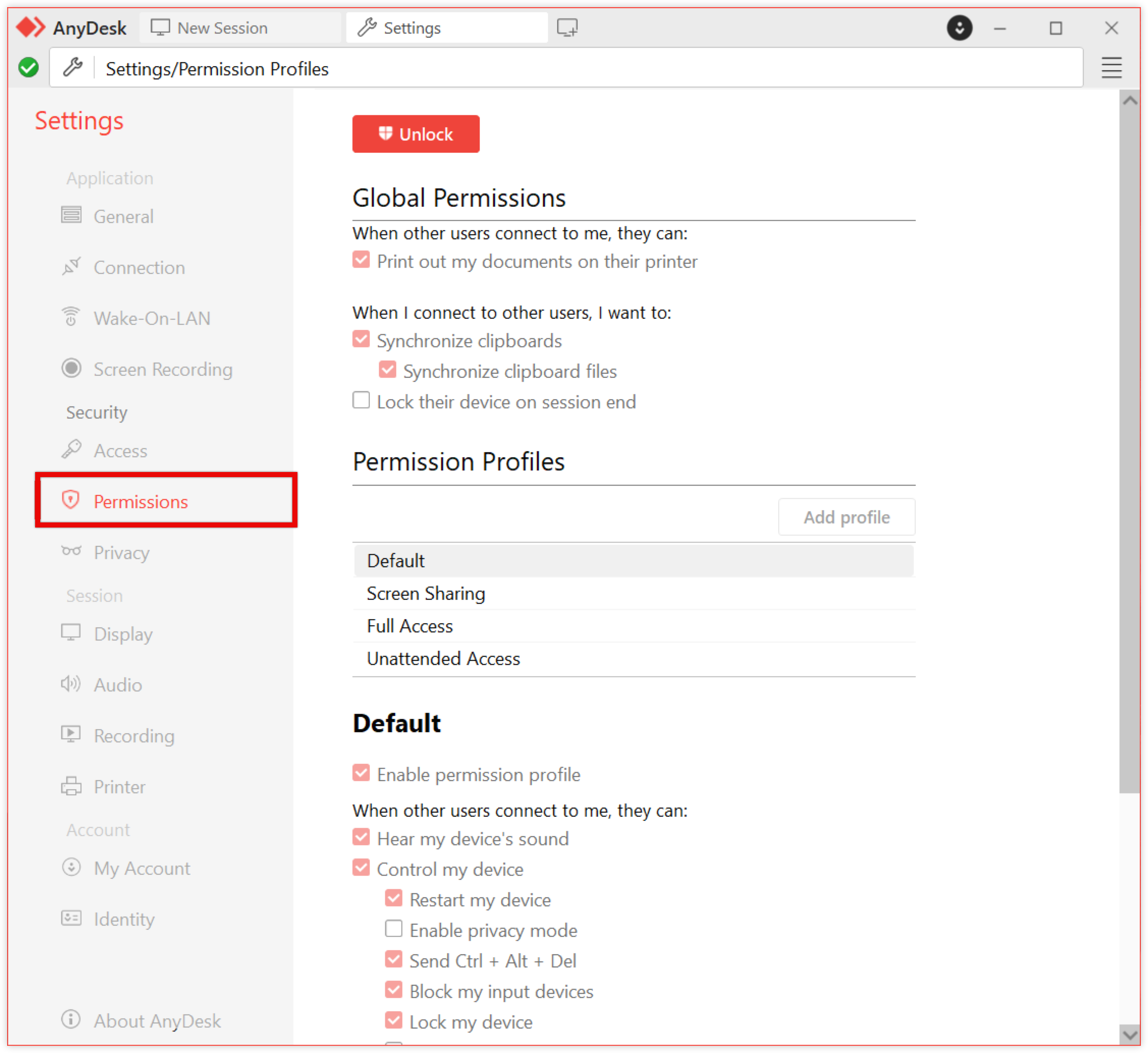
🦉 有关权限配置文件的更多详细信息,请参阅 this article。
隐私
屏幕框架 - 启用此选项可在会话期间在屏幕周围显示始终位于顶部的边框。这可以帮助您快速查看某人何时连接到您的设备。
会期
了解如何管理在活动远程会话期间使用的显示、音频、录制和远程打印设置。
显示
🦉 有关显示设置的更多详细信息,请参阅 this article。
音频
调整是传输本地音频和/或接收远程声音。
🦉 有关音频设置的更多详细信息,请参阅 this article。
录音
您可以选择自动记录传入或传出会话。
设置 会话录制 首选项和默认或自定义保存路径。默认路径为 %HOME%\Videos\AnyDesk。
.png)
🦉 有关会话录制的更多详细信息,请参阅 this article。
打印机
选择如何管理远程打印作业:
解雇
使用默认打印机
使用特定打印机
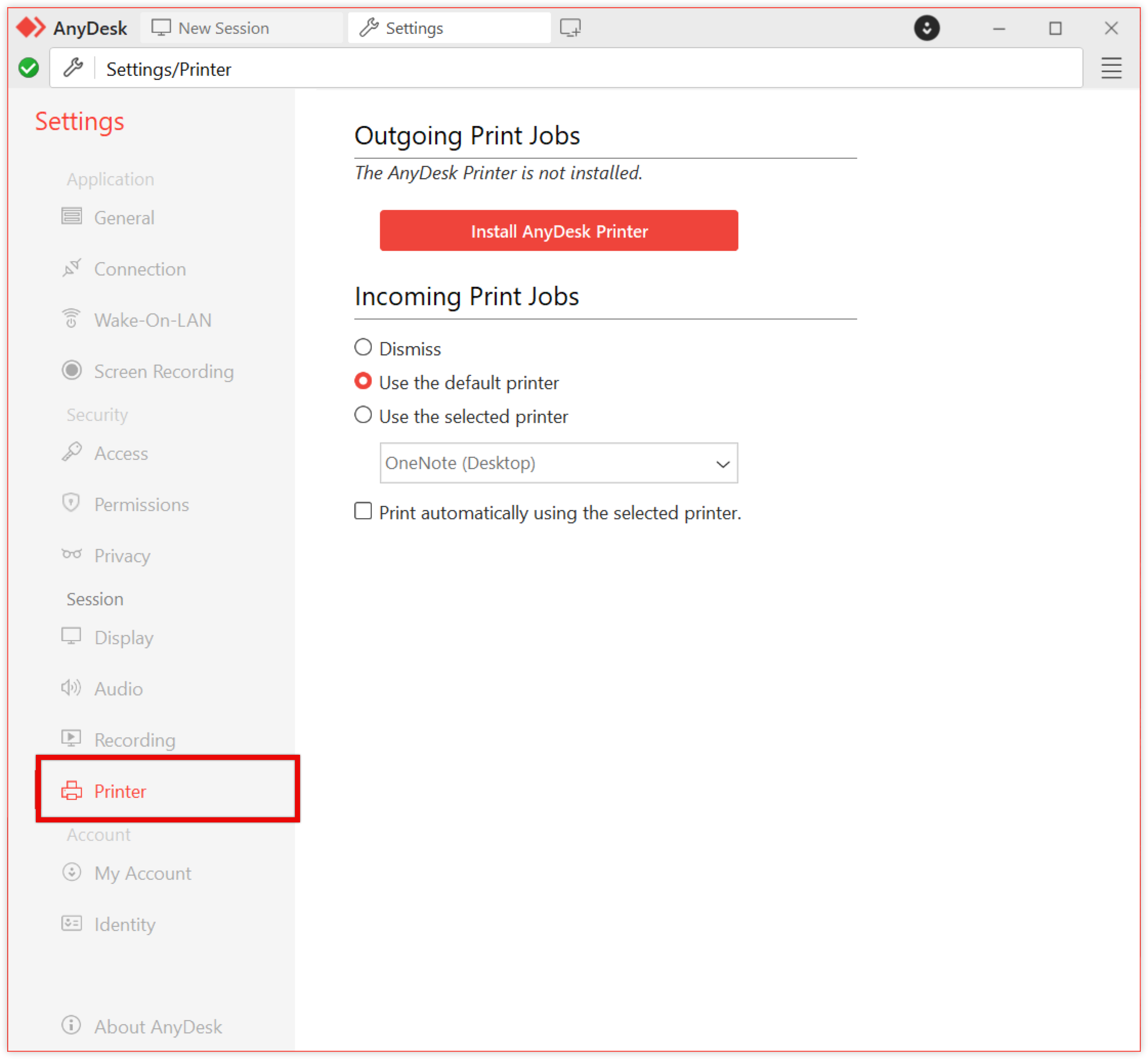
🦉 有关远程打印功能的更多详细信息,请参阅 this article。
帐户
了解如何更改您的许可证、别名、用户图像以及与您的 AnyDesk 帐户关联的其他身份详细信息。
我的帐户
在此页面上,您可以执行以下作:
登录/注册 - 登录以将您的 AnyDesk 客户端链接到现有帐户或创建一个新帐户。
当前许可证 - 显示当前分配给您的 AnyDesk 客户端的许可证。
改变 许可证密钥 - 输入新的许可证密钥以切换或升级您的许可证。
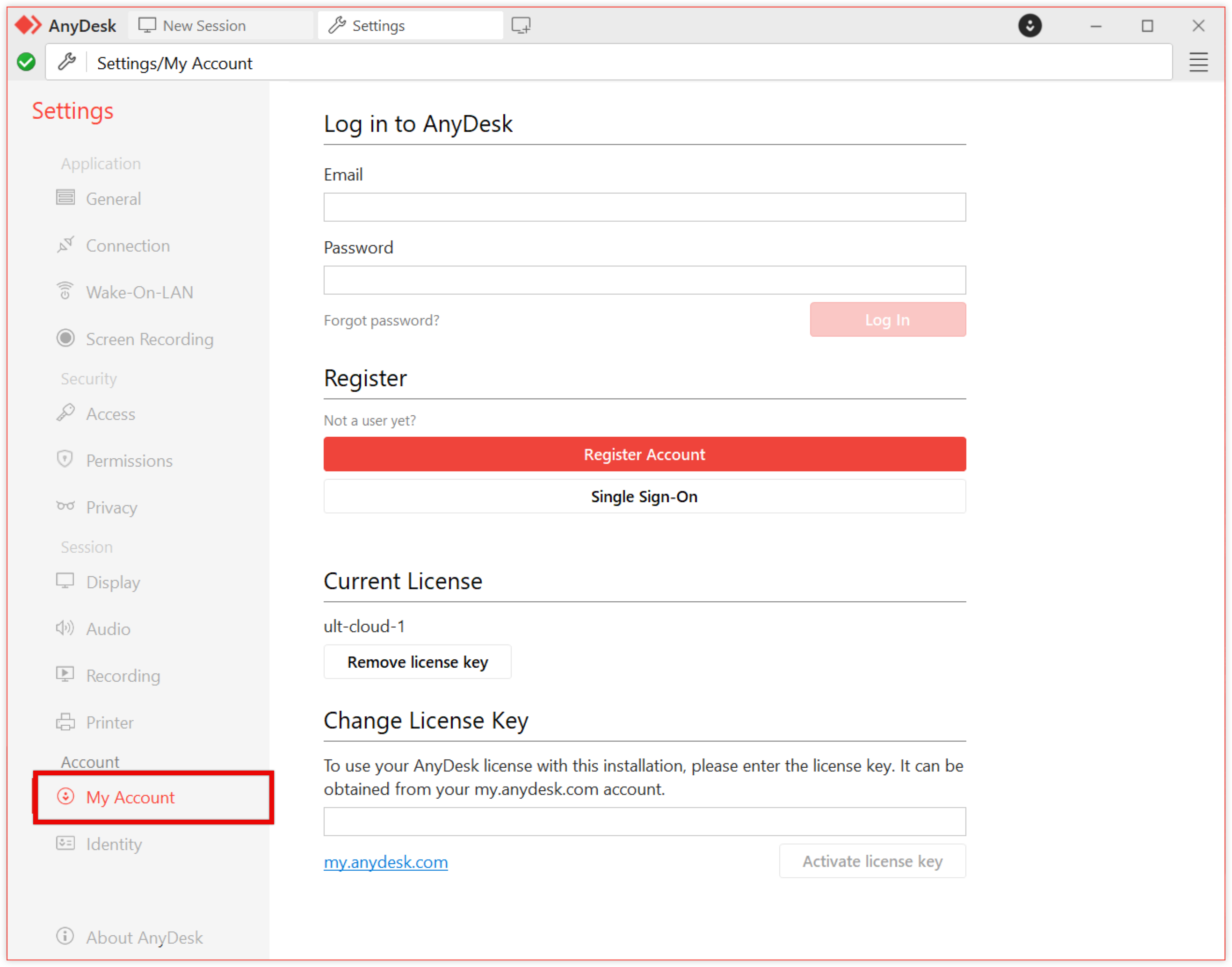
🦉 有关详细信息,请参阅 this article。
身份
配置您的AnyDesk客户端在地址簿,接受窗口和会话列表中向其他人显示的方式。
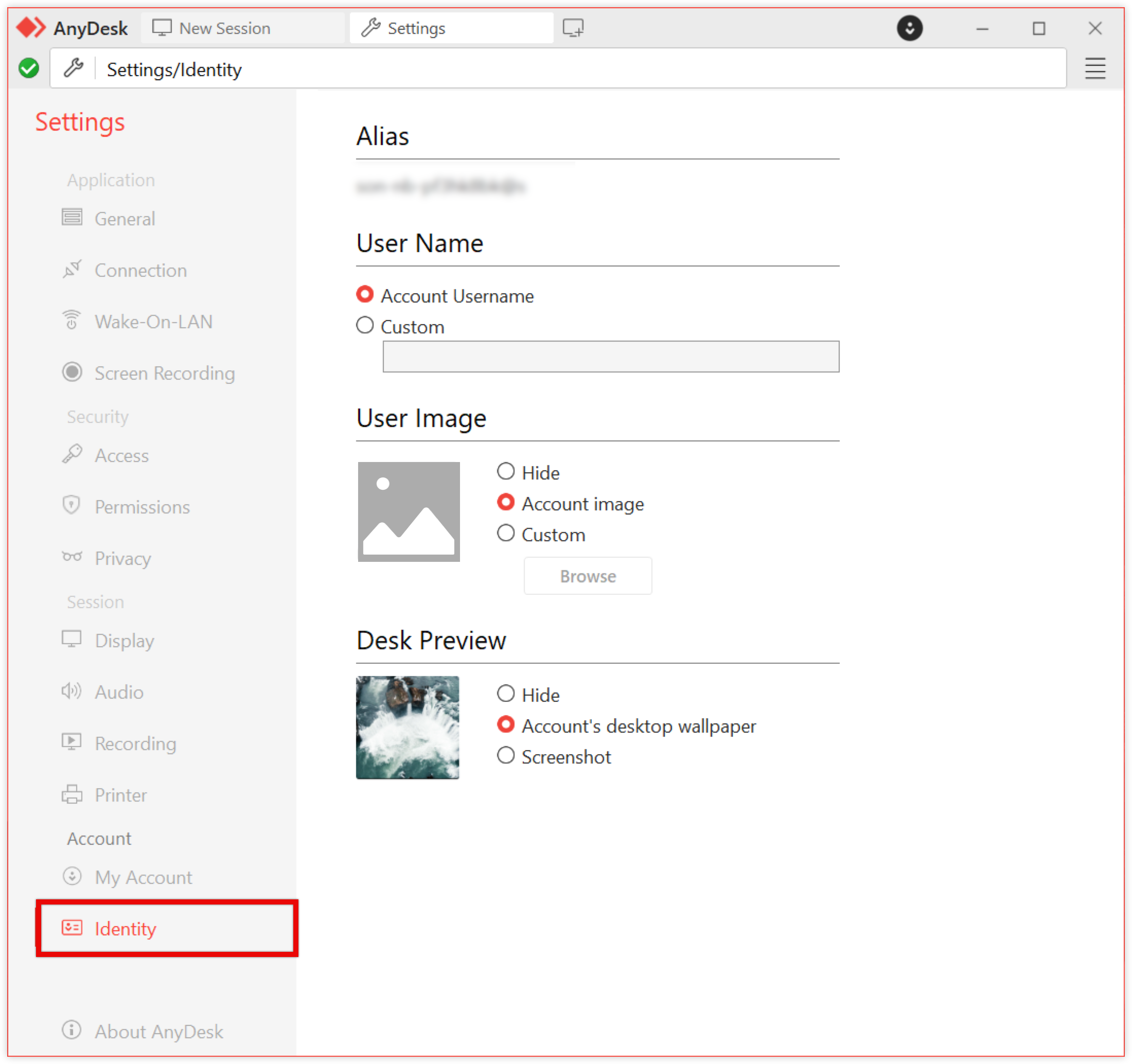
别名 - 用于建立连接的 AnyDesk 客户端地址。您可以了解如何管理 AnyDesk 别名 here.
用户名 - 选择您的姓名在会话期间向其他人显示的方式:
帐户用户名 - 显示链接到您的作系统帐户的名称。
自定义 - 输入自定义名称。
用户图像 - 设置直观地识别您的 AnyDesk 客户端的图像。此图像显示在“接受窗口”、“通讯簿”和其他客户端视图中。
隐藏 - 不显示图像。如果未选择图像,则使用默认的 AnyDesk 图标。
帐户映像 - 使用作系统帐户映像。
自定义 - 上传个性化头像或照片。
办公桌预览 - 控制当您的 AnyDesk 客户端列在他们的通讯簿或最近会话中时,向其他人显示的预览图像:
隐藏 - 将预览替换为通用占位符图像。
帐户的桌面壁纸 - 显示您的桌面背景。
屏幕截图 - 显示桌面的实时图像。
关于 AnyDesk
在 关于AnyDesk中,您可以看到AnyDesk客户端的版本,以及当前注册到AnyDesk客户端的许可证。

帮助中心 - 使用默认浏览器打开我们的帮助中心。
发送支持信息 - 向我们的支持团队发送一封电子邮件,其中包含您的 跟踪文件.请不要忘记提供问题的描述。
打开连接跟踪 - 查看已向此 AnyDesk 客户端发出连接请求的所有客户端的列表。
.png)
.png)
.png)