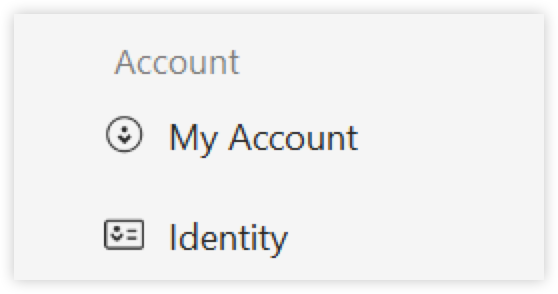您可以使用各種可用設定自訂 AnyDesk 以滿足您的需求。
要開啟 AnyDesk 用戶端設置:
在您的設備上打開 AnyDesk 應用程式。
在右上角,按兩下
.png) 並選擇 設置。
並選擇 設置。 從功能表中選擇一個類別。
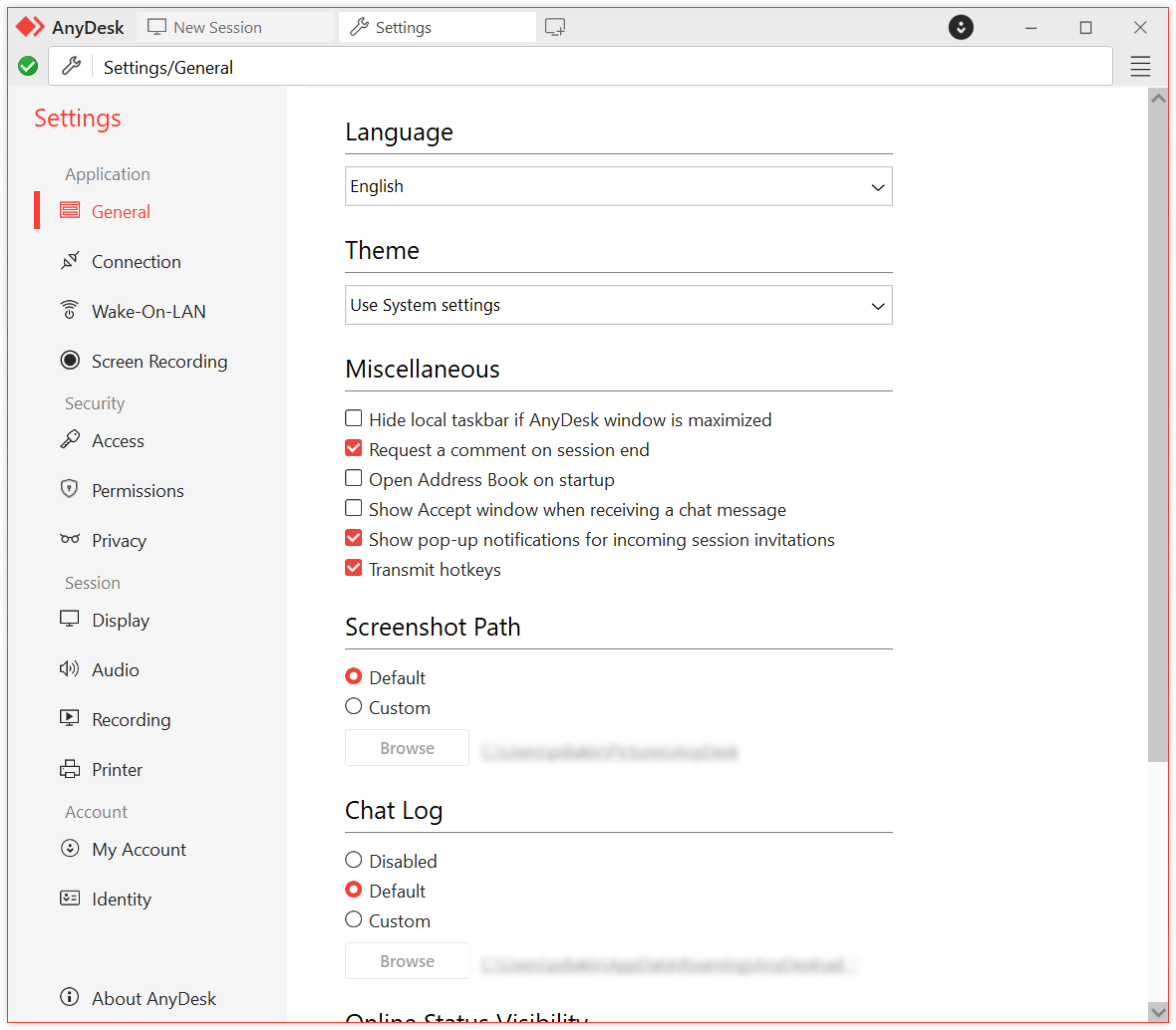
AnyDesk用戶端中的設置被分組為幾類,以便於導航:
類別 | 描述 | |
| 配置常規應用行為、連接首選項和 屏幕錄製LAN 喚醒設置。 | |
| 設置互動式 和 無人值守訪問、許可權配置檔、隱私設置和 訪問控制清單 規則。 | |
| 管理活動遠程會話期間使用的顯示、音訊、錄音和 遠端列印 設置。 | |
| 查看或更改您的許可證、別名、用戶圖像以及與您的 AnyDesk 帳戶關聯的其他身份詳細資訊。 | |
在本文中,查找有關每個設置類別的詳細資訊。
應用
瞭解如何配置常規應用行為、連接首選項、螢幕錄製和局域網喚醒設置。
常規
AnyDesk 設定中的 「常規 」部分允許您自定義應用程式行為、工作階段首選項和資料存儲。

設定以下設定:
語言 - 從下拉清單中選擇介面語言。
主題 (Windows) - 在淺色、深色或系統主題之間切換。
鍵盤 (macOS) - 控制遠端會話期間如何處理鍵盤輸入。
傳輸鍵盤快捷鍵 - 啟用將系統級快速鍵(例如 Command 或 Ctrl+Alt+Del)傳輸到遠端裝置。
使用右鍵作為主機鍵 - 右鍵 用作主機鍵以觸發本地快捷鍵。
接受所有遠端鍵盤快捷鍵 - 如果啟用,AnyDesk 會接受來自遠端端的所有快速鍵,覆蓋本地快捷鍵。
雜項 - 用於處理和解析度處理的其他會話管理
在工作階段結束時請求評論 - 在工作階段結束時提示使用者發表評論。然後,您可以在 中 my.anydesk查看會話後的註釋。
啟動時打開 通訊錄 - 在 AnyDesk 啟動時自動開啟通訊錄。
傳輸原始解析度 (Retina) - 將完整的原始解析度(例如 Mac 上的 Retina)發送到遠端設備,以獲得最佳清晰度。
防止傳出會話中的顯示睡眠 - 在傳出會話期間使本地設備上的顯示保持活動狀態,以避免中斷。
螢幕截圖路徑 - 指定工作階段期間截取的螢幕截圖的預設儲存位置。
預設 - 將螢幕截圖保存到預定義的系統位置。
自訂 - 通過瀏覽到首選資料夾來指定自訂目錄。
聊天日誌 - 管理聊天日誌在本地存儲的方式。
關閉聊天 記錄。
預設 - 將聊天記錄保存在預設的 AnyDesk 目錄中。
自訂 - 允許使用者定義用於聊天日誌存儲的特定資料夾。
線上狀態可見性 - 選取 遠端用戶端的連線狀態 複選框,以顯示通訊錄中其他客戶端的連線或最近的連接。
幫助我們改進 - 選取 允許收集使用資料複 選框,以允許 AnyDesk 收集用戶端、設備和網路使用資料以提高產品品質。這些數據僅在您同意的情況下使用。
連接
本節管理 AnyDesk 如何通過網路進行通信,包括直接連接、埠和代理。要修改連接設定,請按兩下![]() 連接部分頂部的 。
連接部分頂部的 。
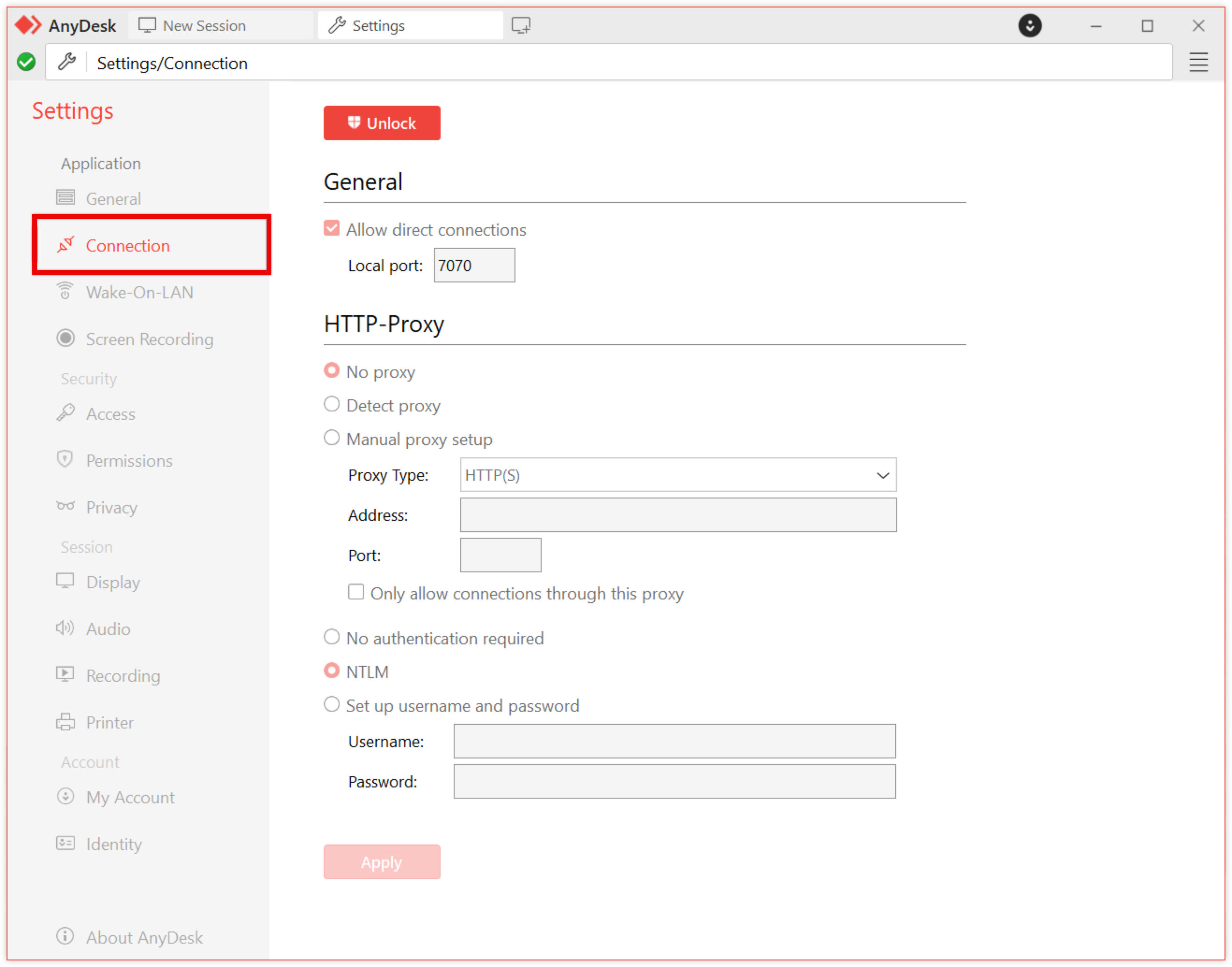
常規
允許直接連接 - 選取該複選框以允許客戶端之間更快、直接的連接。如果禁用,會話將通過 AnyDesk 伺服器進行路由。無論連接類型如何,所有會話數據都經過端到端加密。
本地埠 - AnyDesk預設使用TCP埠 7070 進行直接連接。您可以在此處指定自訂埠。
HTTP-Proxy (Windows、macOS、Linux)- 配置用戶端通過代理連接的方式:
無代理 - 直接連接,無需使用代理。
檢測代理 - 使用代理自動配置 (PAC) 來檢測代理設置。
手動代理設置 - 指定代理的IP位址、埠和身份驗證詳細資訊。
⚠️ 代理必須支援 CONNECT 方法,並且不得干擾 SSL/TLS 流量。
NTLM Authentication - 如果您使用的是代理,AnyDesk 支援 Windows(v6.3 及更高版本)上的 NTLM 身份驗證。這允許使用您現有的 Windows 域憑據進行安全代理登錄,而無需單獨的登錄詳細資訊。
局域網喚醒
通過局域網喚醒配置遠程喚醒。
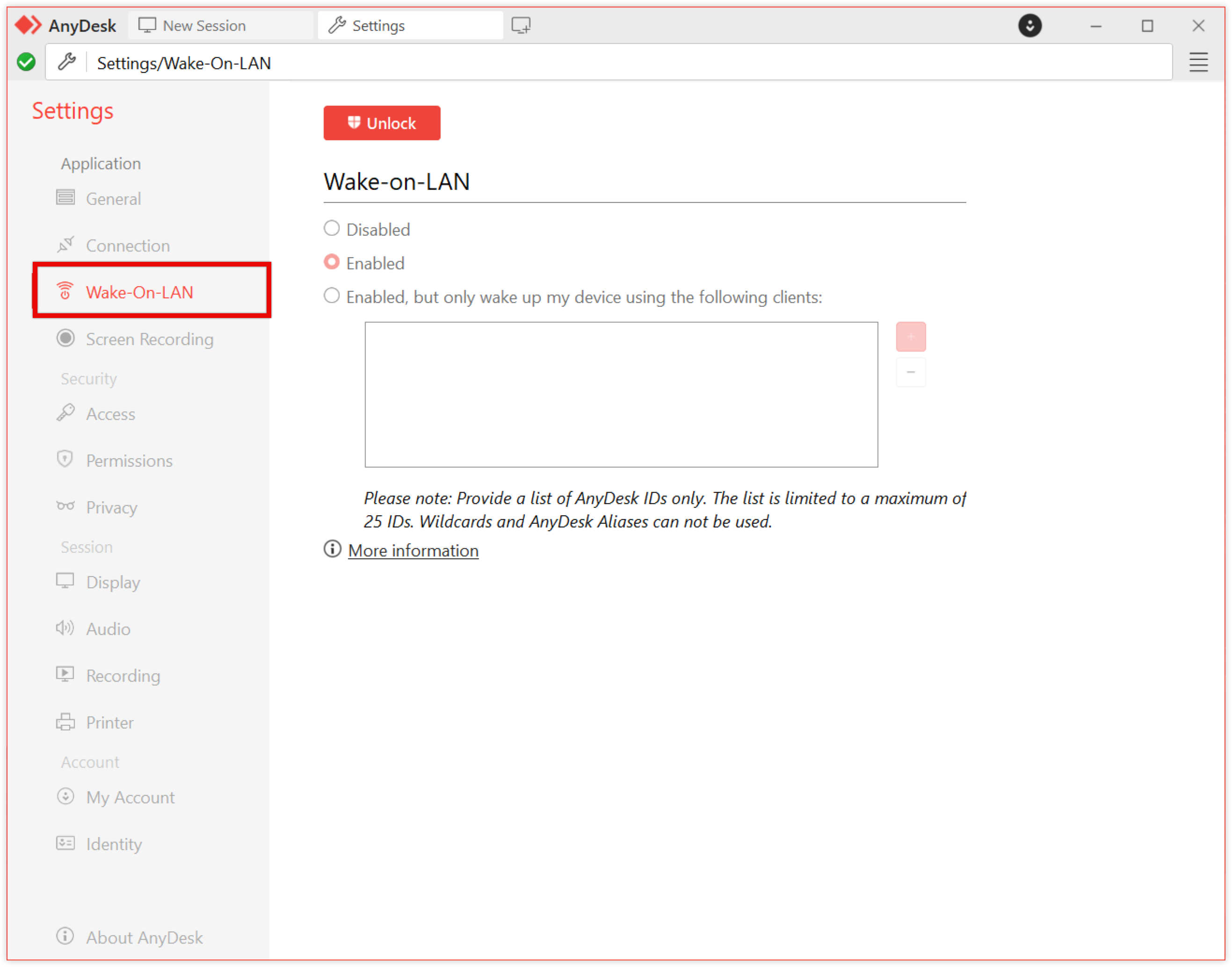
🦉 有關局域網喚醒的更多詳細資訊,請參閱 this article。
螢幕錄製(僅限 Windows)
啟用和配置螢幕錄製和音訊選項。
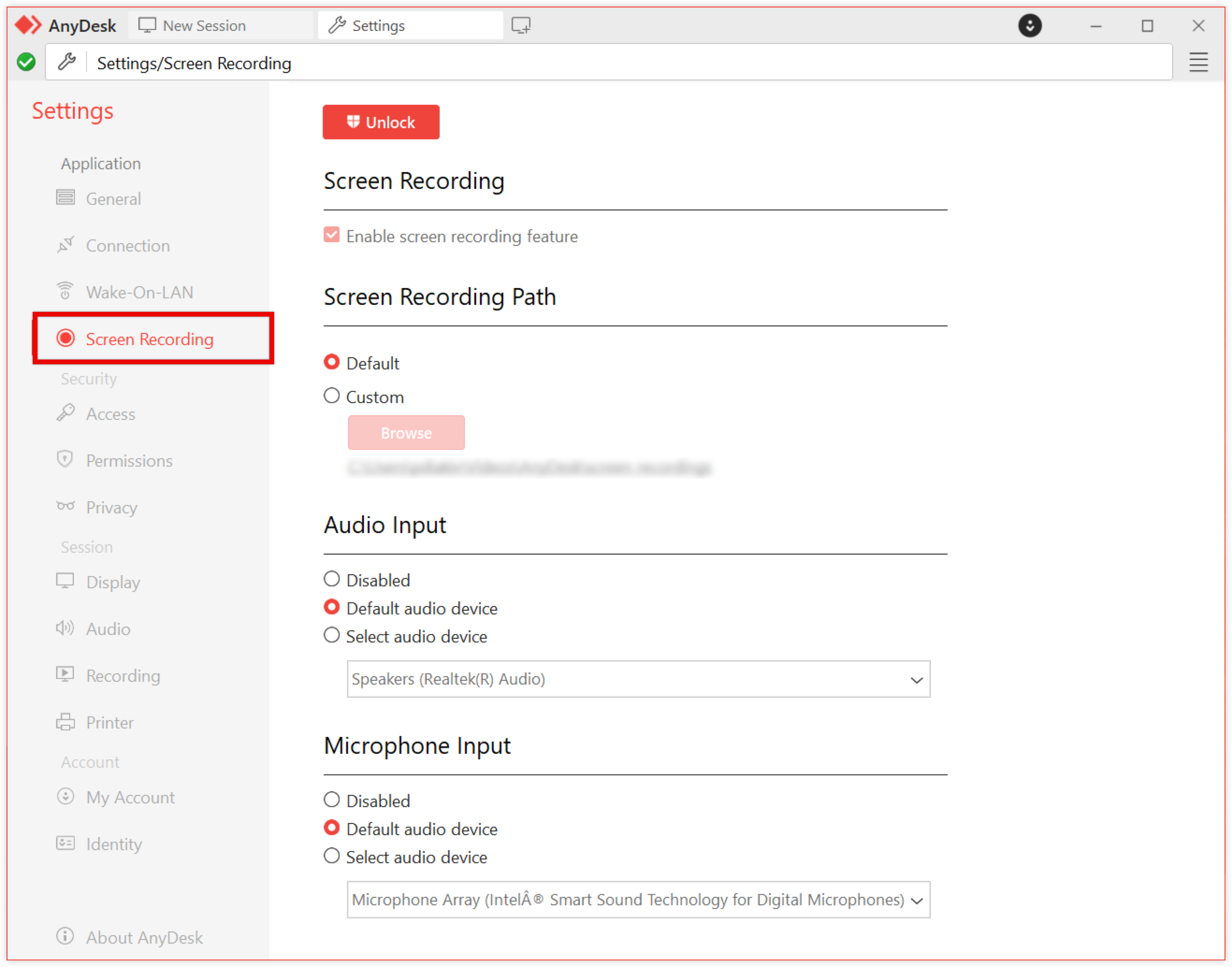
🦉 有關螢幕錄製功能的更多詳細資訊,請參閱 this article。
安全
瞭解如何設置互動式和無人值守訪問、許可權配置檔、隱私設置和訪問控制清單規則。
訪問
如果您的裝置安裝 AnyDesk,則需要管理權限才能變更 安全設置。要修改 Access 設定,請按下 ![]() Access 部分頂部的 。
Access 部分頂部的 。
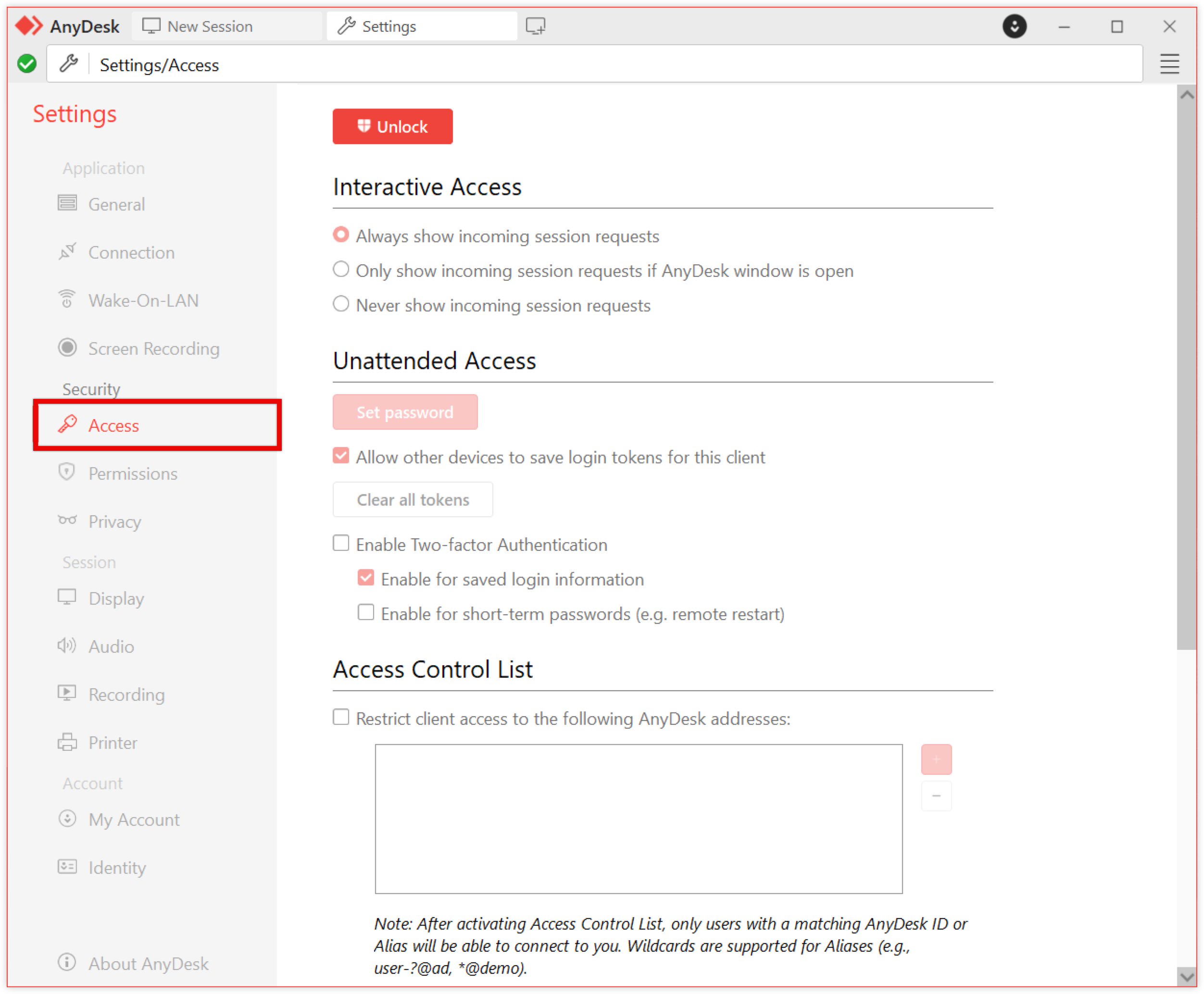
互動式訪問
控制傳入 工作階段請求 的處理方式。設定確定何時顯示 「接受視窗 」 :
始終顯示傳入會話請求 - 始終提示使用者接受會話。
僅在 AnyDesk 視窗打開時顯示傳入工作階段請求 - 僅當 AnyDesk 打開時才顯示提示。
從不顯示傳入的工作階段請求 - 不提示。會話需要有效的 無人值守訪問 憑據才能連接。
無人值守訪問
配置允許連接而無需手動確認的訪問憑據。當互動式訪問設置為從不顯示傳入會話請求時,這是必需的。
🦉 有關無人值守存取的更多資訊,請參閱 this article。
訪問控制清單
限制與特定 AnyDesk ID 或別名的連接。這種基於白名單的功能確保只有定義的條目才能建立連接。
使用通配符 (
*,?) 定義模式。*匹配任意數量的字元。?匹配單個字元。
範例:
*@company僅允許從自訂 Namespace.
🦉 有關命名空間的更多資訊,請參閱 this article。
發現
啟用同一本地網路上 AnyDesk 用戶端的自動檢測,並允許其他人發現您的 AnyDesk 用戶端。
默認情況下,它為已安裝的 AnyDesk 用戶端啟用,並且可以在便攜式模式下手動啟用。
發現的專案包括:
操作系統
設備名稱
別名/ID
用戶圖片
💡 注意
如果啟用 了發現, 您可能需要調整 firewall 設置以允許流量。
權限
為遠端使用者定義預設權限設定檔:
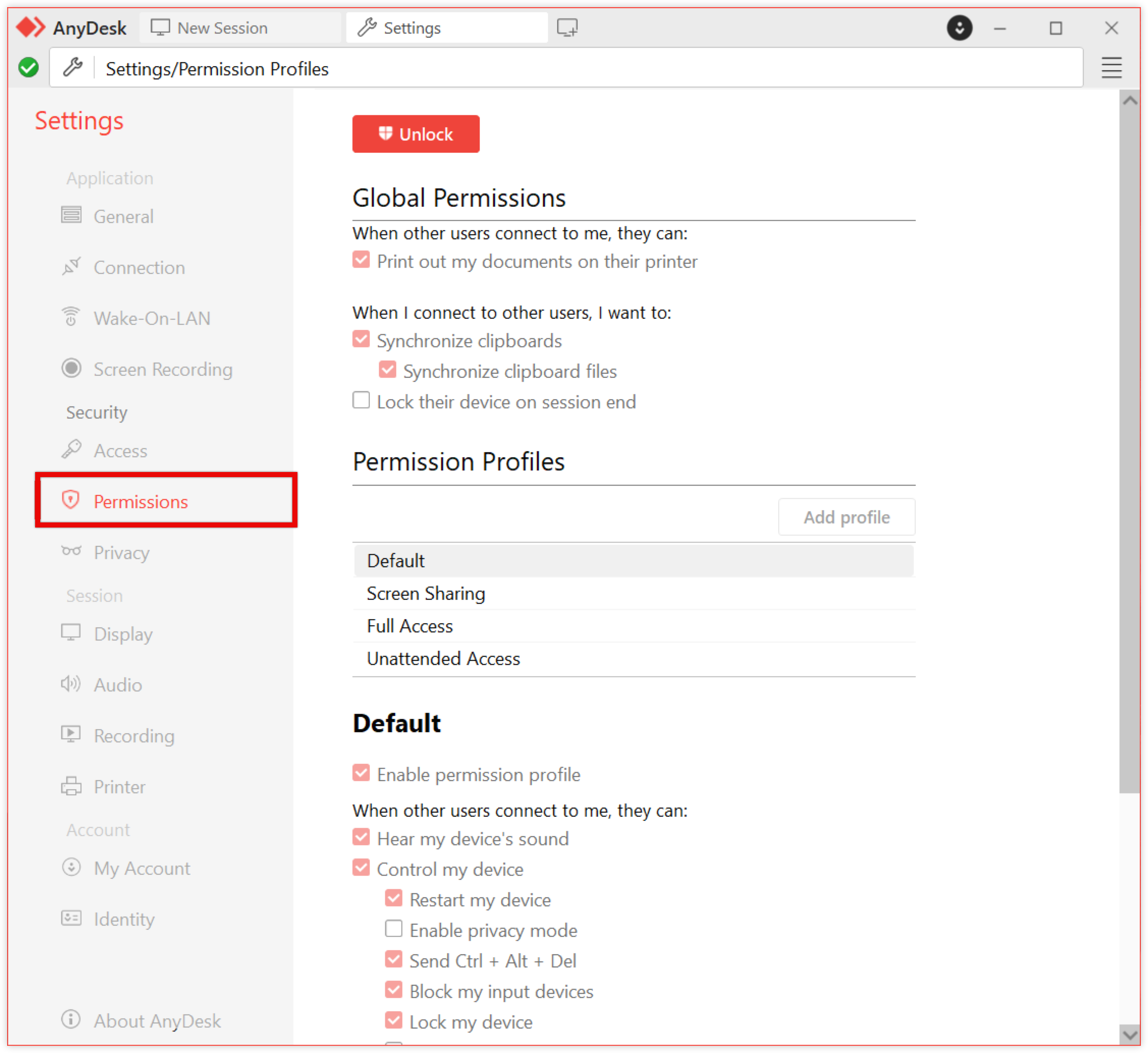
🦉 有關權限設定檔的更多詳細資訊,請參閱 this article。
隱私
螢幕框架 - 啟用此選項可在工作階段期間在螢幕周圍顯示始終位於頂部的邊框。這可以説明您快速查看某人何時連接到您的設備。
會期
瞭解如何管理在活動遠程會話期間使用的顯示、音訊、錄製和遠端列印設置。
顯示
🦉 有關顯示設定的更多詳細資訊,請參閱 this article。
音訊
調整是傳輸本地音訊和/或接收遠端聲音。
🦉 有關音訊設定的更多詳細資訊,請參閱 this article。
錄音
您可以選擇自動記錄傳入或傳出工作階段。
設置 會話錄製 首選項和預設或自定義保存路徑。預設路徑為 %HOME%\Videos\AnyDesk。
.png)
🦉 有關工作階段錄製的更多詳細資訊,請參閱 this article。
印表機
選擇如何管理遠端列印工作:
解僱
使用預設印表機
使用特定印表機
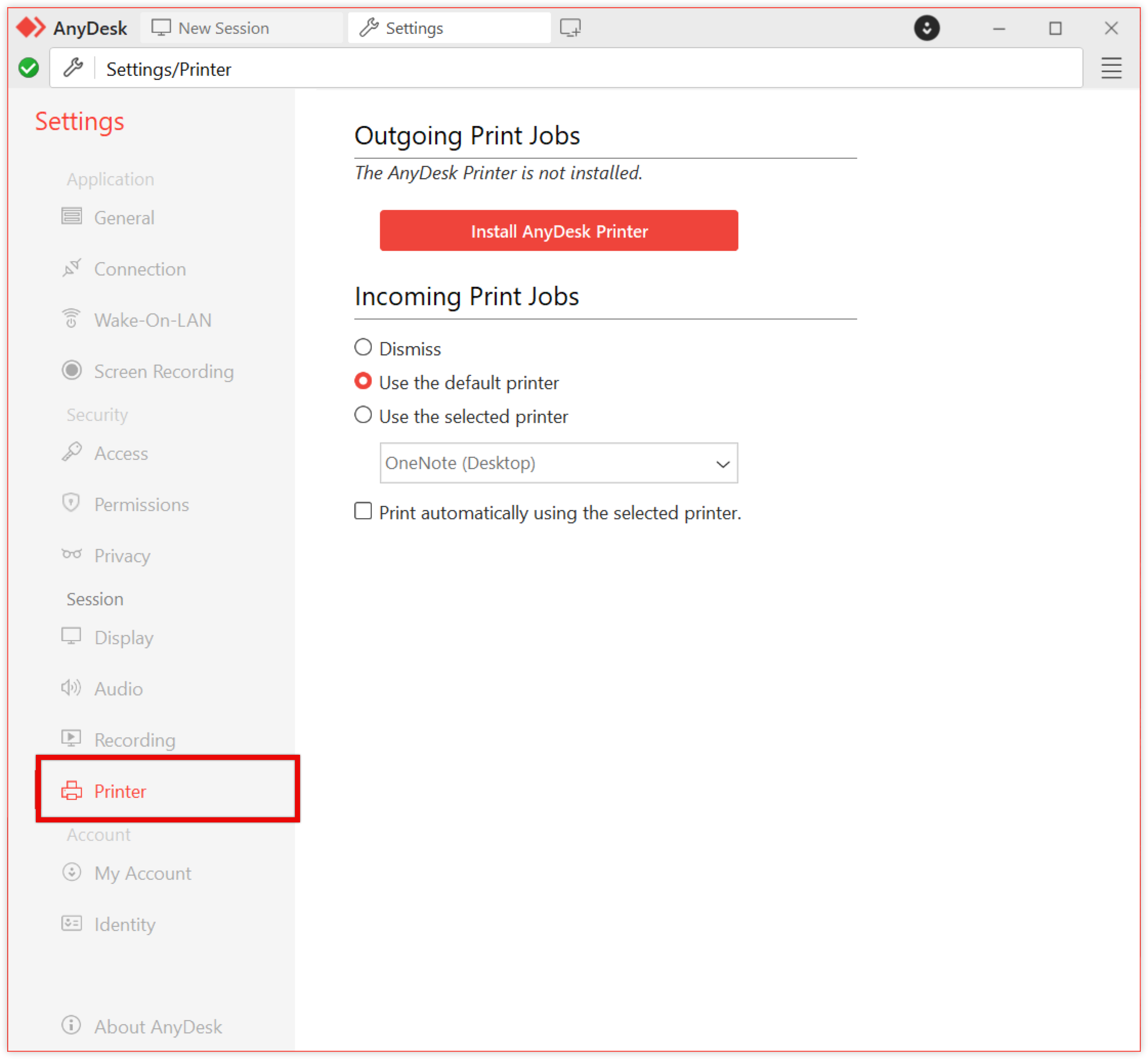
🦉 有關遠端列印功能的更多詳細資訊,請參閱 this article。
帳戶
瞭解如何更改您的許可證、別名、用戶圖像以及與您的 AnyDesk 帳戶關聯的其他身份詳細資訊。
我的帳戶
在這裡頁面上,您可以執行以下作:
登錄/註冊 - 登錄以將您的 AnyDesk 用戶端連結到現有帳戶或創建一個新帳戶。
當前許可證 - 顯示當前分配給您的 AnyDesk 用戶端的許可證。
變更 許可證金鑰 - 輸入新的許可證金鑰以切換或升級您的許可證。
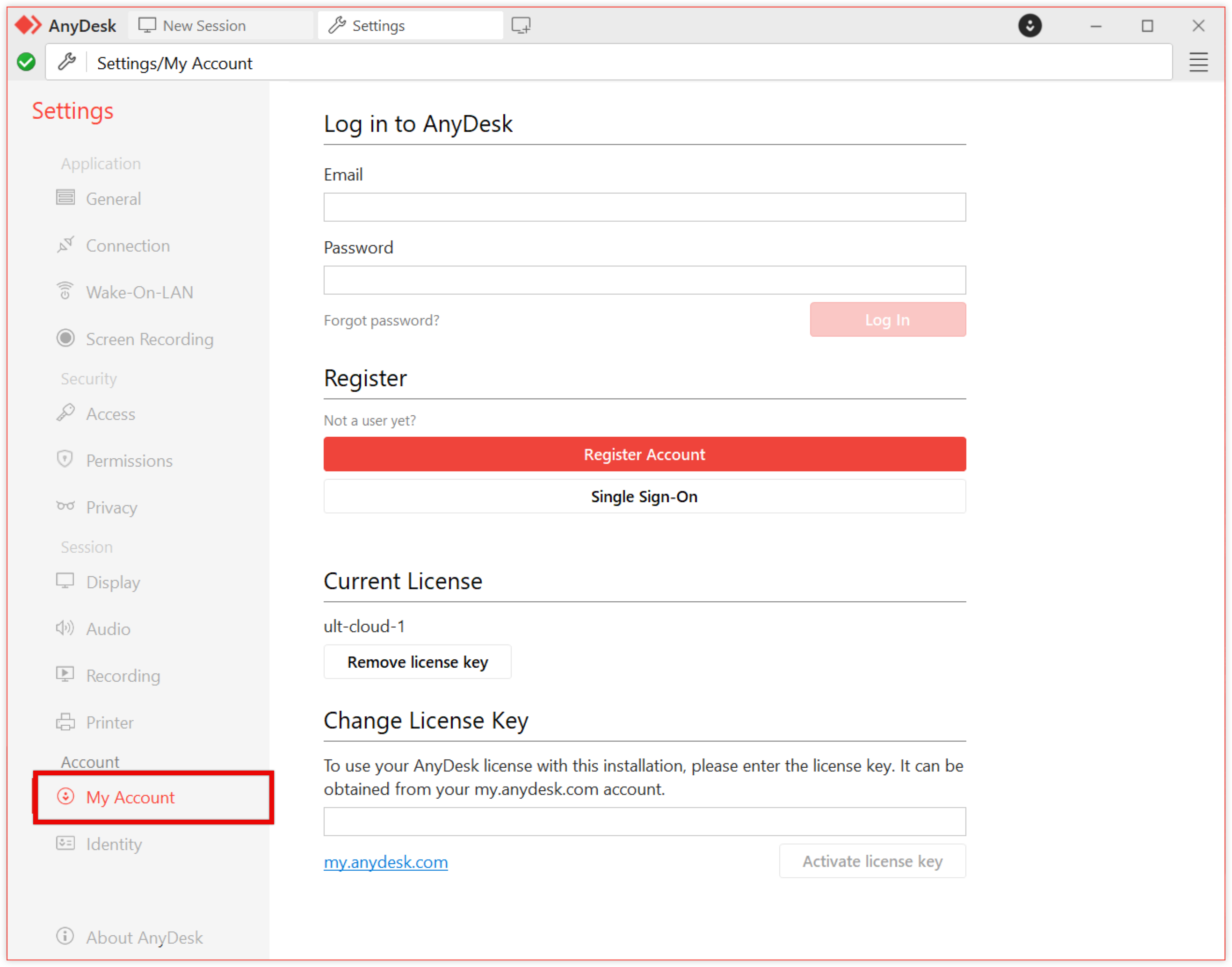
🦉 有關詳細資訊,請參閱 this article。
身份
配置您的AnyDesk用戶端在通訊錄,接受視窗和會話清單中向其他人顯示的方式。
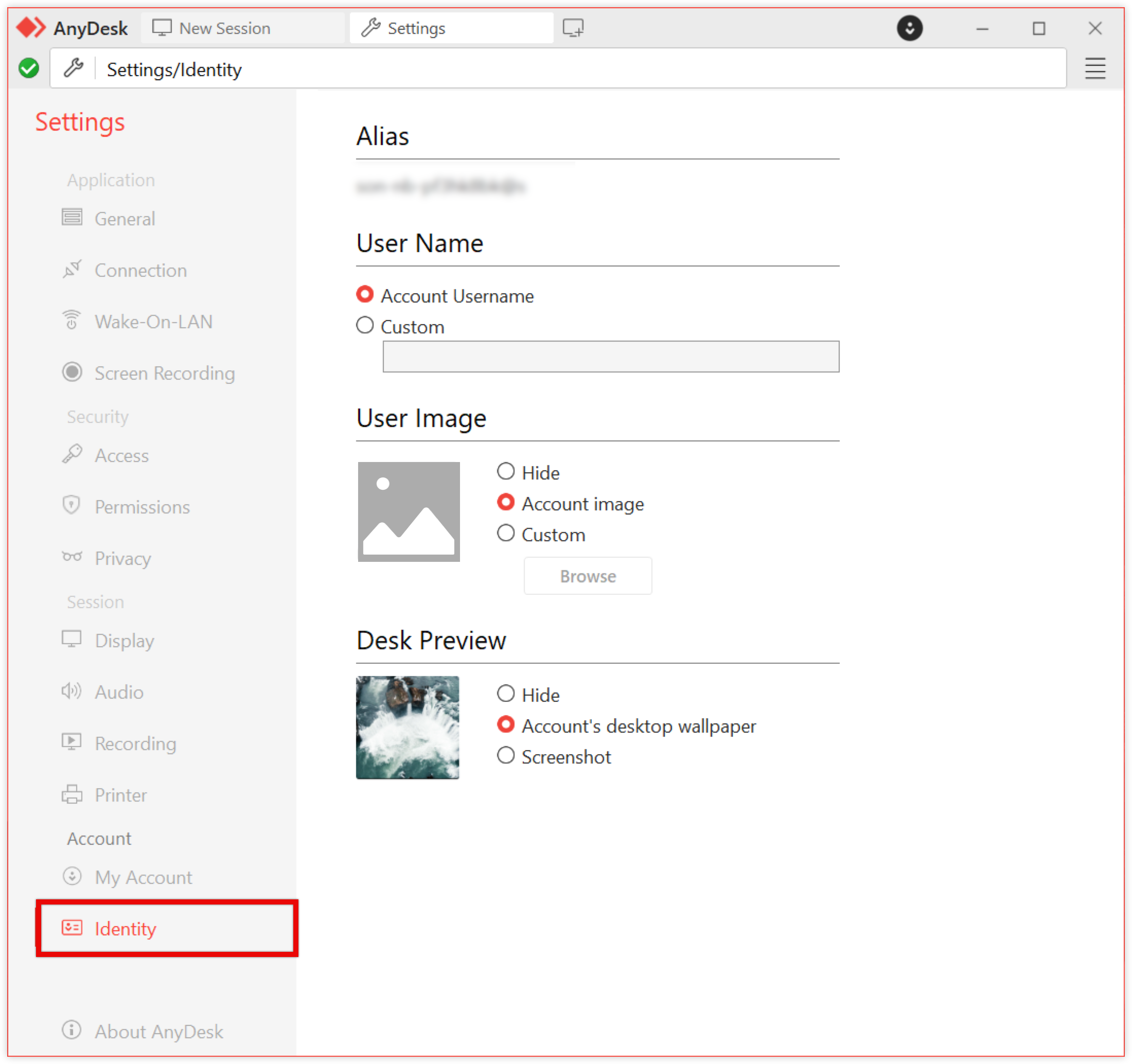
別名 - 用於建立連接的 AnyDesk 用戶端位址。您可以了解如何管理 AnyDesk 別名 here.
使用者名稱 - 選擇您的姓名在工作階段期間向其他人顯示的方式:
帳戶使用者名稱 - 顯示連結到您的作系統帳戶的名稱。
自訂 - 輸入自定義名稱。
用戶圖像 - 設置直觀地識別您的 AnyDesk 用戶端的圖像。此圖像顯示在「接受視窗」、「通訊簿」和其他用戶端檢視中。
隱藏 - 不顯示影像。如果未選擇圖像,則使用預設的 AnyDesk 圖示。
帳戶映像 - 使用作系統帳戶映射。
自訂 - 上傳個性化頭像或照片。
辦公桌預覽 - 控制當您的 AnyDesk 用戶端列在他們的通訊簿或最近會話中時,向其他人顯示的預覽圖像:
隱藏 - 將預覽替換為通用佔位元圖像。
帳戶的桌面壁紙 - 顯示您的桌面背景。
螢幕截圖 - 顯示桌面的即時圖像。
關於 AnyDesk
在 關於AnyDesk中,您可以看到AnyDesk用戶端的版本,以及當前註冊到AnyDesk客戶端的許可證。

説明中心 - 使用預設瀏覽器打開我們的説明中心。
發送支援資訊 ─ 向支援團隊送出電子郵件, 包含您的 跟蹤檔.請不要忘記提供問題的描述。
打開連接追蹤 - 查看已向此 AnyDesk 用戶端發出連接請求的所有客戶端的清單。
.png)
.png)
.png)