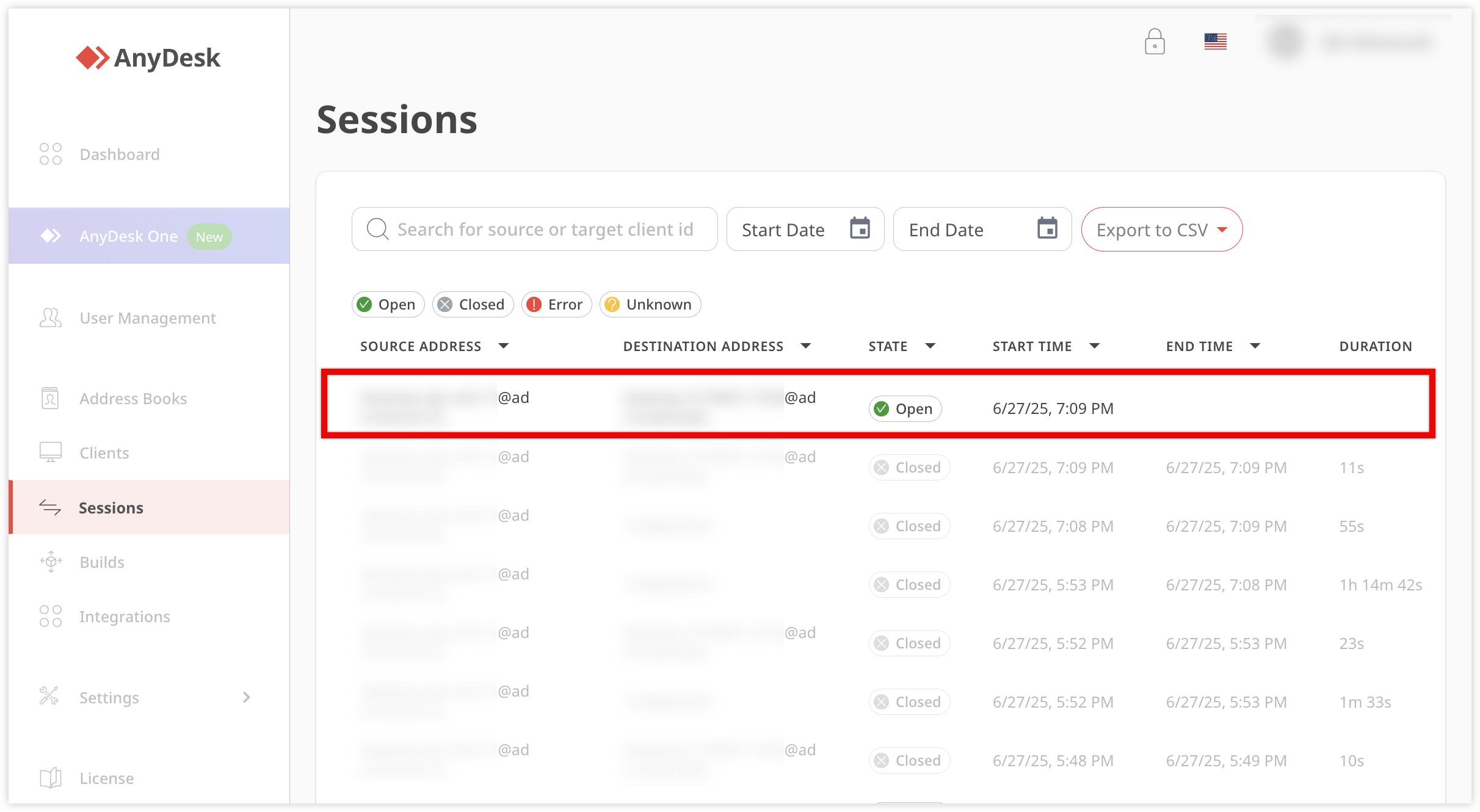Ensure AnyDesk is installed on both local and remote devices. You need the remote device's AnyDesk ID (9–10 digits) or Alias to start a session.
🦉 Learn more about ID and Alias in this article.
Depending on the remote device’s configuration, you’ll either:
Enter the Unattended Access password, or
Wait for the Remote User to manually accept the session.
To connect to a remote device
Get the remote device's AnyDesk ID or Alias.
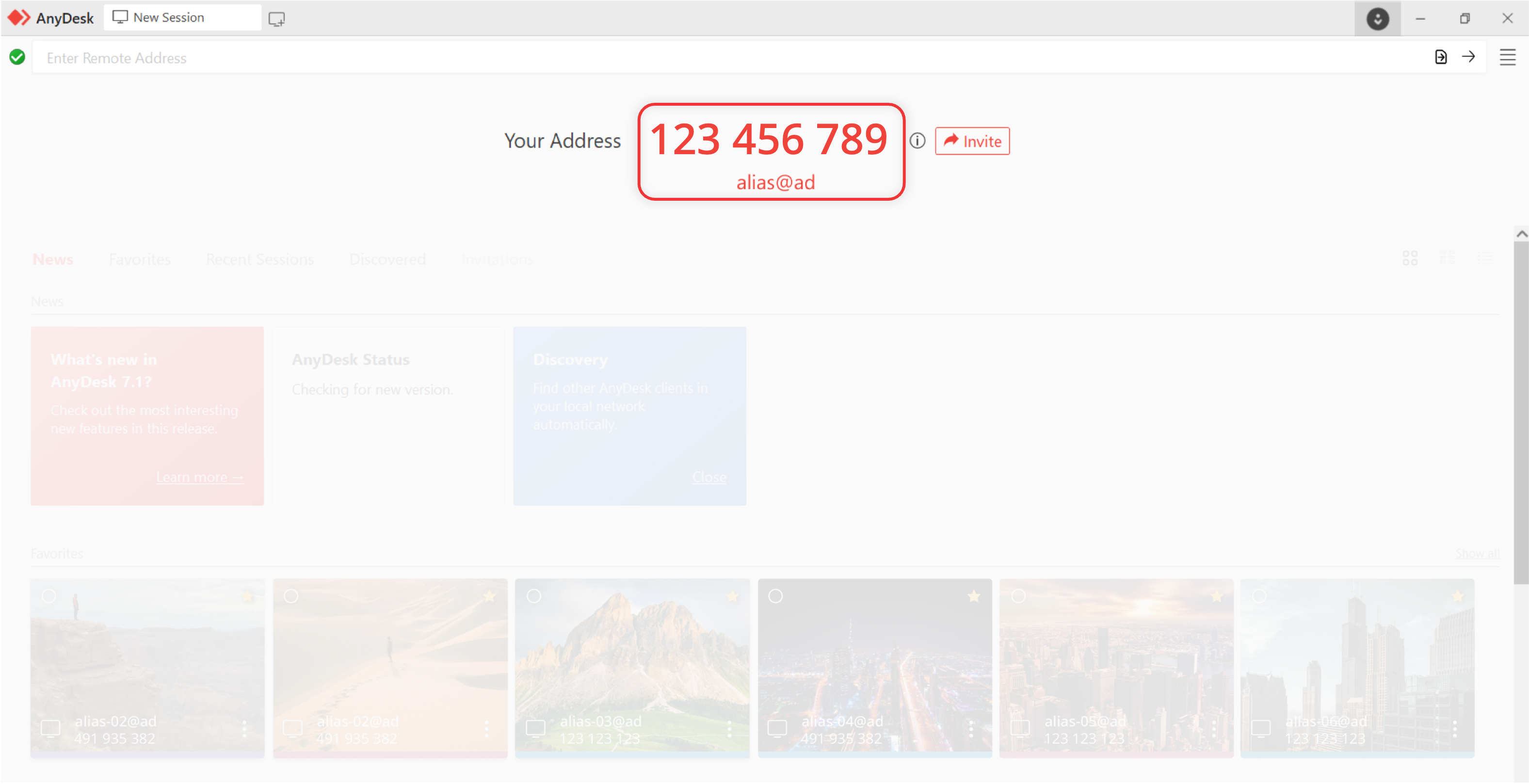
On the local device, from which you want to connect to the remote device, enter the AnyDesk ID in the Remote Address field and click
 or press Enter.
or press Enter. 
When prompted:
Enter the Unattended Access password that you previously set up on the remote device, or
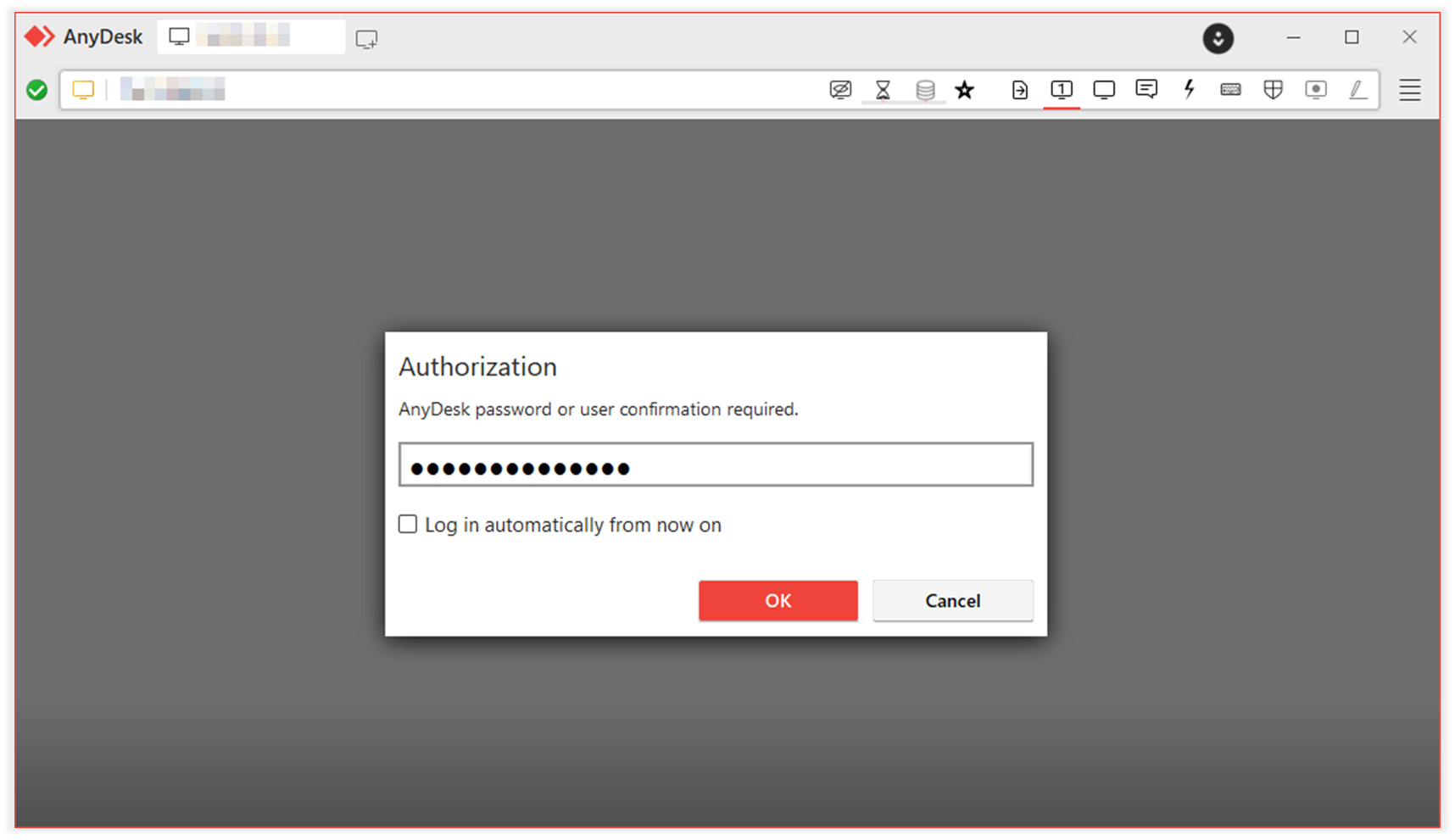
Wait for the remote user to manually Accept the request.
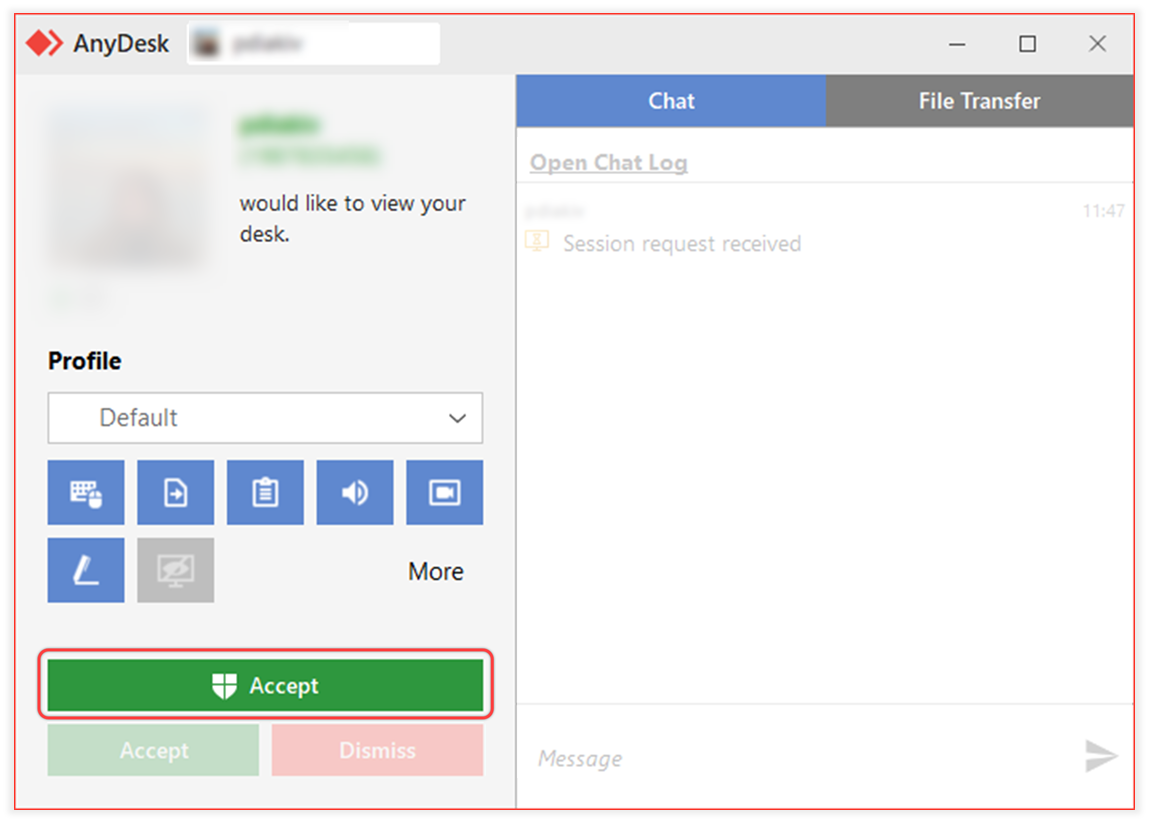
Once connected, the session will start and you will see the Remote Desktop. You can now control the device, transfer files, and more.
To end a remote session
You can end a remote session at any time, either from the local (controlling) device or the remote (controlled) device.
End session from the local device
In the AnyDesk client, locate the active session tab at the top.
Click
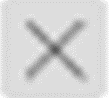 on the session tab.
on the session tab.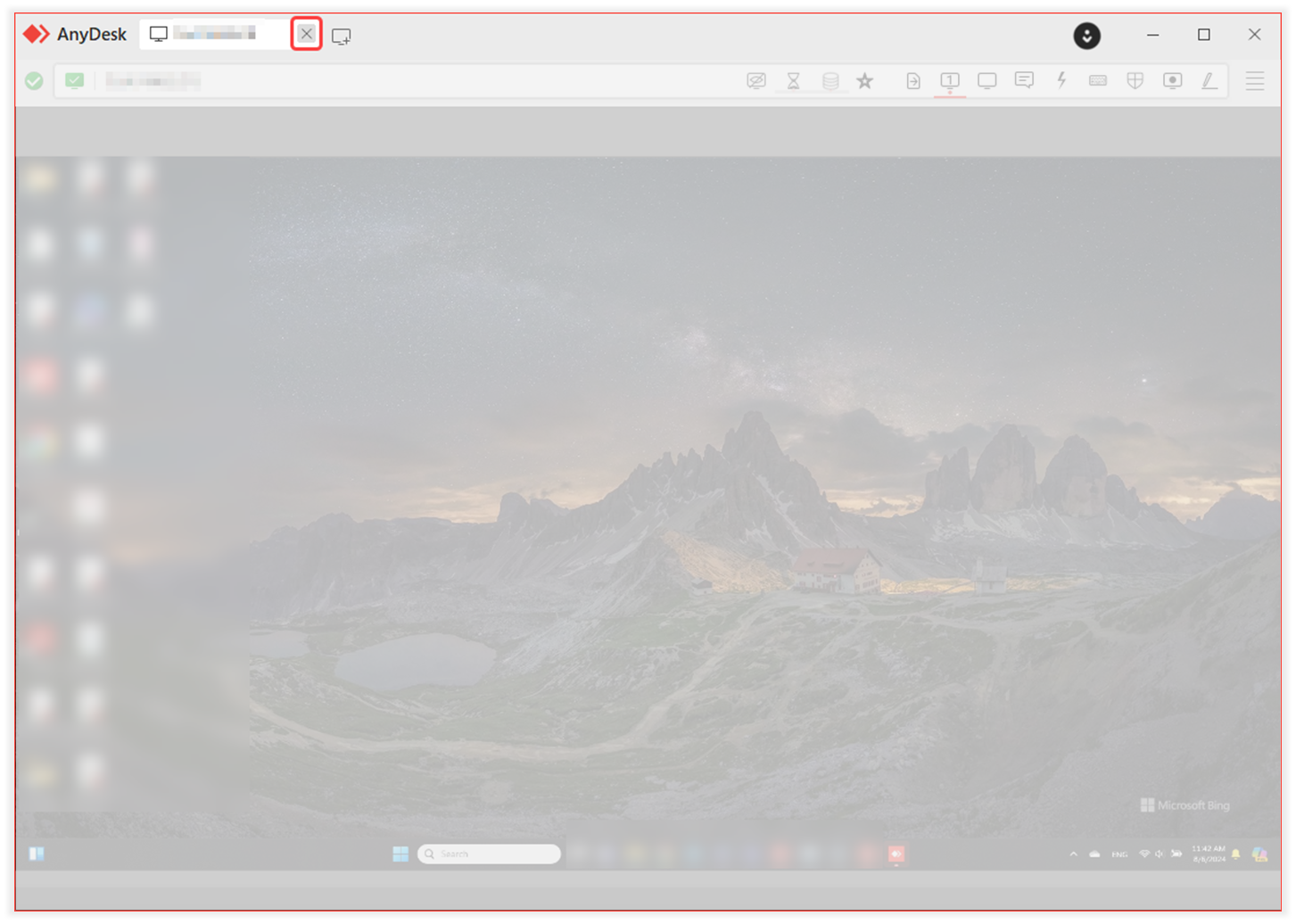
End session from the remote device
In the session control window, click Disconnect to end the session immediately.
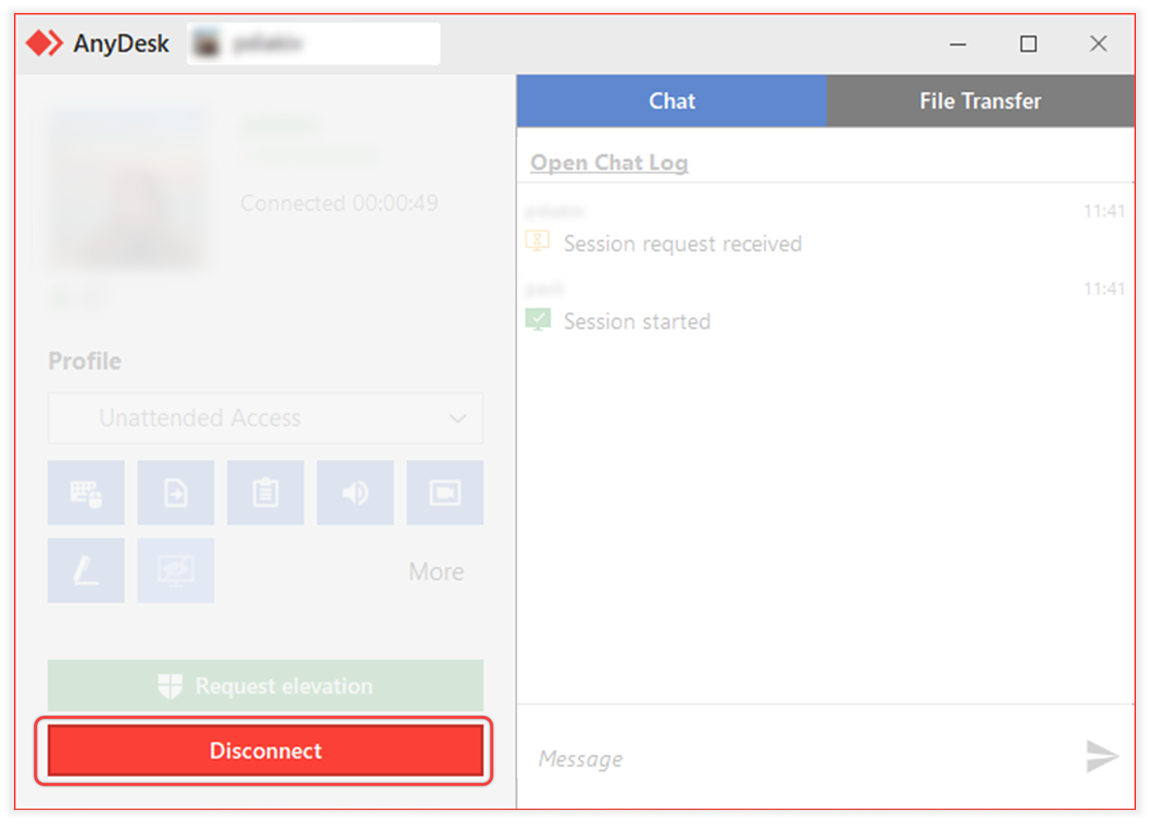
End session from my.anydesk
Available for: Admin, IT agent with corresponding permissions
Active sessions from other devices using the same license are listed in my.anydesk management portal.
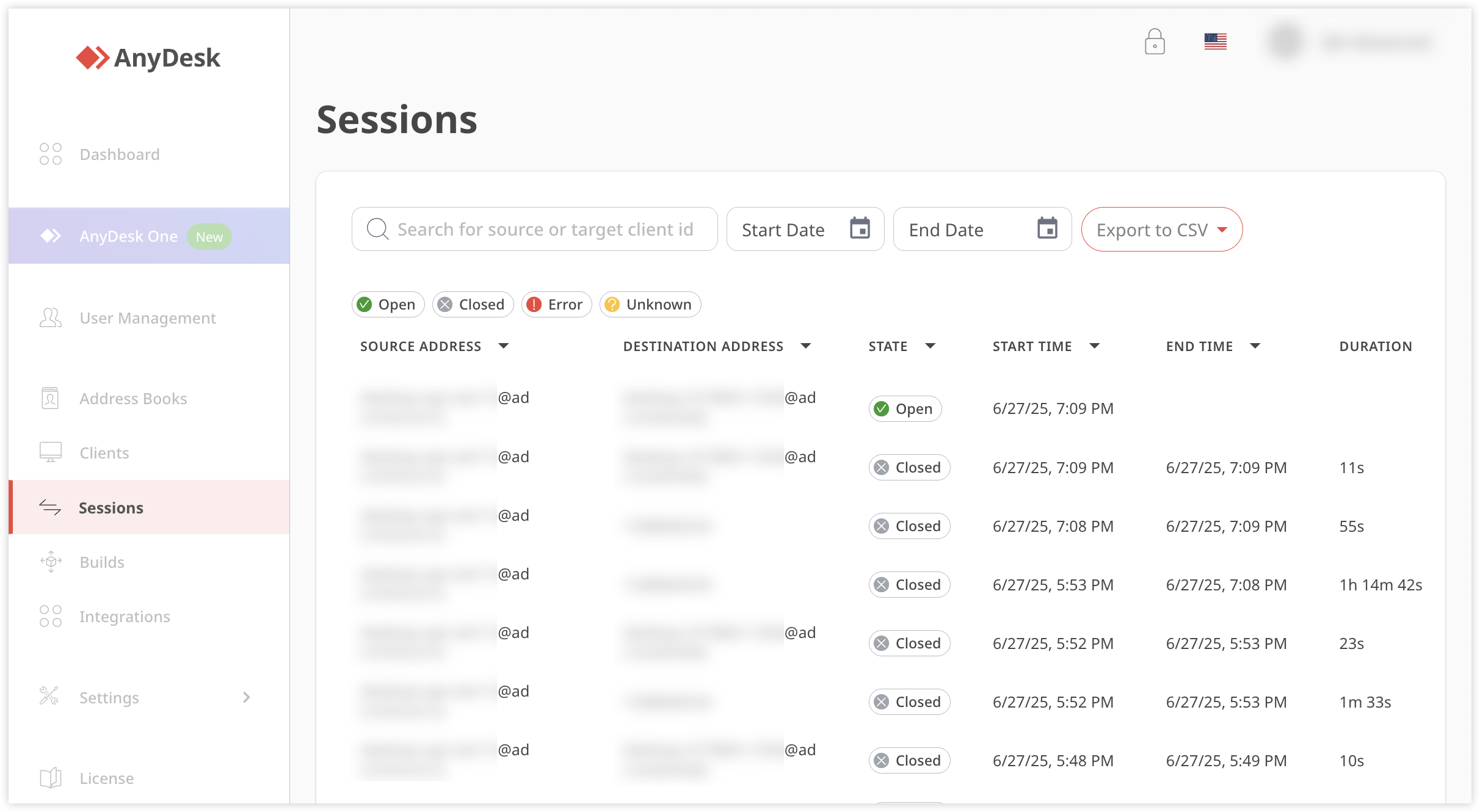
To end sessions for other devices tied to your license:
Sign in to my.anydesk and navigate to the Sessions tab.
On the Sessions tab, select the active session.
On the Session Details page, click Close Session.
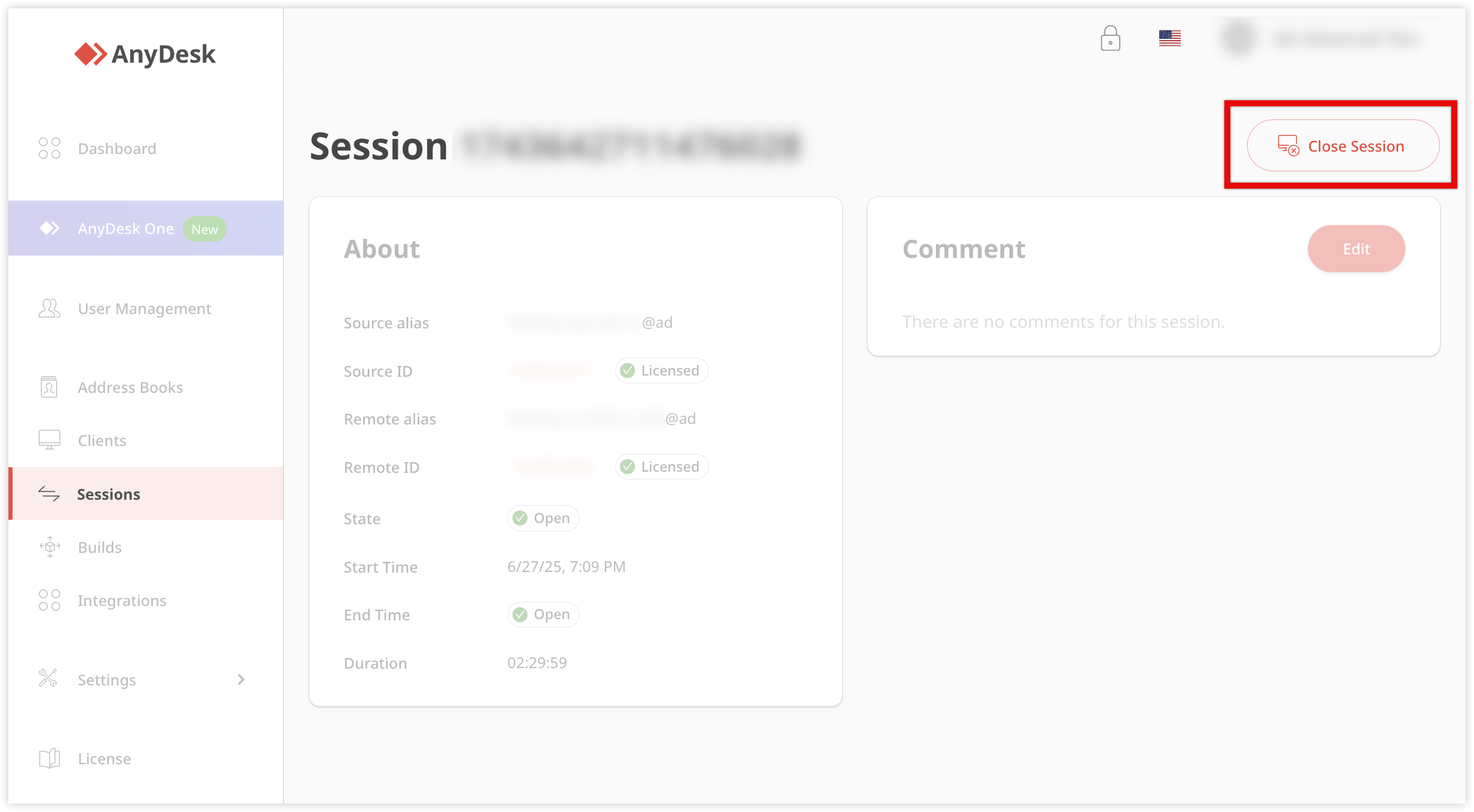
Platform compatibility
Here, you can find a table of supported platforms that are compatible with one another.
🦉 For more details on supported platforms, see this article.
From / To | Windows | macOS | Linux | Raspberry Pi | Android | iOS | ChromeOS |
Windows | |||||||
macOS | |||||||
Linux | |||||||
Raspberry Pi | |||||||
Android | |||||||
iOS1 | |||||||
ChromeOS2 |
¹ Remote control to iOS/iPadOS requires a paid outgoing client. tvOS devices are outgoing-only at this time.
² Remote control to ChromeOS is only outgoing.
FAQ
What do I need to connect to a remote device using AnyDesk?
You need to ensure AnyDesk is installed on both local and remote devices, and you will require the remote device's AnyDesk ID (9–10 digits) or Alias.
How do I start a session with a remote device?
To start a session, enter the remote device's AnyDesk ID or Alias in the Remote Address field on your local device and click ![]() or press Enter.
or press Enter.
Is there a limit to the number of active sessions I can have?
Yes, if you exceed your licensed session limit, a warning will appear listing active sessions on your current device. This warning appears when you try to initiate a new session but have already reached the number of simultaneous sessions allowed by your license. You can manually terminate one of these sessions to start a new one.
To view or end sessions from other devices registered under the same license, go to the Sessions tab in your my.anydesk II management portal.
What platforms are compatible with AnyDesk?
AnyDesk supports various platforms including Windows, macOS, Linux, Raspberry Pi, Android, iOS, and ChromeOS.