Die AnyDesk-Remote-Desktop-Anwendung für macOS bietet nahtlose Konnektivität und einen unkomplizierten Einrichtungsprozess. Mit der Unterstützung für benutzerdefinierte Clients können Sie die Anwendung an spezifische betriebliche Anforderungen anpassen.
Systemanforderungen
Unterstützte Versionen: macOS 10.13 und neuer
💡 ANMERKUNG
Wenn unter macOS 15 Sequoia Verbindungsprobleme auftreten, stellen Sie sicher, dass Ihre Firewall-Anwendungen mit dem Betriebssystem kompatibel sind und ordnungsgemäß mit der integrierten macOS-Firewall interagieren können.
Installation und Deinstallation
Installation
🦉 Installationsanweisungen finden Sie unter this article.
Deinstallation
So entfernen Sie die portable Version von AnyDesk:
Verschieben Sie die AnyDesk-Anwendung aus dem Ordner "Programme " in den Papierkorb.
Löschen Sie die folgenden Ordner:
~/.anydesk//etc/anydesk/(für Standard-Clients)~/.anydesk-ad_<prefix>//etc/anydesk-ad_<prefix>/(für benutzerdefinierte Clients)
So deinstallieren Sie die installierte Version:
Gehen Sie zum Menü > Über AnyDesk.
Halten Sie die Wahl-/Alt-Taste gedrückt.
Klicken Sie oben rechts auf Deinstallieren .
Löschen Sie die folgenden Ordner:
~/.anydesk//etc/anydesk/(für Standard-Clients)~/.anydesk-ad_<prefix>//etc/anydesk-ad_<prefix>/(für benutzerdefinierte Clients)
🚨 WICHTIGDurch das Löschen dieser Ordner werden die AnyDesk-ID und der Alias dauerhaft vom Gerät entfernt. Diese können nur wiederhergestellt werden, wenn sie zuvor gesichert wurden. Weitere Informationen finden Sie unter Back up AnyDesk ID and Settings.
Erteilen von Sicherheitsberechtigungen
Um eingehende Verbindungen zu empfangen, müssen Sie die richtigen Berechtigungen konfigurieren. Siehe Grant security permissions on macOS.
Beglaubigung
Benutzerdefinierte Clients werden standardmäßig nicht von Apple signiert. Dies kann beim Starten der Anwendung eine Sicherheitsabfrage auslösen. So umgehen Sie die Eingabeaufforderung:
Möglichkeit 1: Klicken Sie mit der rechten Maustaste auf die AnyDesk-App und wählen Sie Ausführen aus.
Möglichkeit 2: Aktivieren Sie im custom client configurator die Option "Notarize Client", damit Apple Ihren benutzerdefinierten Client beglaubigt.
🚨 WICHTIGDie Beglaubigung kann je nach Serverauslastung von Apple zwischen 15 Minuten und 6 Stunden dauern. Wenn es länger dauert, kopieren Sie die Konfiguration und senden Sie sie erneut. Alle Konfigurationsänderungen oder Aktualisierungen der macOS AnyDesk-Version starten den Beglaubigungsprozess neu.
Fenster "Akzeptieren"
Das Fenster "Akzeptieren" wird angezeigt, wenn eine Verbindungsanforderung empfangen wird. Es wird immer während einer aktiven Sitzung angezeigt.
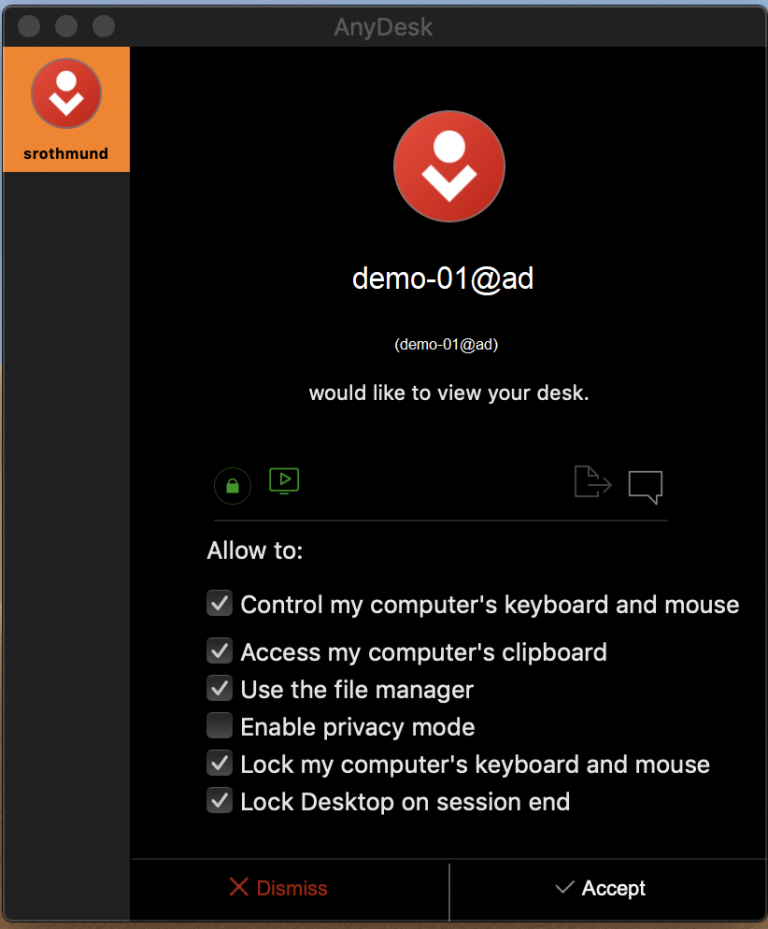
In diesem Fenster haben Sie folgende Möglichkeiten:
Akzeptieren, Ablehnen oder Trennen einer Sitzung.
Zeigen Sie die ID oder den Alias des Benutzers an, mit dem eine Verbindung hergestellt wird.
Siehe Verschlüsselung und Verbindungstyp.
Greifen Sie auf Dateien zu, die über die Zwischenablage kopiert wurden (falls aktiviert).
Öffnen Sie das Chat-Fenster.
Konfigurieren Sie die Berechtigungen für den Benutzer, der eine Verbindung herstellt.
💡 ANMERKUNG
Wenn alle Berechtigungen deaktiviert sind, wird die Sitzung schreibgeschützt.
Dateimanager
So starten Sie eine Sitzung, die nur für den Dateimanager verwendet wird:
Geben Sie die AnyDesk-ID oder den Alias des Remote-Geräts ein.
Klicken Sie auf Dateien durchsuchen.
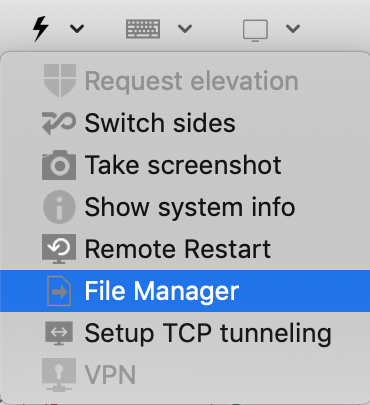
Sie können auch während einer Sitzung über das Symbol "Dateien " in der Sitzungssymbolleiste auf den Dateimanager zugreifen.
Plattformübergreifende Verknüpfungen
Aufgrund von Plattformunterschieden werden Tastenkombinationen nicht 1:1 zwischen macOS, Windows und Linux zugeordnet. Verwenden Sie die Tastenkombinationen des Geräts, das Sie steuern.
macOS-Schlüssel | Windows/Linux-Äquivalent |
Befehl (CMD) | WIN / SUP |
Option | ALT-TASTE |
Steuerung | STRG |
Beispiele:
macOS zu Windows/Linux:
Kopieren mit
CMD+C, Einfügen mitCTRL+V
Windows/Linux zu macOS:
Kopieren mit
CTRL+C, Einfügen mitCMD+V
Zugriff auf Spotlight (von Windows/Linux):
Gebrauchen
WIN/SUP + Space
macOS-spezifische Einstellungen
Zusätzlich zu den standardmäßigen AnyDesk- settingsbieten macOS-Clients auf der Registerkarte "Allgemein" Folgendes:
Tastaturkürzel übertragen - sendet macOS-Tastenkombinationen an das Remote-Gerät.
Alle Remote-Tastenkombinationen akzeptieren : Aktiviert erweiterte Tastenkombinationen, die in den macOS-Systemeinstellungen > Tastatur- > Tastenkombinationen definiert sind. Zusätzliche Berechtigungen sind erforderlich.
Rechter Befehl als Hostschlüssel verwenden – ermöglicht die lokale Verwendung der rechten Befehlstaste, während die linke Befehlstaste an die Remote-Sitzung gesendet wird.
Audio-Unterstützung
Die Audioübertragung wird unterstützt auf:
macOS-Geräte mit macOS 13 Ventura oder neuer
AnyDesk Version 7.2.0 oder neuer für macOS