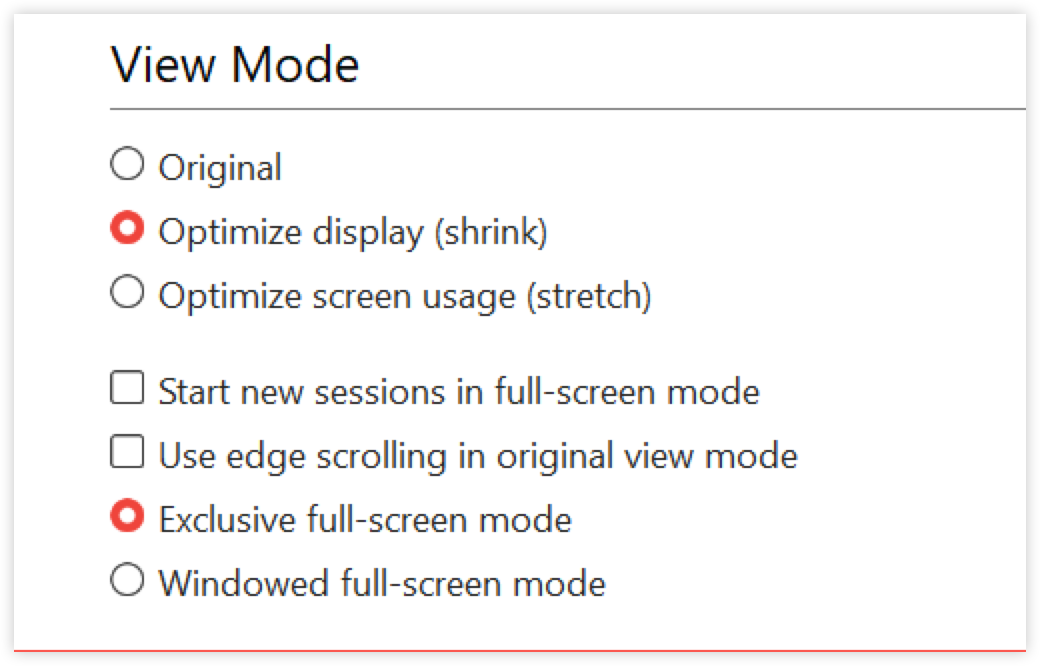So öffnen Sie die Anzeigeeinstellungen:
Öffnen Sie die AnyDesk-App auf Ihrem Gerät.
Klicken Sie in der oberen rechten Ecke auf
.png) und wählen Sie Einstellungen aus .
und wählen Sie Einstellungen aus .Navigieren Sie im Fenster "Einstellungen " zu "Anzeige".
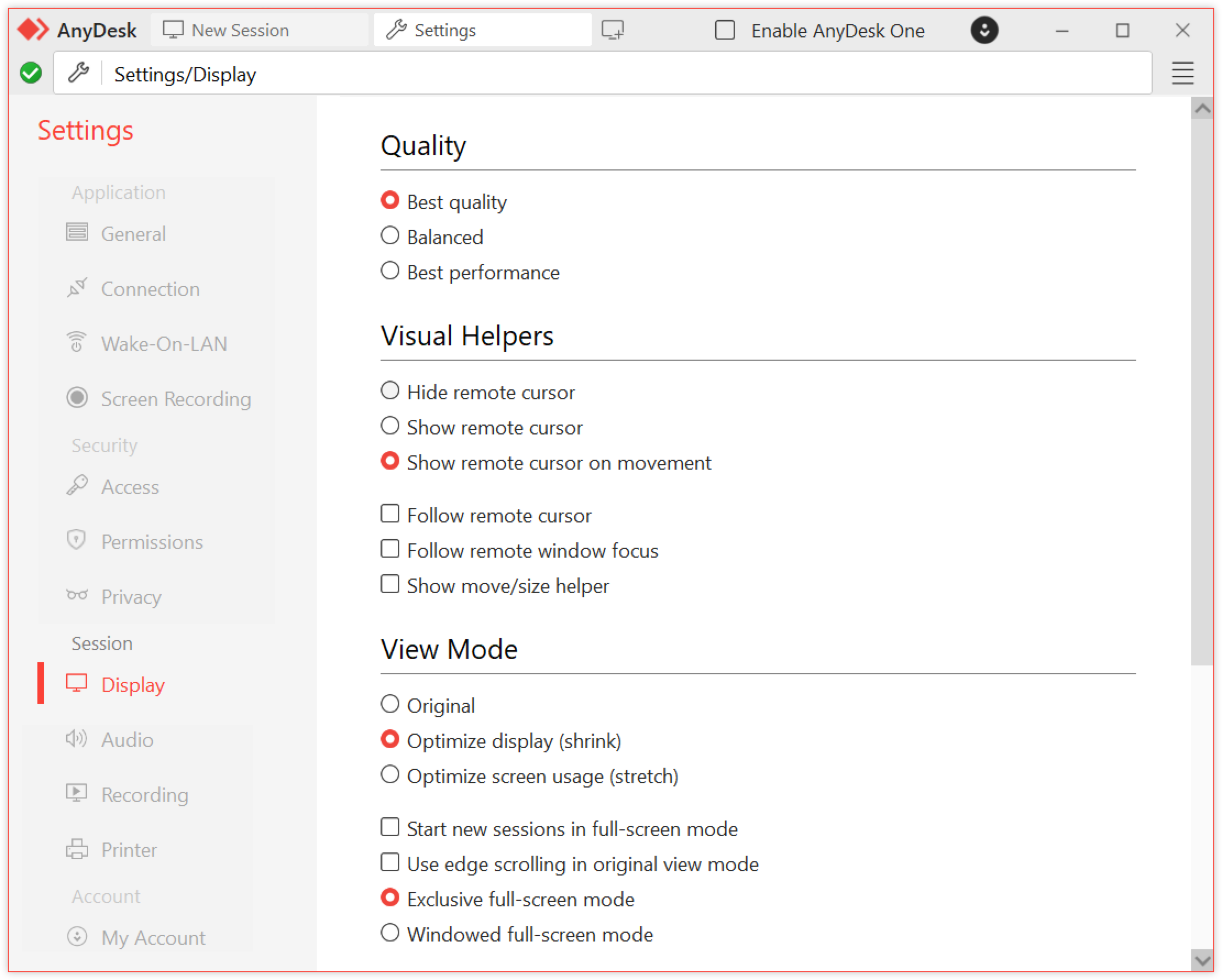
Weitere Informationen zu allen Konfigurationsoptionen finden Sie im Abschnitt Configuring default display settings in diesem Artikel.
🦉 Sie können die Anzeigeeinstellungen auch während einer Sitzung über die session toolbaranpassen.
Konfigurieren der Standardanzeigeeinstellungen
Verwenden Sie die Standardanzeigeeinstellungen, um festzulegen, wie Remote-Geräte während der Verbindung angezeigt werden. Diese Optionen wirken sich auf die Sitzungsqualität, den Ansichtsmodus, die Renderingmethode und das Verhalten der Benutzeroberfläche aus.
Qualität
Die Qualitätseinstellungen steuern die Bildqualität und -geschwindigkeit basierend auf Ihren Netzwerk- und Nutzungsanforderungen:
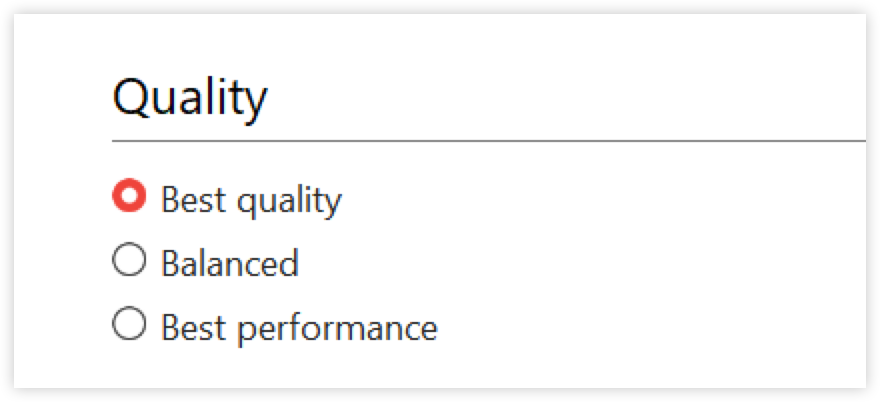
Beste Qualität - maximiert die Bildschärfe und Detailtreue, ideal für Design- oder Medienaufgaben. Erfordert ein leistungsstarkes System und eine schnelle Internetverbindung.
Ausgewogen - bietet eine Mischung aus Bildqualität und Leistung. Empfohlen für den allgemeinen Gebrauch.
Beste Leistung - optimiert für Geschwindigkeit und geringe Latenz. Nützlich bei langsameren Verbindungen oder wenn eine schnelle Interaktion erforderlich ist. Empfohlen für langsamere Netzwerke oder wenn eine schnelle Interaktion erforderlich ist.
Visuelle Helfer
Die Einstellungen für visuelle Hilfsprogramme verbessern die Übersichtlichkeit und Navigation während einer Remote-Sitzung, indem sie die Sichtbarkeit des Cursors und die Interaktion mit dem Fenster verbessern.
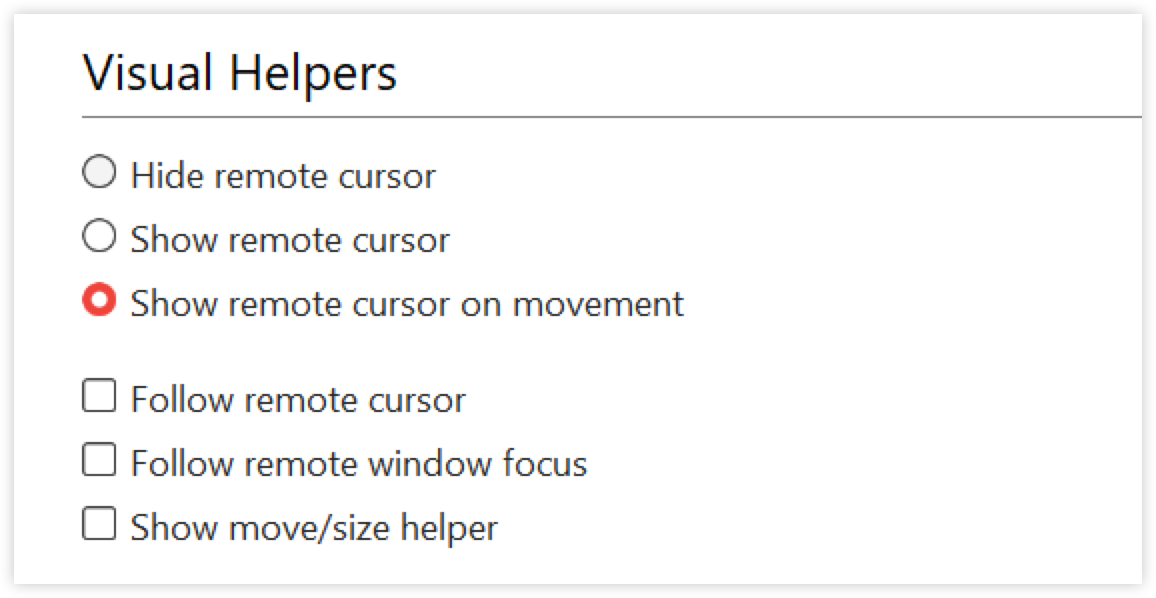
Anzeige des Remote-Cursors - Wählen Sie aus, wie der Remote-Mauszeiger angezeigt werden soll:
Remote-Cursor ausblenden - der Cursor wird nicht angezeigt.
Remote-Cursor anzeigen - immer in der Sitzung sichtbar.
Remote-Cursor bei Bewegung anzeigen - nur sichtbar, wenn der Remote-Benutzer den Cursor bewegt.
Befolgen des Anzeigeverhaltens:
Remote-Cursor folgen - wechselt automatisch zu dem Monitor, auf dem sich der Remote-Cursor befindet.
Dem Fokus des Remote-Fensters folgen - folgt dem Fenster, das sich gerade auf der Remote-Seite im Fokus befindet.
Verschiebungs-/Größenhelfer anzeigen - Aktivieren Sie das Kontrollkästchen, um Fenster, die verschoben oder in der Größe geändert werden, mit einem sichtbaren Rahmen hervorzuheben, damit sie leichter zu verfolgen sind.
Ansichtsmodus
Die Einstellungen für den Ansichtsmodus legen fest, wie der Remote-Bildschirm während einer Sitzung auf Ihrem lokalen Gerät angezeigt wird.
Sie können aus den folgenden Optionen wählen:
Original - zeigt den Bildschirm der Fernbedienung in seiner tatsächlichen Größe an. Verwenden Sie Edge-Scrolling, um zu navigieren, wenn die Auflösung Ihre lokale Anzeige überschreitet.
Anzeige optimieren (verkleinern) - skaliert den Remote-Bildschirm so herunter, dass er in das lokale Fenster passt, ohne ihn zu dehnen.
Bildschirmnutzung optimieren (Stretch) - skaliert den Remote-Bildschirm so, dass er das lokale Fenster ausfüllt, wodurch das Seitenverhältnis verzerrt werden kann.
Zusätzliche Optionen:
Neue Sitzungen im Vollbildmodus starten – wird automatisch im Vollbildmodus aktiviert, wenn eine Sitzung beginnt.
Edge-Scrolling im Originalansichtsmodus verwenden - ermöglicht das Scrollen bei der Anzeige in Originalgröße und der Remote-Bildschirm ist größer als Ihr Fenster.
Exklusiver Vollbildmodus - blendet Ihre lokale Taskleiste und Oberflächenelemente aus. Erforderlich für das Direct3D-Rendering.
Fenster-Vollbildmodus - wechselt in den Vollbildmodus, ohne lokale Oberflächenelemente auszublenden. Empfohlen für Setups mit mehreren Monitoren.
Hardwarebeschleunigung
Die Einstellungen für die Hardwarebeschleunigung legen fest, wie das Remote-Image lokal gerendert wird.
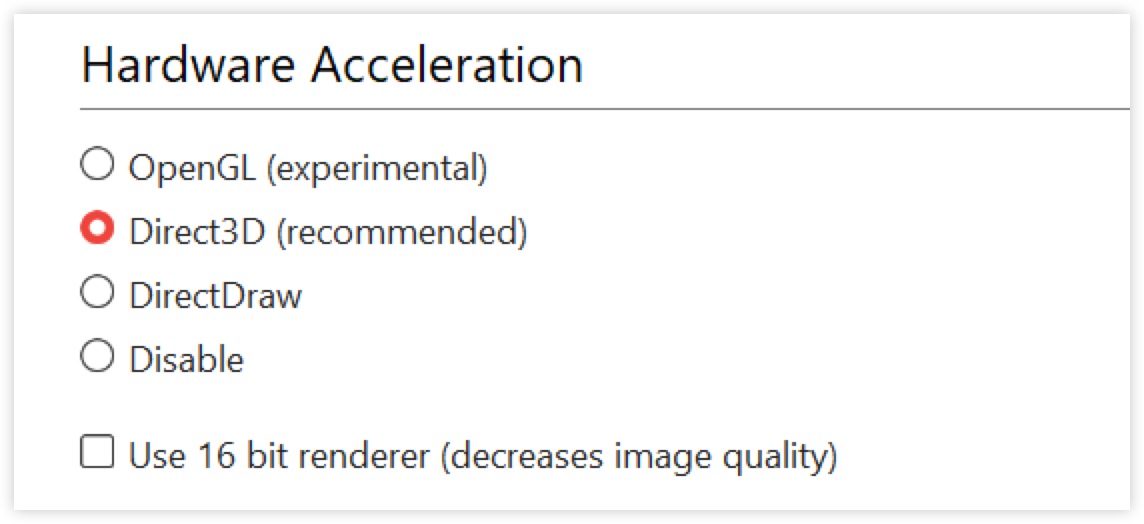
Wählen Sie eine Renderingmethode aus, die auf Ihren System- und Leistungsanforderungen basiert:
Direct3D (empfohlen) – verwendet GPU-Beschleunigung für eine reibungslose Leistung. Aktiviert den exklusiven Vollbildmodus (AnyDesk minimiert, wenn der Fokus verloren geht). Standard unter Windows.
DirectDraw - geeignet für Systeme mit mehreren Monitoren. Bietet gute Kompatibilität und Leistung. Wird verwendet, wenn Direct3D Unterbrechungen verursacht.
OpenGL (experimentell) - erweiterte Option zum Testen von alternativem Rendering. Ist möglicherweise nicht auf allen Systemen stabil.
Deaktivieren - Deaktiviert die Hardwarebeschleunigung. Verwenden Sie diese Option nur, wenn die anderen Optionen Anzeigeprobleme verursachen.
So optimieren Sie das Rendering:
Schließen oder minimieren Sie andere GPU-intensive Anwendungen (z. B. Videoplayer).
Verwenden Sie fullscreen , um GPU-Ressourcen für AnyDesk zu priorisieren.
Auf älteren Systemen (Windows XP, Windows 7 ohne Aero) sollten Sie die Installation des Treiber "Spiegeln" in Betracht ziehen, um die Leistung zu steigern.
Individuelle Einstellungen
Steuert, wie Anzeigeeinstellungen während Remotesitzungen angewendet werden.

Standard : Verwendet die gleichen Anzeigeeinstellungen für alle Verbindungen.
Speichern Sie individuelle Einstellungen für jeden Schreibtisch - speichert die Anzeigeeinstellungen separat für jedes Remote-Gerät.
Auf diese Weise können benutzerdefinierte Konfigurationen beibehalten werden, wenn eine Verbindung zu mehreren Geräten hergestellt wird.
Einstellungen für die Anzeige während der Sitzung
Sie können die Einstellungen für die Sitzungsanzeige in Echtzeit über die Sitzungssymbolleiste anpassen. Diese Optionen tragen dazu bei, Transparenz, Leistung und Workflow basierend auf lokalen und Remote-Systemmerkmalen zu optimieren.
So greifen Sie während der Sitzung auf das Anzeigemenü zu:
Klicken Sie während einer aktiven Remote-Sitzung in der Symbolleiste der Sitzung auf
 .
. 
Verwenden Sie das Anzeigemenü der Sitzungssymbolleiste, um das Anzeigeverhalten in Echtzeit anzupassen:
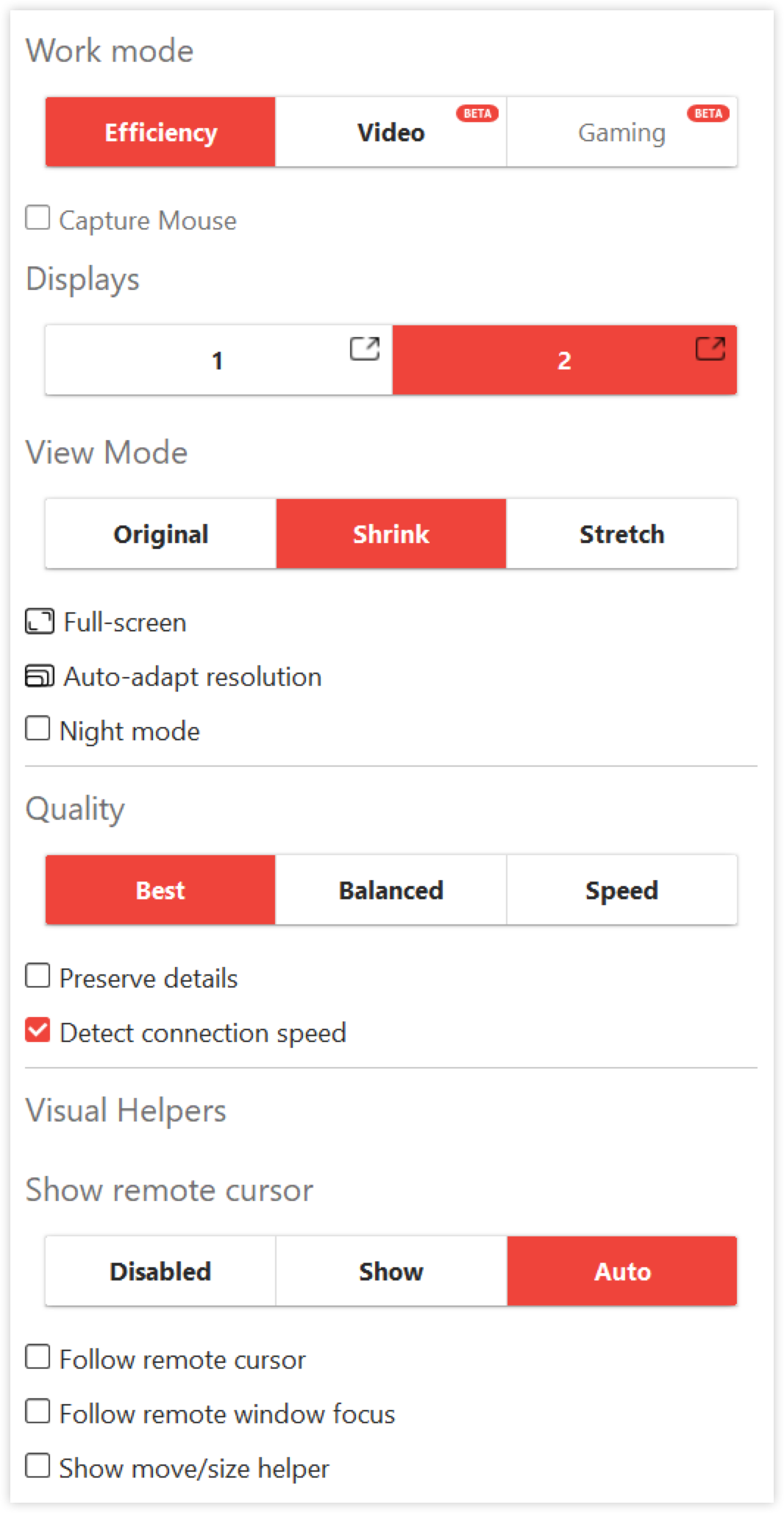
Arbeitsmodus (nur Windows) - bietet vorkonfigurierte Anzeigeprofile, die auf bestimmte Aufgaben zugeschnitten sind. Jedes Profil ist so konzipiert, dass es die visuelle Leistung für verschiedene Anwendungsfälle optimiert.
Effizienz (Standard) - optimiert für allgemeine Aufgaben.
Video (Beta) - Glättet die Medienwiedergabe.
Gaming (Beta) - fügt Mouse Capture für immersive 3D-Interaktion hinzu.
Maus erfassen - Aktivieren Sie das Kontrollkästchen, um die vollständige Fernsteuerung des Cursors zu aktivieren. Während der Mauserfassung wird die lokale Maus inaktiv. Drücken Sie zum Loslassen STRG+ALT+UMSCHALT+LEERTASTE.
Displays (Multi-Display-Unterstützung) - Umschalten zwischen Remote-Monitoren. Um die Anzeige in einem neuen Fenster zu öffnen, klicken Sie auf
 ; verfügbar für AnyDesk 9.5+.
; verfügbar für AnyDesk 9.5+. View Mode – Wählen Sie entweder Original, Verkleinern oder Strecken aus.
Fullscreen - Umschaltt basierend auf dem Renderer-Modus.
Auflösung automatisch anpassen - passt die Auflösung der Fernbedienung an Ihr Fenster an. Remote-Einstellungen werden nach Beendigung der Sitzung wiederhergestellt.
Nachtmodus - Kehrt Farben lokal um, um die Belastung der Augen zu verringern. Dies betrifft nur die visuelle Darstellung, nicht das Remote-System selbst.
Vollbildmodus
AnyDesk für Windows unterstützt zwei Arten von Vollbild, abhängig von der ausgewählten Hardwarebeschleunigung.
Direct3D (exklusiver Vollbild)
Wenn Direct3D in den Einstellungen > Anzeige > Hardwarebeschleunigung ausgewählt ist, bietet es die beste Leistung, indem die GPU für AnyDesk reserviert wird.
Es kann jedoch jeweils nur ein Bildschirm im Vollbildmodus angezeigt werden, und die Sitzung wird minimiert, wenn der Fokus verloren geht.
Bewegen Sie den Mauszeiger während des Vollbildmodus über den oberen Bildschirmrand, um auf Folgendes zuzugreifen:

Ikone | Name | Beschreibung |
Monitor-Umschalter | Wechseln Sie zwischen Remote-Anzeigen. | |
| Schaltfläche "Minimieren" | Blenden Sie das AnyDesk-Fenster vorübergehend aus. |
| Vollbild beenden | Kehren Sie zum Fenstermodus zurück. |
| Sitzungs-Einstellungen | Greifen Sie über das Dropdown-Menü auf Aktionen und Berechtigungen zu. |
DirectDraw/OpenGL (Fenster-Vollbild)
Wenn DirectDraw oder OpenGL in den Einstellungen > Anzeige > Hardwarebeschleunigung ausgewählt ist, können mehrere Monitore ohne Unterbrechung parallel ausgeführt werden. Die Sitzung verhält sich wie ein maximiertes Fenster und behält die Stabilität bei, auch wenn sich der Fokus verschiebt.
Die Menüleiste bietet die gleichen Funktionen wie bei Direct3D:

Ikone | Name | Beschreibung |
| Monitor-Umschalter | Wechseln Sie zwischen Remote-Anzeigen. |
| Vollbild beenden | Kehren Sie zum Fenstermodus zurück. |
| Sitzungs-Einstellungen | Greifen Sie über das Dropdown-Menü auf Aktionen und Berechtigungen zu. |