Wir aktualisieren AnyDesk ständig mit neuen Funktionen und Verbesserungen. Hier finden Sie die Schritte zum Aktualisieren von AnyDesk auf die neueste Version auf verschiedenen Betriebssystemen.
💡 ANMERKUNG
Wenn Sie den AnyDesk-Client aktualisieren, bleiben Ihre vorhandene AnyDesk-ID und die Einstellungen aus der vorherigen Version unverändert.
Aktualisieren von AnyDesk auf einem anderen Betriebssystem
🚨 WICHTIGDie folgenden Anweisungen gelten nur für Standardclients . Informationen zu benutzerdefinierten Clients finden Sie unter Updating custom clients.
Der AnyDesk-Client unter Windows kann je nach Ihren Vorlieben entweder manuell oder automatisch aktualisiert werden.
So wählen Sie die Aktualisierungsoption aus:
Navigieren Sie im AnyDesk-Client zu Einstellungen > Zugriff.
💡Navigieren Sie für AnyDesk 7 oder früher zu Einstellungen > Sicherheits- > Updates.
Wählen Sie im Abschnitt Automatische Updates eine der folgenden Optionen aus:
Deaktiviert - automatische Updates sind deaktiviert; Der Benutzer muss den Client manuell aktualisieren.
Aktiviert - Stabiler Kanal - automatische Updates sind aktiv. Der AnyDesk-Client wird automatisch auf die neueste stabile Version aktualisiert. Die Versionen werden einige Wochen nach der Veröffentlichung mit Benutzerfeedback aus dem Hauptkanal übertragen.
Aktiviert - Hauptkanal (empfohlen) - automatische Updates sind aktiv. Der AnyDesk-Client wird automatisch auf die neueste stabile Version aktualisiert.
Aktiviert - Beta-Kanal - automatische Updates sind aktiv. Der AnyDesk-Client wird auf die Vorabversion aktualisiert, die Probleme enthalten kann, die sich auf das Gesamterlebnis auswirken.
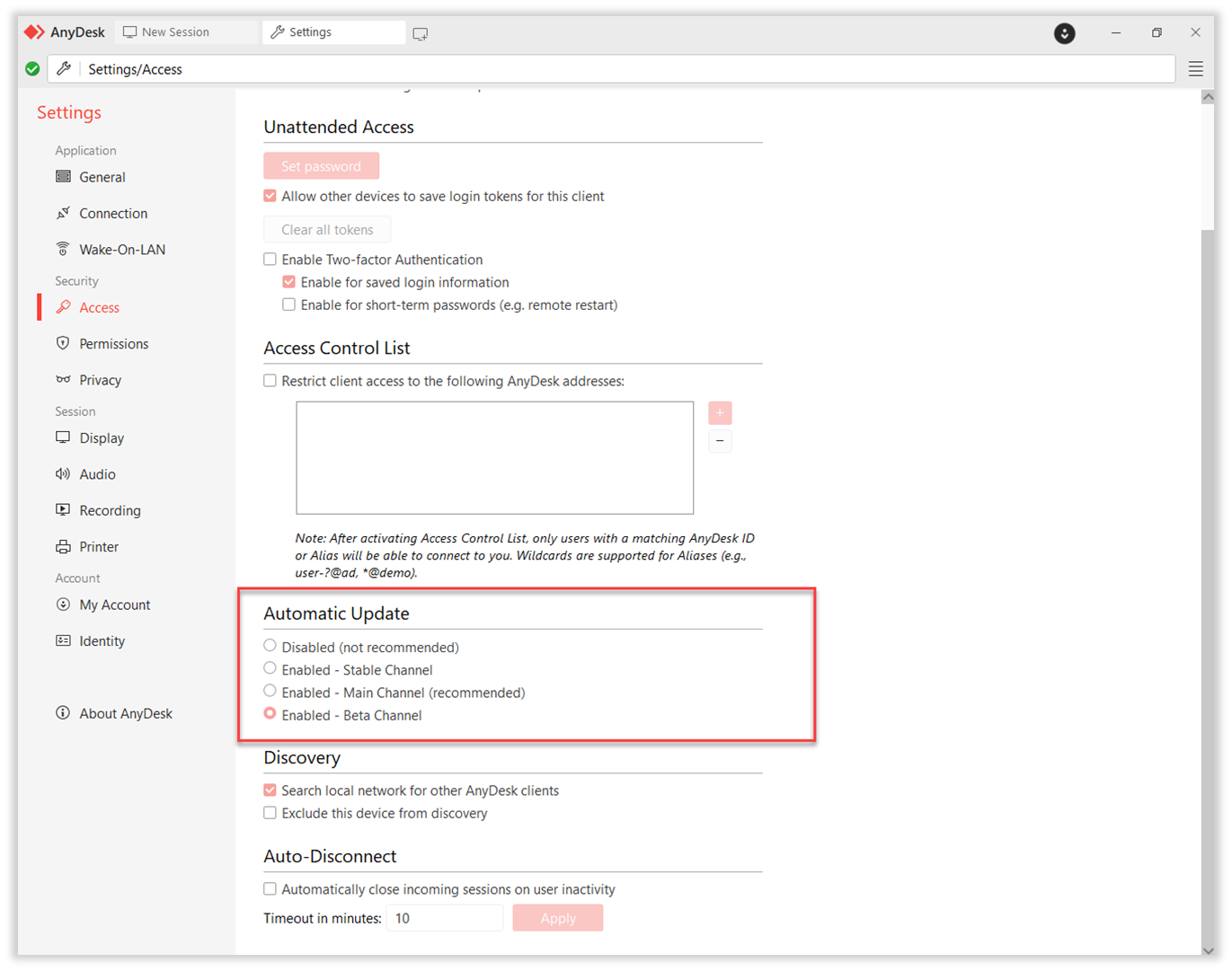
Wir empfehlen immer, die automatischen Updates auszuwählen, insbesondere den Hauptkanal, da Sie immer die neueste stabile Version von AnyDesk auf Ihrem Gerät installiert haben.
Manuelles Aktualisieren eines vorhandenen Clients
Wenn Sie sich für die manuelle Aktualisierung des AnyDesk-Clients entschieden haben, erhalten Sie eine Benachrichtigung, sobald die neue Version von AnyDesk verfügbar ist.
💡 ANMERKUNG
Sie können überprüfen, welche Update-Option im AnyDesk-Client ausgewählt ist, indem Sie zu Einstellungen navigieren > Zugriff auf > Automatische Updates. Das Optionsfeld Deaktiviert ist für manuelle Updates.
So aktualisieren Sie einen bereits installierten Client manuell:
Laden Sie die neueste Version von AnyDesk von unserem website oder einen benutzerdefinierten Client von Ihrem my.anydesk -Portal herunter.
Führen Sie die heruntergeladene Datei aus.
AnyDesk erkennt automatisch die ältere Version und fordert Sie auf, sie zu aktualisieren.
Aktivieren automatischer Clientupdates
Wenn Sie sich für automatische Updates für Ihren AnyDesk-Client entschieden haben, müssen Sie die Anwendung nicht manuell aktualisieren.
Durch die Aktivierung dieser Funktion stellen Sie sicher, dass Ihre AnyDesk-Installation nahtlos mit den neuesten stabilen Versionen auf dem neuesten Stand bleibt.
So aktivieren Sie automatische Updates:
Navigieren Sie zu Einstellungen > Access.
💡 Navigieren Sie für AnyDesk 7 oder früher zu Einstellungen > Sicherheits- > Updates.
Wählen Sie im Abschnitt Automatische Aktualisierung eine der folgenden Optionen aus:
Aktiviert - Stabiler Kanal - automatische Updates sind aktiv. Der AnyDesk-Client wird automatisch auf die neueste stabile Version aktualisiert. Die Versionen werden einige Wochen nach der Veröffentlichung mit Benutzerfeedback aus dem Hauptkanal übertragen.
Aktiviert - Hauptkanal (empfohlen) - automatische Updates sind aktiv. Der AnyDesk-Client wird automatisch auf die neueste stabile Version aktualisiert.
Aktiviert - Beta-Kanal - automatische Updates sind aktiv. Der AnyDesk-Client wird auf die Vorabversion aktualisiert, die Probleme enthalten kann, die sich auf das Gesamterlebnis auswirken.
Um AnyDesk unter macOS zu aktualisieren, verwenden Sie die neueste Version, die auf der offiziellen Website oder in Ihrem benutzerdefinierten Client-Portal verfügbar ist. Dieser Vorgang ersetzt die vorhandene Installation, wobei Ihre Konfiguration beibehalten wird.
So aktualisieren Sie AnyDesk unter macOS:
Laden Sie die neueste Version von AnyDesk von unserem website oder einen benutzerdefinierten Client von Ihrem my.anydesk -Portal herunter.
Öffnen Sie die heruntergeladene
.dmgDateiDoppelklicken Sie im Installationsfenster auf die AnyDesk-Anwendung, um sie zu öffnen.
Klicken Sie im AnyDesk-Fenster auf Jetzt installieren.
Wenn Sie dazu aufgefordert werden, bestätigen Sie, dass Sie die Installation durchführen möchten, und akzeptieren Sie die Allgemeinen Geschäftsbedingungen.
AnyDesk überschreibt die vorhandene Version mit einer neuen.
Es gibt zwei Möglichkeiten, AnyDesk unter Linux zu aktualisieren: mit dem Installer oder über die Befehlszeile, je nachdem, wie AnyDesk ursprünglich installiert wurde.
So aktualisieren Sie AnyDesk unter Linux mit dem Installationsprogramm:
Laden Sie die neueste AnyDesk-Version von unserem website oder einen benutzerdefinierten Client von Ihrem my.anydesk -Portal herunter.
Führen Sie das heruntergeladene Installationsprogramm aus.
Wenn Sie dazu aufgefordert werden, deinstallieren Sie die aktuelle Version von AnyDesk.
Nachdem die Deinstallation abgeschlossen ist, führen Sie das Installationsprogramm erneut aus, um die aktualisierte Version zu installieren.
So aktualisieren Sie AnyDesk unter Linux über das Terminal
Für Linux-Benutzer, die das Repository zu ihrem Gerät hinzugefügt haben (DEB Repository, RPM Repository), kann AnyDesk auch über das Terminal mit den folgenden Befehlen als Root-Benutzer aktualisiert werden:
Verteilung | Befehl |
Debian / Ubuntu |
|
RHEL / CentOS |
|
Fedora |
|
SUSE |
|
Um AnyDesk auf iOS-Geräten zu aktualisieren, öffnen Sie die App Store, suchen Sie nach AnyDesk und tippen Sie auf Aktualisieren , wenn eine neue Version verfügbar ist.
Um AnyDesk auf Android-Geräten zu aktualisieren, öffnen Sie die Google Play Store, suchen Sie nach AnyDesk und tippen Sie auf Aktualisieren , wenn eine neuere Version verfügbar ist.
Alternativ können Sie die neueste Version .apk manuell von unserer website herunterladen und direkt auf Ihrem Gerät installieren. Stellen Sie sicher, dass Sie bei Bedarf in Ihren Android-Einstellungen die Option Unbekannte Apps installieren aktiviert haben.
Aktualisieren von benutzerdefinierten Clients
Benutzerdefinierte AnyDesk-Clients unterstützen keine automatischen Updates. Führen Sie die folgenden Schritte aus, um Ihren benutzerdefinierten Client zu aktualisieren:
Benachrichtigung für neue Version
Wenn eine neue Version verfügbar ist, sehen Sie eine Benachrichtigung im Hauptfenster von AnyDesk.
Öffentliche benutzerdefinierte Clients
Wenn Ihr benutzerdefinierter Client über Download-Link im my.anydesk -Portal öffentlich verfügbar gemacht ist, wird die neue Version automatisch heruntergeladen, wenn Sie auf die Benachrichtigung klicken.
Führen Sie das heruntergeladene Installationsprogramm aus, um Ihren vorhandenen Client zu aktualisieren.
Private benutzerdefinierte Clients
Wenn der benutzerdefinierte Client nicht öffentlich ist, muss der Inhaber des AnyDesk-Kontos das aktualisierte Installationsprogramm manuell aus my.anydesk Portal herunterladen und dann auf den Zielgeräten bereitstellen.
Behalten Sie den Überblick über die verfügbaren Versionen in Ihrem my.anydesk -Portal > Seite "Builds ", und verteilen Sie Updates entsprechend.
Aktualisieren eines Remote-Clients
Sie können AnyDesk während einer aktiven Remote-Sitzung remote aktualisieren. Um das zu tun:
Connect to the remote device Verwendung von AnyDesk.
Initiieren Sie während einer Sitzung den Aktualisierungs- oder Installationsvorgang.
Die Sitzung wird während des Updates vorübergehend getrennt. Nach der Installation wird AnyDesk neu gestartet und steht wieder für die Wiederherstellung der Verbindung zur Verfügung.
💡 ANMERKUNG
Stellen Sie sicher , dassUnattended Accessso konfiguriert ist, dass AnyDesk nach dem Update auch ohne Anwesenheit eines Benutzers zugänglich ist.
🦉 Das Remotegerät sollte mit erhöhten Rechten/Administratorrechten ausgeführt werden, um Installationen oder Updates zu ermöglichen. Weitere Informationen finden Sie unter this article.