Licencia: Nube definitiva
Relevante para: Propietario o administrador de la organización
El proveedor de usuarios de IDP permite a los propietarios de la organización crear usuarios a través de un proveedor de identidades (IDP) que admita OpenID Connect, como Microsoft Azure Active Directory. Una vez configurado en my.anydesk II, los usuarios pueden iniciar sesión con SSO utilizando las credenciales de su empresa y el ID de la organización.
🦉 Para obtener más información sobre los tipos de proveedores de usuarios, consulte this article.
Prerrequisitos
Antes de configurar el IDP en my.anydesk II, configure el IDP de terceros con compatibilidad con OpenID Connect. Necesitará la siguiente información de su IDP:
Secreto de cliente : se usa para la autenticación del cliente. Copie la URL en el campo Secreto de cliente cuando configuring IDP Setup.
.png)
Application (ID de cliente): ID de aplicación para my.anydesk. Copie y pegue la URL en el campo ID de cliente .
.png)
Punto de conexión de autorización : se utiliza para iniciar el inicio de sesión. Copie y pegue la URL en el campo URL de autenticación .
.png)
Punto de conexión de token : se usa para emitir tokens. Copie y pegue la URL en el campo URL del token .
.png)
Configurar IDP
🚨 IMPORTANTENo puede editar usuarios creados a través de IDP en my.anydesk II; se sincronizan desde el proveedor de identidad.
Para configurar IDP:
Inicie sesión en my.anydesk II y vaya a Organización.
En General, haga clic en Editar y seleccione IDP como proveedor de usuarios.
En la ventana Cambiar proveedor activo , seleccione Continuar.
Desplácese hacia abajo hasta la sección Configuración de IDP , haga clic en Editar y proporcione la siguiente información:
URI de redireccionamiento : se genera automáticamente cuando se completa la configuración del IDP. Copie el valor del URI de redireccionamiento después de finalizar la configuración y péguelo en su proveedor de identidad.
ID de cliente : copie el valor de la aplicación (ID de cliente) de su IDP y péguelo aquí. Se utiliza para registrar my.anydesk como cliente OIDC con su proveedor.
Secreto de cliente : copie el valor del secreto de cliente de su IDP y péguelo aquí. Se utiliza para registrar my.anydesk como cliente OIDC con su proveedor.
URL del token : copie el valor del punto de conexión del token de su IDP y péguelo aquí. Devuelve los tokens de acceso, los tokens de ID y actualiza los tokens al cliente (my.anydesk).
URL de autorización : copie el valor del punto de conexión de autorización de su IDP y péguelo aquí. Se utiliza para la autenticación y autorización del cliente my.anydesk .
Confiar en el correo electrónico : desactive el interruptor para permitir que los usuarios verifiquen su dirección de correo electrónico a través de my.anydesk II. Active la palanca para deshabilitar la verificación de correo electrónico my.anydesk II .
Cierre de sesión de canal posterior: active el interruptor para habilitar el soporte de cierre de sesión de canal secundario por IDP configurado. Si está habilitado, se debe proporcionar el campo URL de cierre de sesión.
URL de cierre de sesión : proporcione el punto de conexión para cerrar la sesión de los usuarios del IDP externo. El cierre de sesión del canal secundario debe estar habilitado.
Sesgo de reloj permitido: proporcione el valor en segundos (el valor predeterminado es 0). Determina el sesgo aceptable al validar tokens IDP.
Ámbitos predeterminados : los ámbitos incluidos al solicitar autorización. El valor predeterminado es
openid. Proporcione una lista separada por comas de los ámbitos adicionales que desea solicitar (por ejemplo,openid,email).Validar firmas: active el interruptor para habilitar la validación de firmas del IDP configurado. Si está habilitado, se debe proporcionar el campo URL de JWKS.
JWKS URL - URL donde my.anydesk II puede recuperar las claves para el IDP configurado. Validar firmas debe estar habilitado.
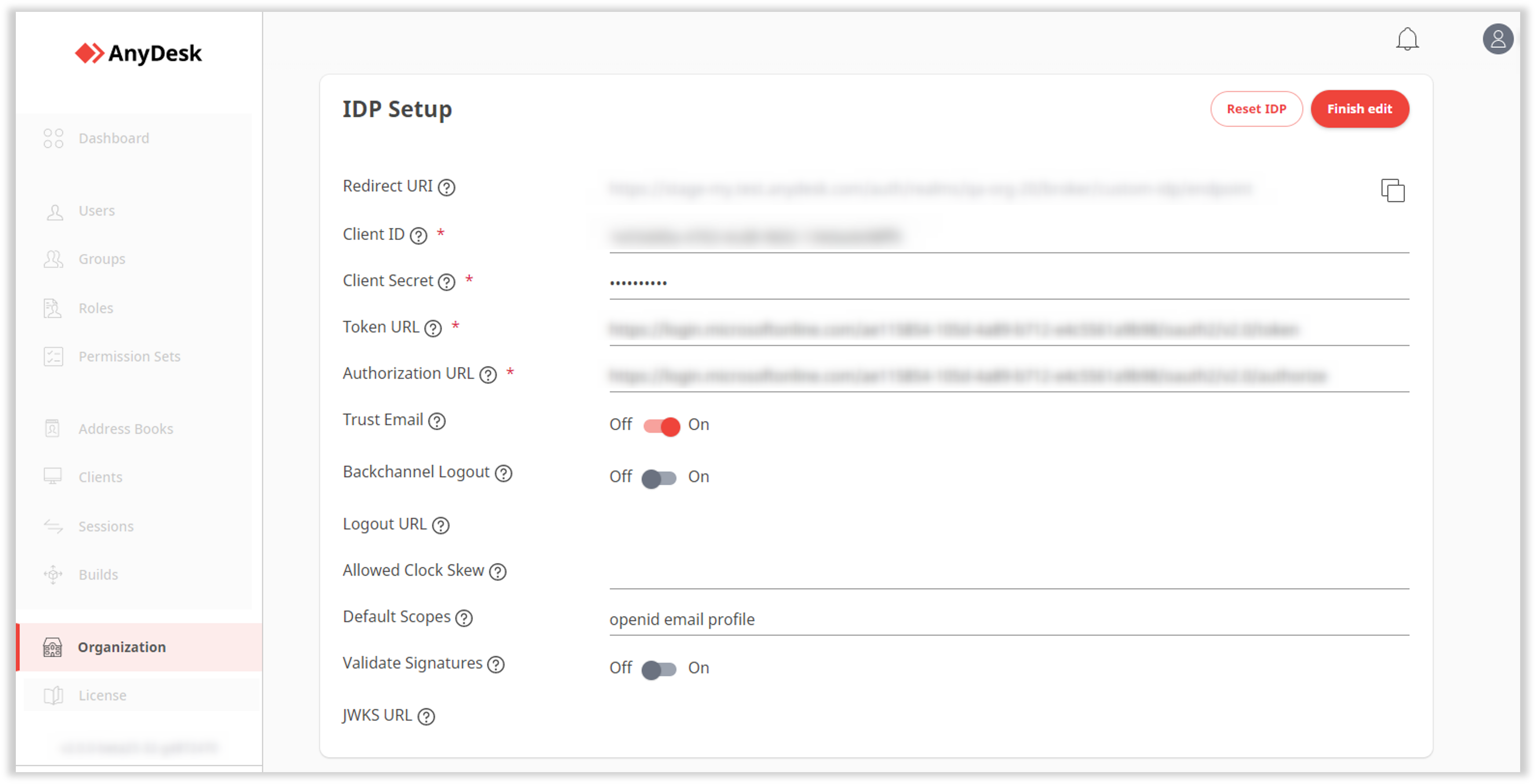
Haga clic en Finalizar edición.
Copie el URI de redireccionamiento generado.
Abra su proveedor de identidad y vaya a Autenticación.
⚠️ El proveedor de identidades de Microsoft AzureAD se usa aquí como ejemplo. Se puede utilizar cualquier proveedor compatible con OpenID Connect.Haga clic en Agregar una plataforma, seleccione Web y pegue el URI de redireccionamiento que copió después de guardar el proveedor de identidad en my.anydesk II.
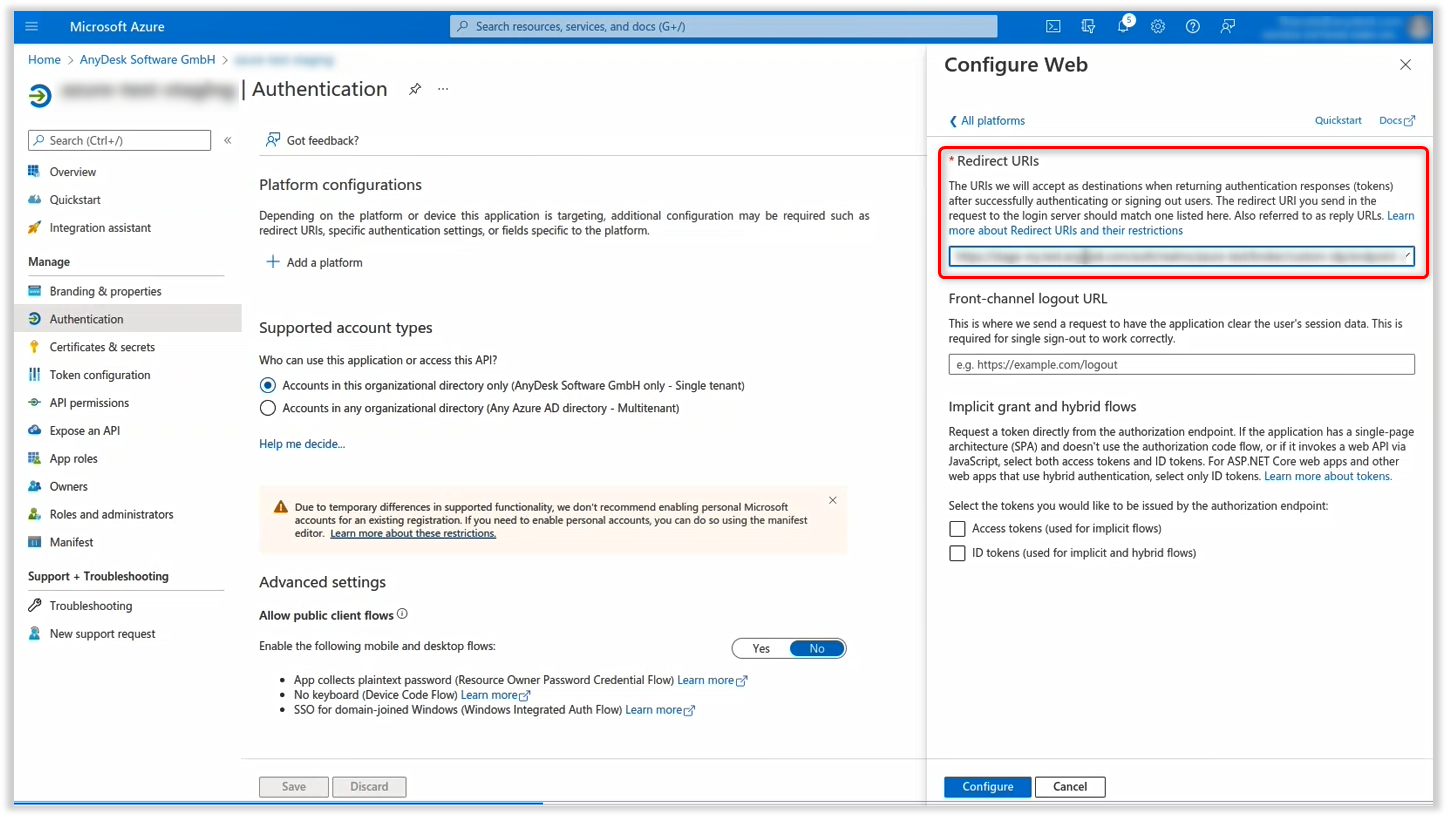
Haga clic en Configurar.
Una vez configurado, los usuarios de su IDP pueden iniciar sesión en my.anydesk II con las credenciales de su empresa via SSO.
Configurar el asignador de IDP
El asignador de IDP le permite asignar roles a los usuarios automáticamente en función de los atributos de IDP. De esta manera, no es necesario asignar roles a los usuarios manualmente.
Por ejemplo, si desea que los usuarios con el nombre John reciban el rol de administrador :
Llave:
FirstNameValor:
JohnRol:
admin
Estos usuarios heredarán el rol de administrador al iniciar sesión.
Requisitos:
Se debe configurar un token de grupo en su IDP.
Ya debe existir al menos un rol en my.anydesk II
Para configurar el asignador de IDP:
En my.anydesk II, vaya a Organización.
Desplácese hacia abajo hasta la sección Asignador de IDP , haga clic en Crear nuevo asignador de IDP y proporcione la siguiente información:
Nombre : introduzca el nombre del asignador de IDP.
Reclamación : proporcione la siguiente información:
Clave : el nombre del atributo IDP (por ejemplo,
FirstName).Valor : el valor esperado para la clave (por ejemplo,
John).
Rol : seleccione el rol de la lista desplegable que desea asignar al usuario IDP especificado.
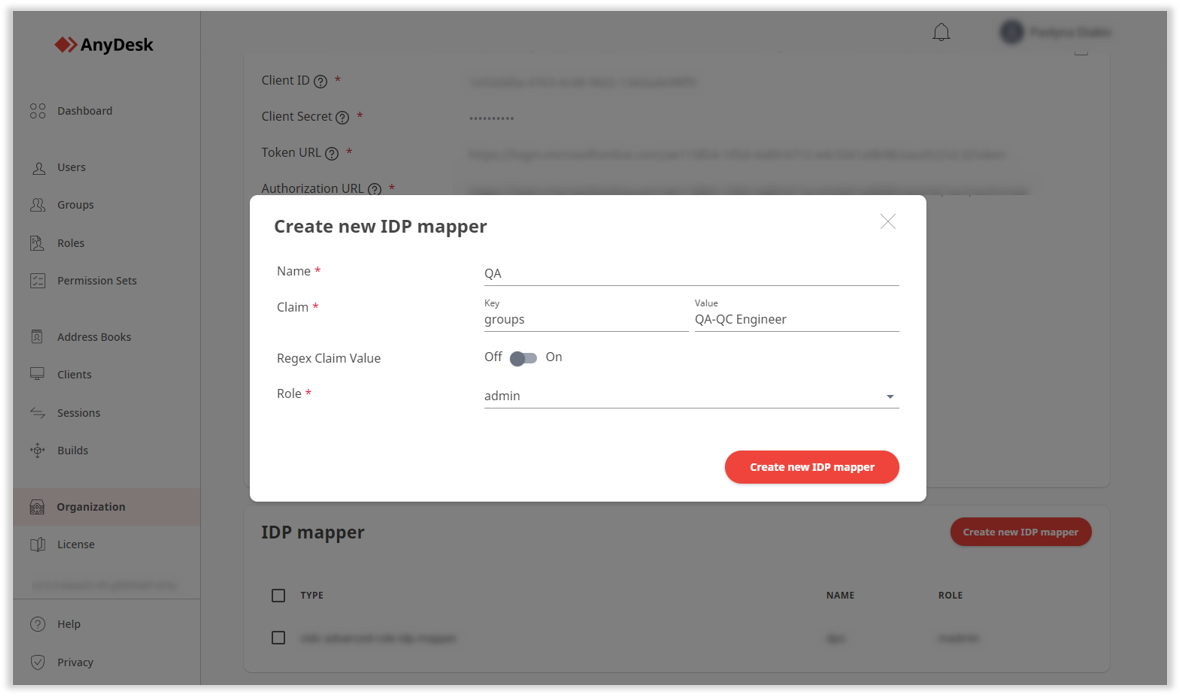
Haga clic en Crear nuevo asignador de IDP.
Una vez creado, a los usuarios que coincidan con la notificación especificada se les asignará automáticamente el rol seleccionado. Los roles asignados no se pueden asignar manualmente hasta que se elimine el asignador.