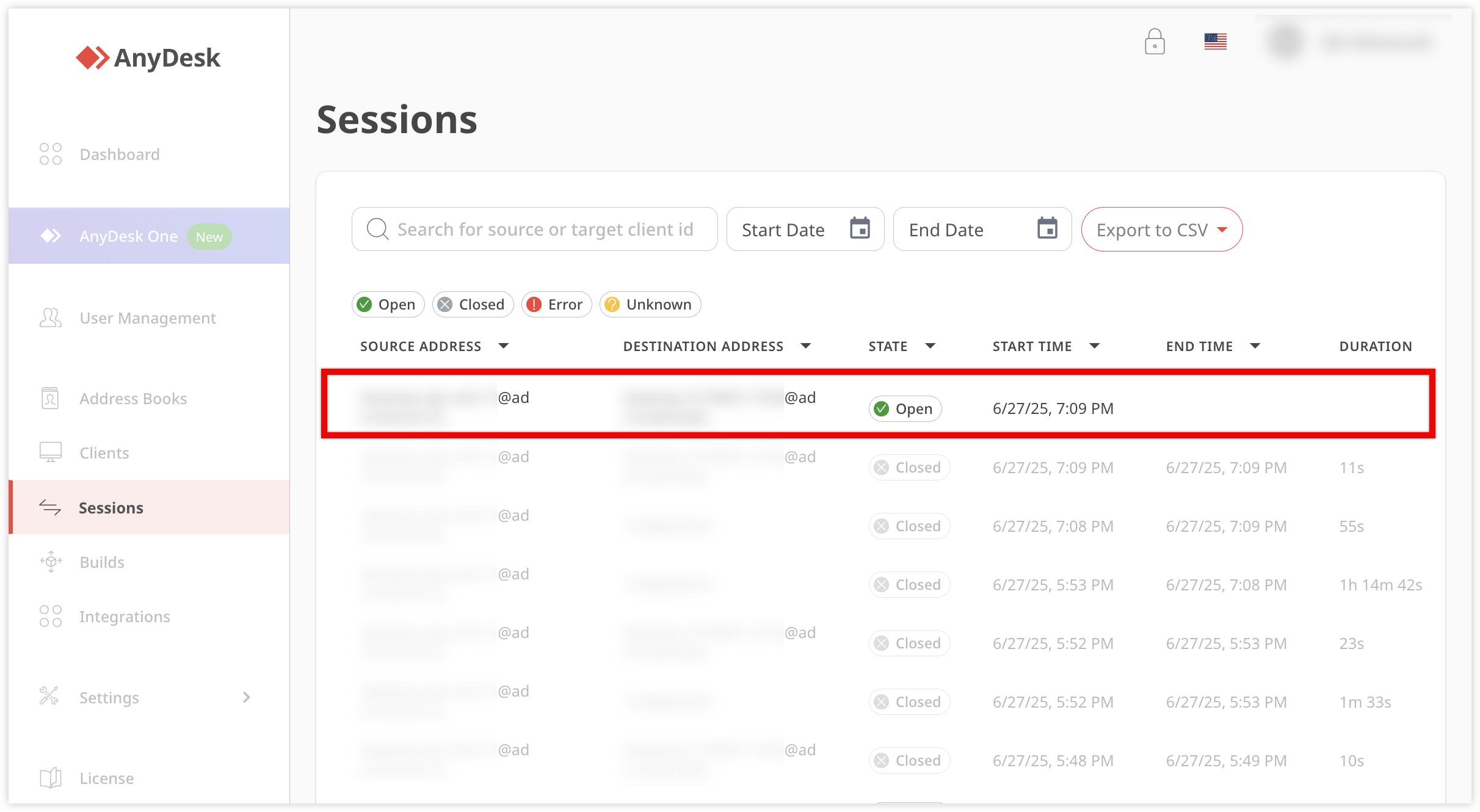Asegúrese de que AnyDesk esté instalado en dispositivos locales y remotos. Necesita el AnyDesk ID del dispositivo remoto (9-10 dígitos) o Alias para iniciar una sesión.
🦉 Obtenga más información sobre ID y alias en este artículo.
Dependiendo de la configuración del dispositivo remoto, podrá:
Ingrese la contraseña del Acceso desatendido o
Espere a que el Usuario remoto acepte manualmente la sesión.
Para conectarse a un dispositivo remoto
Obtenga el ID o alias de AnyDesk del dispositivo remoto.
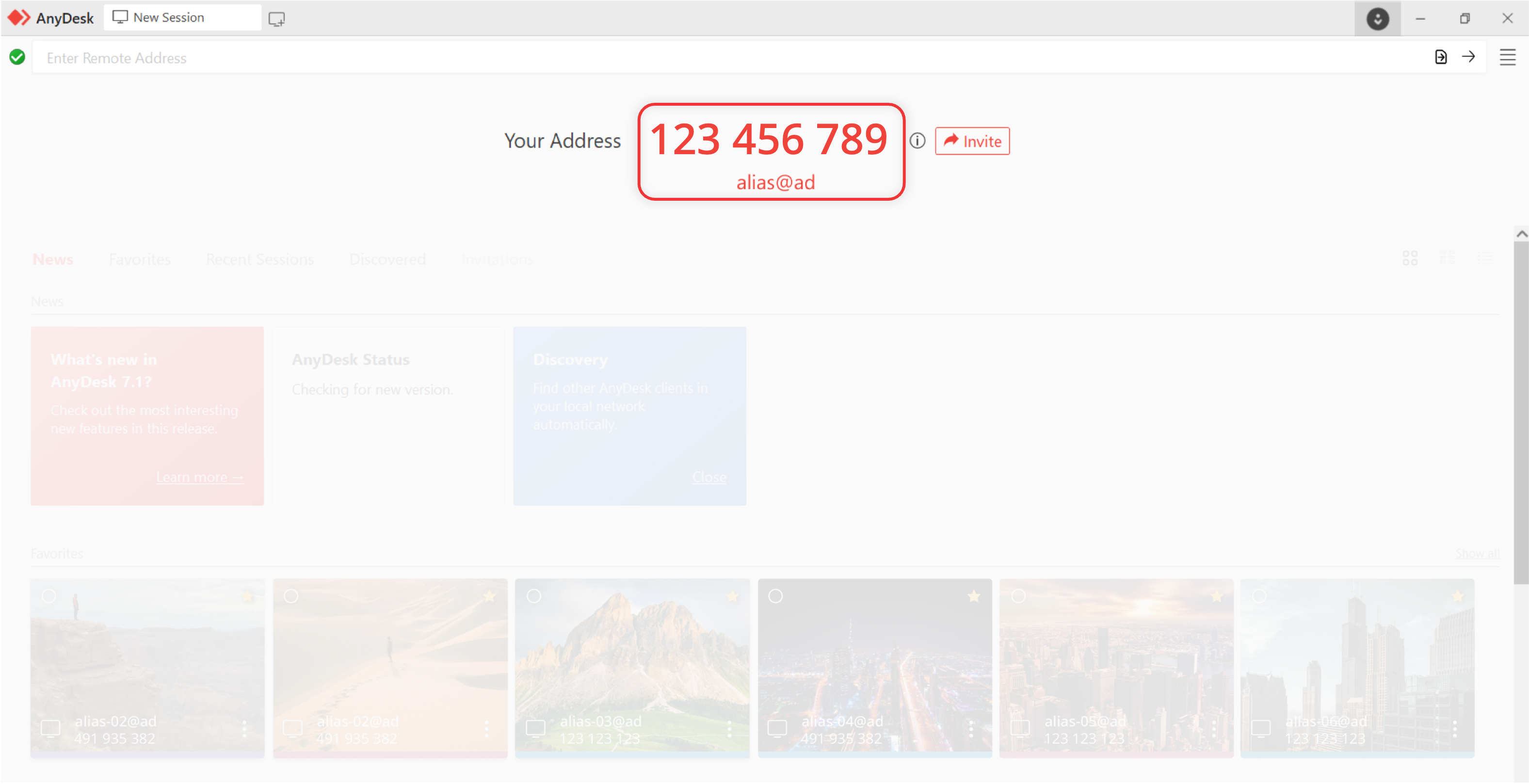
En el dispositivo local, desde el que desea conectarse al dispositivo remoto, ingrese el ID de AnyDesk en el campo Dirección remota y haga clic
 o presione Enter.
o presione Enter. 
Cuando se le solicite:
Ingrese la contraseña de Acceso desatendido que configuró previamente en el dispositivo remoto, o
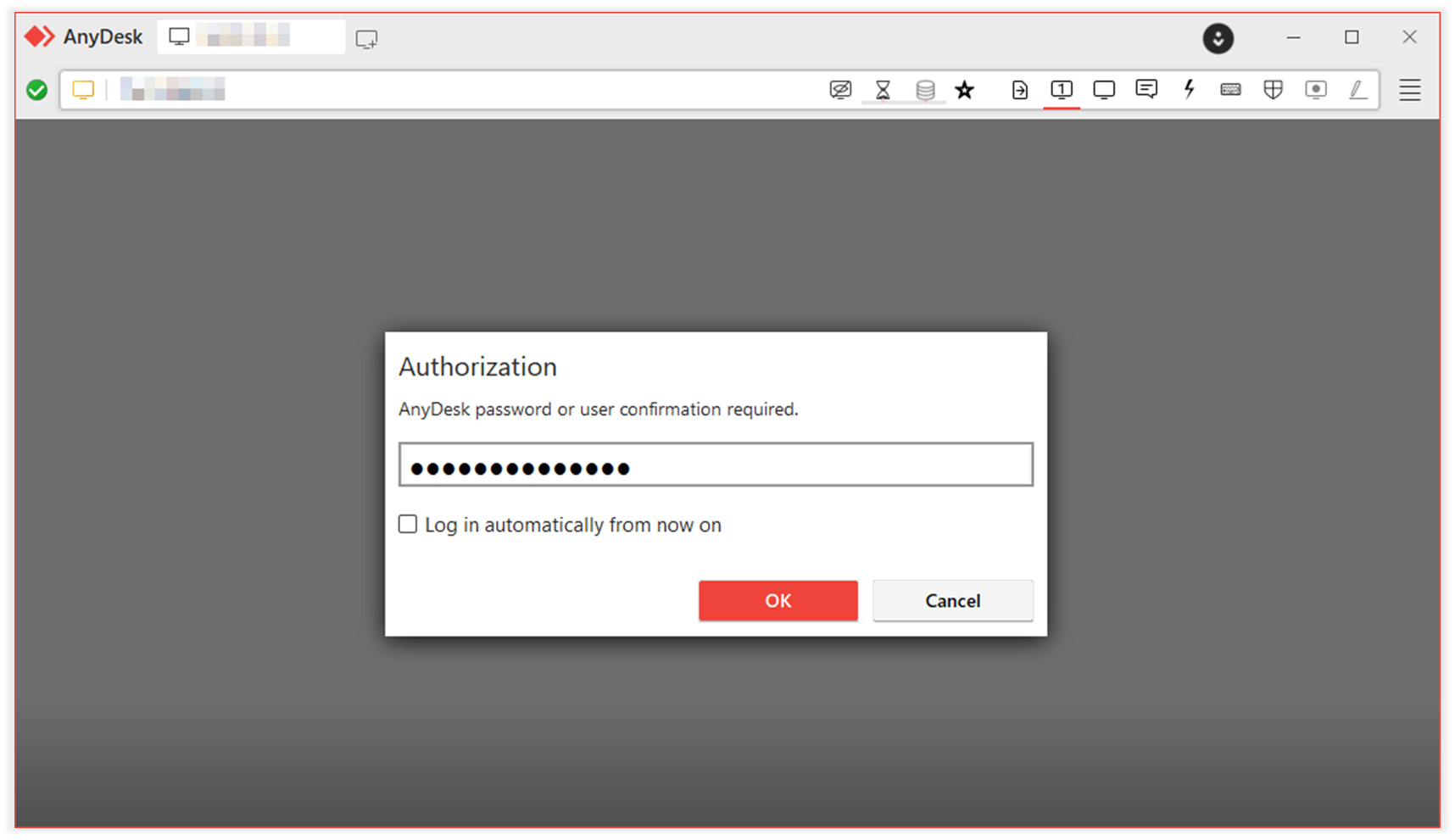
Espere a que el usuario remoto acepte manualmente la solicitud.
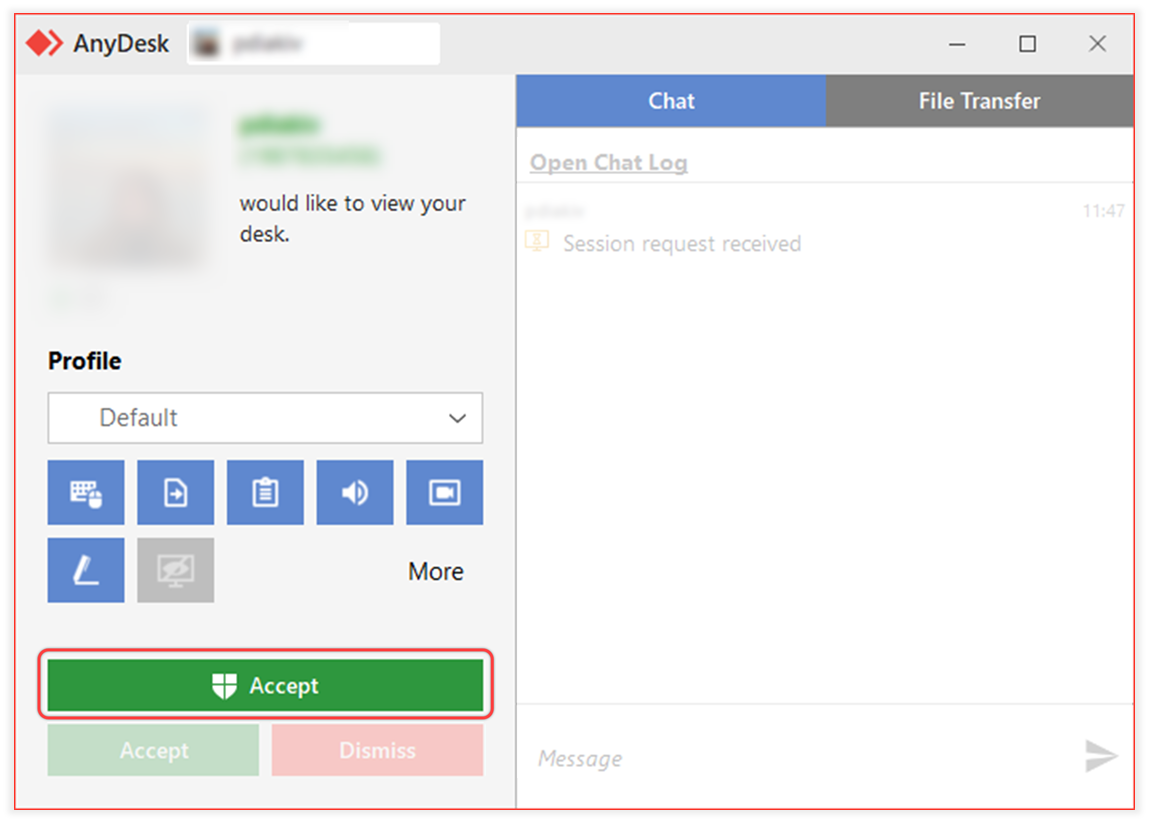
Una vez conectado, la sesión comenzará y verá el Escritorio remoto. Ahora puede controlar el dispositivo, transferir archivos y más.
Para finalizar una sesión remota
Puede finalizar una sesión remota en cualquier momento, ya sea desde el dispositivo local (control) o desde el dispositivo remoto (controlado).
Finalizar sesión desde el dispositivo local
En el cliente de AnyDesk, ubique la pestaña de sesión activa en la parte superior.
Haga clic
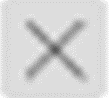 en la pestaña de la sesión.
en la pestaña de la sesión.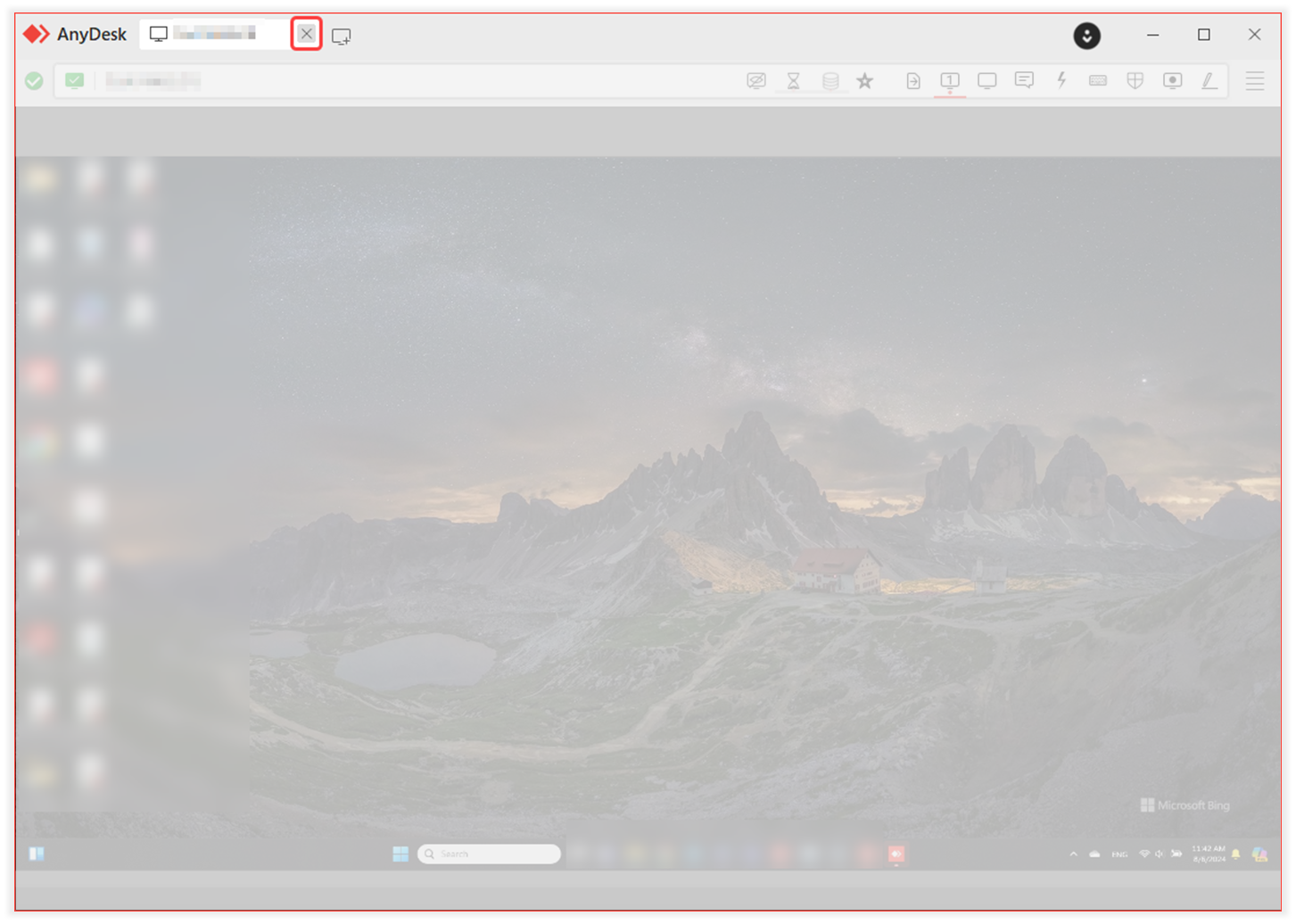
Finalizar sesión desde el dispositivo remoto
En la ventana de control de sesión, haga clic en Desconectar para finalizar la sesión inmediatamente.
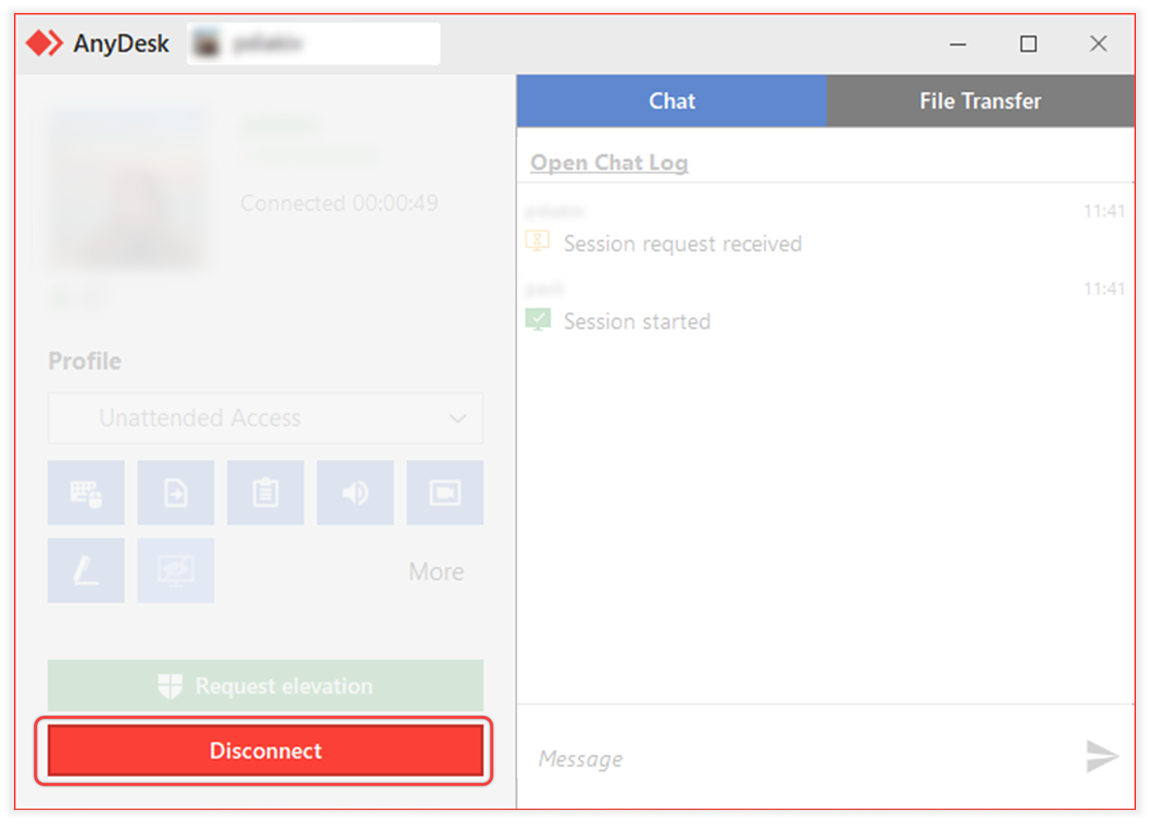
Finalizar sesión desde my.anydesk
Disponible para: Administrador, agente de TI con los permisos correspondientes
Las sesiones activas de otros dispositivos que utilizan la misma licencia se enumeran en my.anydesk portal de administración.
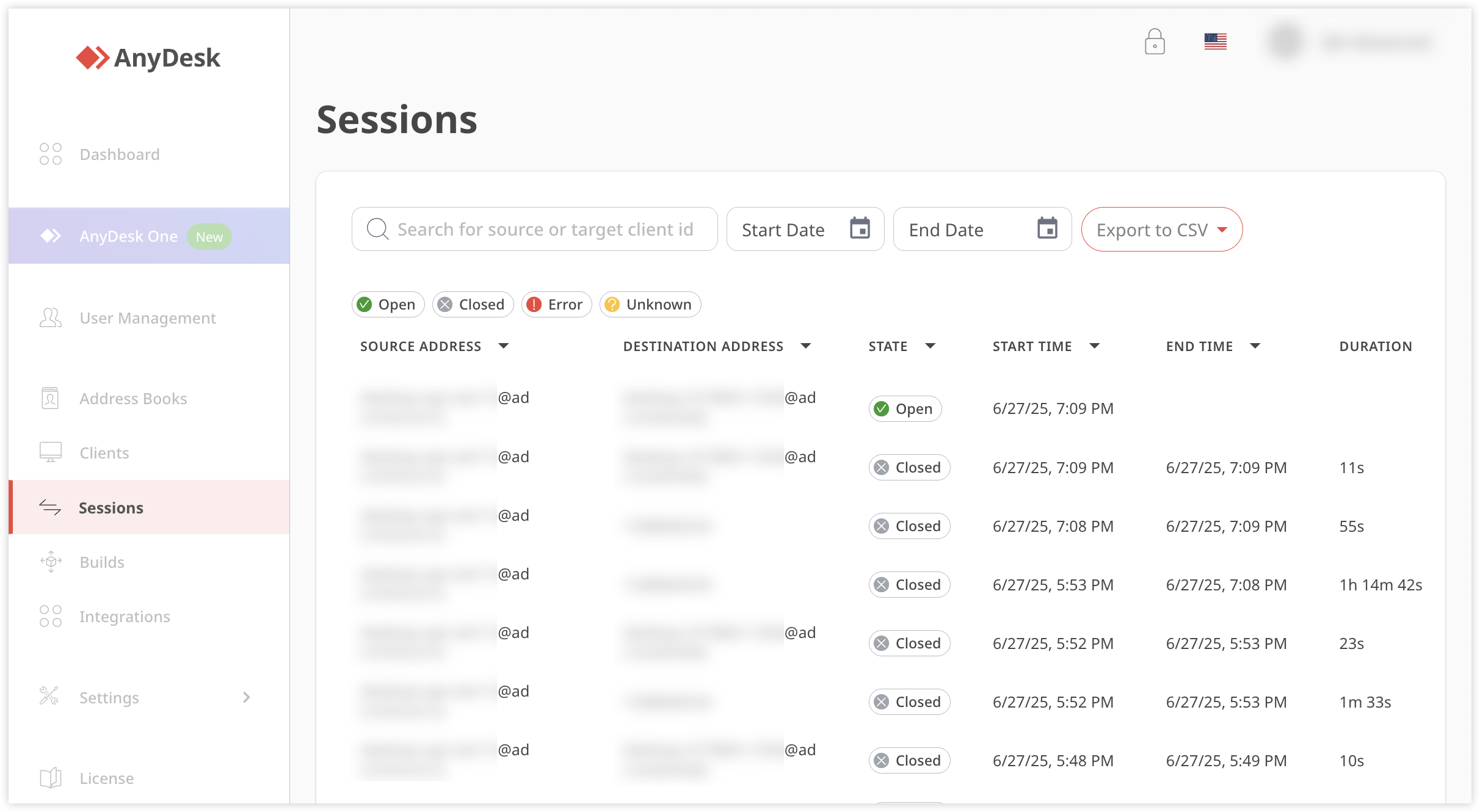
Para finalizar las sesiones de otros dispositivos vinculados a su licencia:
Inicie sesión en my.anydesk y vaya a la pestaña Sesiones .
En la pestaña Sesiones , seleccione la sesión activa.
En la página Detalles de la sesión, haga clic en Cerrar sesión.
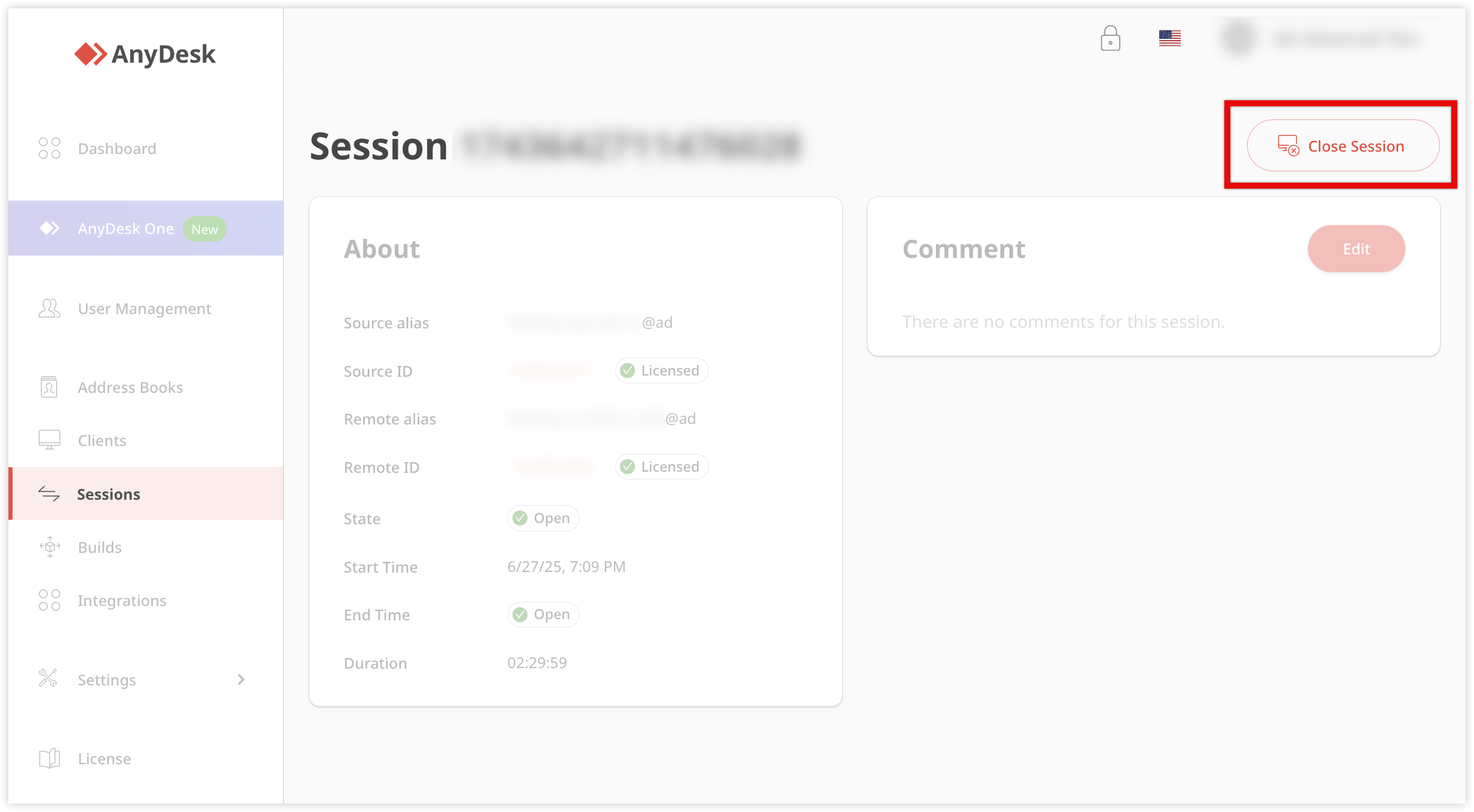
Compatibilidad de plataformas
Aquí puede encontrar una tabla de plataformas compatibles entre sí.
🦉 Para obtener más información sobre las plataformas compatibles, consulte este artículo.
Desde / Hasta | Windows | macOS | Linux | Raspberry Pi | Androide | Ios | ChromeOS |
Windows | |||||||
macOS | |||||||
Linux | |||||||
Raspberry Pi | |||||||
Androide | |||||||
iOS1 | |||||||
ChromeOS2 |
¹ El control remoto a iOS/iPadOS requiere un cliente saliente de pago. Los dispositivos tvOS son solo salientes en este momento.
² El control remoto de ChromeOS solo es saliente.
Preguntas más frecuentes
¿Qué necesito para conectarme a un dispositivo remoto usando AnyDesk?
Debe asegurarse de que AnyDesk esté instalado en dispositivos locales y remotos, y necesitará el ID de AnyDesk (9-10 dígitos) o Alias del dispositivo remoto.
¿Cómo inicio una sesión con un dispositivo remoto?
Para iniciar una sesión, ingrese el ID o alias de AnyDesk del dispositivo remoto en el campo Dirección remota de su dispositivo local y haga clic ![]() o presione Enter.
o presione Enter.
¿Existe un límite en el número de sesiones activas que puedo tener?
Sí, si excede su límite de sesiones con licencia, aparecerá una advertencia con una lista de sesiones activas en su dispositivo actual. Esta advertencia aparece cuando intenta iniciar una nueva sesión, pero ya ha alcanzado el número de sesiones simultáneas permitidas por su licencia. Puede finalizar manualmente una de estas sesiones para iniciar una nueva.
Para ver o finalizar sesiones desde otros dispositivos registrados con la misma licencia, vaya a la pestaña Sesiones en el portal de administración de my.anydesk II .
¿Qué plataformas son compatibles con AnyDesk?
AnyDesk es compatible con varias plataformas, incluidas Windows, macOS, Linux, Raspberry Pi, Android, iOS y ChromeOS.