Este artículo te ayudará a instalar la aplicación AnyDesk, registrar tu licencia, configurar los ajustes esenciales e iniciar tu primera sesión remota.
Después de comprar una licencia, sigue estos pasos para comenzar:
Configura el acceso desatendido (opcional pero recomendado)
🦉 Para comenzar rápidamente, también puedes leer Introducción a AnyDesk o ver este video tutorial.
Paso 1. Descarga e instala AnyDesk
Ve a página AnyDesk Downloads.
Selecciona AnyDesk según su sistema operativo.
Sigue las instrucciones en pantalla para completar la instalación.
Repite en cada dispositivo al que quieras acceder o administrar.
💡 NOTA
AnyDesk se puede usar como una aplicación portátil o completamente instalada. Se recomienda la instalación para funciones como el Acceso Desatendido y la configuración de inicio.
Paso 2. Registra tu licencia
Después de comprar una licencia de AnyDesk, debes registrarla en el cliente de AnyDesk para desbloquear todas las funciones de tua licencia.
Las licencias están vinculadas a su cuenta de AnyDesk. Puedes registrar su licencia iniciando sesión en el cliente de AnyDesk o ingresando tu clave de licencia manualmente.
Regístrate iniciando sesión en tu cuenta
Abre la aplicación AnyDesk en tu dispositivo.
En la esquina superior derecha, haz clic en el icono de perfil de usuario.
Ingresa las credenciales my.anydesk II enviadas a tu correo electrónico o utilizadas durante el registro de la cuenta.
Haz clic en Iniciar sesión.
Una vez que haya iniciado sesión, tu licencia se activa automáticamente y puedes usar el cliente de AnyDesk con todas las funciones disponibles en tu licencia.
Regístrate con la clave de licencia
Inicia sesión en my.anydesk II con las credenciales que recibió en tu correo electrónico.
Ve a la pestaña Licencia y copia la clave de licencia.
Abre la aplicación AnyDesk en su dispositivo.
En la esquina superior derecha, haz clic en
.png) > Cambiar clave de licencia.
> Cambiar clave de licencia.En la sección Cambiar clave de licencia, pega la clave de licencia de my.anydesk II y haz clic en Registrar clave de licencia.
Su licencia se mostrará en la sección Licencia actual.
Paso 3. Configura el acceso desatendido
El acceso desatendido le permite administrar y controlar dispositivos remotos incluso cuando no hay nadie físicamente presente en el extremo remoto.

Para habilitar el acceso desatendido, configure una contraseña en el cliente remoto de AnyDesk. A continuación, puede usar esta contraseña para conectarse desde su dispositivo local.
Para configurar el acceso desatendido:
En el dispositivo remoto, abre AnyDesk y ve a Configuración > Acceso.
En la sección Acceso desatendido, haz clic en Establecer contraseña.
Crea una contraseña segura y haz clic en Aplicar.
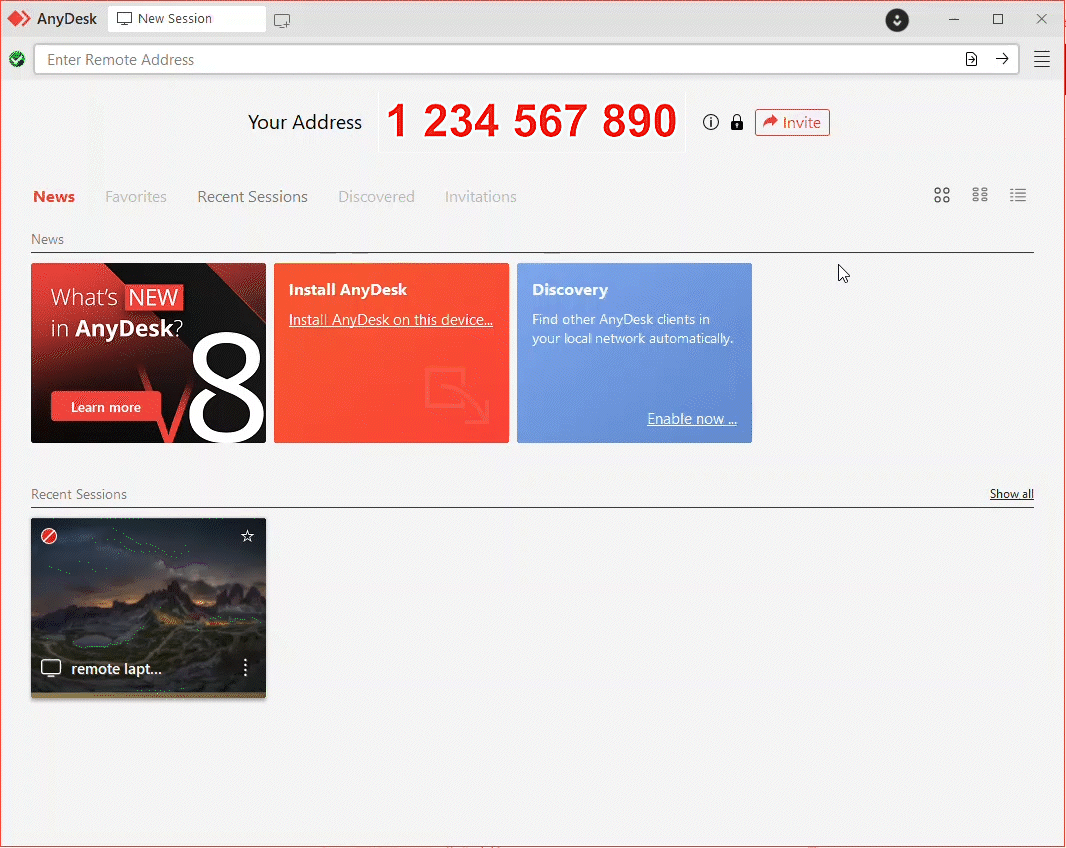
Al completar estos pasos, habilitarás el acceso desatendido en tu dispositivo remoto, lo que te permitirá conectarte y administrarlo de forma remota en cualquier momento.
Paso 4. Inicia una sesión
Primero, asegúrate de instalar AnyDesk en ambos dispositivos: local y remoto.
🦉 Para obtener más información sobre AnyDesk Address - ID and Alias, consulte este artículo.
Para iniciar una sesión remota:
Obtén el ID o Alias de AnyDesk del dispositivo remoto.
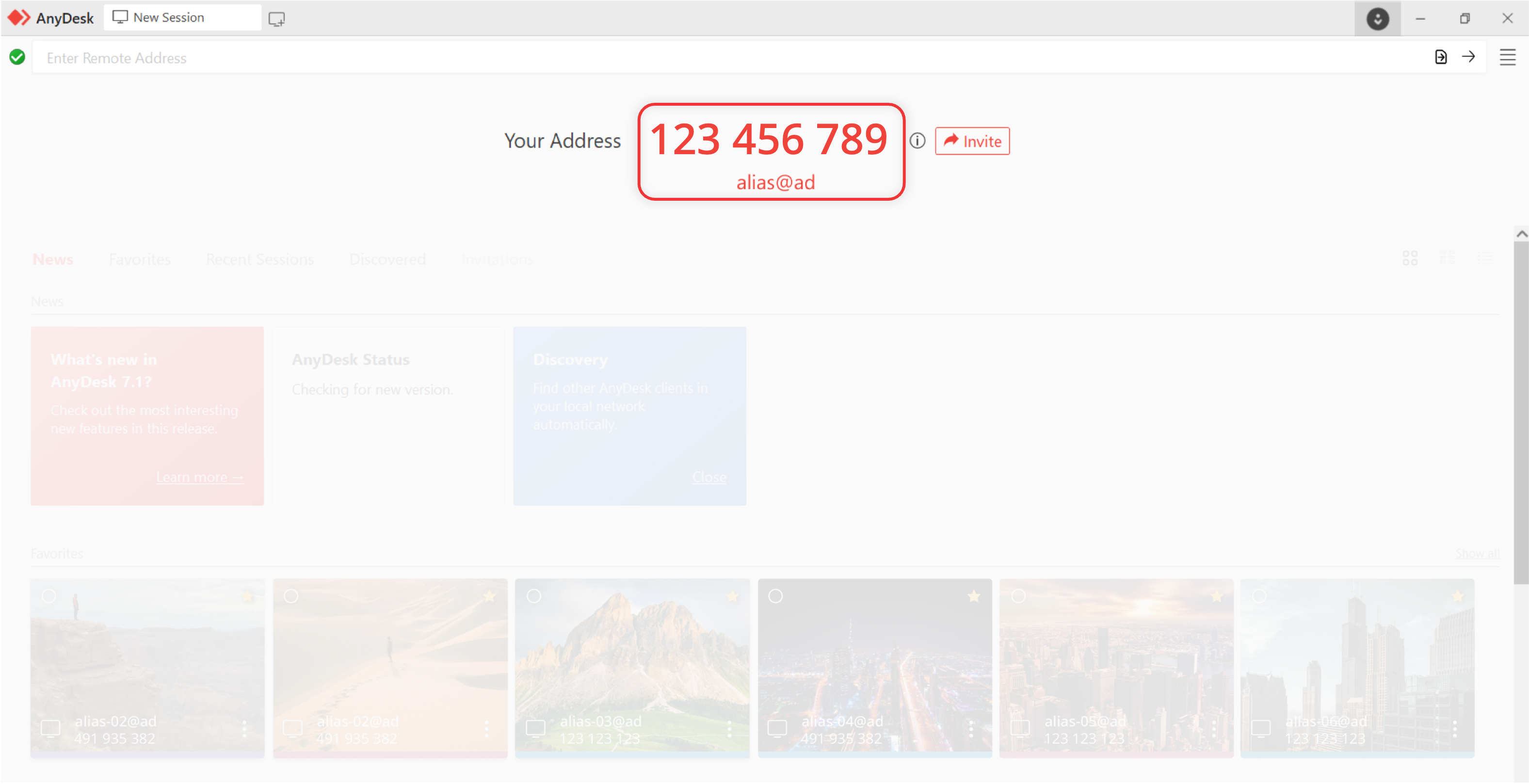
En el dispositivo local, desde el que deseas conectarte al dispositivo remoto, ingresa el ID de AnyDesk en el campo Dirección remota y haz clic
 o presiona Enter.
o presiona Enter. 
Dependiendo de la configuración:
En la ventana emergente Autorización, introduce la contraseña de Acceso Desatendido que configuraste en el dispositivo remoto en el paso 3 o
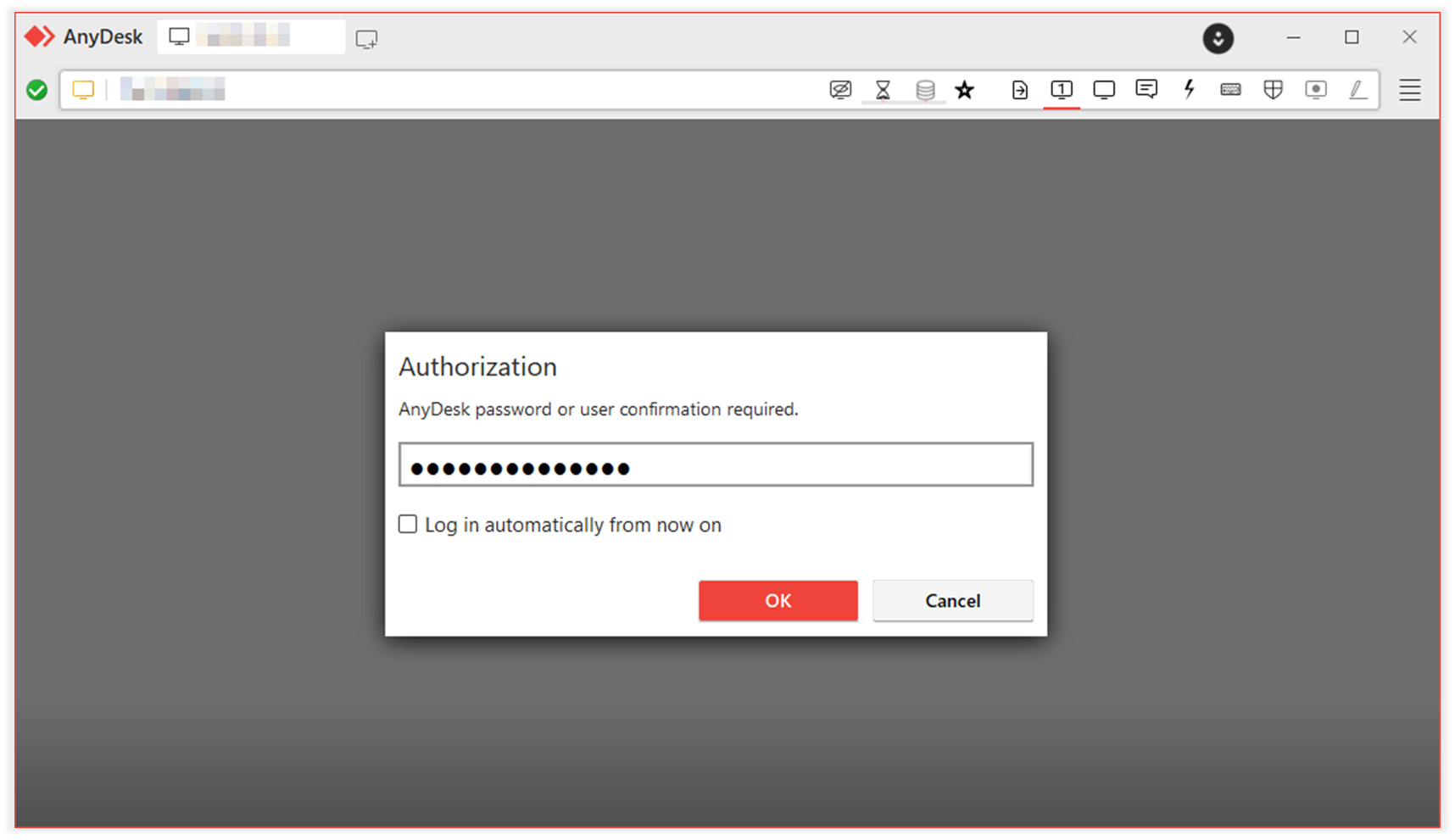
Espera a que el usuario remoto acepte manualmente la solicitud.
Se iniciará la sesión y verás el escritorio remoto. Ahora puedes controlar, transferir archivos e interactuar según sea necesario.
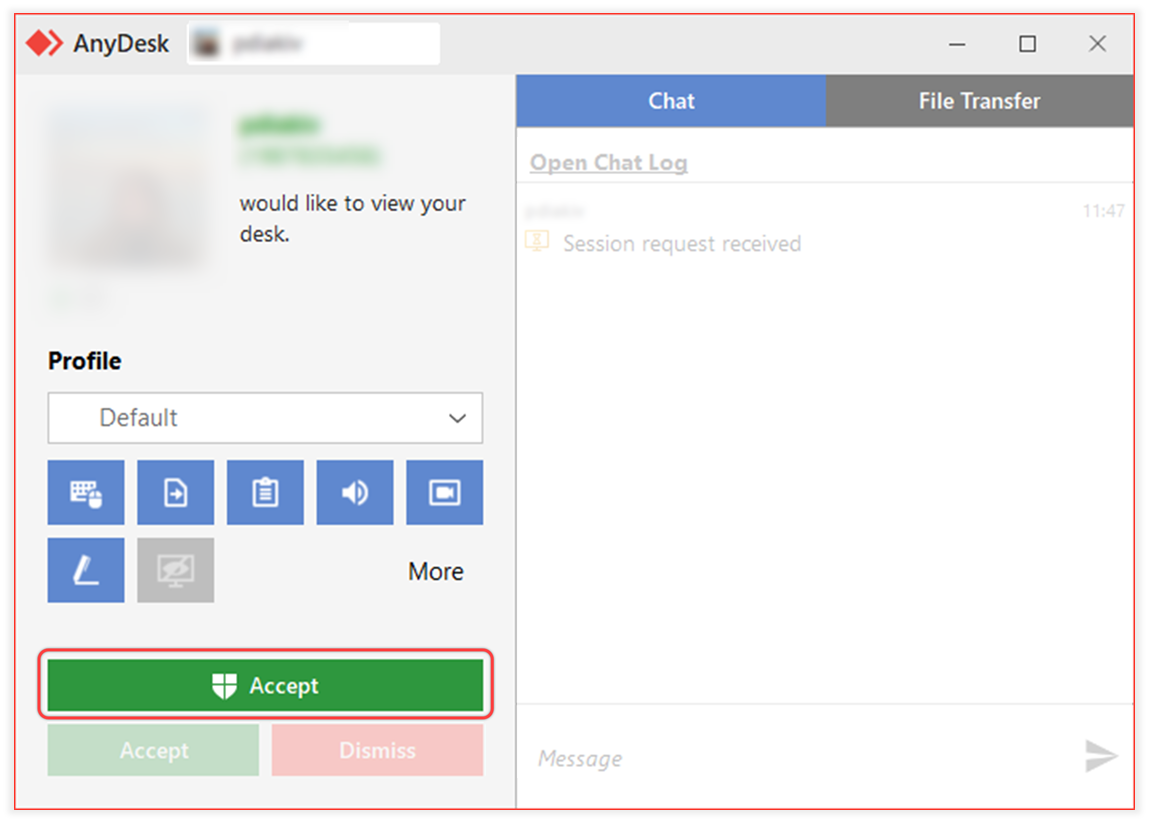
Ventana emergente de solicitud de conexión en el dispositivo remoto
Paso 5. Finaliza una sesión remota
Puedes finalizar una sesión remota en cualquier momento, ya sea desde el dispositivo local (control) o desde el dispositivo remoto (controlado).
Finalizar sesión desde el dispositivo local
En el cliente de AnyDesk, ubique la pestaña de sesión activa en la parte superior.
Haga clic
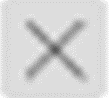 en la pestaña de la sesión.
en la pestaña de la sesión.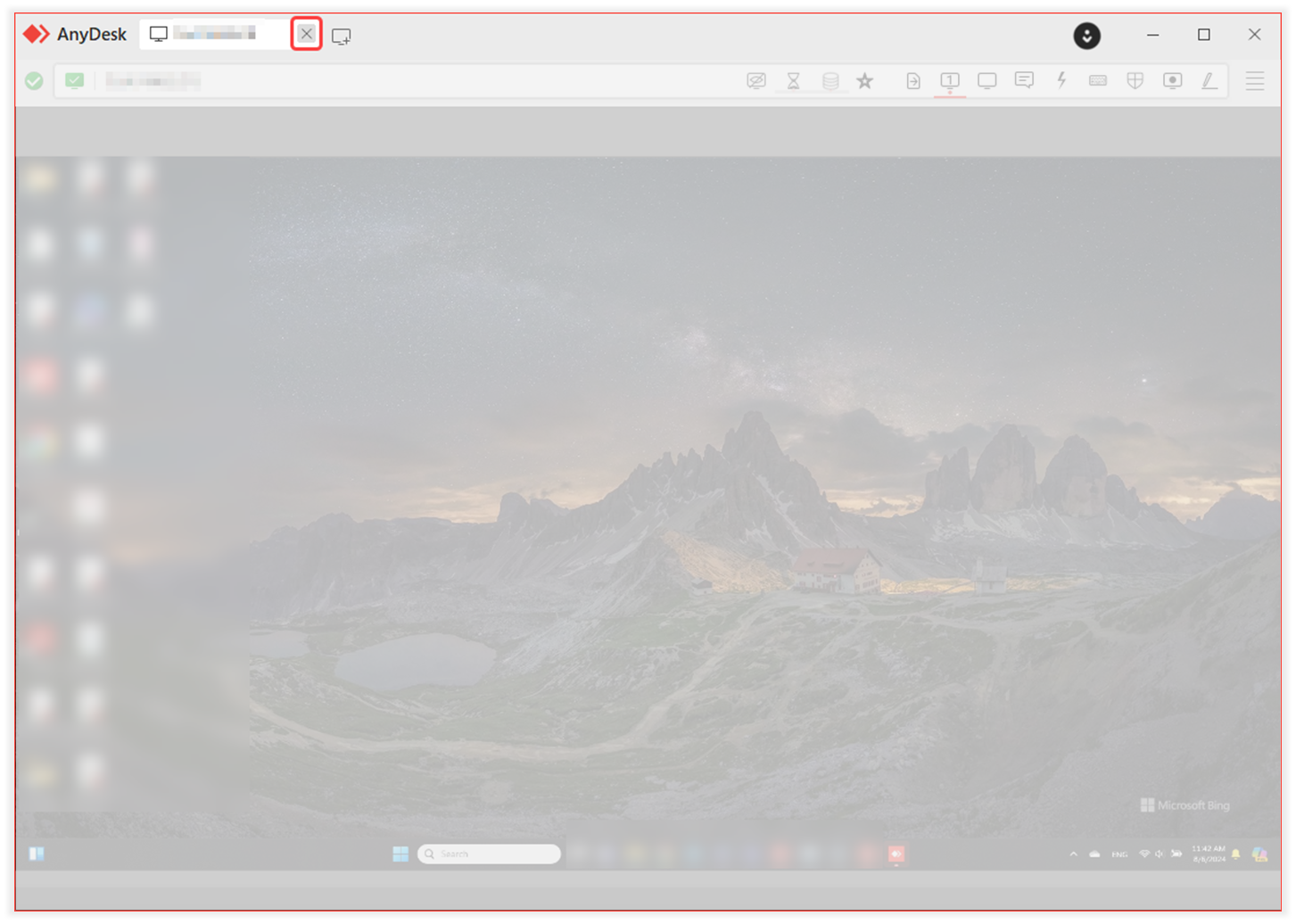
Finalizar sesión desde el dispositivo remoto
En la ventana de control de sesión, haga clic en Desconectar para finalizar la sesión inmediatamente.
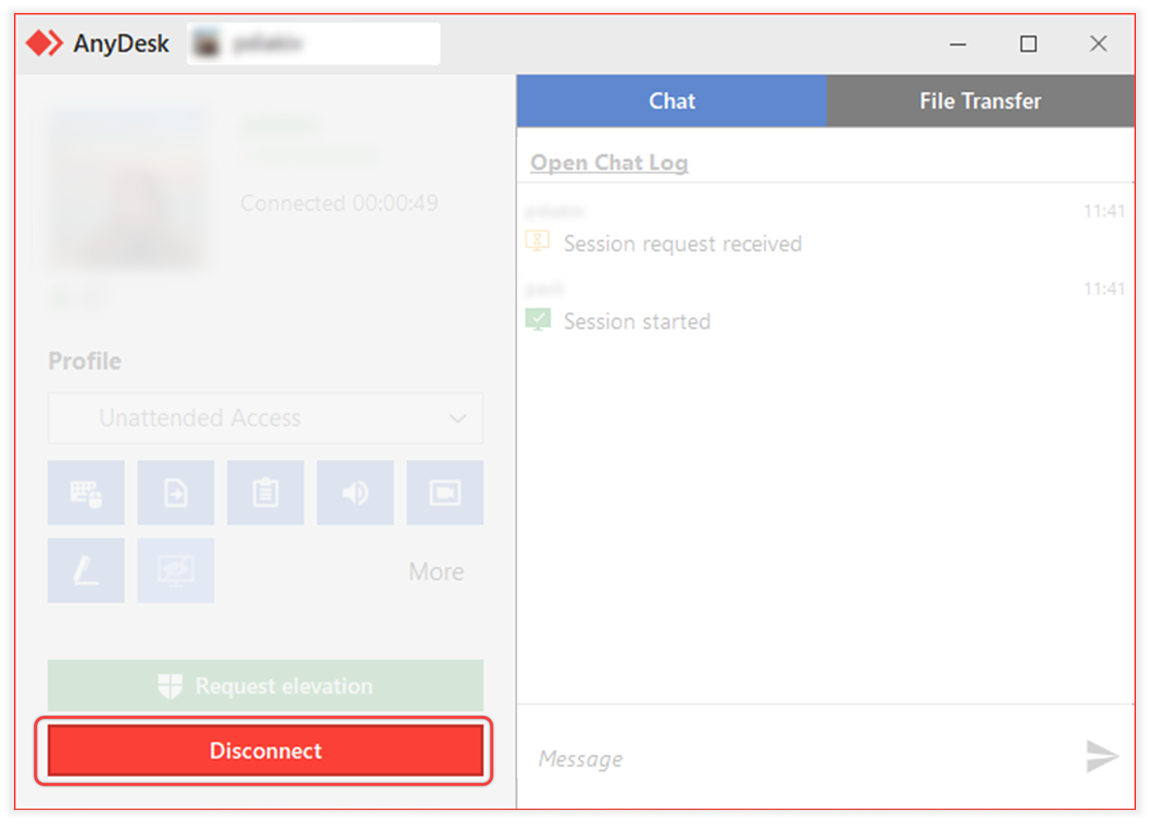
🦉 También puedes finalizar una sesión directamente desde my.anydesk si tienes una cuenta. Para obtener más información, consulta este artículo.
Configuración avanzada
Para los administradores de TI y los equipos de soporte, AnyDesk proporciona opciones de configuración avanzadas para optimizar la implementación y la administración en toda tu organización. Utiliza los siguientes recursos para configurar y personalizar AnyDesk para tus empleados:
Configura la administración de usuarios y roles: configura la estructura de tu equipo u organización y asigna roles.
Configura el inicio de sesión único (SSO): habilita el inicio de sesión seguro y centralizado para los empleados que utilizan tu proveedor de identidad.
Crea clientes de AnyDesk personalizados: preconfigura clientes de AnyDesk con Alias, permisos y configuraciones predeterminadas. También puedes configurar un Namespace personalizado y aplicar la imagen de marca.
Implementa a través de la política de grupo o MSI: implementa AnyDesk en varios dispositivos utilizando herramientas de implementación estándar.