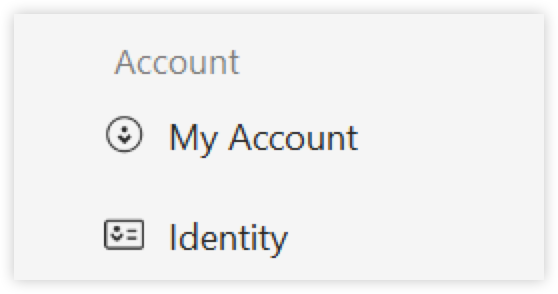Puede personalizar AnyDesk para que se adapte a sus necesidades utilizando una variedad de configuraciones disponibles.
Para abrir AnyDesk Configuración del cliente:
Abra la aplicación AnyDesk en su dispositivo.
En la esquina superior derecha, haz clic
.png) y selecciona Configuración.
y selecciona Configuración. Elija una categoría de un menú.
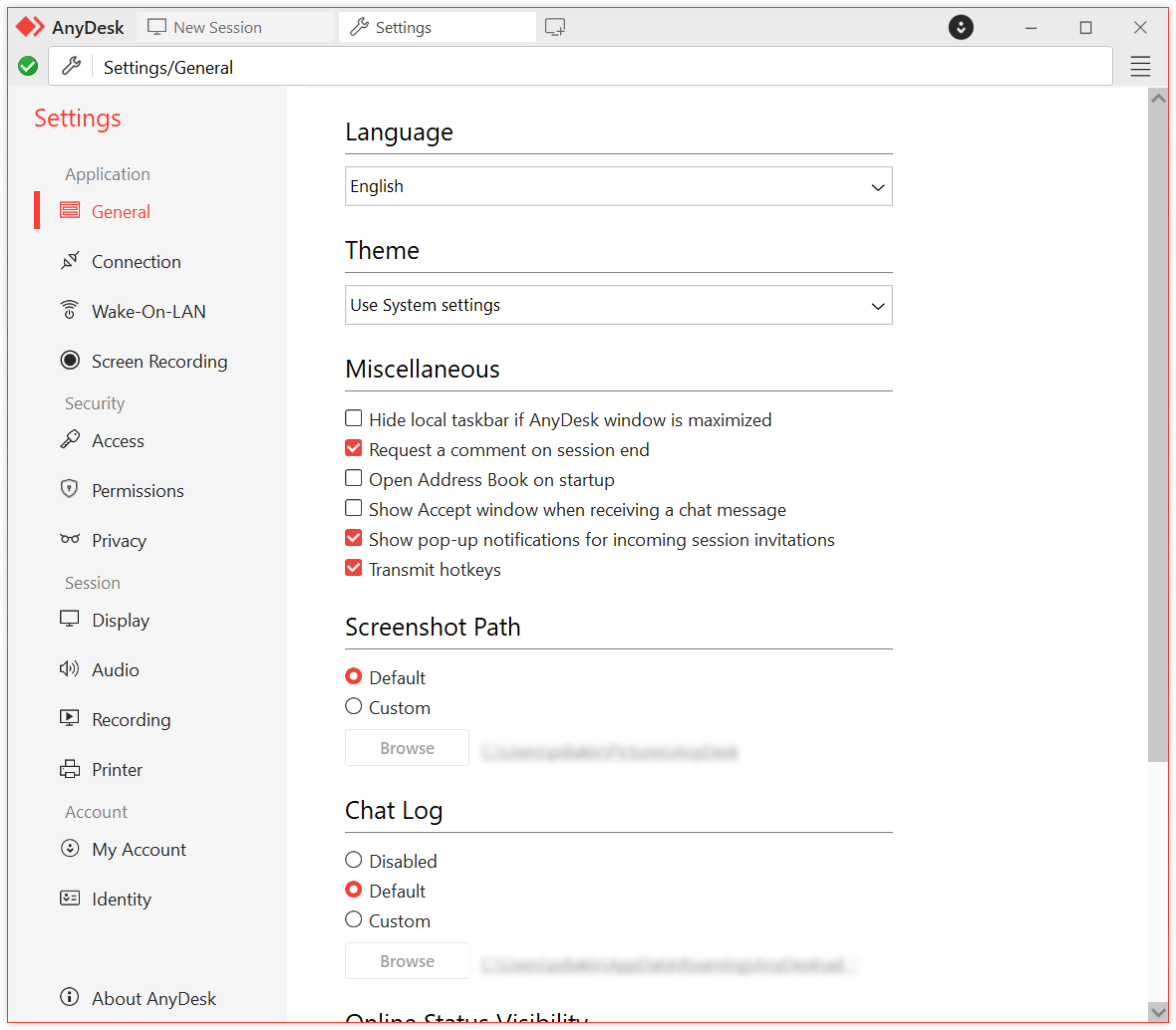
La configuración en el cliente de AnyDesk se agrupa en categorías para facilitar la navegación:
Categoría | Descripción | |
| Configure el comportamiento general de la aplicación, Grabación de pantallalas preferencias de conexión y la configuración de Wake-on-LAN. | |
| Configure los perfiles interactivos y Acceso desatendidode permisos, la configuración de privacidad y Lista de control de acceso las reglas. | |
| Administre la pantalla, el audio, la grabación y Impresión remota la configuración utilizada durante las sesiones remotas activas. | |
| Vea o cambie su licencia, alias, imagen de usuario y otros detalles de identidad asociados con su cuenta de AnyDesk. | |
En este artículo, encontrará información detallada sobre cada categoría de configuración.
Aplicación
Aprende a configurar el comportamiento general de la app, las preferencias de conexión, la grabación de pantalla y la configuración de Wake-on-LAN.
General
La sección General en la configuración de AnyDesk le permite personalizar el comportamiento de la aplicación, las preferencias de sesión y el almacenamiento de datos.

Configure los siguientes ajustes:
Idioma : seleccione el idioma de la interfaz en la lista desplegable.
Tema (Windows): cambia entre claro, oscuro o tema del sistema.
Teclado (macOS): controla cómo se maneja la entrada del teclado durante las sesiones remotas.
Transmitir métodos abreviados de teclado: permite la transmisión de métodos abreviados de nivel de sistema (como Comando o Ctrl+Alt+Supr) al dispositivo remoto.
Usar comando derecho como tecla de host : la tecla de comando derecha actúa como una tecla de host para activar accesos directos locales.
Aceptar todos los atajos de teclado remotos : si está habilitado, AnyDesk acepta todos los atajos del lado remoto, anulando los locales.
Varios : configuraciones de comportamiento adicionales para Gestión de sesiones el manejo de resoluciones.
Solicitar un comentario al final de la sesión: solicita al usuario que deje un comentario cuando finaliza una sesión. A continuación, puede ver los comentarios después de la sesión en my.anydesk.
Abrir Libreta de direcciones al inicio : abre automáticamente la libreta de direcciones cuando se inicia AnyDesk.
Transmitir resolución original (Retina): envía la resolución nativa completa (por ejemplo, Retina en Mac) al dispositivo remoto para una claridad óptima.
Evitar el reposo de la pantalla en las sesiones salientes : mantiene activa la pantalla del dispositivo local durante una sesión saliente para evitar interrupciones.
Ruta de captura de pantalla : especifique la ubicación de guardado predeterminada para las capturas de pantalla tomadas durante las sesiones.
Predeterminado : guarda capturas de pantalla en la ubicación predefinida del sistema.
Personalizado : especifique un directorio personalizado navegando a una carpeta preferida.
Registro de chat : administre cómo se almacenan los registros de chat localmente.
Deshabilitado : desactiva el registro de chat.
Predeterminado : guarda los registros de chat en el directorio predeterminado de AnyDesk.
Personalizado : permite al usuario definir una carpeta específica para el almacenamiento del registro de chat.
Visibilidad del estado en línea : seleccione la casilla de verificación Mostrar el estado en línea de los clientes remotos para mostrar la disponibilidad en línea de otros clientes en su libreta de direcciones o conexiones recientes.
Ayúdenos a mejorar : seleccione la casilla de verificación Permitir recopilación de datos de uso para permitir que AnyDesk recopile datos de uso de clientes, dispositivos y redes para mejorar la calidad del producto. Estos datos se utilizan solo con su consentimiento.
Conexión
Esta sección administra cómo AnyDesk se comunica a través de redes, incluidas las conexiones directas, los puertos y los proxies. Para modificar la configuración de la conexión , haga clic ![]() en en la parte superior de la sección Conexión .
en en la parte superior de la sección Conexión .
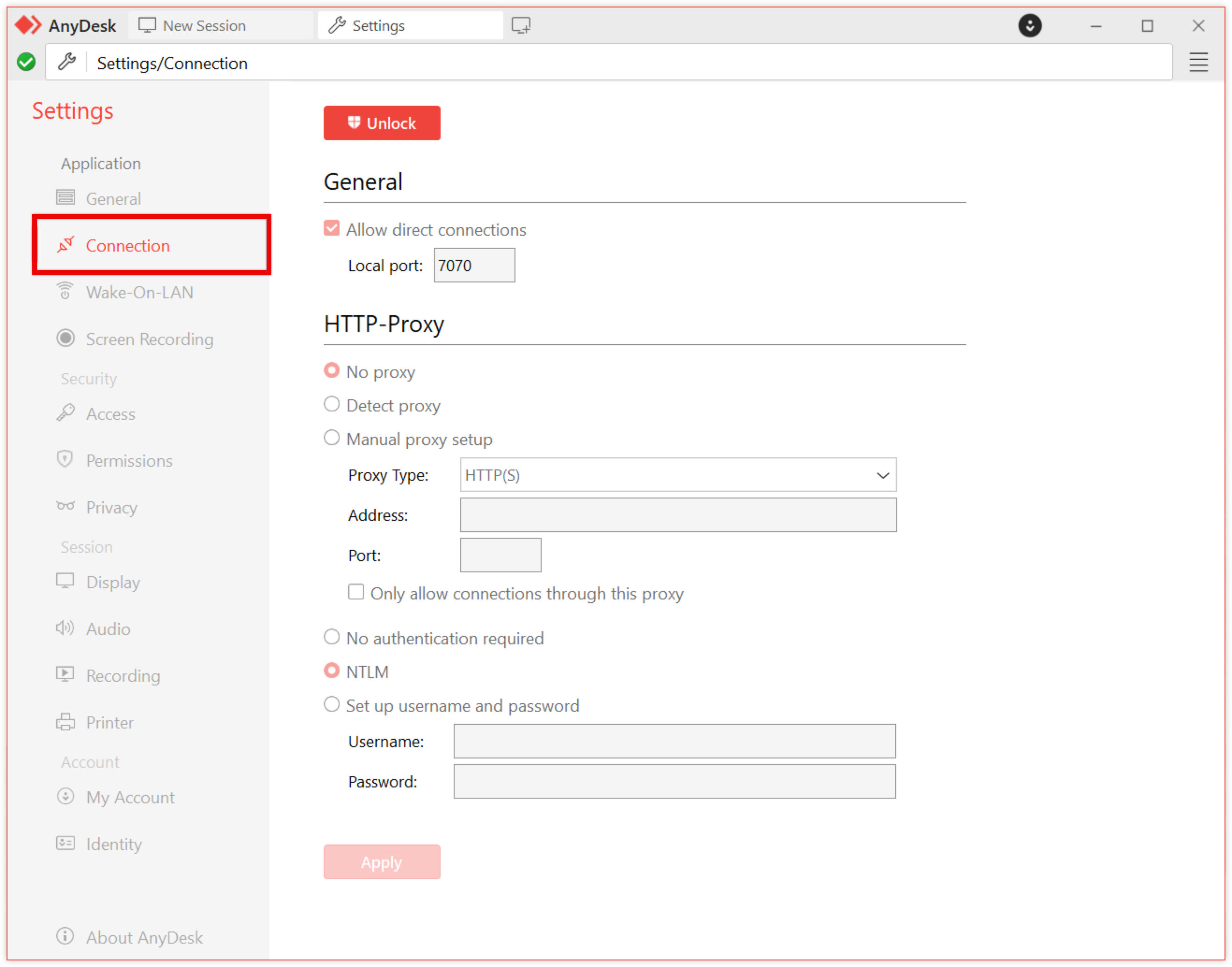
General
Permitir conexiones directas : seleccione la casilla de verificación para permitir conexiones directas más rápidas entre clientes. Si está deshabilitado, las sesiones se enrutan a través de los servidores de AnyDesk. Todos los datos de la sesión están cifrados de extremo a extremo, independientemente del tipo de conexión.
Puerto local : AnyDesk utiliza el puerto TCP 7070 de forma predeterminada para las conexiones directas. Puede especificar un puerto personalizado aquí.
Proxy HTTP (Windows, macOS, Linux): configure cómo se conecta el cliente a través de un proxy:
Sin proxy : se conecta directamente sin usar un proxy.
Detectar proxy : utiliza la configuración automática de proxy (PAC) para detectar la configuración del proxy.
Configuración manual del proxy : especifique la dirección IP, el puerto y los detalles de autenticación del proxy.
⚠️ El proxy debe admitir el método CONNECT y no debe interferir con el tráfico SSL/TLS.
NTLM Authentication - si está utilizando un proxy, AnyDesk admite la autenticación NTLM en Windows (v6.3 y posteriores). Esto permite un inicio de sesión de proxy seguro utilizando sus credenciales de dominio de Windows existentes, sin necesidad de datos de inicio de sesión separados.
Wake-On-LAN
Configure la activación remota a través de Wake-On-LAN.
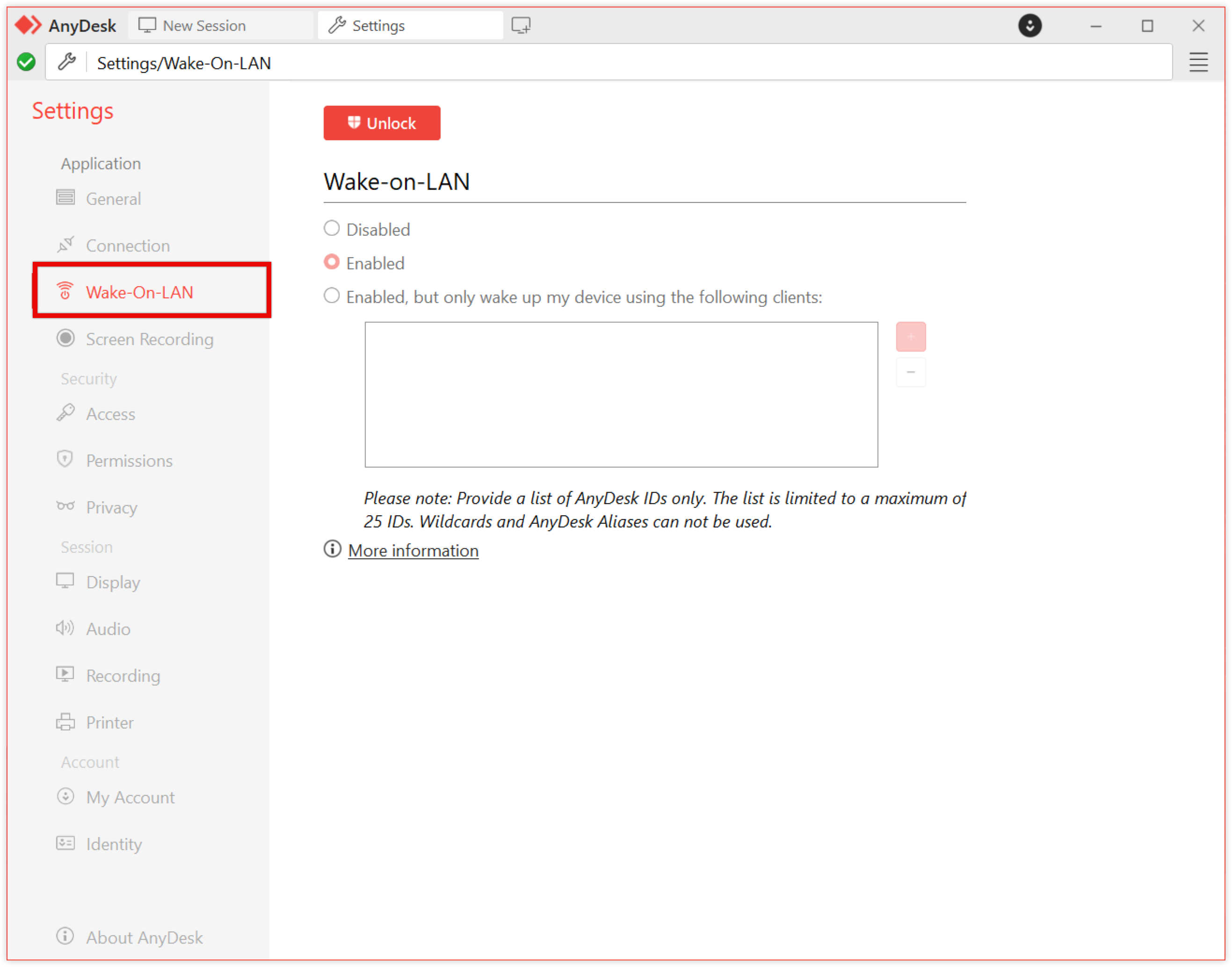
🦉 Para obtener más detalles sobre Wake-on-LAN, consulte this article.
Grabación de pantalla (solo Windows)
Habilite y configure las opciones de grabación de pantalla y audio.
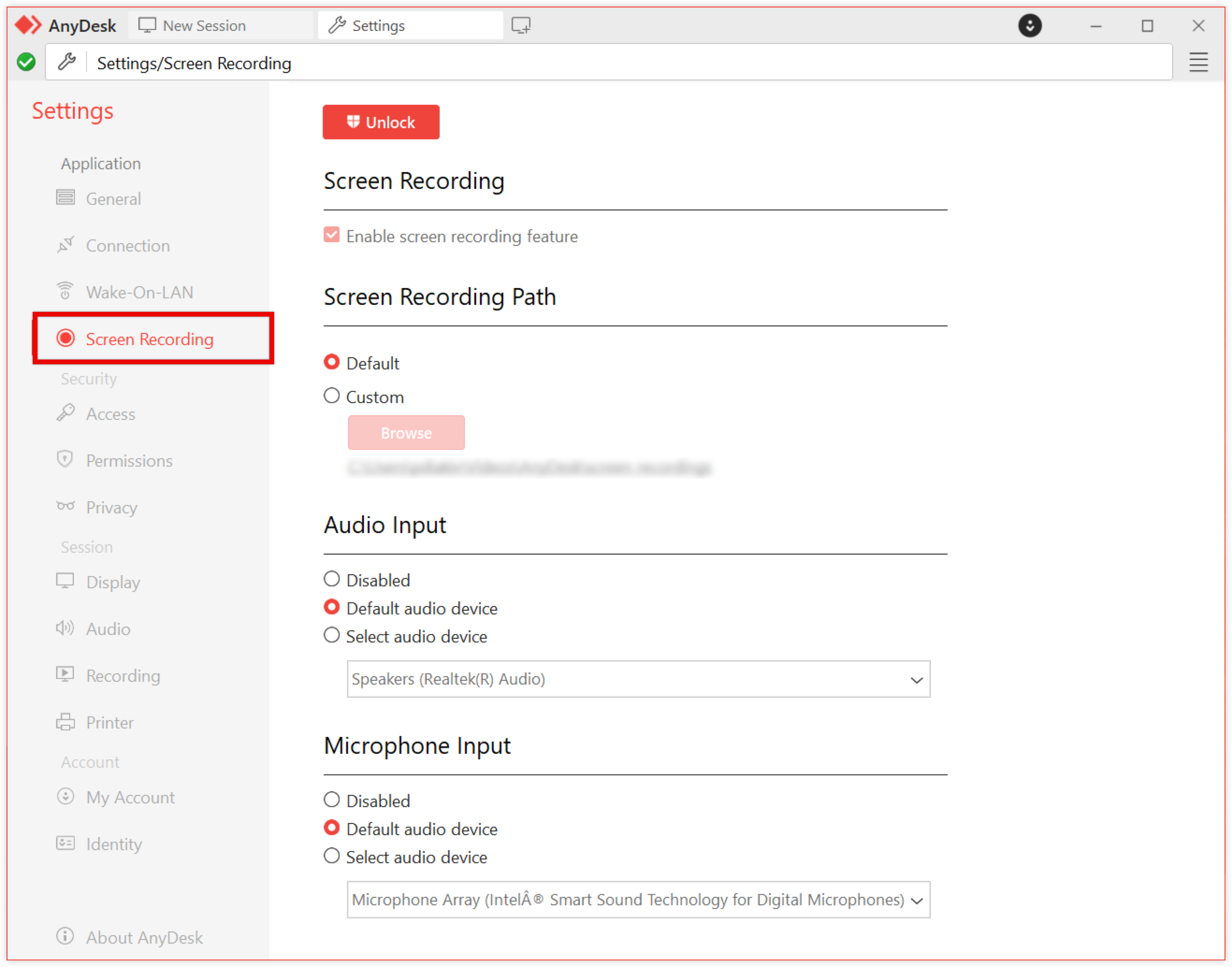
🦉 Para obtener más información sobre la función de grabación de pantalla, consulte this article.
Seguridad
Aprenda a configurar el acceso interactivo y desatendido, los perfiles de permisos, la configuración de privacidad y las reglas de la lista de control de acceso.
Acceso
Si AnyDesk está instalado en su dispositivo, se requieren privilegios administrativos para modificar Configuración de seguridad. Para modificar la configuración de Acceso , haga clic ![]() en en la parte superior de la sección Acceso .
en en la parte superior de la sección Acceso .
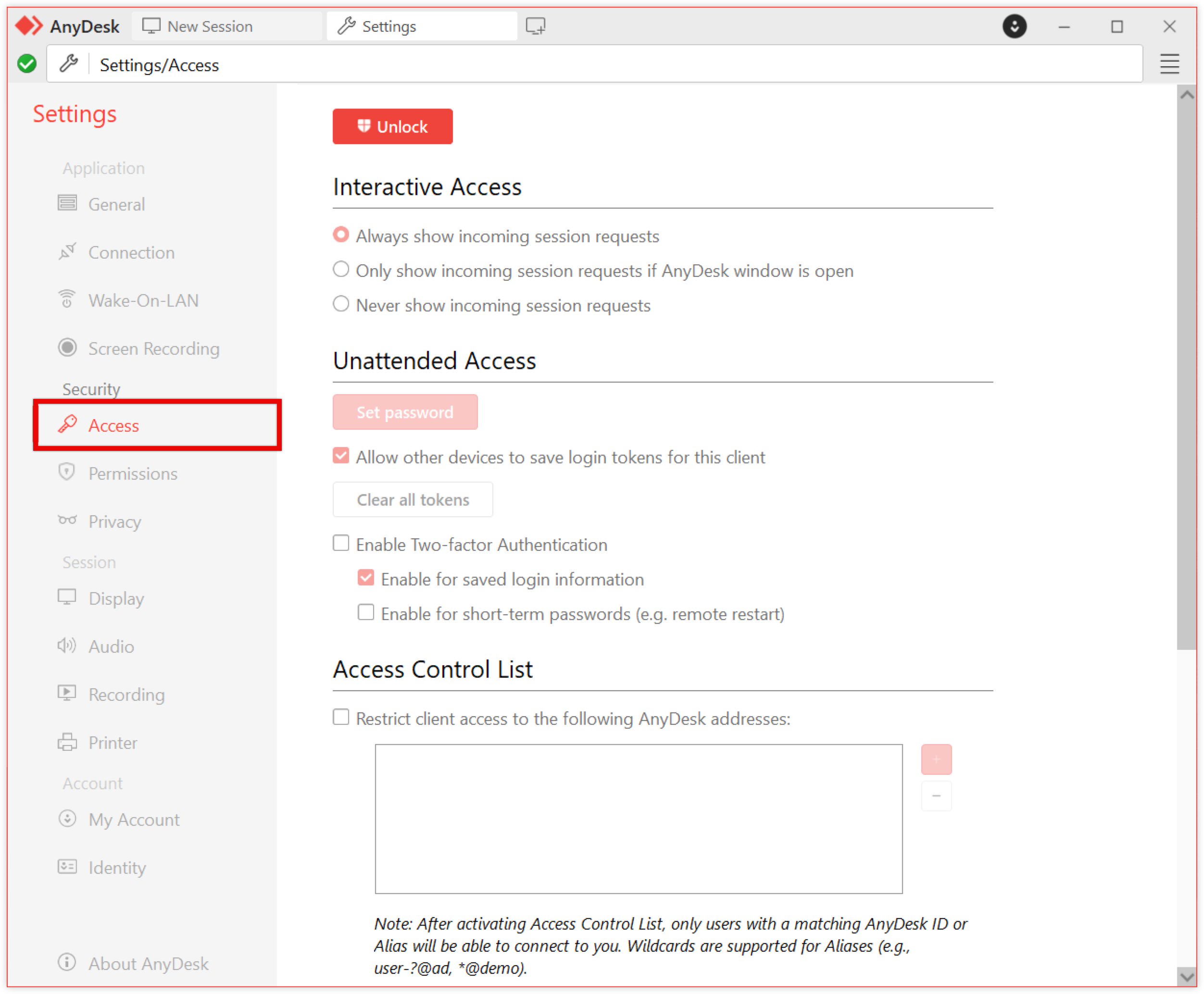
Acceso interactivo
Controla cómo se gestionan las entradas Solicitudes de sesión . Esta configuración determina cuándo aparece la ventana de aceptación :
Mostrar siempre las solicitudes de sesión entrantes : siempre solicite al usuario que acepte la sesión.
Mostrar solo las solicitudes de sesión entrantes si la ventana de AnyDesk está abierta : mostrar el mensaje solo si AnyDesk está abierto.
Nunca muestre las solicitudes de sesión entrantes , no pregunte. Las sesiones requieren credenciales válidas de acceso desatendido para conectarse.
Acceso desatendido
Configure credenciales de acceso que permitan conexiones sin confirmación manual. Esto es necesario cuando el acceso interactivo está configurado en Nunca mostrar solicitudes de sesión entrantes.
🦉 Para obtener más información sobre el acceso desatendido, consulte this article.
Lista de control de acceso
Restrinja las conexiones a ID o alias específicos de AnyDesk. Esta función basada en listas blancas garantiza que solo las entradas definidas puedan establecer una conexión.
Utilice comodines (
*,?) para definir patrones.*coincide con cualquier número de caracteres.?coincide con un solo carácter.
Ejemplo:
*@companypermite el acceso solo desde alias dentro de su Namespacearchivo .
🦉 Para obtener más información sobre los espacios de nombres, consulte this article.
Descubrimiento
Habilite la detección automática de clientes de AnyDesk en la misma red local y permita que otros descubran su cliente de AnyDesk.
Está habilitado de forma predeterminada para los clientes de AnyDesk instalados y se puede habilitar manualmente en modo portátil.
Los elementos descubiertos incluyen:
Sistema operativo
Nombre del dispositivo
Alias/ID
Imagen de usuario
💡 NOTA
Si Discovery está habilitado, es posible que deba ajustar su firewall configuración para permitir el tráfico.
Permisos
Defina perfiles de permisos predeterminados para usuarios remotos:
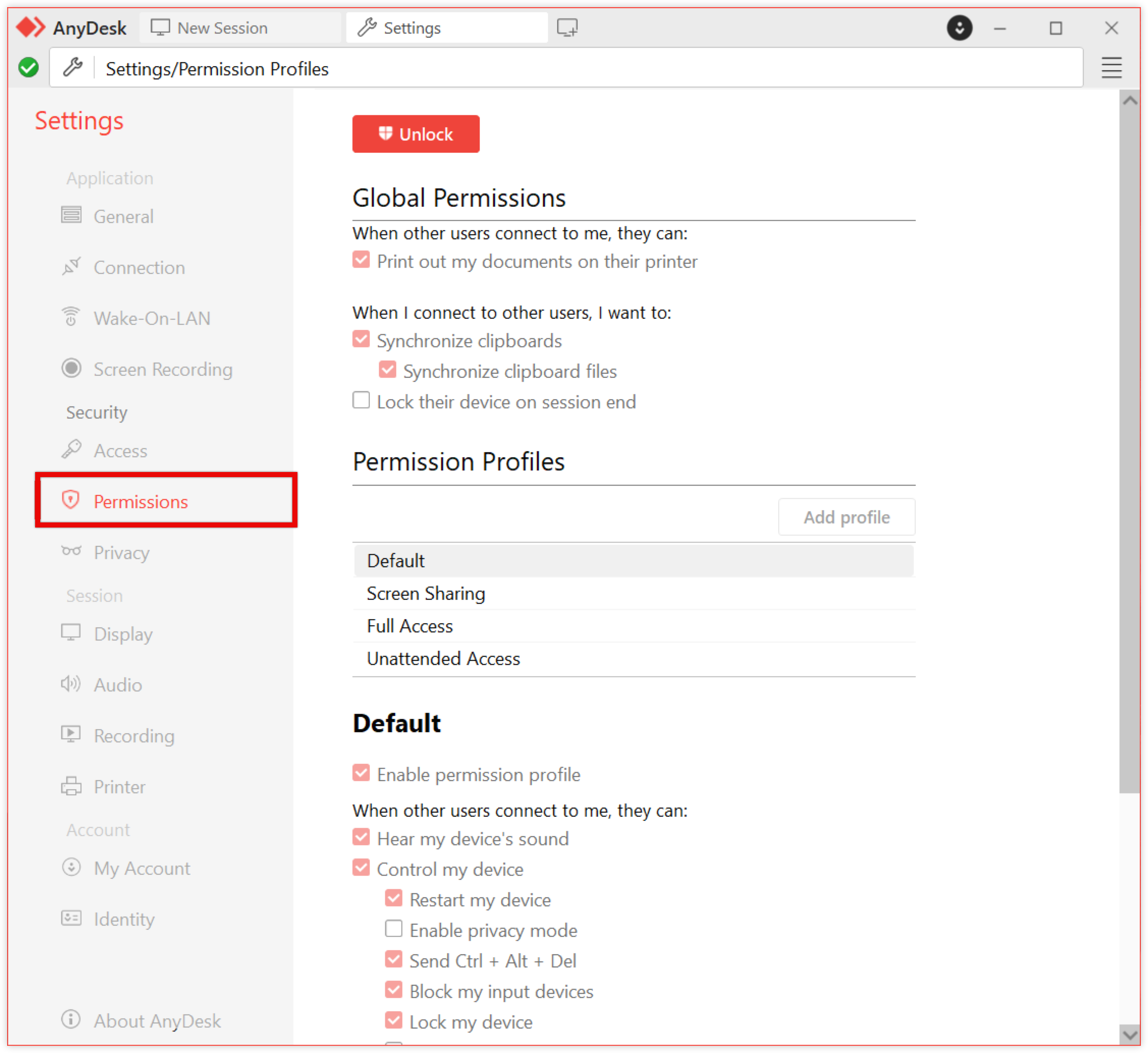
🦉 Para obtener más información sobre los perfiles de permisos, consulte this article.
Privacidad
Marco de pantalla : habilite esta opción para mostrar un borde siempre en la parte superior alrededor de la pantalla durante una sesión. Esto te ayuda a ver rápidamente cuándo alguien está conectado a tu dispositivo.
Sesión
Aprenda a administrar la configuración de visualización, audio, grabación e impresión remota utilizada durante las sesiones remotas activas.
Monitor
🦉 Para obtener más información sobre la configuración de Display, consulte this article.
Audio
Ajuste si desea transmitir audio local y/o recibir sonido remoto.
🦉 Para obtener más información sobre los ajustes de audio, consulte this article.
Grabación
Puede optar por grabar automáticamente las sesiones entrantes o salientes.
Establezca Grabación de sesiones preferencias y rutas de guardado predeterminadas o personalizadas. La ruta predeterminada es %HOME%\Videos\AnyDesk.
.png)
🦉 Para obtener más información sobre la grabación de sesiones, consulte this article.
Impresora
Seleccione cómo administrar trabajos de impresión remotos:
Despedir
Usar impresora predeterminada
Usar impresora específica
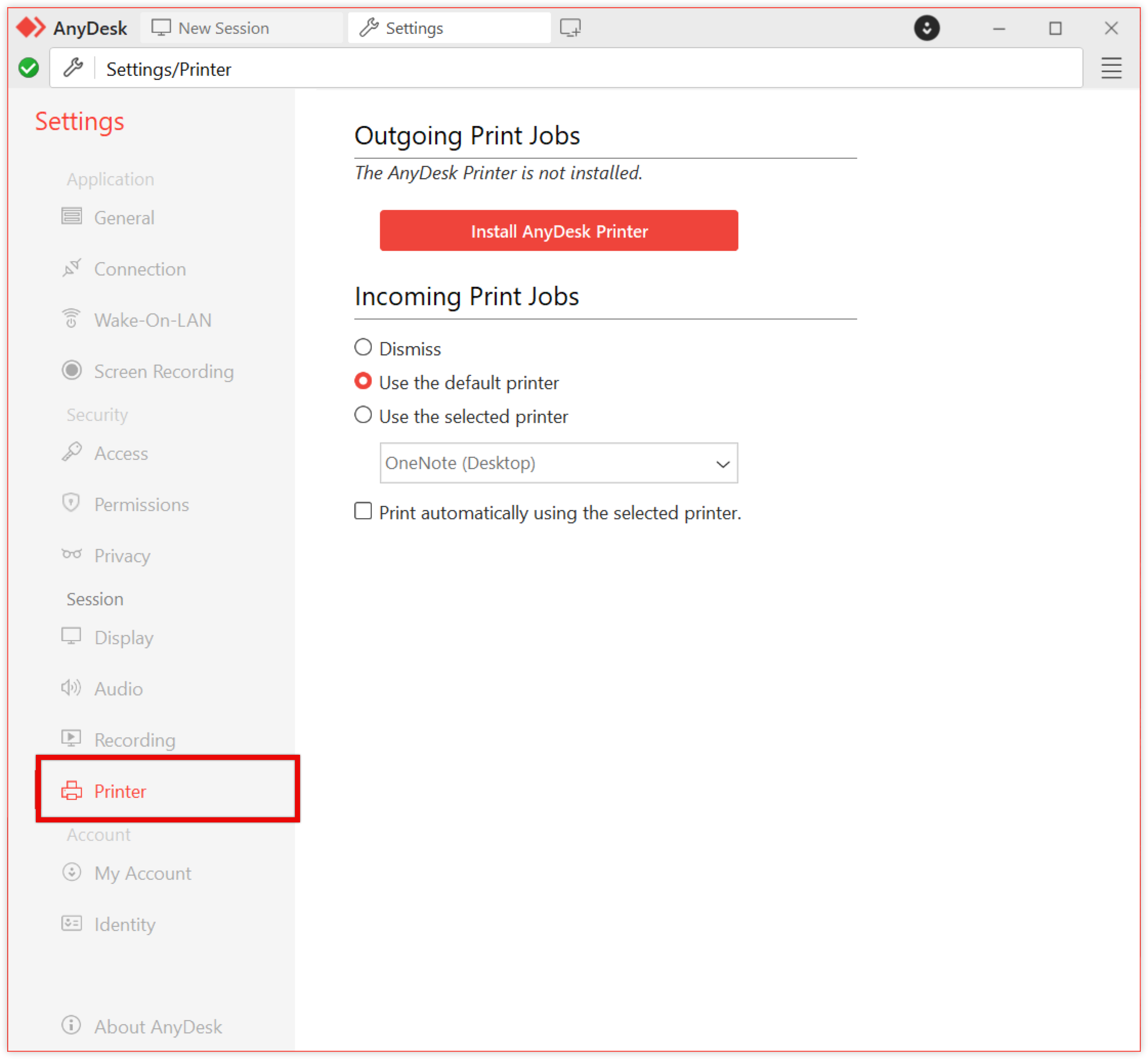
🦉 Para obtener más información sobre la función de impresión remota, consulte this article.
Cuenta
Aprenda a cambiar su licencia, alias, imagen de usuario y otros detalles de identidad asociados con su cuenta de AnyDesk.
Mi cuenta
En esta página, puede hacer lo siguiente:
Iniciar sesión / Registrarse : inicie sesión para vincular su cliente de AnyDesk a una cuenta existente o crear una nueva.
Licencia actual : muestra la licencia asignada actualmente a su cliente de AnyDesk.
Cambio Clave de licencia - Ingrese una nueva clave de licencia para cambiar o actualizar su licencia.
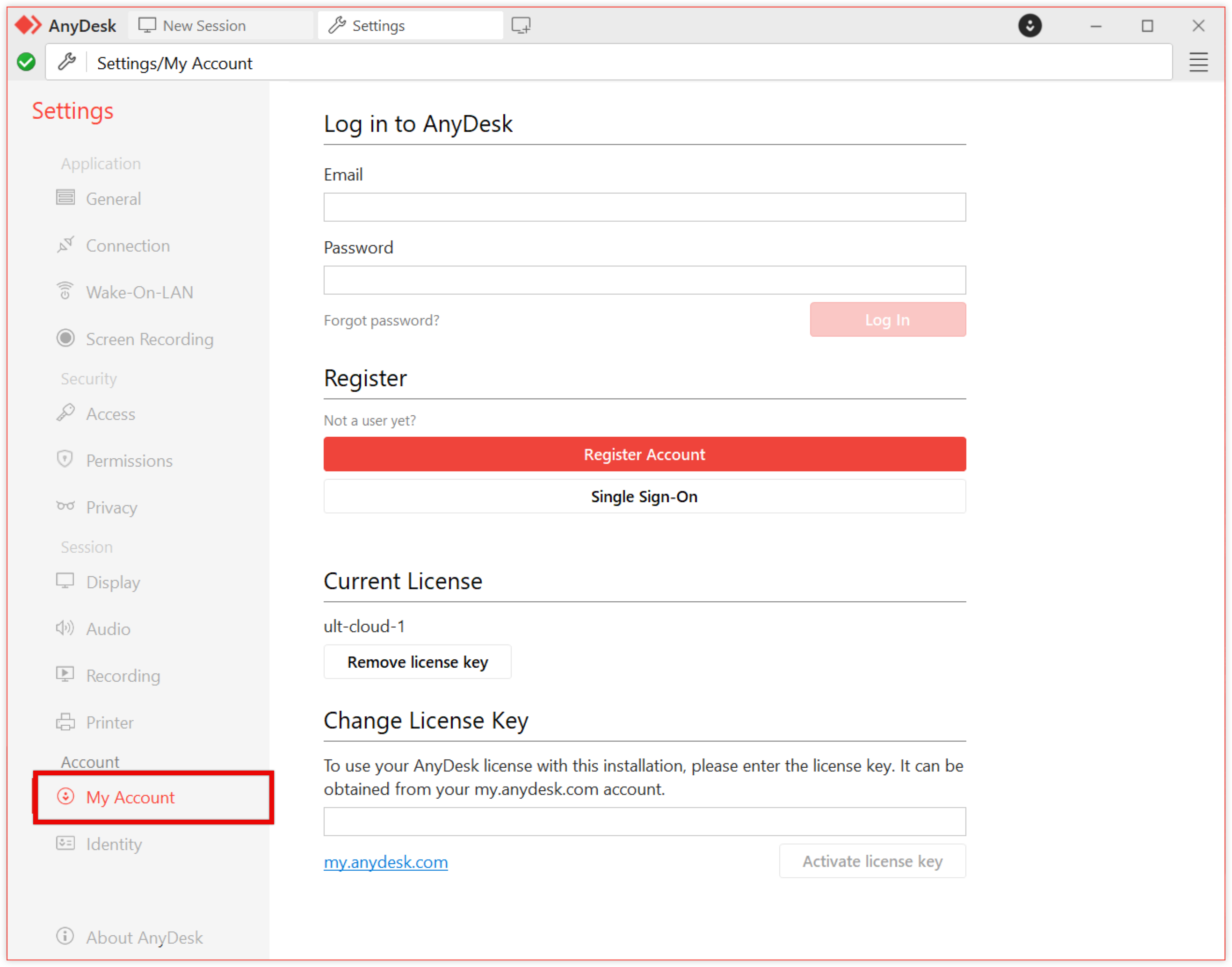
🦉 Para obtener más información, consulte this article.
Identidad
Configure cómo se presenta su cliente de AnyDesk a otros en la libreta de direcciones, la ventana de aceptación y la lista de sesiones.
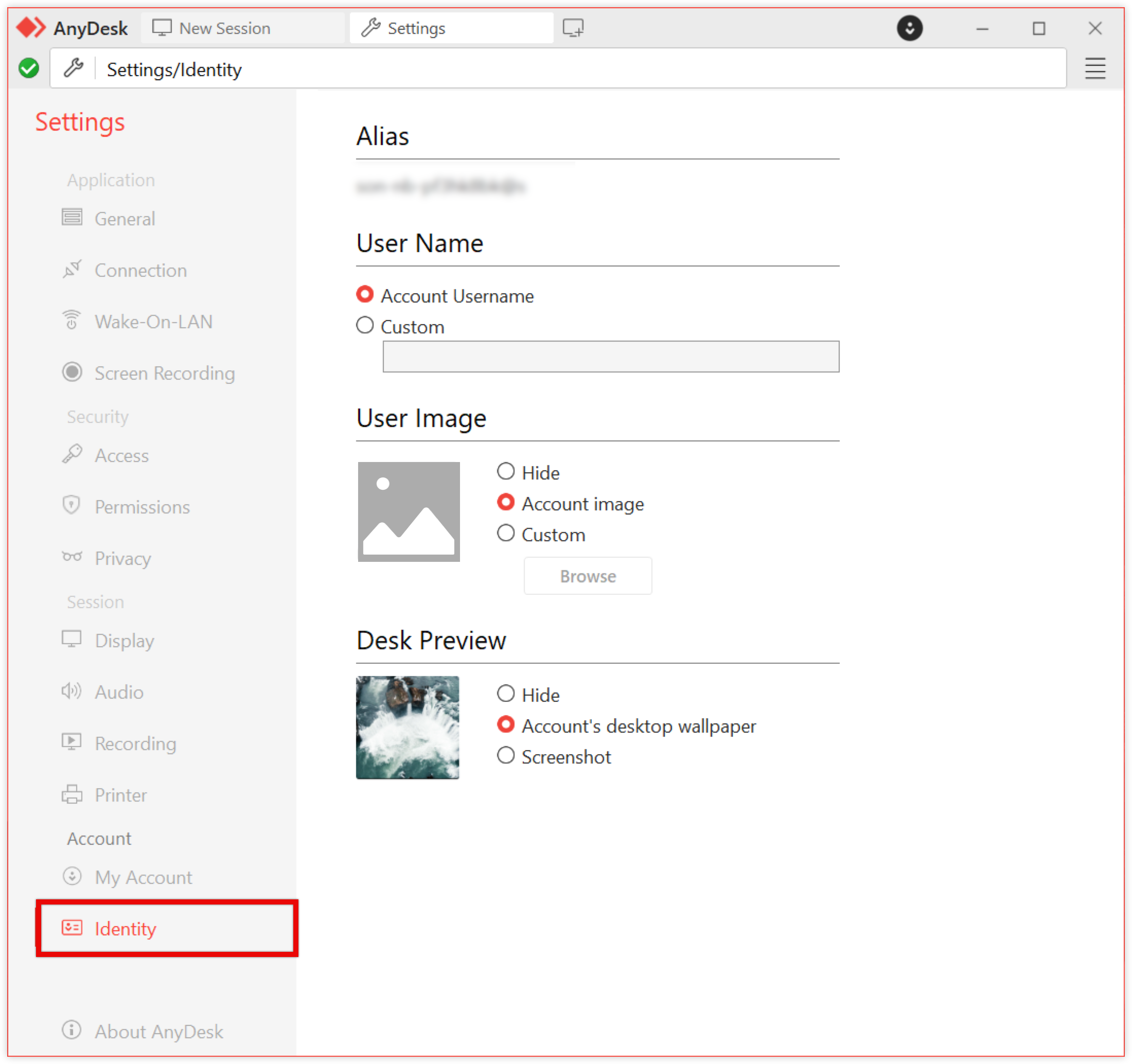
Alias : su dirección de cliente de AnyDesk utilizada para establecer conexiones. Puede aprender a administrar AnyDesk Alias here.
Nombre de usuario : elija cómo aparece su nombre para los demás durante una sesión:
Nombre de usuario de la cuenta: muestra el nombre vinculado a su cuenta del sistema operativo.
Personalizado : ingrese un nombre personalizado.
Imagen de usuario : establezca la imagen que identifica visualmente a su cliente de AnyDesk. Esta imagen aparece en la ventana Aceptar, la libreta de direcciones y otras vistas de cliente.
Ocultar : no se muestra ninguna imagen. Si no se selecciona ninguna imagen, se utiliza el icono predeterminado de AnyDesk.
Imagen de cuenta : use la imagen de su cuenta del sistema operativo.
Personalizado : cargue un avatar o una foto personalizados.
Vista previa de escritorio : controle qué imagen de vista previa se muestra a los demás cuando su cliente de AnyDesk aparece en su libreta de direcciones o sesiones recientes:
Ocultar : reemplace la vista previa con una imagen de marcador de posición genérica.
Fondo de escritorio de la cuenta: muestra el fondo de tu escritorio.
Captura de pantalla : muestra una imagen en vivo de su escritorio.
Acerca de AnyDesk
En Acerca de AnyDesk, puede ver la versión de su cliente de AnyDesk, así como qué licencia está registrada actualmente para el cliente de AnyDesk.

Centro de ayuda : abre nuestro Centro de ayuda con el navegador predeterminado.
Enviar información de soporte : envía a nuestro equipo de soporte un correo electrónico con su Archivos de seguimiento. No olvide proporcionar también una descripción del problema.
Abrir seguimiento de conexión : vea una lista de todos los clientes que han realizado una solicitud de conexión a este cliente de AnyDesk.
.png)
.png)
.png)