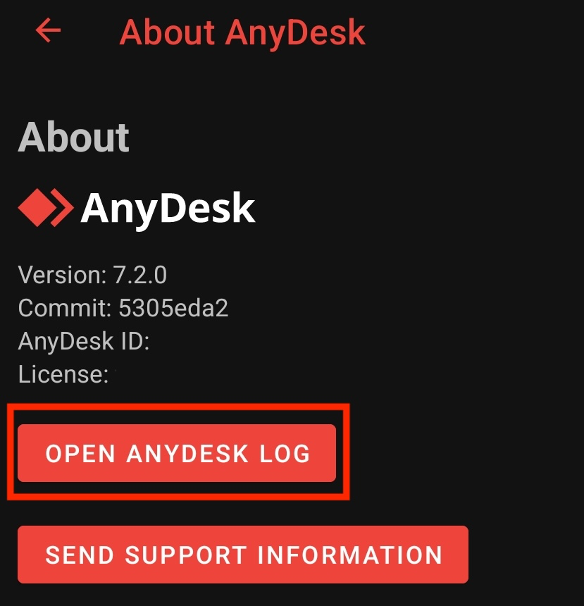AnyDesk pour Android offre un moyen puissant et mobile de se connecter et de contrôler les bureaux distants. Ce guide vous aide à démarrer et à résoudre les problèmes courants.
Configuration requise
Nécessite Android 7.0 ou plus récent pour activer le contrôle à distance.
L’affichage à distance de l’écran uniquement (sans contrôle d’entrée) n’est pas pris en charge sur ChromeOS en raison des restrictions imposées par le fournisseur.
De nombreux appareils Android ont besoin d’un plug-in de contrôle pour permettre un contrôle total des entrées. Lorsque vous lancez AnyDesk pour la première fois, il vous demandera d’installer automatiquement le plugin approprié.
🚨 IMPORTANTCertains appareils peuvent nécessiter l’activation manuelle du plug-in sous Paramètres > Accessibilité après l’installation.
Premiers pas avec les plugins de contrôle
Au lieu de choisir un plugin manuellement, fiez-vous à l’invite Plugin disponible lors du lancement d’AnyDesk ou à l’aide du menu > À propos d’AnyDesk. Cela permet de s’assurer que le bon plugin pour votre appareil est sélectionné et vous guide également tout au long du processus d’activation.
Si votre appareil ne dispose toujours pas d’un plug-in, le plug-in générique ad1 est installé, bien qu’il ne prenne en charge que des fonctions de base telles que le contrôle de la souris. Pour une compatibilité totale, contactez le fabricant de votre appareil pour coopérer avec AnyDesk sur un plugin dédié.
Les plug-ins de contrôle permettent le contrôle à distance des appareils Android à l’aide de l’application Android AnyDesk. Vous pouvez consulter la liste complète des plugins sur la page Android Control Plugins .
Enregistrer la clé de licence
Pour enregistrer une clé de licence sur Android :
Téléchargez ou configurez un APK AnyDesk personnalisé avec l’option Attribuer à la licence activée.
Lors de l’installation, vous verrez une application étiquetée AnyDesk custom "liée à votre licence, offrant des fonctionnalités telles que le carnet d’adresses et la journalisation des sessions.
Gestion des autorisations
À partir d’AnyDesk 7.2.0 pour Android, une liste de contrôle de configuration vous guide pour activer les autorisations nécessaires.
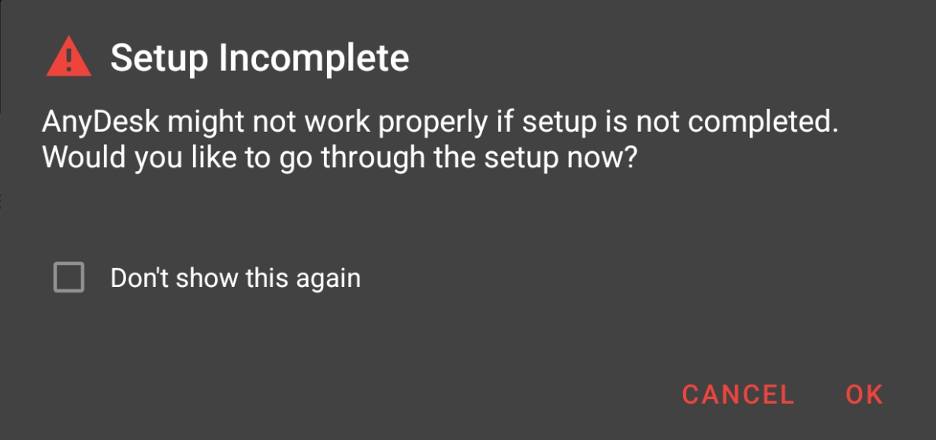
Lancez la liste de contrôle manuellement à partir du menu principal si vous l’avez rejetée initialement.
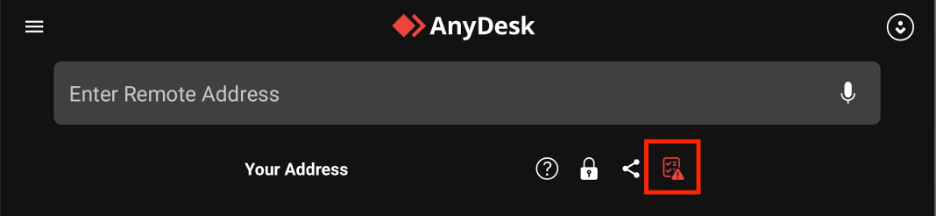
Appuyez sur n’importe quel élément pour voir comment l’autorisation est utilisée et accédez rapidement à la page des paramètres Android appropriée pour l’autoriser.
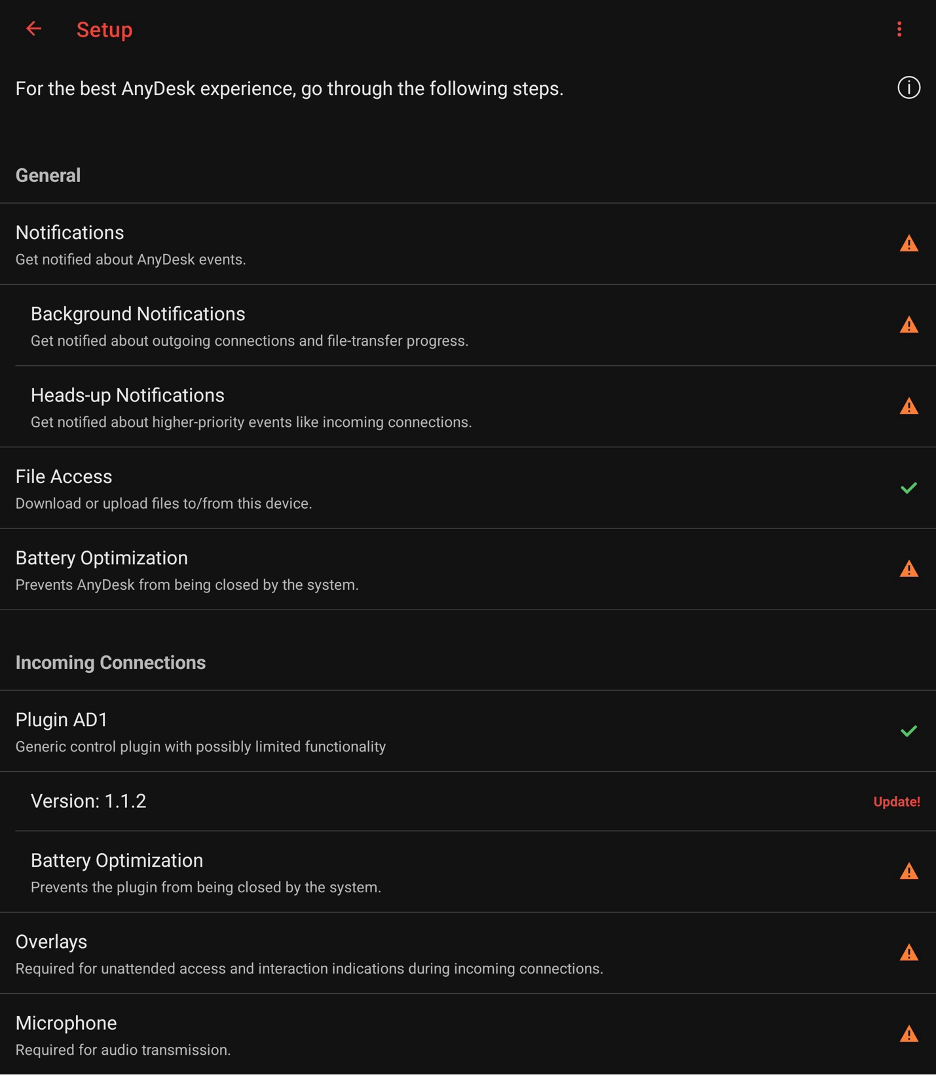
Contrôles de session
Au cours d’une session, vous pouvez ouvrir le menu de la session en appuyant longuement sur le logo AnyDesk. Déplacez le logo en appuyant deux fois et en le faisant glisser n’importe où sur l’écran.
Vous pouvez utiliser le menu pendant la session pour :
Mettre fin à la session
Ajuster la qualité de la transmission
Basculement du contrôle d’entrée, synchronisation du presse-papiers et écran de confidentialité
Gérer les paramètres audio et d’affichage
Démarrer/arrêter l’enregistrement d’un VPN ou d’une session
Envoyer CTRL+ALT+DEL ou demander l’élévation
Si l’appareil connecté dispose de plusieurs écrans, les utilisateurs peuvent basculer entre les différents écrans à partir d’ici, ainsi qu’activer et désactiver le mode plein écran sur Android.
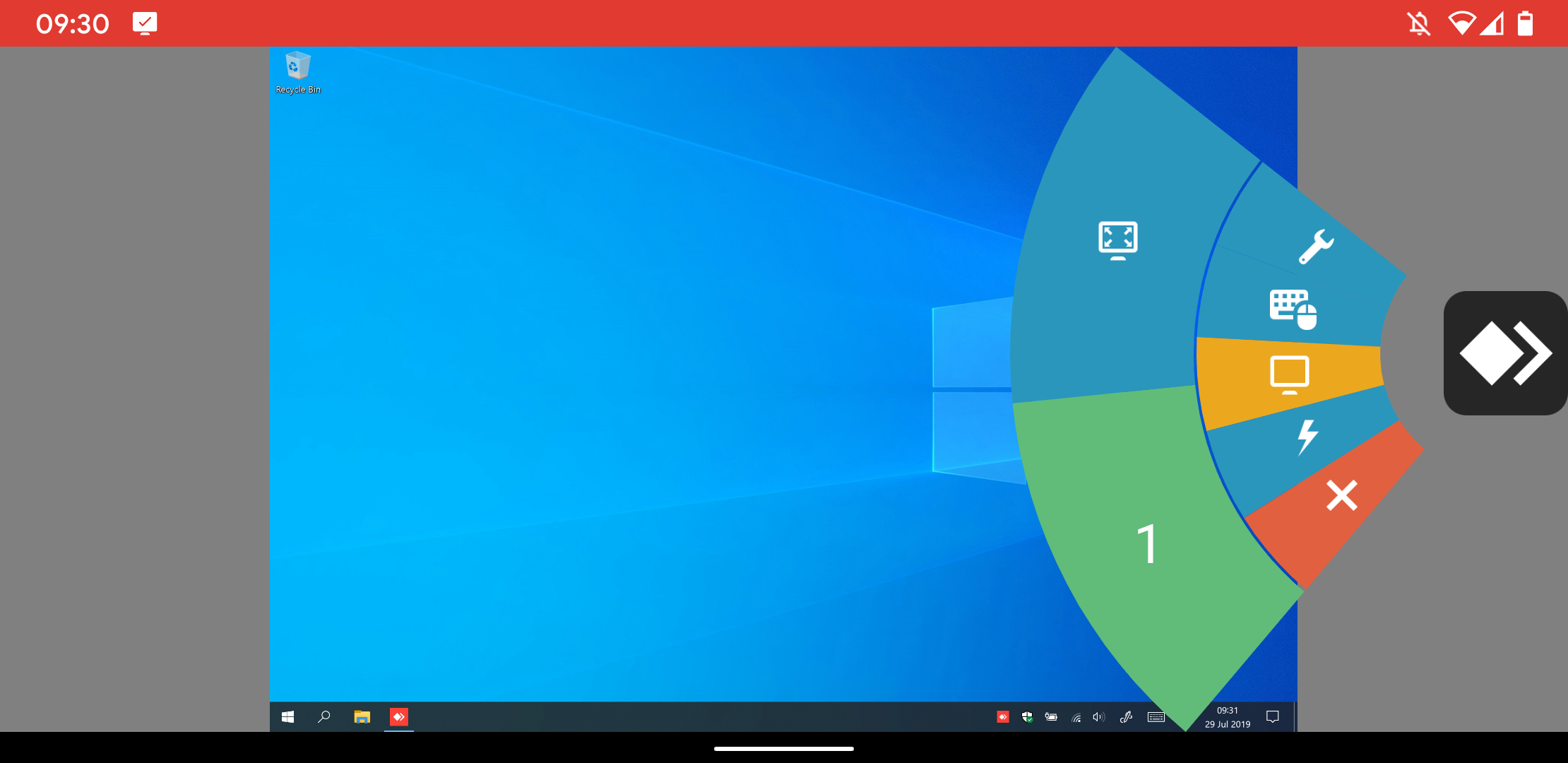
Gestes pris en charge
Lors de l’utilisation du mode souris ou pavé tactile au sein d’une session :
Balayage d’un seul doigt - déplacez le curseur
Pincement à deux doigts - zoom avant/arrière
Balayage à trois doigts - défilement
Appuyez - cliquez avec le bouton gauche de la souris
Maintenir - clic droit
Appui à trois doigts - clic central
Raccourcis clavier
Lors de la connexion à un appareil Android à partir de Windows, AnyDesk propose des raccourcis clavier vers les boutons de navigation Android. Maintenez les touches CTRL+ALT+MAJ enfoncées, puis appuyez sur l’une des touches suivantes :
Clé | Action Android |
F5 | Précédent |
F6 | Domicile |
F7 | Applications récentes |
F8 | Menu de l’application |
F9 | Pouvoir |
F11 | Baisser le volume |
F12 | Augmenter le volume |
Fin | Bouton OK |
Gestion des appareils mobiles (MDM)
Depuis la version 6.1.10, AnyDesk pour Android prend en charge l’intégration avec des plates-formes MDM tierces comme Microsoft Intune, actuellement disponible uniquement pour le client standard du Google Play Store. Les consoles MDM peuvent détecter les options disponibles et afficher de brèves descriptions de chaque fonctionnalité.
Contrôle à distance dans les profils de travail
Pour contrôler un appareil avec un profil non personnel (professionnel), vous devez coupler le plug-in de ad1 contrôle entre les profils :
Pour coupler le plugin :
Installez le
ad1plugin dans le profil personnel.Activez-le dans les paramètres d’accessibilité.
Ouvrir
ad1dans le profil non personnel.Dans le menu du plug-in, sélectionnez Choisir le plug-in.
Dans l’onglet Personnel , sélectionnez AD1 (le format peut varier sur Android 8.1 à 10).
Acceptez la demande de configuration.
Pour lancer l’appairage, cliquez sur OK.
Si ce qui précède échoue, inversez l’ordre de configuration. De plus, il peut être nécessaire d’activer la communication entre profils via votre MDM. Les plug-ins spécifiques au fabricant contournent souvent l’exigence d’appairage.
Client personnalisé
Installation
AnyDesk est disponible en tant qu’APK de client personnalisé. Pour l’installer :
Activez l’installation à partir de sources non fiables (de préférence pour une application d’exploration de fichiers, et non pour un navigateur).
.png)
Les noms des menus peuvent varier selon la version d’Android ou le fabricant de l’appareil.
Nom de package personnalisé
Si vous souhaitez télécharger votre client AnyDesk personnalisé sur votre magasin d’applications privé pour un déploiement facile sur vos appareils gérés, il vous suffit de définir un nom de package personnalisé pour celui-ci.
Pour déployer via un magasin d’applications privé :
Dans la configuration du client personnalisé, activez le suffixe du nom du package Android.
Entrez un suffixe qui :
Commence par une lettre
De 3 à 16 caractères
N’utilise que des lettres latines minuscules, pas de symboles
Enregistrez et téléchargez le client personnalisé généré sur votre magasin d’applications.
Android API
AnyDesk fournit une API Android similaire à l’interface de ligne de commande Windows. L’accès est limité aux applications système et une documentation détaillée est disponible auprès du support.
Fonctionnalités de l’API
Retours : version, état de la connexion, ID, alias, nom d’utilisateur.
Vérifie si l’accès sans surveillance est actif, si une session entrante a eu lieu et s’il existe une image utilisateur personnalisée.
Ensembles : mot de passe d’accès sans assistance, comportement de connexion, état de découverte, nom d’utilisateur et image personnalisée.
Dépannage
Le plugin ne s’active pas
Certains appareils Android nécessitent un redémarrage pour que le plug-in de contrôle fonctionne correctement.
Plugin de contrôle désactivé sur Android TV
Si les paramètres d’accessibilité sont désactivés :
Seule la vue à distance est disponible.
Une solution de contournement (sans garantie) consiste à activer le contrôle via le shell ADB :
adb shell settings put secure enabled_accessibility_services com.anydesk.adcontrol.ad1/com.anydesk.adcontrol.AccServiceConsultez le ADB documentation officiel pour plus de détails.
Invite d’enregistrement d’écran (Android 10+)
Android nécessite le consentement de l’utilisateur pour démarrer l’enregistrement d’écran. Pour contourner avec ADB (à utiliser à vos risques et périls) :
Client standard :
adb shell appops set com.anydesk.anydeskandroid PROJECT_MEDIA allowClient personnalisé :
adb shell appops set com.anydesk.anydeskandroid.custom PROJECT_MEDIA allow
Optimisation de la batterie Android
Android inclut une fonctionnalité appelée Optimisation de la batterie, qui est conçue pour préserver l’autonomie de la batterie en limitant l’activité en arrière-plan. Cependant, lorsqu’elle est activée pour AnyDesk, cette fonctionnalité peut interférer avec les sessions à distance en fermant automatiquement l’application après 30 à 60 secondes en arrière-plan. Ce comportement interrompt les sessions de contrôle à distance actives, ce qui entraîne l’arrêt inattendu de la session.
Pour maintenir une connexion stable lors du contrôle à distance d’un appareil Android, vous devez exclure AnyDesk et son plugin de contrôle de l’optimisation de la batterie.
Appareils Google Pixel
Ouvrez l’application Paramètres .
Accédez à Applications > AnyDesk > batterie.
Appuyez sur Sans restriction pour autoriser l’activité complète en arrière-plan.
Répétez les étapes 2 et 3 pour le plug-in AnyDesk.
Appareils Motorola
Ouvrez l’application Paramètres .
Allez à Batterie > Optimisation de la batterie.
Appuyez sur Non optimisé et passez à Toutes les applications.
Localisez AnyDesk, puis sélectionnez Ne pas optimiser.
Répétez les étapes 3 et 4 pour le plug-in AnyDesk.
Directives générales pour les autres appareils
Si votre appareil Android diffère des exemples fournis :
Recherchez Optimisation de la batterie ou Utilisation de la batterie de l’application dans la barre de recherche des paramètres.
Assurez-vous qu’AnyDesk et tout plugin installé (par exemple,
ad1) sont définis sur Sans restriction ou Non optimisé.Reportez-vous au manuel d’utilisation de votre appareil ou au site Web d’assistance pour obtenir des instructions précises.
Envoyer des informations d’assistance
Si AnyDesk se bloque ou rencontre des erreurs, vous pouvez envoyer des fichiers de trace et une description détaillée.
Sur l’appareil Android :
Ouvrez le menu dans la fenêtre principale d’AnyDesk.
Appuyez sur À propos d’AnyDesk.
Sélectionnez Envoyer les informations d’assistance.
Entrez les détails et appuyez sur Envoyer un e-mail.
Si aucun client de messagerie n’est présent :
Connectez-vous à partir d’un AnyDesk de bureau à l’appareil Android.
Assurez-vous que le client de bureau est autorisé à :
Contrôler l’appareil
Accéder au presse-papiers
Transférer des fichiers
Dans la fenêtre Accepter, appuyez sur le menu à trois points et sélectionnez Envoyer le fichier de trace AnyDesk.
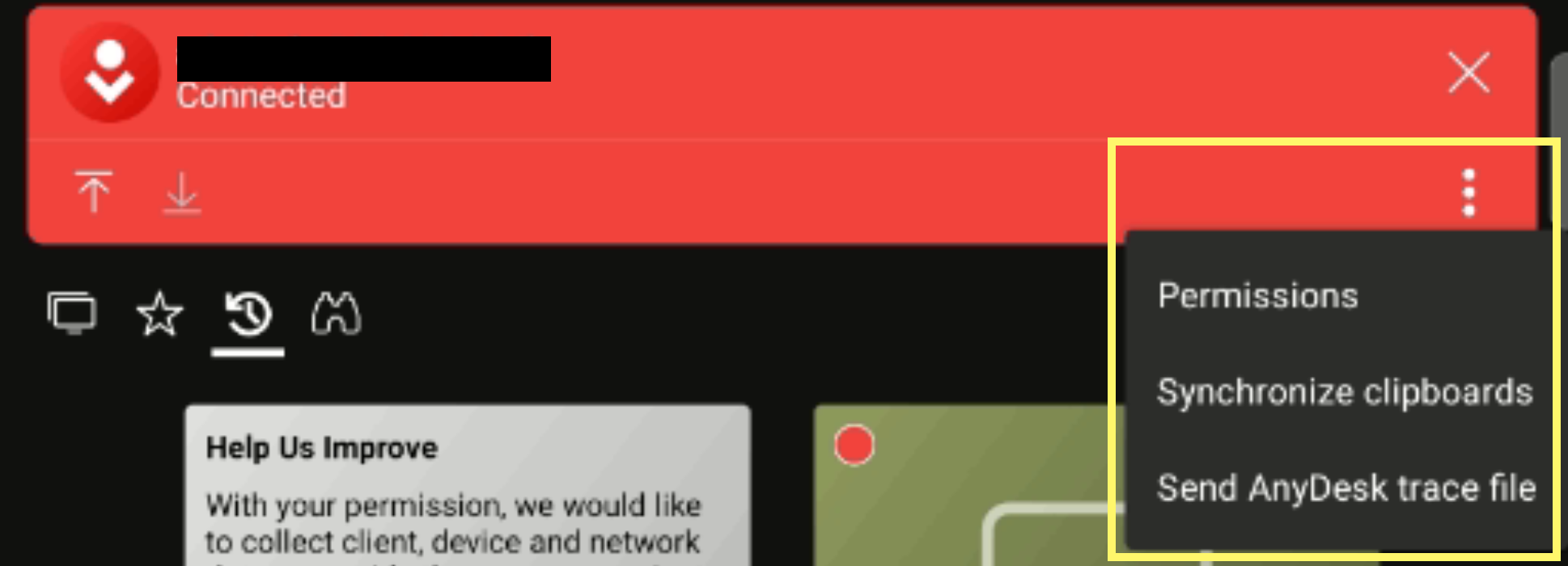
Sur le bureau, collez le suivi à l’aide de CTRL+V ou cliquez avec le bouton droit de la souris sur Coller.
À partir d’AnyDesk 7.2.0 (Android), vous pouvez également ouvrir, filtrer et copier les journaux de suivi via :
Menu principal > À propos d’AnyDesk > ouvrez AnyDesk Log.