L’application de bureau à distance AnyDesk pour macOS offre une connectivité transparente et un processus de configuration simple. Grâce à la prise en charge des clients personnalisés, vous pouvez personnaliser l’application pour répondre à des besoins opérationnels spécifiques.
Configuration requise
Versions prises en charge : macOS 10.13 et versions ultérieures
💡 NOTE
Si vous rencontrez des problèmes de connexion sur macOS 15 Sequoia, assurez-vous que vos applications de pare-feu sont compatibles avec le système d’exploitation et peuvent interagir correctement avec le pare-feu macOS intégré.
Installation et désinstallation
Installation
🦉 Pour les instructions d’installation, reportez-vous à lathis article .
Désinstallation
Pour supprimer la version portable d’AnyDesk :
Déplacez l’application AnyDesk du dossier Applications vers la corbeille.
Supprimez les dossiers suivants :
~/.anydesk//etc/anydesk/(pour les clients standard)~/.anydesk-ad_<prefix>//etc/anydesk-ad_<prefix>/(pour les clients personnalisés)
Pour désinstaller la version installée :
Allez dans le menu > À propos d’AnyDesk.
Maintenez la touche Option/Alt enfoncée.
Cliquez sur Désinstaller dans le coin supérieur droit.
Supprimez les dossiers suivants :
~/.anydesk//etc/anydesk/(pour les clients standard)~/.anydesk-ad_<prefix>//etc/anydesk-ad_<prefix>/(pour les clients personnalisés)
🚨 IMPORTANTLa suppression de ces dossiers supprimera définitivement l’identifiant et l’alias AnyDesk de l’appareil. Ceux-ci ne peuvent pas être restaurés à moins d’avoir été sauvegardés au préalable. Pour plus de détails, reportez-vous à la Back up AnyDesk ID and Settings.
Octroi d’autorisations de sécurité
Pour recevoir des connexions entrantes, vous devez configurer les autorisations appropriées. Voir Grant security permissions on macOS.
Notarisation
Les clients personnalisés ne sont pas signés par Apple par défaut. Cela peut déclencher une invite de sécurité lors du démarrage de l’application. Pour contourner l’invite :
Option 1 : Cliquez avec le bouton droit de la souris sur l’application AnyDesk et sélectionnez Exécuter.
Option 2 : Activez Notarize Client dans le custom client configurator pour qu’Apple authentifie votre client personnalisé.
🚨 IMPORTANTLa notarisation peut prendre de 15 minutes à 6 heures, selon la charge du serveur d’Apple. Si cela prend plus de temps, copiez la configuration et soumettez-la à nouveau. Toute modification de configuration ou mise à jour de la version macOS AnyDesk relancera le processus de notarisation.
Fenêtre d’acceptation
La fenêtre Accepter apparaît lors de la réception d’une demande de connexion, elle s’affiche toujours pendant une session active.
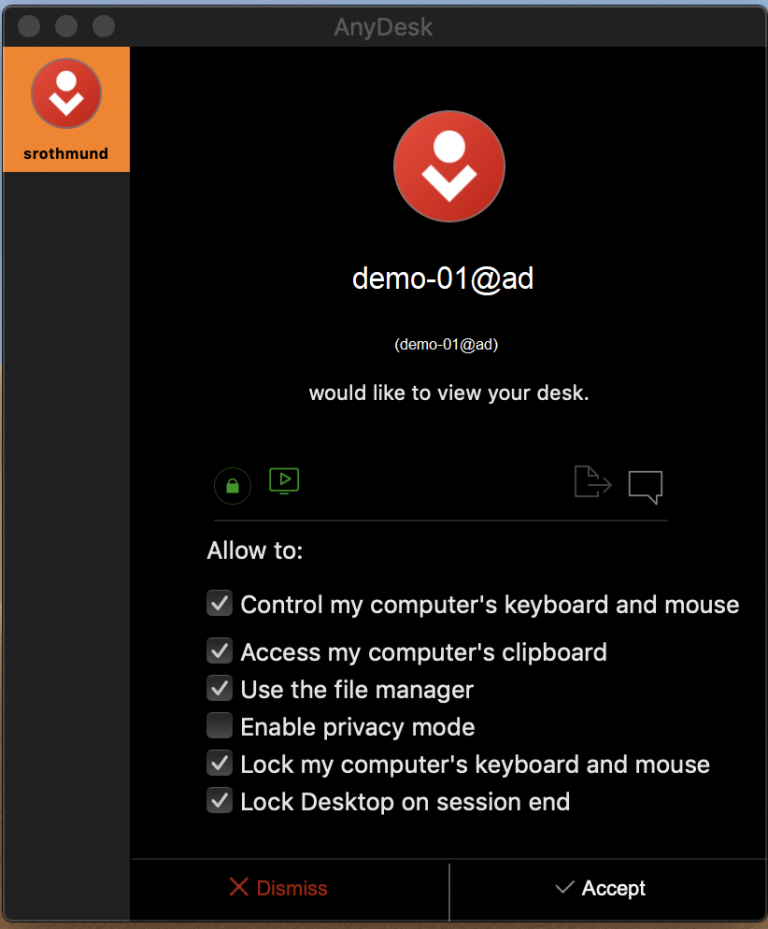
À partir de cette fenêtre, vous pouvez :
Accepter, refuser ou déconnecter une session.
Affichez l’ID ou l’alias de l’utilisateur qui se connecte.
Voir chiffrement et type de connexion.
Accédez aux fichiers copiés via le presse-papiers (si activé).
Ouvrez la fenêtre de discussion.
Configurez les autorisations pour l’utilisateur qui se connecte.
💡 NOTE
Si toutes les autorisations sont désactivées, la session devient en lecture seule.
Gestionnaire de fichiers
Pour démarrer une session uniquement avec le Gestionnaire de fichiers :
Entrez l’ID AnyDesk ou l’alias de l’appareil distant.
Cliquez sur Parcourir les fichiers.
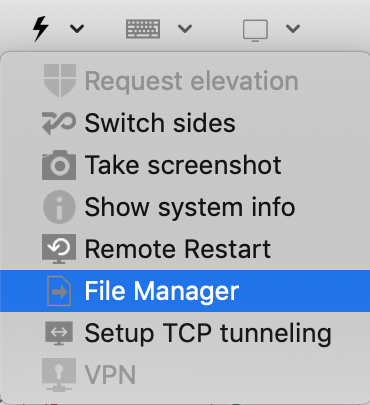
Vous pouvez également accéder au Gestionnaire de fichiers au cours d’une session à l’aide de l’icône Fichiers dans la barre d’outils de la session.
Raccourcis multiplateformes
En raison des différences de plate-forme, les raccourcis clavier ne sont pas mappés 1:1 entre macOS, Windows et Linux. Utilisez les touches de raccourci de l’appareil que vous contrôlez.
Clé macOS | Équivalent Windows/Linux |
commande (CMD) | VICTOIRE / SUP |
option | ALT |
contrôle | CTRL |
Exemples:
macOS à Windows/Linux :
Copier avec
CMD+C, coller avecCTRL+V
Windows/Linux à macOS :
Copier avec
CTRL+C, coller avecCMD+V
Accédez à Spotlight (depuis Windows/Linux) :
Utiliser
WIN/SUP + Space
Réglages spécifiques à macOS
En plus des settingsstandard d’AnyDesk, les clients macOS offrent les éléments suivants sous l’onglet Général :
Transmettre les raccourcis clavier : envoie les raccourcis clavier macOS au périphérique distant.
Accepter tous les raccourcis clavier distants : active les raccourcis étendus définis dans les Préférences Système macOS > Raccourcis clavier >. Des autorisations supplémentaires sont requises.
Utiliser la commande droite comme clé d’hôte : permet l’utilisation locale de la touche de commande droite tandis que la touche de commande gauche est envoyée à la session distante.
Prise en charge audio
La transmission audio est prise en charge sur :
Appareils macOS exécutant macOS 13 Ventura ou plus récent
AnyDesk version 7.2.0 ou ultérieure pour macOS