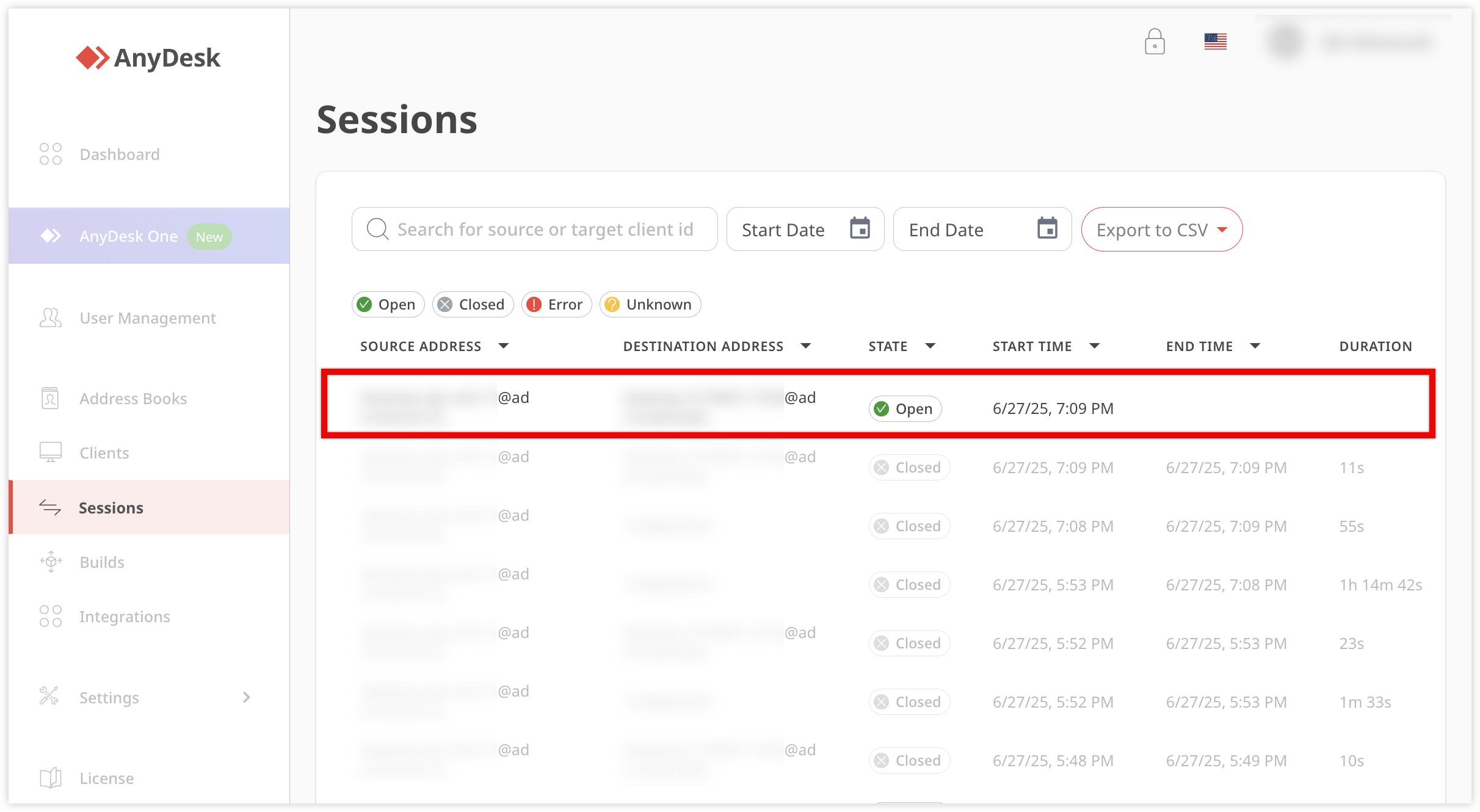Assurez-vous qu’AnyDesk est installé sur les appareils locaux et distants. Vous avez besoin du Identifiant AnyDesk (9 à 10 chiffres) ou de l’alias du périphérique distant pour démarrer une session.
🦉 En savoir plus sur l’ID et l’alias dans this article.
Selon la configuration de l’appareil distant, vous devez :
Entrez le mot de passeAccès sans surveillance, ou
Attendez que le Utilisateur à distance accepte manuellement la session.
Pour se connecter à un appareil distant
Obtenez l’ID ou l’alias AnyDesk de l’appareil distant.
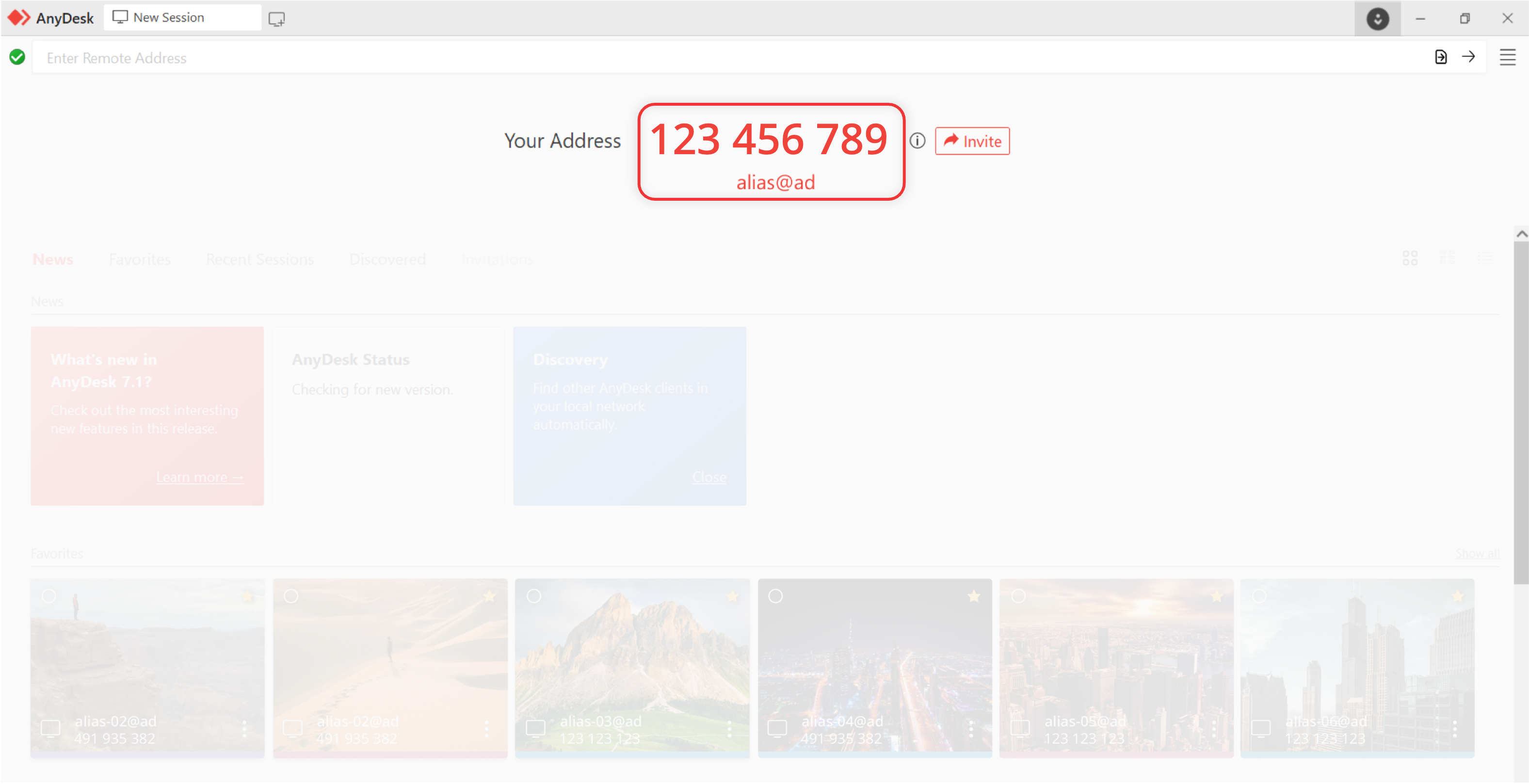
Sur l’appareil local à partir duquel vous souhaitez vous connecter à l’appareil distant, entrez l’ID AnyDesk dans le champ Adresse distante et cliquez
 ou appuyez sur Entrée.
ou appuyez sur Entrée. 
Lorsqu’on vous y invite :
Entrez le mot de passe d’accès sans surveillance que vous avez précédemment configuré sur le périphérique distant, ou
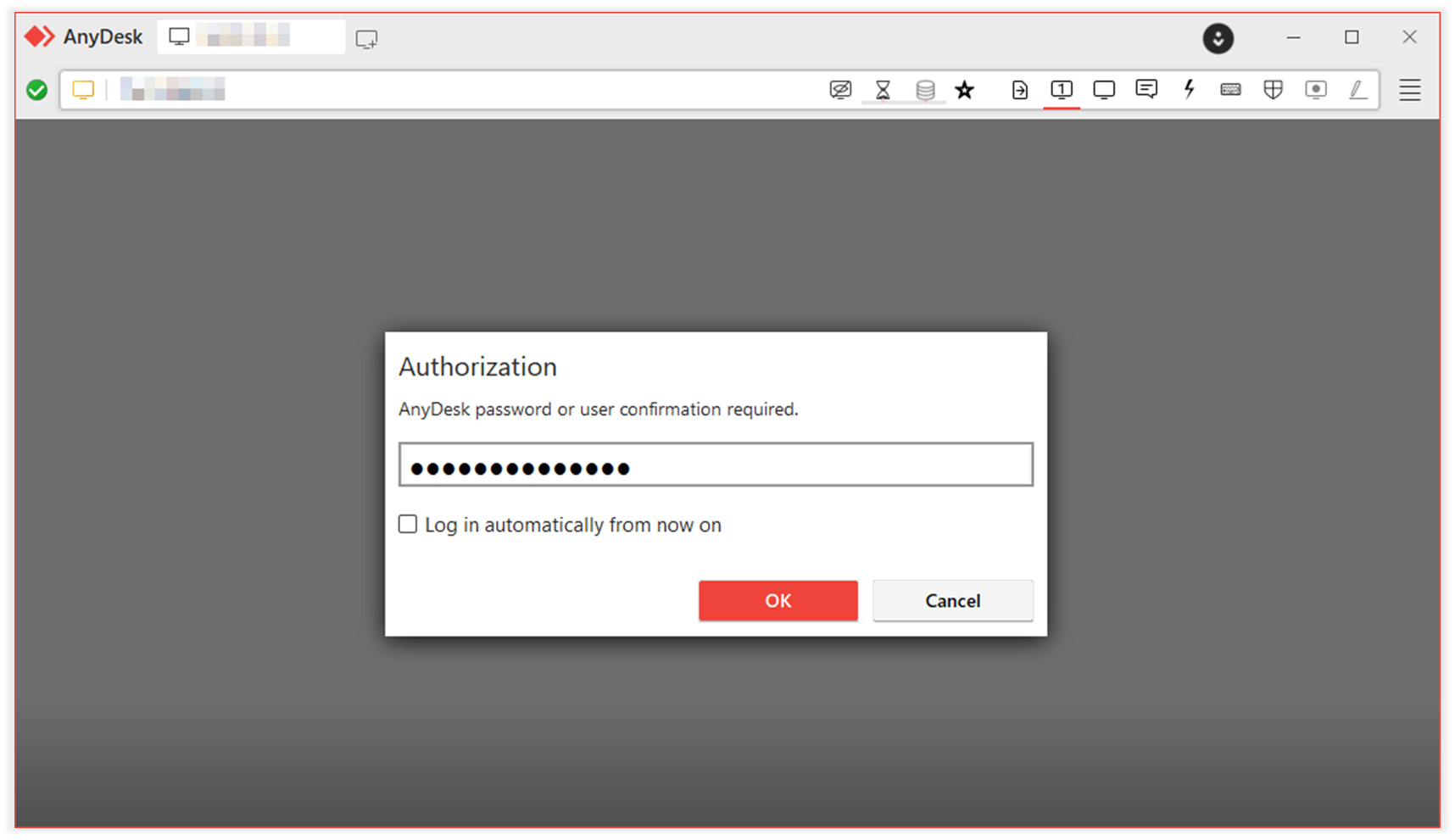
Attendez que l’utilisateur distant accepte manuellement la demande.
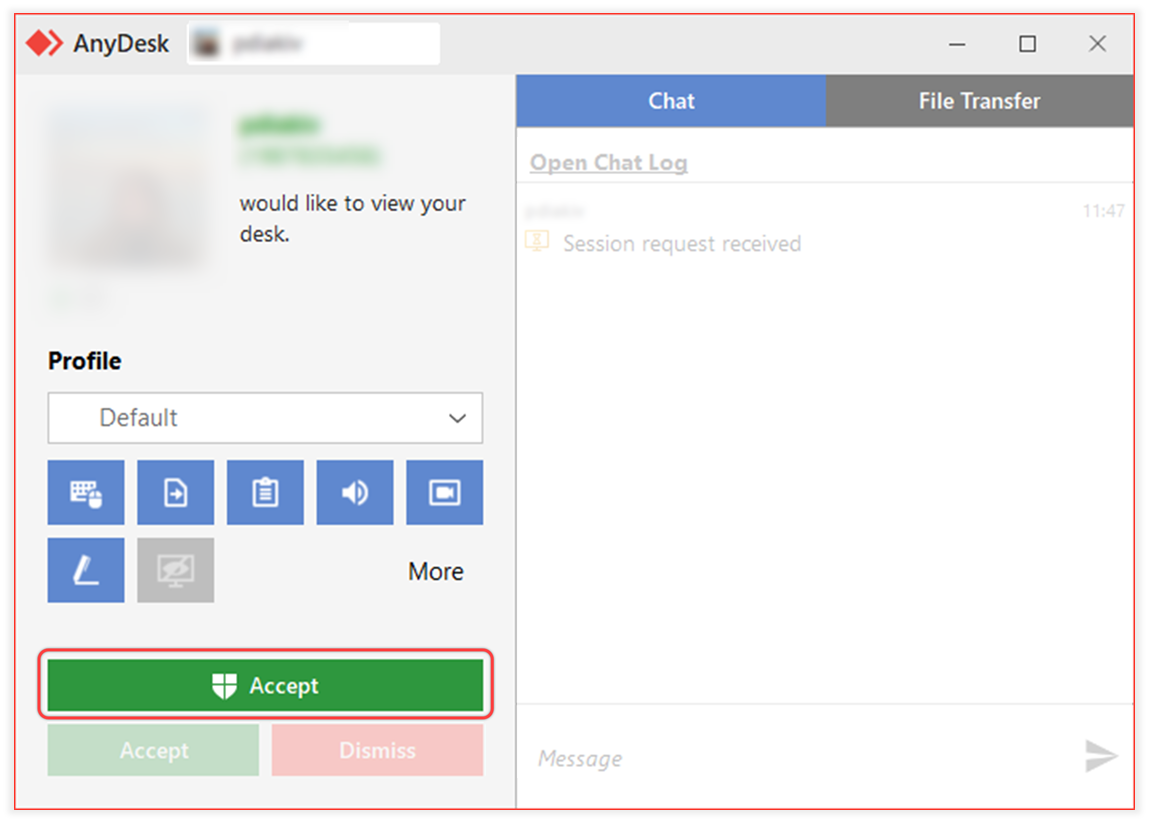
Une fois connecté, la session démarrera et vous verrez le Bureau à distance. Vous pouvez désormais contrôler l’appareil, transférer des fichiers, etc.
Pour mettre fin à une session à distance
Vous pouvez mettre fin à une session à distance à tout moment, à partir du périphérique local (de contrôle) ou du périphérique distant (contrôlé).
Mettre fin à la session à partir de l’appareil local
Dans le client AnyDesk, localisez l’onglet de session active en haut.
Cliquez
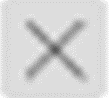 sur l’onglet session.
sur l’onglet session.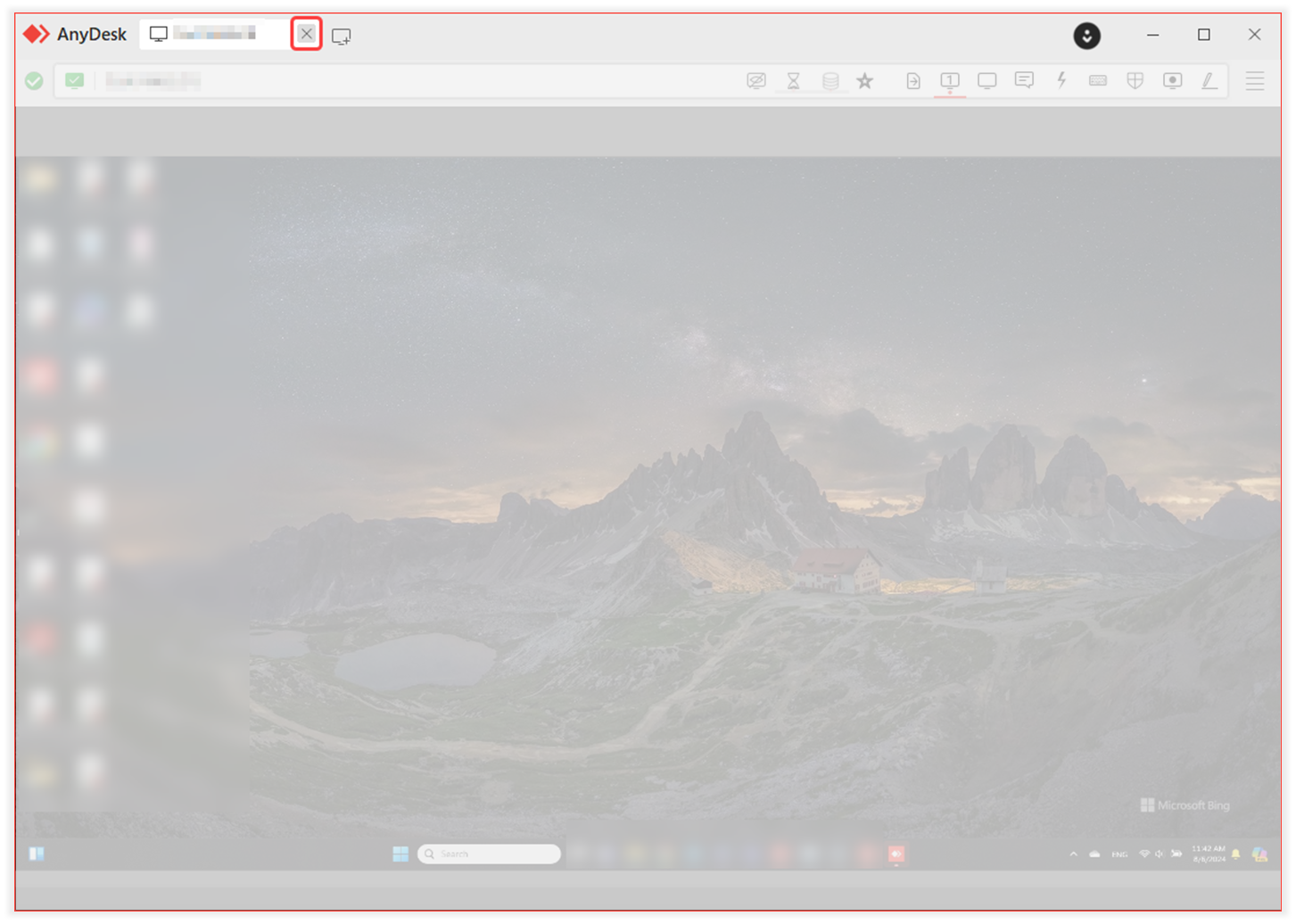
Mettre fin à la session à partir du périphérique distant
Dans la fenêtre de contrôle de session, cliquez sur Déconnecter pour mettre fin à la session immédiatement.
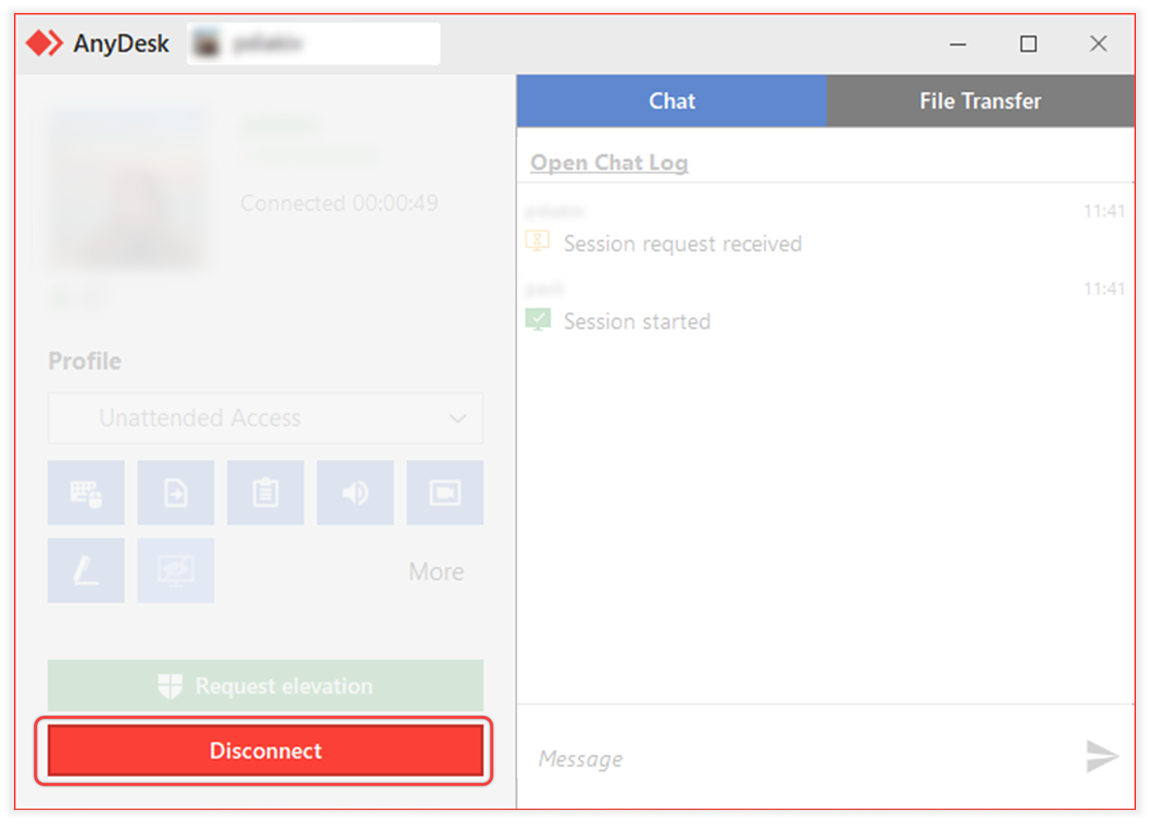
Terminer la session à partir de my.anydesk
Disponible pour : Administrateur, agent informatique avec les permissions correspondantes
Les sessions actives d’autres appareils utilisant la même licence sont répertoriées dans my.anydesk portail de gestion.
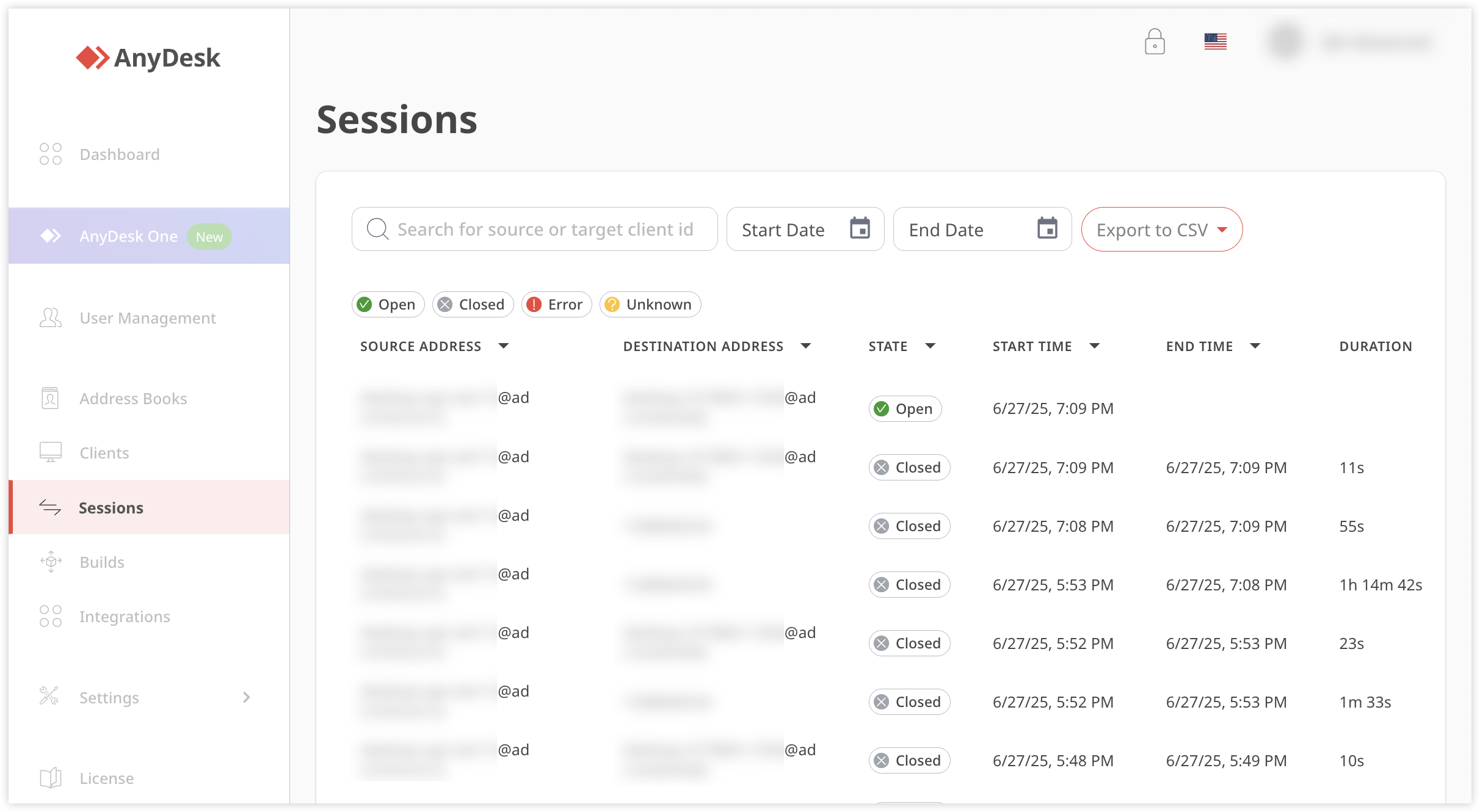
Pour mettre fin aux sessions d’autres appareils liés à votre licence :
Connectez-vous à my.anydesk et accédez à l’onglet Sessions .
Dans l’onglet Sessions , sélectionnez la session active.
Sur la page Détails de la session , cliquez sur Fermer la session.
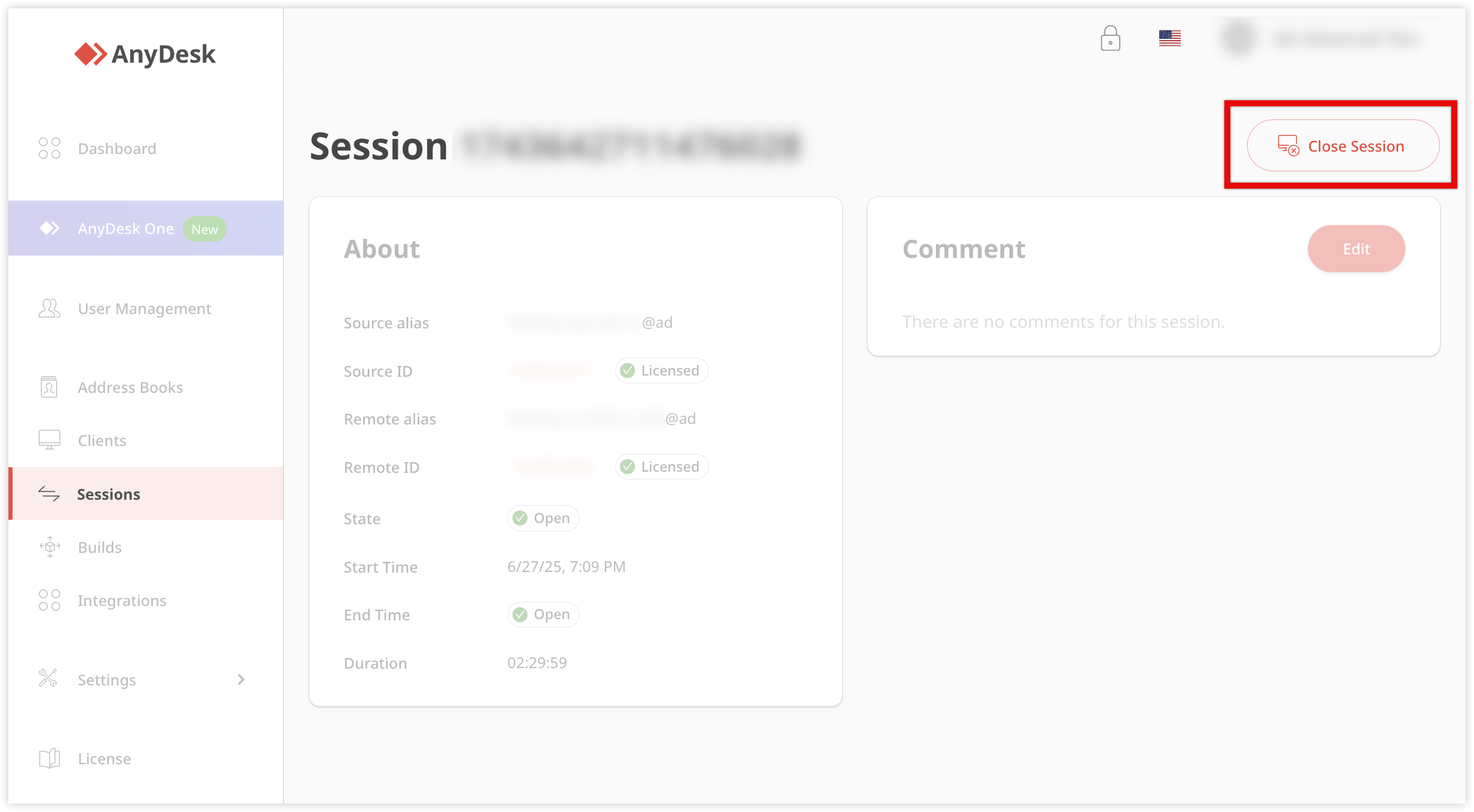
Compatibilité des plates-formes
Vous trouverez ici un tableau des plates-formes prises en charge qui sont compatibles les unes avec les autres.
🦉 Pour plus d’informations sur les plates-formes prises en charge, reportez-vous à lathis article .
De / À | Windows | macOS | Linux | Raspberry Pi | Androïde | Ios | ChromeOS |
Windows | |||||||
macOS | |||||||
Linux | |||||||
Raspberry Pi | |||||||
Androïde | |||||||
iOS1 | |||||||
ChromeOS2 |
¹ Le contrôle à distance d’iOS/iPadOS nécessite un client sortant payant. Pour le moment, les appareils tvOS ne sont que sortants.
² La télécommande vers ChromeOS n’est qu’une sortie sortante.
FAQ
De quoi ai-je besoin pour me connecter à un appareil distant à l’aide d’AnyDesk ?
Vous devez vous assurer qu’AnyDesk est installé sur les appareils locaux et distants, et vous aurez besoin de l’ID AnyDesk (9 à 10 chiffres) ou de l’alias de l’appareil distant.
Comment démarrer une session avec un appareil distant ?
Pour démarrer une session, entrez l’ID ou l’alias AnyDesk de l’appareil distant dans le champ Adresse de l’appareil local et cliquez ![]() ou appuyez sur Entrée.
ou appuyez sur Entrée.
Y a-t-il une limite au nombre de sessions actives que je peux avoir ?
Oui, si vous dépassez la limite de session autorisée, un avertissement s’affichera pour répertorier les sessions actives sur votre appareil actuel. Cet avertissement s’affiche lorsque vous essayez de lancer une nouvelle session, mais que vous avez déjà atteint le nombre de sessions simultanées autorisé par votre licence. Vous pouvez mettre fin manuellement à l’une de ces sessions pour en démarrer une nouvelle.
Pour afficher ou mettre fin à des sessions à partir d’autres appareils enregistrés sous la même licence, accédez à l’onglet Sessions de votre portail de gestion des my.anydesk II .
Quelles sont les plateformes compatibles avec AnyDesk ?
AnyDesk prend en charge diverses plates-formes, notamment Windows, macOS, Linux, Raspberry Pi, Android, iOS et ChromeOS.