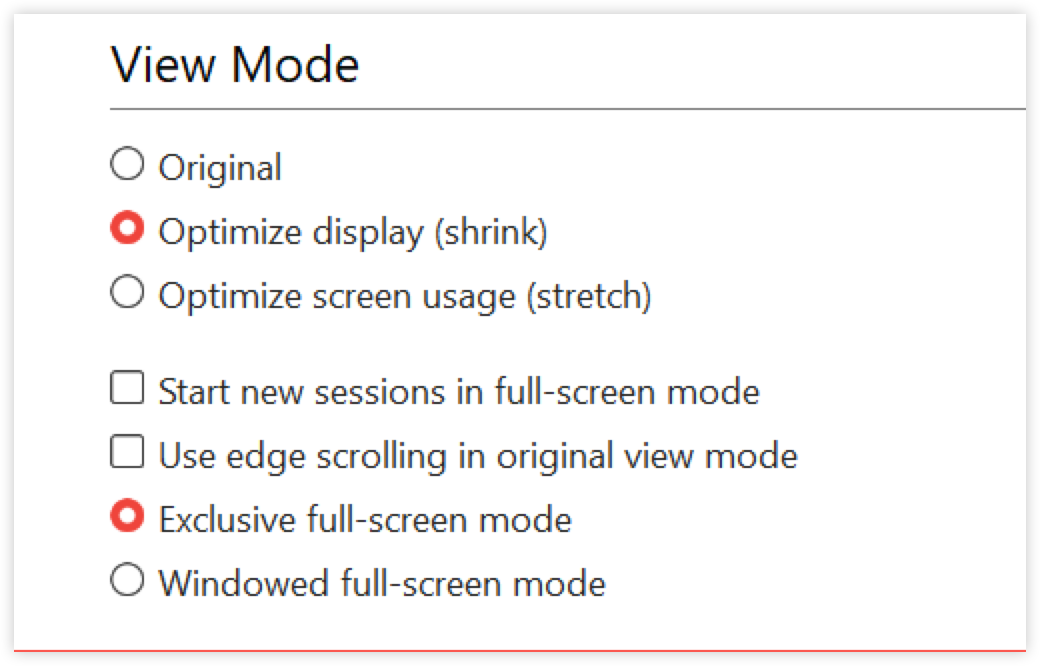Pour ouvrir les paramètres d’affichage :
Ouvrez l’application AnyDesk sur votre appareil.
Dans le coin supérieur droit, cliquez et
.png) sélectionnez Paramètres.
sélectionnez Paramètres.Dans la fenêtre Paramètres , accédez à Affichage.
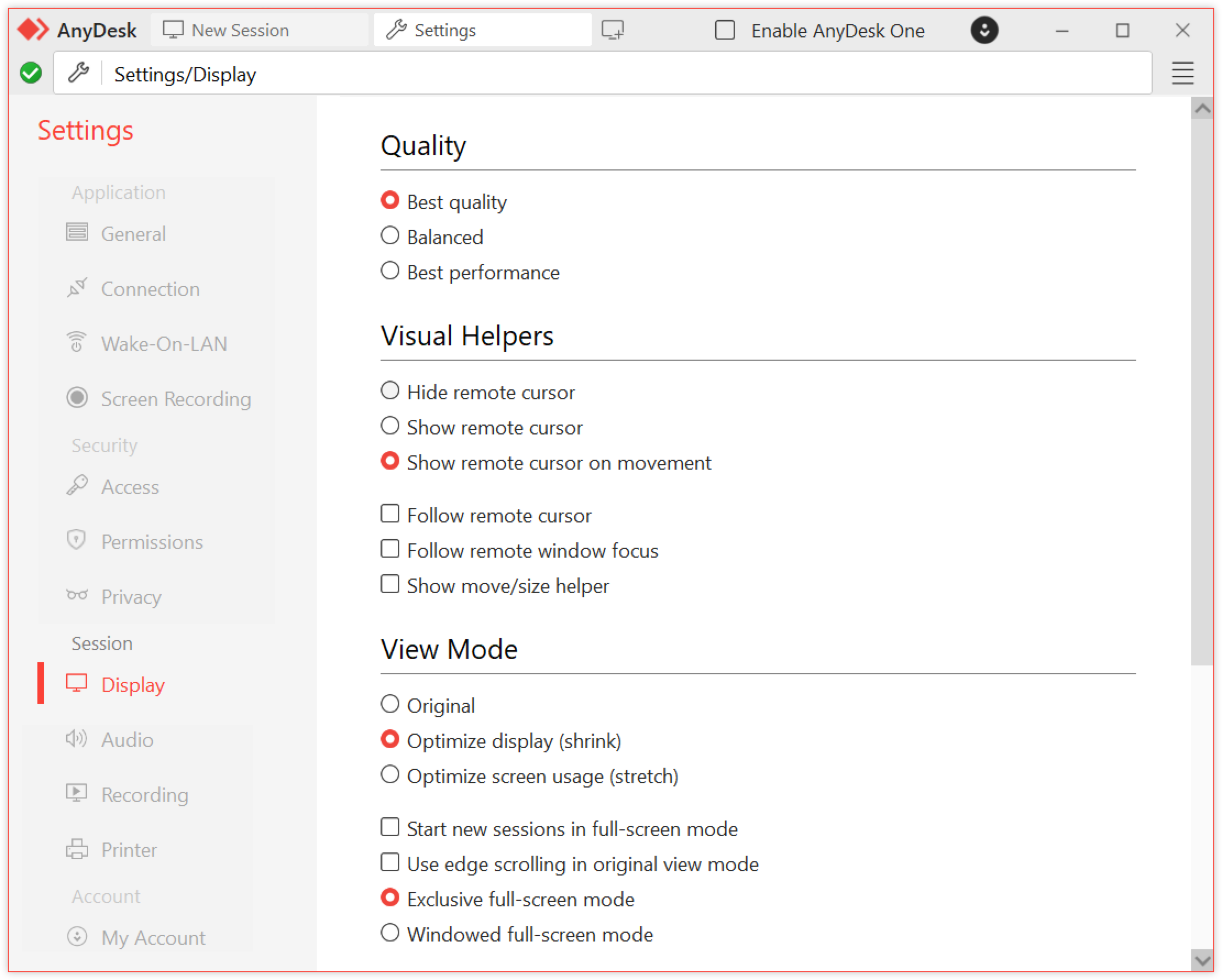
Pour en savoir plus sur toutes les options de configuration, consultez la section Configuring default display settings de cet article.
🦉 Vous pouvez également ajuster les paramètres d’affichage au cours d’une session via le session toolbar.
Configuration des paramètres d’affichage par défaut
Utilisez les paramètres d’affichage par défaut pour définir l’apparence des périphériques distants lors des connexions. Ces options affectent la qualité de la session, le mode d’affichage, la méthode de rendu et le comportement de l’interface.
Qualité
Les paramètres de qualité contrôlent la qualité et la vitesse de l’image en fonction de votre réseau et de vos besoins d’utilisation :
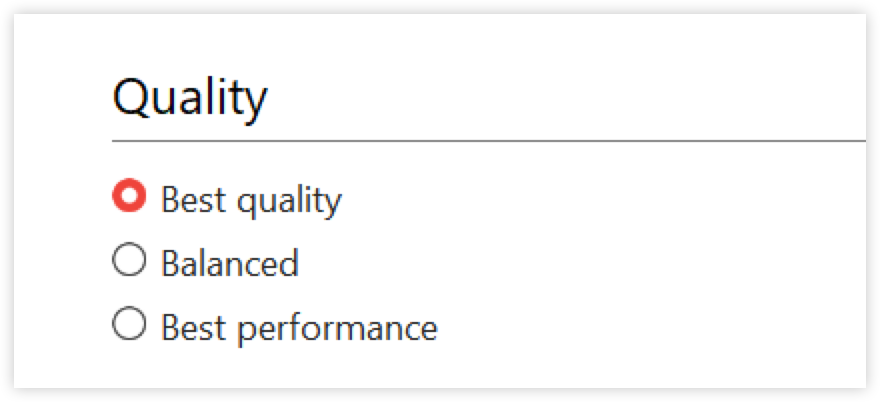
Qualité optimale - maximise la clarté et les détails de l’image, idéal pour les tâches de conception ou de médias. Nécessite un système performant et une connexion Internet rapide.
Équilibré - offre un mélange de qualité d’image et de performances. Recommandé pour un usage général.
Meilleures performances - optimisées pour la vitesse et la faible latence. Utile sur les connexions plus lentes ou lorsqu’une interaction rapide est nécessaire. Recommandé pour les réseaux plus lents ou lorsqu’une interaction rapide est nécessaire.
Aides visuelles
Les paramètres des assistants visuels améliorent la clarté et la navigation pendant une session à distance en améliorant la visibilité du curseur et l’interaction avec la fenêtre.
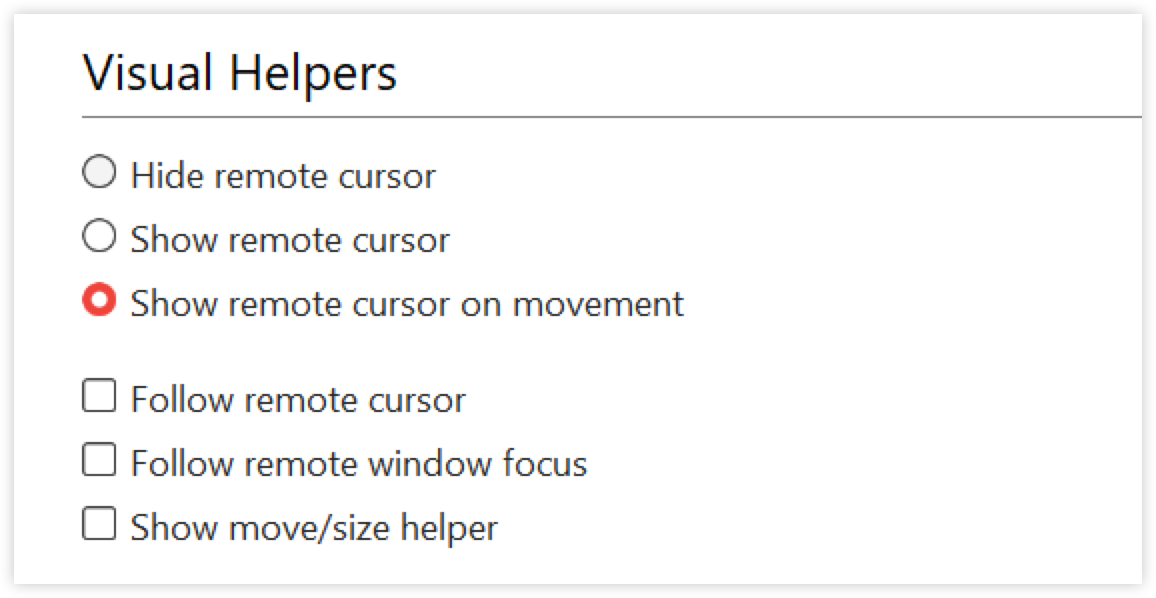
Affichage du curseur à distance - choisissez comment le curseur de la souris à distance est affiché :
Masquer le curseur distant : le curseur n’est pas affiché.
Afficher le curseur à distance - toujours visible dans la session.
Afficher le curseur distant en cas de mouvement - visible uniquement lorsque le Utilisateur à distance déplace le curseur.
Suivre le comportement d’affichage :
Suivre le curseur distant : bascule automatiquement vers le moniteur où se trouve le curseur distant.
Suivre le focus de la fenêtre distante : suit la fenêtre actuellement active du côté distant.
Afficher l’aide de déplacement/taille - cochez la case pour mettre en évidence les fenêtres déplacées ou redimensionnées avec une bordure visible, ce qui les rend plus faciles à suivre.
Mode d’affichage
Les paramètres du mode d’affichage définissent l’affichage de l’écran distant sur votre appareil local au cours d’une session.
Vous pouvez choisir parmi les options suivantes :
Original : affiche l’écran de la télécommande dans sa taille réelle. Utilisez le défilement des bords pour naviguer si la résolution dépasse votre affichage local.
Optimiser l’affichage (réduire) - réduit l’écran distant pour l’adapter à la fenêtre locale sans l’étirer.
Optimiser l’utilisation de l’écran (étirement) : met à l’échelle l’écran distant pour remplir la fenêtre locale, ce qui peut déformer les proportions.
Options supplémentaires :
Démarrez de nouvelles sessions en mode plein écran : activez automatiquement le mode plein écran au début d’une session.
Utiliser le défilement des bords en mode d’affichage d’origine : active le défilement lors de l’affichage en taille d’origine et l’écran distant est plus grand que votre fenêtre.
Mode plein écran exclusif : masque votre barre des tâches locale et les éléments de votre interface. Requis pour le rendu Direct3D.
Mode plein écran fenêtré : passe en plein écran sans masquer les éléments de l’interface locale. Recommandé pour les configurations multi-écrans.
Accélération matérielle
Les paramètres d’accélération matérielle définissent le rendu local de l’image distante.
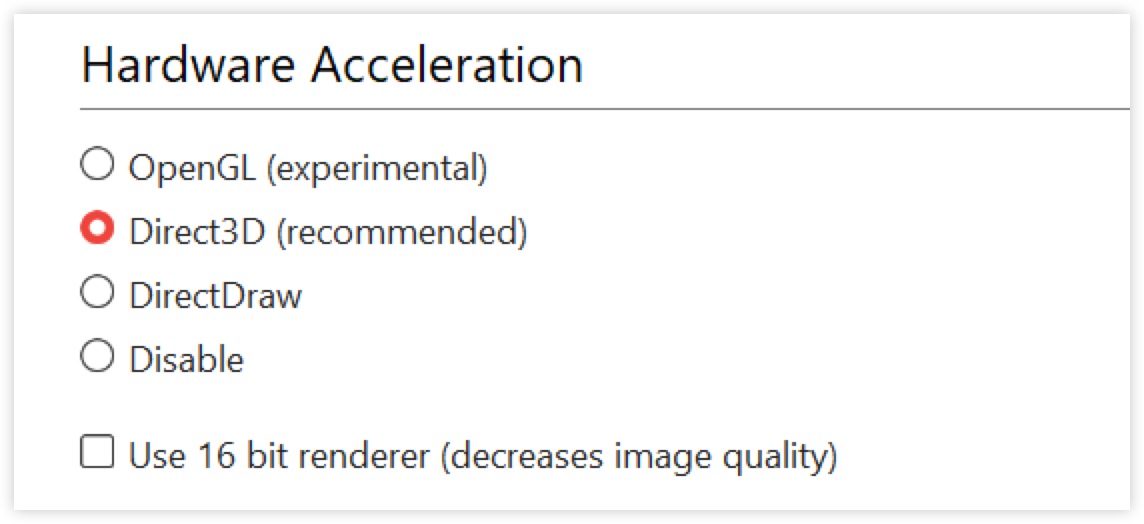
Sélectionnez une méthode de rendu en fonction de votre système et de vos besoins en matière de performances :
Direct3D (recommandé) : utilise l’accélération GPU pour des performances fluides. Active le mode plein écran exclusif (AnyDesk minimise si le focus est perdu). Par défaut sous Windows.
DirectDraw - convient aux systèmes avec plusieurs moniteurs. Offre une bonne compatibilité et de bonnes performances. À utiliser lorsque Direct3D provoque des interruptions.
OpenGL (expérimental) - option avancée pour tester un rendu alternatif. Peut ne pas être stable sur tous les systèmes.
Désactiver : désactive l’accélération matérielle. N’utilisez cette option que si les autres options posent des problèmes d’affichage.
Pour optimiser le rendu :
Fermez ou réduisez les autres applications gourmandes en GPU (par exemple, les lecteurs vidéo).
Utilisez fullscreen pour hiérarchiser les ressources GPU pour AnyDesk.
Sur les systèmes hérités (Windows XP, Windows 7 sans Aero), envisagez d’installer le Pilote de rétroviseur pour améliorer les performances.
Paramètres individuels
Contrôle la façon dont les paramètres d’affichage sont appliqués pendant les sessions à distance.

Par défaut : utilise les mêmes paramètres d’affichage pour toutes les connexions.
Mémorisez les paramètres individuels de chaque bureau - enregistre les préférences d’affichage séparément pour chaque périphérique distant.
Cela permet de conserver des configurations personnalisées lors de la connexion à plusieurs appareils.
Paramètres d’affichage en cours de session
Vous pouvez ajuster les paramètres d’affichage de la session en temps réel à l’aide de la barre d’outils de la session. Ces options permettent d’optimiser la visibilité, les performances et le flux de travail en fonction des caractéristiques du système local et distant.
Pour accéder au menu d’affichage pendant la session :
Au cours d’une session à distance active, cliquez sur
 dans la barre d’outils de la session.
dans la barre d’outils de la session. 
Utilisez le menu d’affichage de la barre d’outils de session pour ajuster le comportement d’affichage en temps réel :
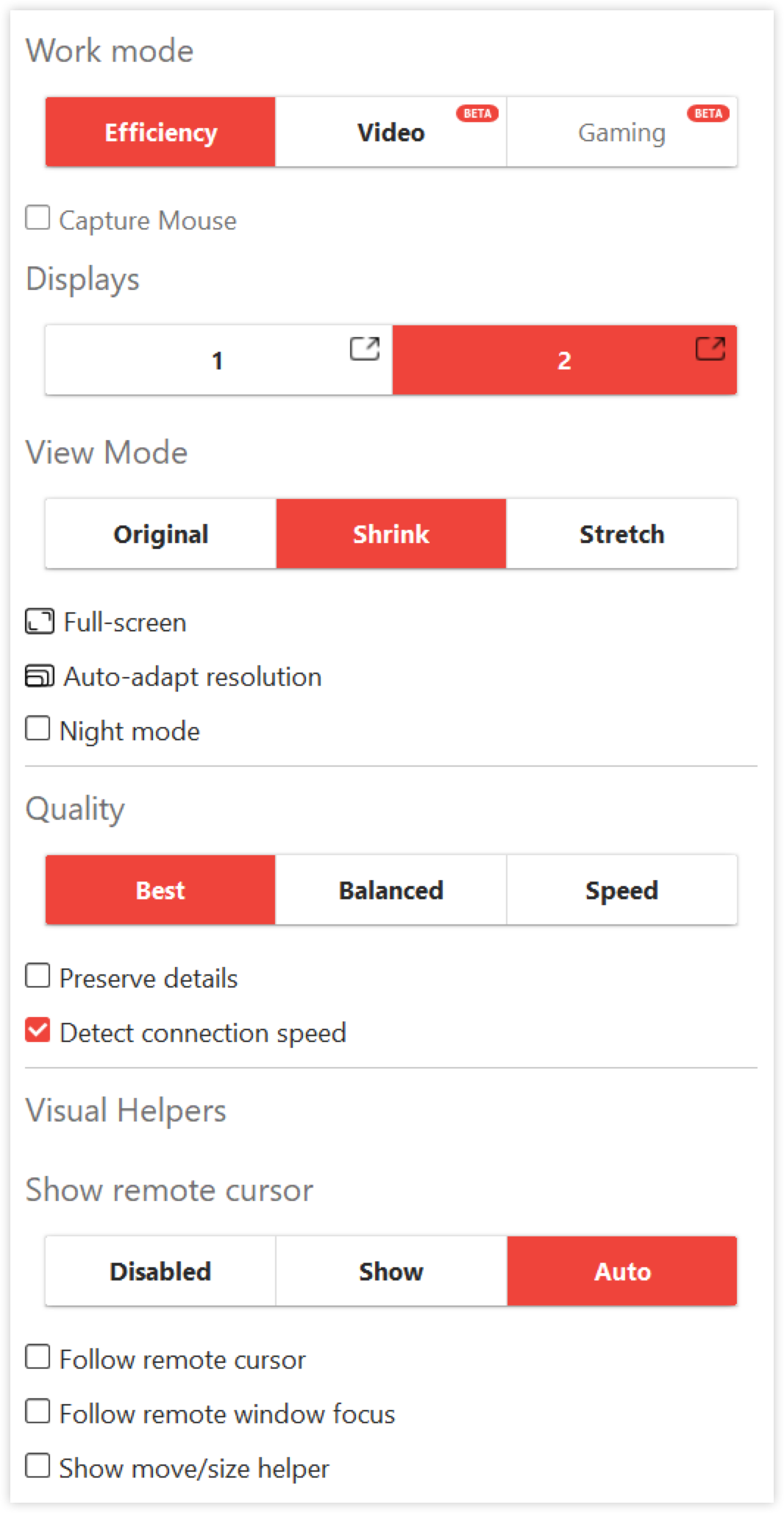
Mode de travail (Windows uniquement) : fournit des profils d’affichage préconfigurés adaptés à des tâches spécifiques. Chaque profil est conçu pour optimiser les performances visuelles pour différents cas d’utilisation.
Efficacité (par défaut) - optimisée pour les tâches générales.
Vidéo (bêta) - Fluidifie la lecture des médias.
Jeux (bêta) - ajoute la capture de souris pour une interaction 3D immersive.
Capture de la souris - cochez la case pour activer le contrôle à distance complet du curseur. Lors de la capture de la souris, la souris locale devient inactive. Pour relâcher, appuyez sur CTRL + ALT + MAJ + ESPACE.
Écrans (prise en charge multi-écrans) - basculez entre les moniteurs distants. Pour ouvrir l’affichage dans une nouvelle fenêtre, cliquez sur
 ; disponible pour AnyDesk 9.5+.
; disponible pour AnyDesk 9.5+. View Mode sélectionnez Original, Réduire ou Étirer.
Fullscreen - bascule en fonction du mode de rendu.
Résolution d’adaptation automatique - ajuste la résolution à distance pour s’adapter à votre fenêtre. Les paramètres à distance sont restaurés après la fin de la session.
Mode nuit - inverse les couleurs localement pour réduire la fatigue oculaire. Cela n’affecte que l’affichage visuel, et non le système distant lui-même.
Mode plein écran
AnyDesk pour Windows prend en charge deux types de plein écran, en fonction de l’accélération matérielle sélectionnée.
Direct3D (plein écran exclusif)
Lorsque Direct3D est sélectionné dans Paramètres > Affichage > Accélération matérielle, il offre les meilleures performances en dédiant le GPU à AnyDesk.
Cependant, un seul affichage peut être en plein écran à la fois, et la session s’atténue en cas de perte de focus.
Passez la souris sur le bord supérieur de l’écran en plein écran pour accéder à :

Icône | Nom | Description |
Sélecteur de moniteur | Basculez entre les affichages à distance. | |
| Bouton Réduire | Masquez temporairement la fenêtre AnyDesk. |
| Quitter le plein écran | Revenez au mode fenêtré. |
| Paramètres de session | Accédez aux actions et aux autorisations via le menu déroulant. |
DirectDraw/OpenGL (plein écran fenêtré)
Lorsque DirectDraw ou OpenGL est sélectionné dans Paramètres > Affichage > Accélération matérielle, il permet à plusieurs moniteurs de fonctionner en parallèle sans interruption. La session se comporte comme une fenêtre maximisée, conservant la stabilité même si la mise au point se déplace.
La barre de menu offre les mêmes fonctions qu’avec Direct3D :

Icône | Nom | Description |
| Sélecteur de moniteur | Basculez entre les affichages à distance. |
| Quitter le plein écran | Revenez au mode fenêtré. |
| Paramètres de session | Accédez aux actions et aux autorisations via le menu déroulant. |