L'applicazione desktop remoto AnyDesk per macOS offre una connettività senza interruzioni e un processo di configurazione semplice. Con il supporto per i client personalizzati, è possibile personalizzare l'applicazione per soddisfare esigenze operative specifiche.
Requisiti di sistema
Versioni supportate: macOS 10.13 e versioni successive
💡 NOTA
Se riscontri problemi di connessione su macOS 15 Sequoia, assicurati che le applicazioni firewall siano compatibili con il sistema operativo e possano interagire correttamente con il firewall macOS integrato.
Installazione e disinstallazione
Installazione
🦉 Per le istruzioni di installazione, vedere this article.
Disinstallazione
Per rimuovere la versione portatile di AnyDesk:
Sposta l'applicazione AnyDesk dalla cartella Applicazioni al Cestino.
Eliminare le seguenti cartelle:
~/.anydesk//etc/anydesk/(per clienti standard)~/.anydesk-ad_<prefix>//etc/anydesk-ad_<prefix>/(per clienti personalizzati)
Per disinstallare la versione installata :
Vai al menu > Informazioni su AnyDesk.
Tieni premuto il tasto Opzione/Alt .
Fai clic su Disinstalla nell'angolo in alto a destra.
Eliminare le seguenti cartelle:
~/.anydesk//etc/anydesk/(per clienti standard)~/.anydesk-ad_<prefix>//etc/anydesk-ad_<prefix>/(per clienti personalizzati)
🚨 IMPORTANTEL'eliminazione di queste cartelle rimuoverà definitivamente l'ID e l'alias AnyDesk dal dispositivo. Questi non possono essere ripristinati a meno che non sia stato precedentemente eseguito il backup. Per ulteriori informazioni, vedere Back up AnyDesk ID and Settings.
Concessione delle autorizzazioni di sicurezza
Per ricevere le connessioni in entrata, è necessario configurare le autorizzazioni corrette. Vedi Grant security permissions on macOS.
Autenticazione
Per impostazione predefinita, i client personalizzati non sono firmati da Apple. Ciò potrebbe attivare una richiesta di sicurezza all'avvio dell'applicazione. Per ignorare il prompt:
Opzione 1: Fai clic con il pulsante destro del mouse sull'app AnyDesk e seleziona Esegui.
Opzione 2: Abilita Notarize Client nel custom client configurator per fare in modo che Apple autentichi il tuo client personalizzato.
🚨 IMPORTANTEL'autenticazione può richiedere da 15 minuti a 6 ore, a seconda del carico del server Apple. Se l'operazione richiede più tempo, copiare la configurazione e inviarla di nuovo. Eventuali modifiche o aggiornamenti della configurazione della versione macOS AnyDesk riavvieranno il processo di notarizzazione.
Finestra Accetta
La finestra Accetta viene visualizzata quando viene ricevuta una richiesta di connessione, viene sempre visualizzata durante una sessione attiva.
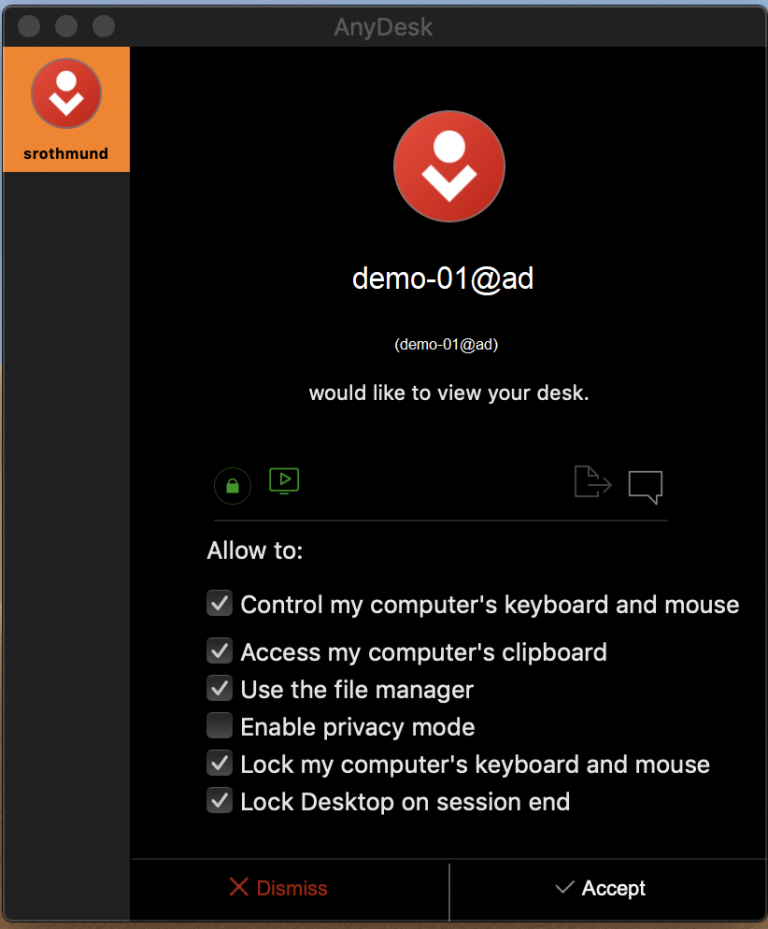
Da questa finestra è possibile:
Accettare, rifiutare o disconnettere una sessione.
Visualizzare l'ID o l'alias dell'utente che si connette.
Vedere crittografia e tipo di connessione.
Accedi ai file copiati tramite gli appunti (se abilitato).
Apri la finestra della chat.
Configurare le autorizzazioni per l'utente che si connette.
💡 NOTA
Se tutte le autorizzazioni sono disabilitate, la sessione diventa di sola visualizzazione.
Gestore di file
Per avviare una sessione solo di File Manager:
Inserisci l'ID AnyDesk o l'alias del dispositivo remoto.
Fare clic su Sfoglia file.
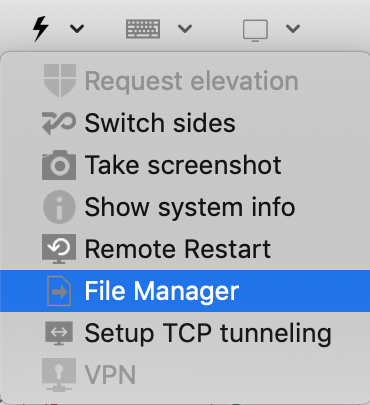
È inoltre possibile accedere al File Manager durante una sessione utilizzando l'icona File nella barra degli strumenti della sessione.
Scorciatoie multipiattaforma
A causa delle differenze di piattaforma, i tasti di scelta rapida non vengono mappati 1:1 tra macOS, Windows e Linux. Usa i tasti di scelta rapida del dispositivo che stai controllando.
Tasto macOS | Equivalente Windows/Linux |
comando (CMD) | VINCERE / SUP |
opzione | ALT |
controllo | CTRL |
Esempi:
Da macOS a Windows/Linux:
Copia con
CMD+C, incolla conCTRL+V
Da Windows/Linux a macOS:
Copia con
CTRL+C, incolla conCMD+V
Accedi a Spotlight (da Windows/Linux):
Usare
WIN/SUP + Space
Impostazioni specifiche di macOS
Oltre ai settingsstandard di AnyDesk , i client macOS offrono quanto segue nella scheda Generale :
Trasmetti scorciatoie da tastiera : invia le scorciatoie da tastiera di macOS al dispositivo remoto.
Accetta tutte le scorciatoie da tastiera remote : abilita le scorciatoie estese definite in Preferenze di Sistema macOS > Scorciatoie da tastiera >. Sono necessarie autorizzazioni aggiuntive.
Usa comando destro come tasto host : consente l'uso locale del tasto di comando destro mentre il tasto di comando sinistro viene inviato alla sessione remota.
Supporto audio
La trasmissione audio è supportata su:
Dispositivi macOS con macOS 13 Ventura o versioni successive
AnyDesk versione 7.2.0 o successiva per macOS