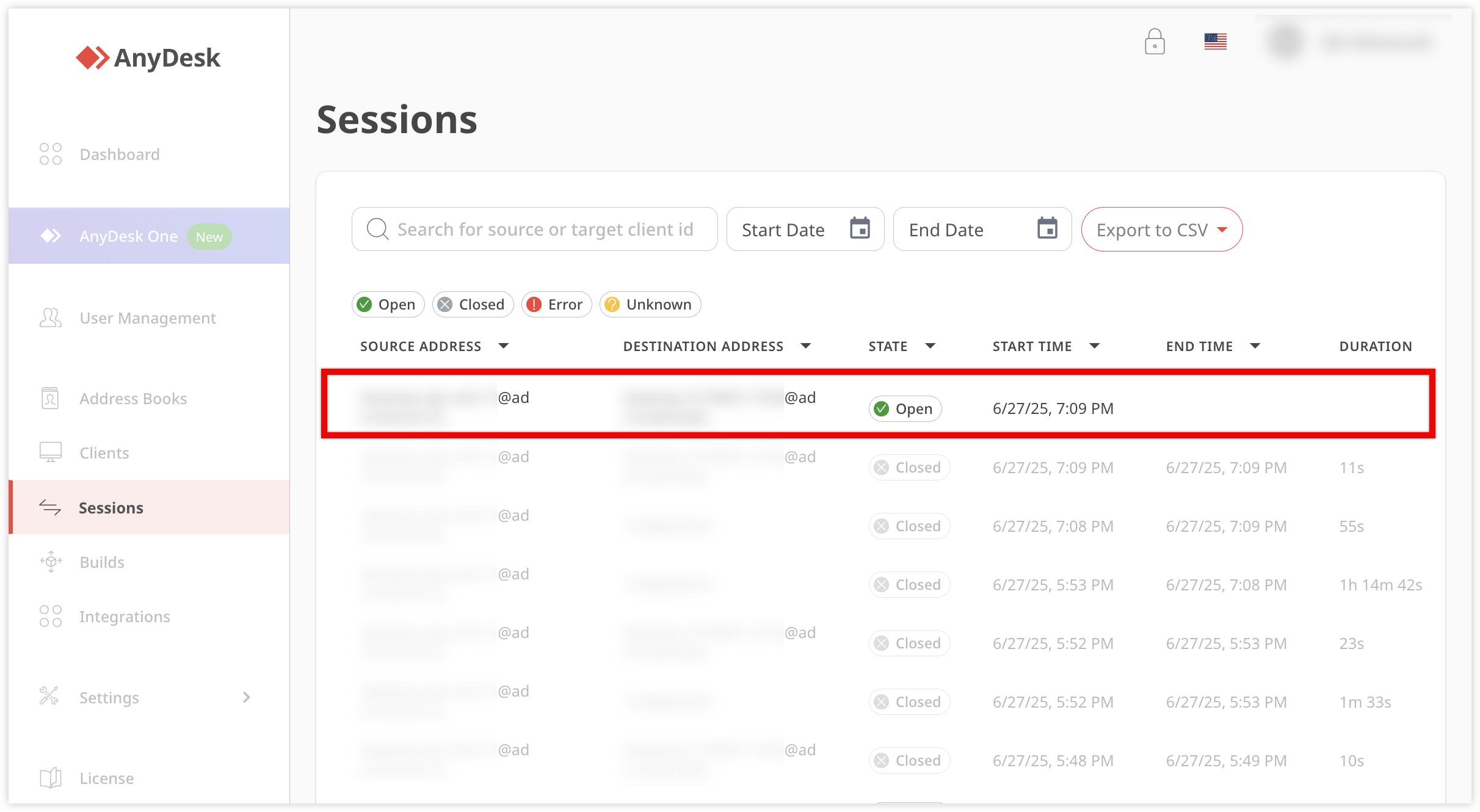Assicurati che AnyDesk sia installato su dispositivi locali e remoti. Per avviare una sessione, è necessario il AnyDesk ID del dispositivo remoto (9-10 cifre) o l'Alias.
🦉 Scopri di più su ID e alias in questo articolo.
A seconda della configurazione del dispositivo remoto, potrai:
Inserisci la password Accesso non presidiato oppure
Attendi che il Utente remoto accetti manualmente la sessione.
Per connettersi a un dispositivo remoto
Ottieni l'ID o l'alias AnyDesk del dispositivo remoto.
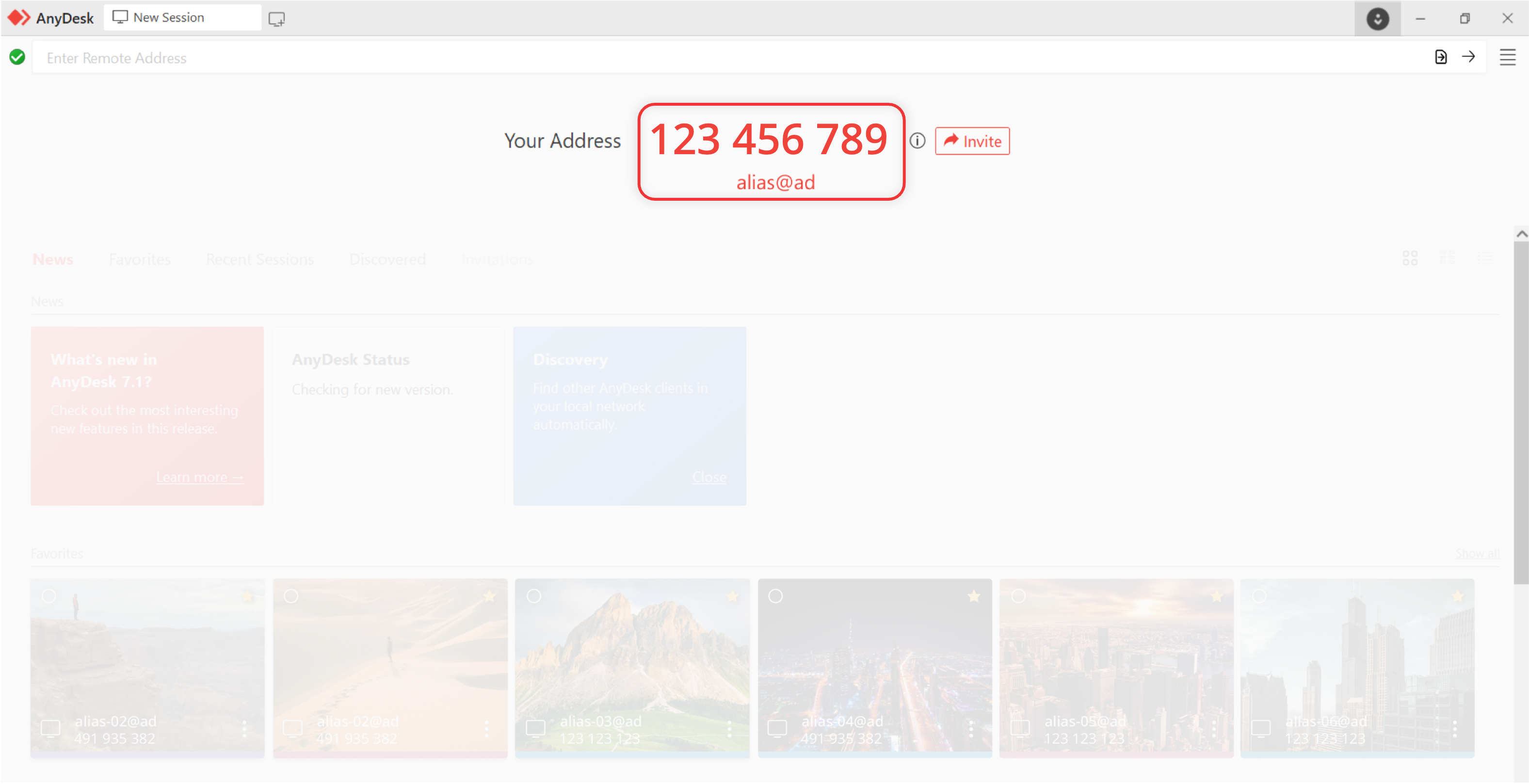
Sul dispositivo locale, da cui si desidera connettersi al dispositivo remoto, inserire l'ID AnyDesk nel campo Indirizzo remoto e fare clic
 o premere Invio.
o premere Invio. 
Quando richiesto:
Immettere la password di accesso automatico configurata in precedenza sul dispositivo remoto, oppure
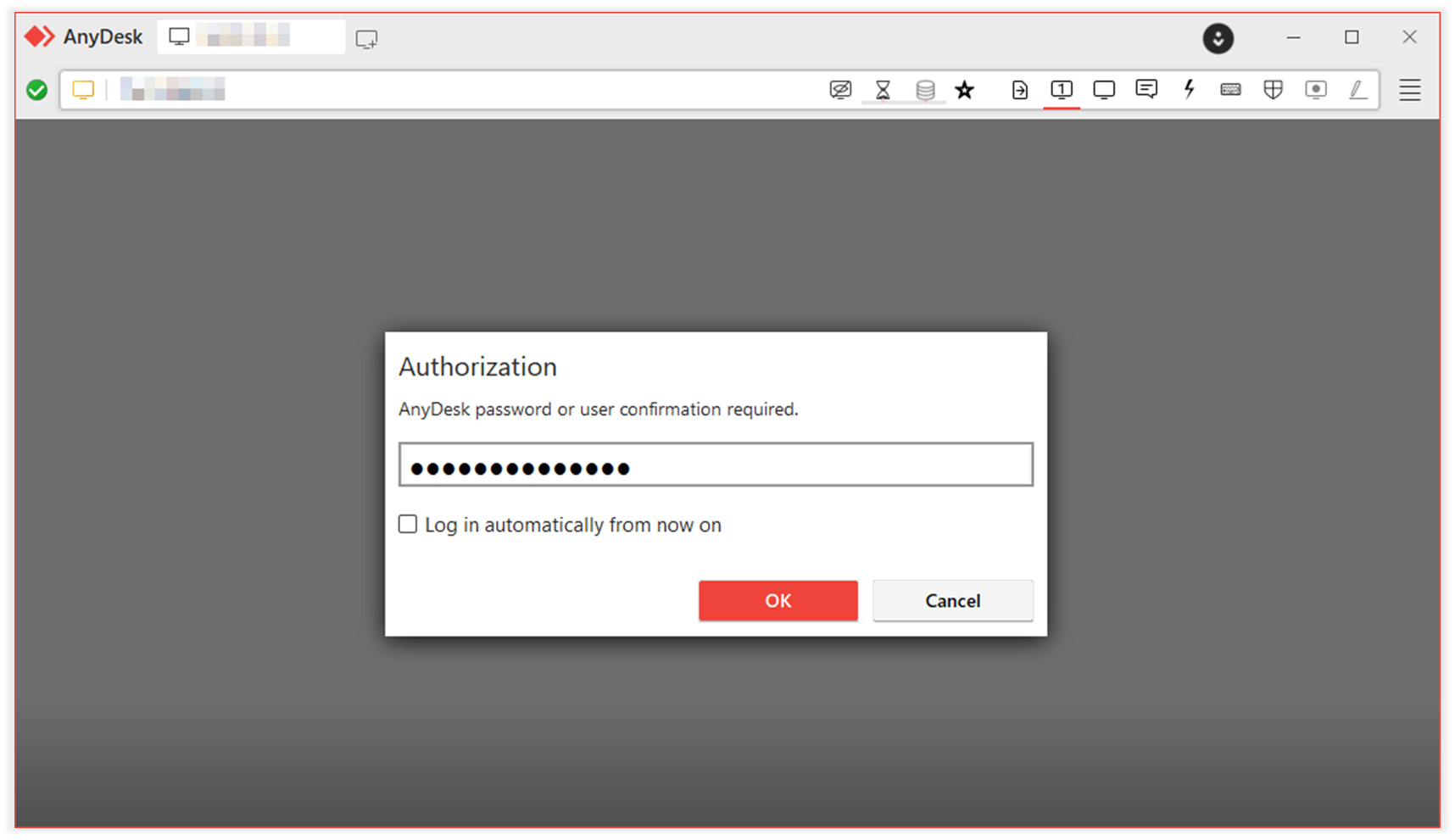
Attendi che l'Utente remoto accetti manualmente la richiesta.
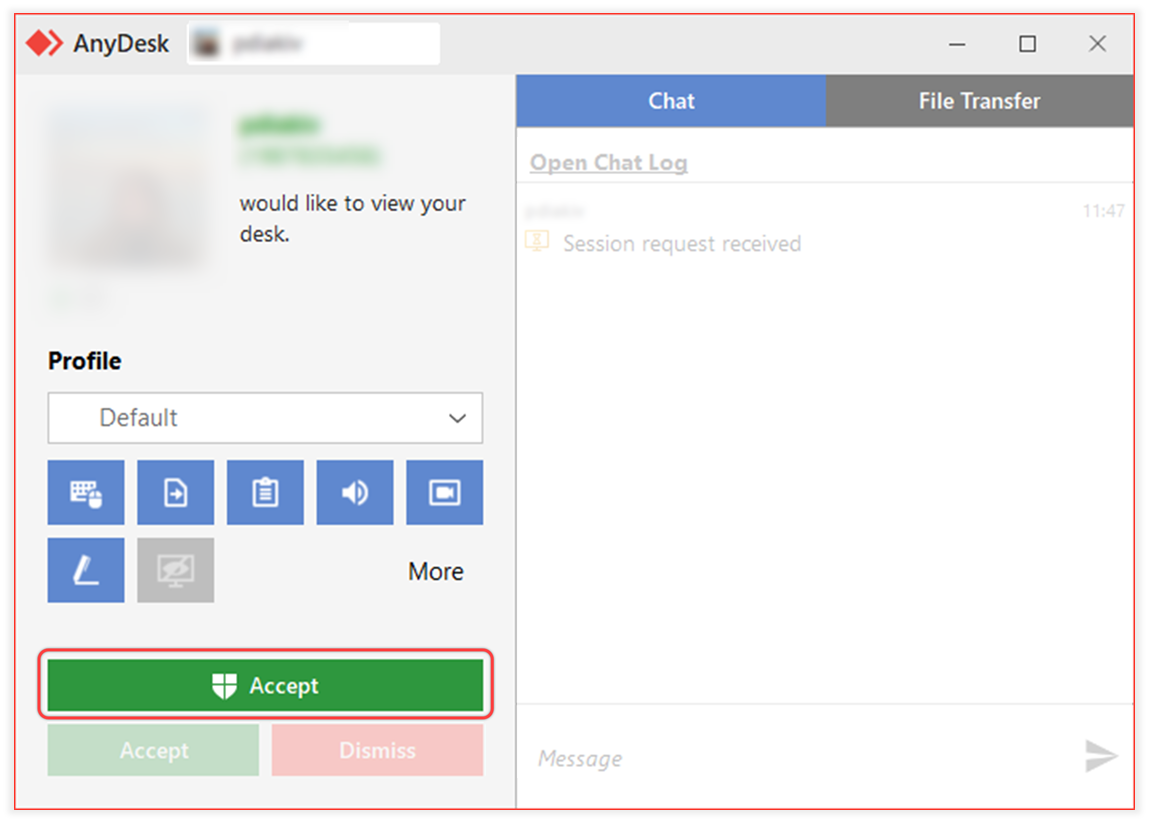
Una volta connesso, la sessione inizierà e vedrai il Desktop remoto. Ora puoi controllare il dispositivo, trasferire file e altro ancora.
Per terminare una sessione remota
È possibile terminare una sessione remota in qualsiasi momento, sia dal dispositivo locale (di controllo) che dal dispositivo remoto (controllato).
Terminare la sessione dal dispositivo locale
Nel client AnyDesk, individua la scheda della sessione attiva in alto.
Fare clic
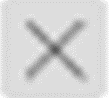 sulla scheda della sessione.
sulla scheda della sessione.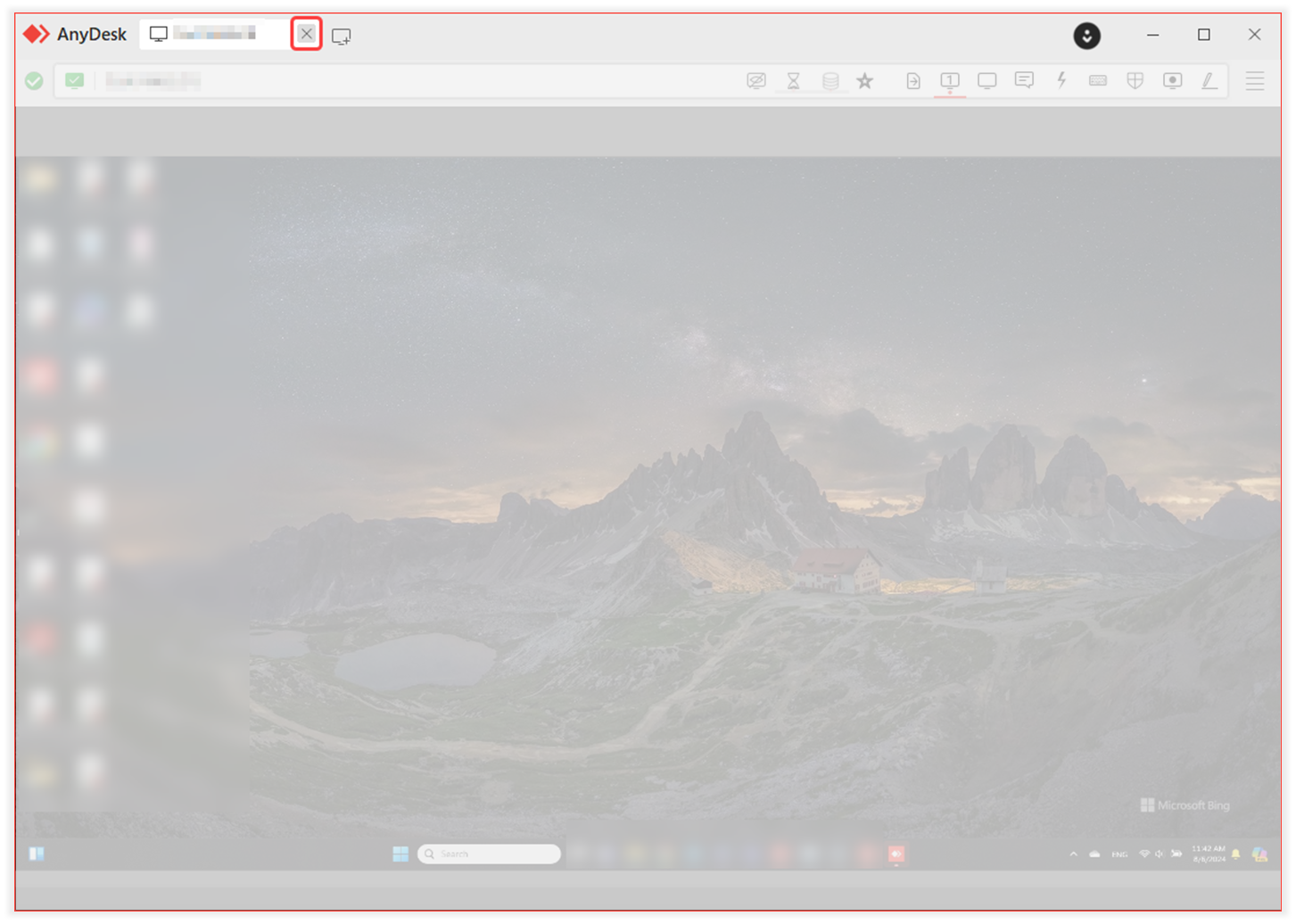
Terminare la sessione dal dispositivo remoto
Nella finestra di controllo della sessione, fare clic su Disconnetti per terminare immediatamente la sessione.
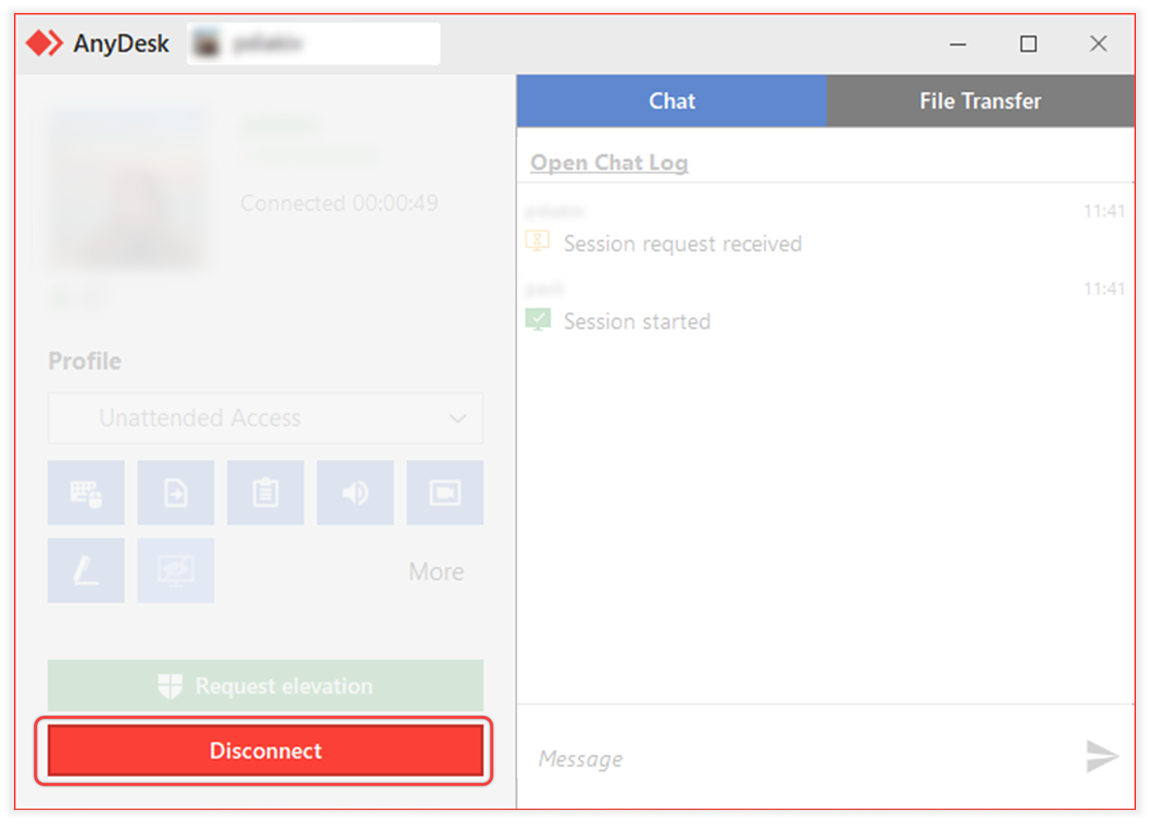
Termina la sessione da my.anydesk
Disponibile per: Amministratore, agente IT con le autorizzazioni corrispondenti
Le sessioni attive da altri dispositivi che utilizzano la stessa licenza sono elencate nel portale my.anydesk gestione.
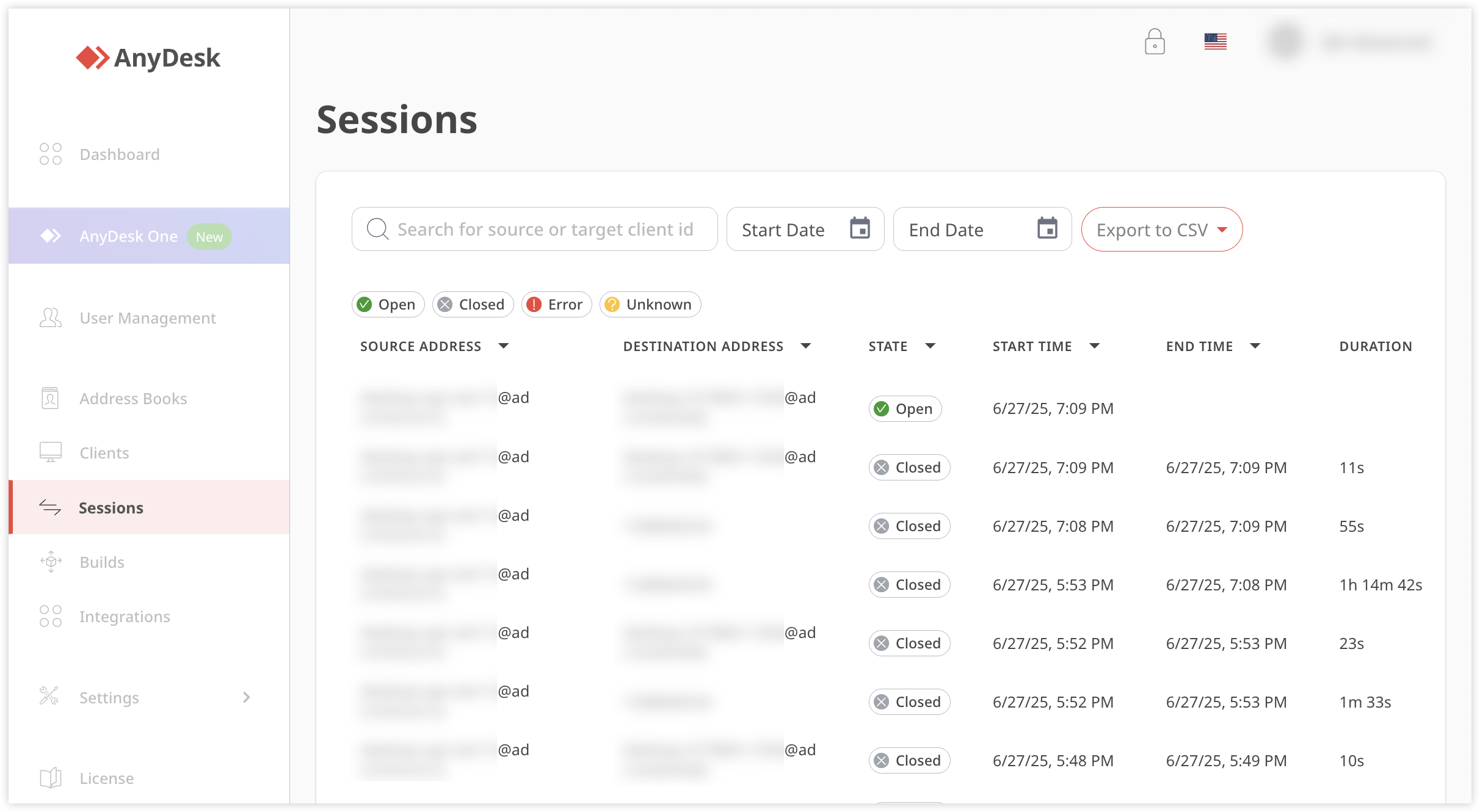
Per terminare le sessioni per altri dispositivi collegati alla licenza:
Accedi a my.anydesk e vai alla scheda Sessioni .
Nella scheda Sessioni , selezionare la sessione attiva.
Nella pagina Dettagli sessione , fare clic su Chiudi sessione.
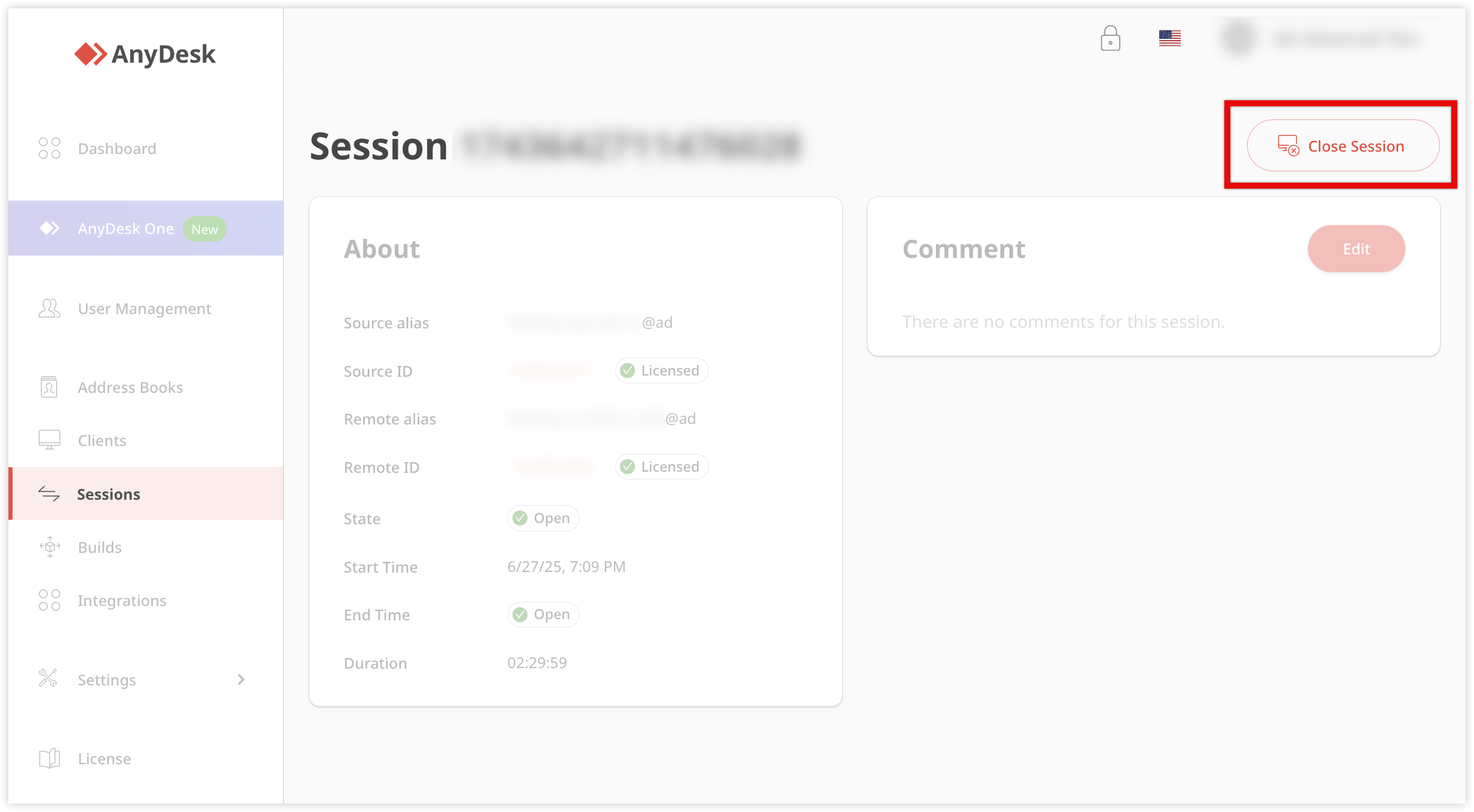
Compatibilità della piattaforma
Qui puoi trovare una tabella delle piattaforme supportate che sono compatibili tra loro.
🦉 Per ulteriori dettagli sulle piattaforme supportate, consulta questo articolo.
Dal / Al | Finestre | macOS | Linux | Lampone Pi | Androide | Ios | ChromeOS |
Finestre | |||||||
macOS | |||||||
Linux | |||||||
Lampone Pi | |||||||
Androide | |||||||
iOS1 | |||||||
ChromeOS2 |
¹ Il controllo remoto su iOS/iPadOS richiede un client in uscita a pagamento. I dispositivi tvOS sono attualmente solo in uscita.
² Il controllo remoto di ChromeOS è solo in uscita.
Domande frequenti
Di cosa ho bisogno per connettermi a un dispositivo remoto utilizzando AnyDesk?
È necessario assicurarsi che AnyDesk sia installato sia su dispositivi locali che remoti e sarà necessario l'ID AnyDesk (9-10 cifre) o l'alias del dispositivo remoto.
Come si avvia una sessione con un dispositivo remoto?
Per avviare una sessione, inserisci l'ID AnyDesk o l'alias del dispositivo remoto nel campo Indirizzo remoto sul tuo dispositivo locale e fai clic ![]() o premi Invio.
o premi Invio.
C'è un limite al numero di sessioni attive che posso avere?
Sì, se superi il limite di sessioni concesse in licenza, verrà visualizzato un avviso che elenca le sessioni attive sul tuo dispositivo corrente. Questo avviso viene visualizzato quando si tenta di avviare una nuova sessione ma si è già raggiunto il numero di sessioni simultanee consentite dalla licenza. È possibile terminare manualmente una di queste sessioni per avviarne una nuova.
Per visualizzare o terminare le sessioni da altri dispositivi registrati con la stessa licenza, passare alla scheda Sessioni nel portale di gestione my.anydesk II .
Quali piattaforme sono compatibili con AnyDesk?
AnyDesk supporta varie piattaforme tra cui Windows, macOS, Linux, Raspberry Pi, Android, iOS e ChromeOS.