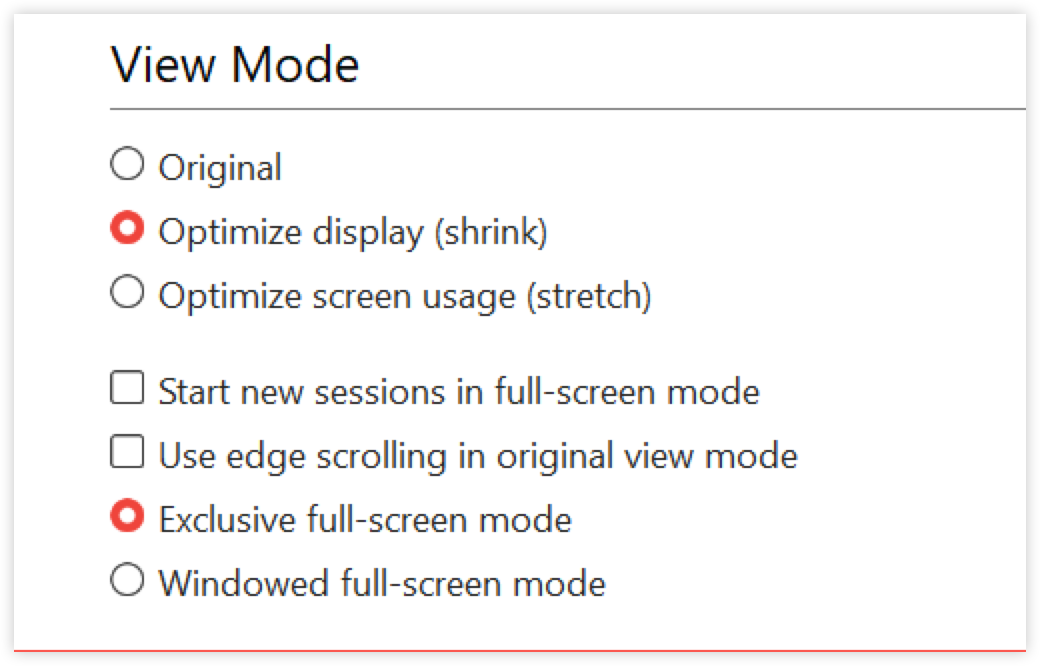Per aprire le impostazioni di visualizzazione:
Apri l'app AnyDesk sul tuo dispositivo.
Nell'angolo in alto a destra, fai clic su
.png) e seleziona Impostazioni.
e seleziona Impostazioni.Nella finestra Impostazioni , vai a Display.
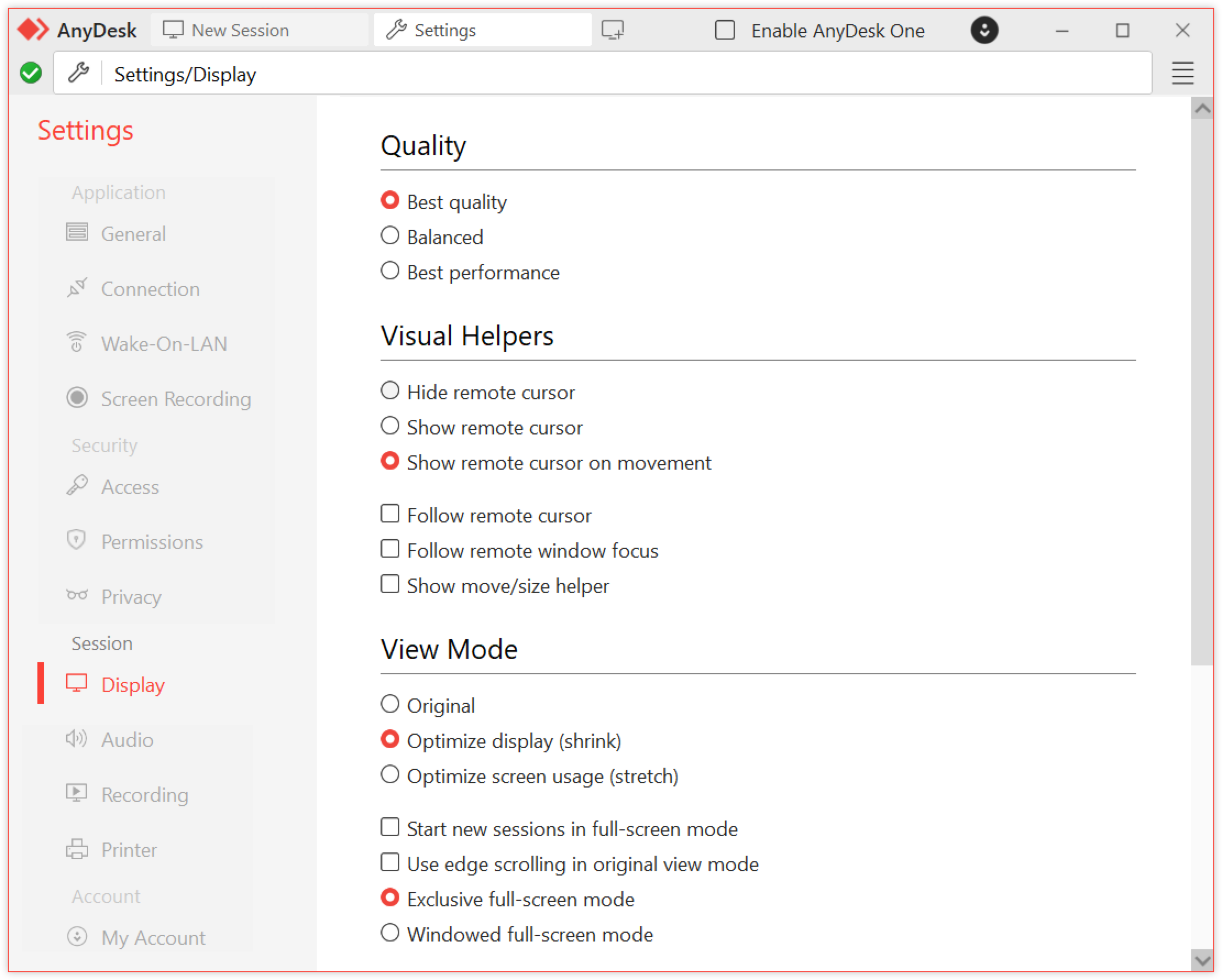
Per saperne di più su tutte le opzioni di configurazione, consulta la sezione Configuring default display settings in questo articolo.
🦉 È inoltre possibile regolare le impostazioni del display durante una sessione tramite il session toolbar.
Configurazione delle impostazioni di visualizzazione predefinite
Utilizzare le impostazioni di visualizzazione predefinite per definire l'aspetto dei dispositivi remoti durante le connessioni. Queste opzioni influiscono sulla qualità della sessione, sulla modalità di visualizzazione, sul metodo di rendering e sul comportamento dell'interfaccia.
Qualità
Le impostazioni Qualità controllano la qualità e la velocità dell'immagine in base alla rete e alle esigenze di utilizzo:
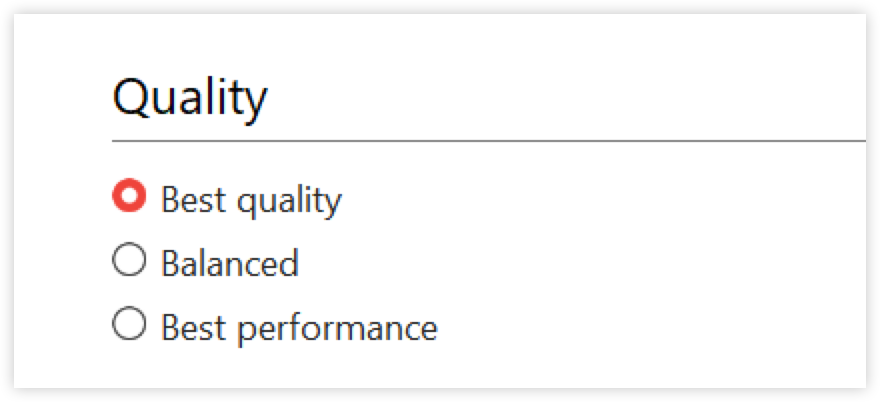
Migliore qualità : massimizza la nitidezza e i dettagli dell'immagine, ideale per le attività di progettazione o multimediali. Richiede un sistema ad alte prestazioni e una connessione Internet veloce.
Bilanciato : offre un mix di qualità dell'immagine e prestazioni. Consigliato per uso generale.
Migliori prestazioni : ottimizzate per velocità e bassa latenza. Utile su connessioni più lente o quando è necessaria un'interazione veloce. Consigliato per reti più lente o quando è necessaria un'interazione rapida.
Helper visivi
Le impostazioni degli helper visivi migliorano la chiarezza e la navigazione durante una sessione remota migliorando la visibilità del cursore e l'interazione con la finestra.
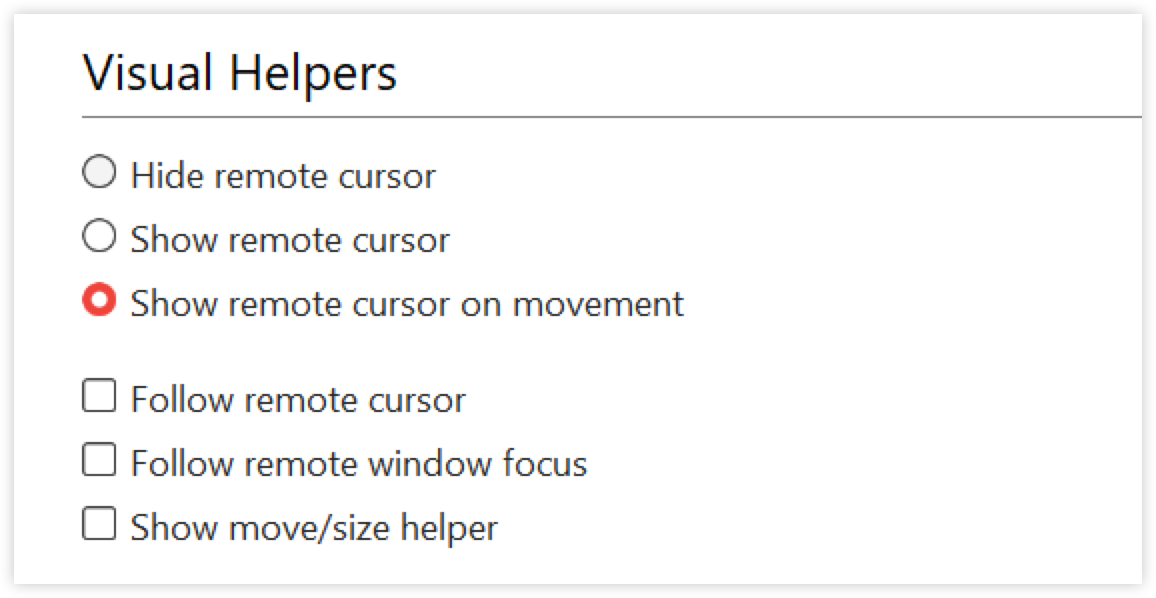
Visualizzazione del cursore remoto : scegli come viene visualizzato il cursore remoto del mouse:
Nascondi cursore remoto : il cursore non viene visualizzato.
Mostra cursore remoto - sempre visibile nella sessione.
Mostra il cursore remoto in caso di movimento - visibile solo quando il Utente remoto sposta il cursore.
Segui il comportamento del display:
Segui cursore remoto : passa automaticamente al monitor in cui si trova il cursore remoto.
Segui lo stato attivo della finestra remota : segue la finestra attualmente a fuoco sul lato remoto.
Mostra aiutante spostamento/dimensione : seleziona la casella di controllo per evidenziare le finestre che vengono spostate o ridimensionate con un bordo visibile, rendendole più facili da tracciare.
Modalità di visualizzazione
Le impostazioni della modalità di visualizzazione definiscono il modo in cui viene visualizzata la schermata remota sul dispositivo locale durante una sessione.
È possibile scegliere tra le seguenti opzioni:
Originale - mostra lo schermo del telecomando nelle sue dimensioni reali. Utilizzare lo scorrimento dei bordi per navigare se la risoluzione supera lo schermo locale.
Ottimizza visualizzazione (riduzione): riduce lo schermo remoto per adattarlo alla finestra locale senza allungarsi.
Ottimizza l'utilizzo dello schermo (allungamento): ridimensiona lo schermo remoto per riempire la finestra locale, il che potrebbe distorcere le proporzioni.
Opzioni aggiuntive:
Avvia nuove sessioni in modalità a schermo intero : attiva automaticamente lo schermo intero all'inizio di una sessione.
Usa lo scorrimento dei bordi nella modalità di visualizzazione originale : abilita lo scorrimento quando si visualizza nelle dimensioni originali e lo schermo remoto è più grande della finestra.
Esclusiva modalità a schermo intero : nasconde la barra delle applicazioni locale e gli elementi dell'interfaccia. Necessario per il rendering Direct3D.
Modalità a schermo intero in finestra : entra a schermo intero senza nascondere gli elementi dell'interfaccia locale. Consigliato per configurazioni multi-monitor.
Accelerazione hardware
Le impostazioni di Accelerazione hardware definiscono la modalità di rendering locale dell'immagine remota.
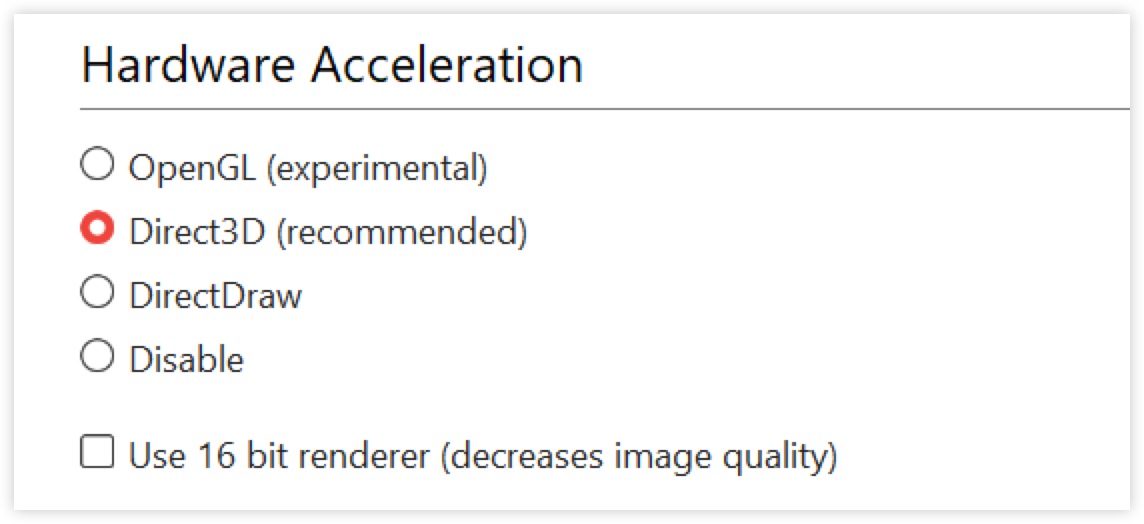
Seleziona un metodo di rendering in base al tuo sistema e alle tue esigenze di prestazioni:
Direct3D (consigliato): usa l'accelerazione GPU per prestazioni fluide. Abilita l'esclusiva modalità a schermo intero (AnyDesk riduce a icona se si perde la messa a fuoco). Impostazione predefinita su Windows.
DirectDraw - adatto per sistemi con più monitor. Offre una buona compatibilità e prestazioni. Da usare quando Direct3D causa interruzioni.
OpenGL (sperimentale) - opzione avanzata per testare il rendering alternativo. Potrebbe non essere stabile su tutti i sistemi.
Disabilita: disattiva l'accelerazione hardware. Utilizzare solo se le altre opzioni causano problemi di visualizzazione.
Per ottimizzare il rendering:
Chiudi o riduci a icona altre applicazioni che richiedono un uso intensivo della GPU (ad esempio, i lettori video).
Usa fullscreen per dare priorità alle risorse GPU per AnyDesk.
Sui sistemi legacy (Windows XP, Windows 7 senza Aero), è consigliabile installare il Driver dello specchio per migliorare le prestazioni.
Impostazioni individuali
Controlla il modo in cui le impostazioni di visualizzazione vengono applicate durante le sessioni remote.

Predefinito : utilizza le stesse impostazioni di visualizzazione per tutte le connessioni.
Ricorda le impostazioni individuali per ogni scrivania : salva le preferenze di visualizzazione separatamente per ogni dispositivo remoto.
Ciò consente di mantenere configurazioni personalizzate quando ci si connette a più dispositivi.
Impostazioni di visualizzazione durante la sessione
È possibile regolare le impostazioni di visualizzazione della sessione in tempo reale utilizzando la barra degli strumenti della sessione. Queste opzioni consentono di ottimizzare la visibilità, le prestazioni e il flusso di lavoro in base alle caratteristiche del sistema locale e remoto.
Per accedere al menu di visualizzazione durante la sessione:
Durante una sessione remota attiva, fare clic su
 nella barra degli strumenti della sessione.
nella barra degli strumenti della sessione. 
Utilizzare il menu di visualizzazione della barra degli strumenti della sessione per regolare il comportamento di visualizzazione in tempo reale:
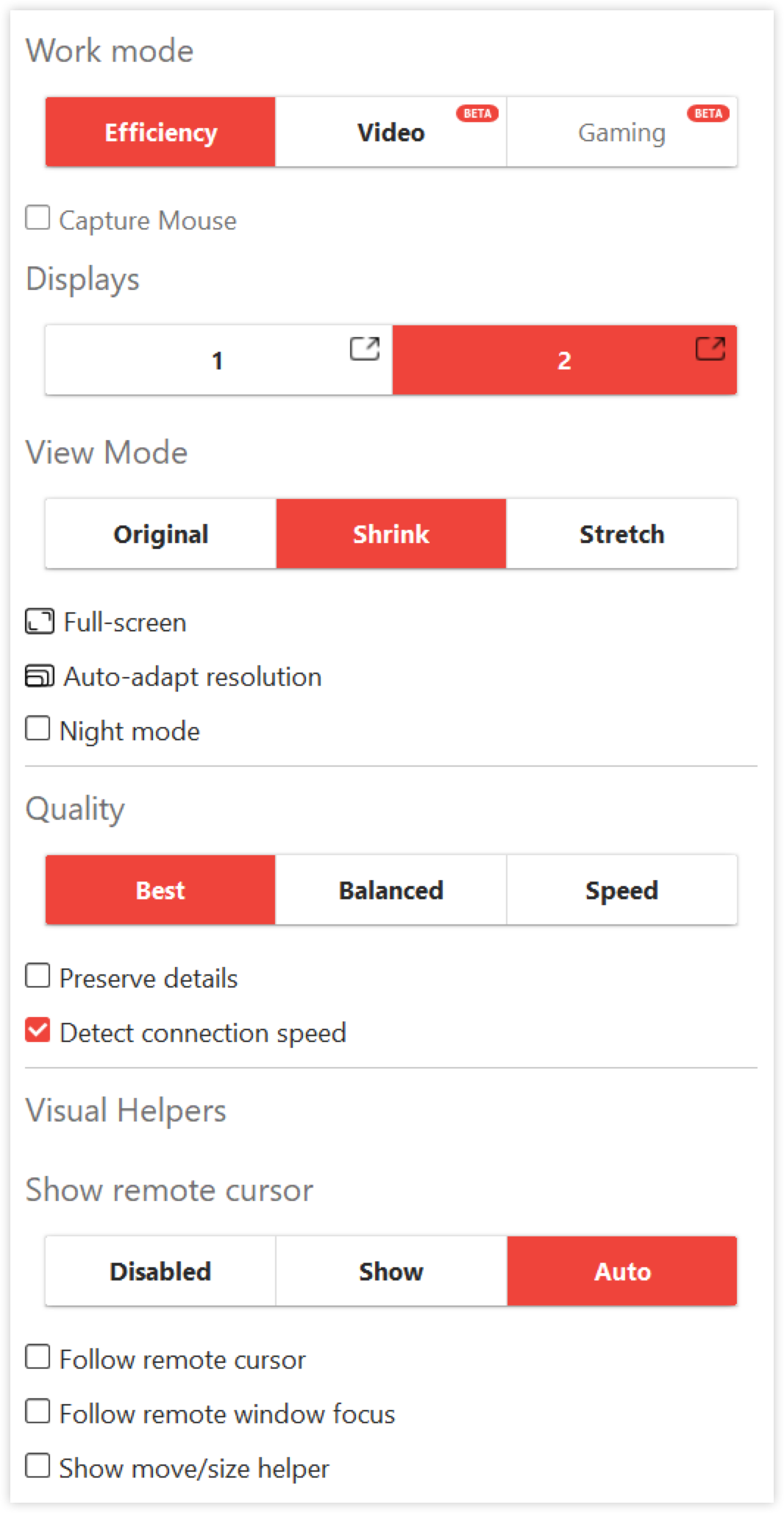
Modalità di lavoro (solo Windows): fornisce profili di visualizzazione preconfigurati su misura per attività specifiche. Ogni profilo è progettato per ottimizzare le prestazioni visive per diversi casi d'uso.
Efficienza (predefinita) - ottimizzata per attività generali.
Video (Beta): rende più fluida la riproduzione multimediale.
Gaming (Beta): aggiunge Mouse Capture per un'interazione 3D coinvolgente.
Acquisisci mouse: selezionare la casella di controllo per abilitare il controllo remoto completo del cursore. Durante l'acquisizione del mouse, il mouse locale diventa inattivo. Per rilasciare, premere CTRL + ALT + MAIUSC + SPAZIO.
Display (supporto multi-display): passa da un monitor remoto all'altro. Per aprire la visualizzazione in una nuova finestra, fai clic su
 ; disponibile per AnyDesk 9.5+.
; disponibile per AnyDesk 9.5+. View Mode: selezionare Originale, Riduci o Allunga.
Fullscreen - si attiva o disattiva in base alla modalità di rendering.
Risoluzione di adattamento automatico : regola la risoluzione remota per adattarla alla finestra. Le impostazioni remote vengono ripristinate al termine della sessione.
Modalità notturna : inverte i colori localmente per ridurre l'affaticamento degli occhi. Ciò influisce solo sul display visivo, non sul sistema remoto stesso.
Modalità a schermo intero
AnyDesk per Windows supporta due tipi di schermo intero, a seconda dell'accelerazione hardware selezionata.
Direct3D (schermo intero esclusivo)
Quando Direct3D è selezionato in Impostazioni > Display > Accelerazione hardware, fornisce le migliori prestazioni dedicando la GPU a AnyDesk.
Tuttavia, è possibile visualizzare a schermo intero un solo display alla volta e la sessione si riduce a icona quando si perde la messa a fuoco.
Passa il mouse sopra il bordo superiore dello schermo durante lo schermo intero per accedere:

Icona | Nome | Descrizione |
Commutatore di monitor | Passa da un display remoto all'altro. | |
| Pulsante Riduci a icona | Nascondi temporaneamente la finestra di AnyDesk. |
| Esci dalla modalità a schermo intero | Torna alla modalità finestra. |
| Impostazioni della sessione | Accedi alle Azioni e alle Autorizzazioni tramite il menu a discesa. |
DirectDraw/OpenGL (schermo intero in finestra)
Quando si seleziona DirectDraw o OpenGL in Impostazioni > Schermo > Accelerazione hardware, consente l'esecuzione parallela di più monitor senza interruzioni. La sessione si comporta come una finestra ingrandita, mantenendo la stabilità anche se lo stato attivo si sposta.
La barra dei menu offre le stesse funzioni di Direct3D:

Icona | Nome | Descrizione |
| Commutatore di monitor | Passa da un display remoto all'altro. |
| Esci dalla modalità a schermo intero | Torna alla modalità finestra. |
| Impostazioni della sessione | Accedi alle Azioni e alle Autorizzazioni tramite il menu a discesa. |