macOS 用の AnyDesk リモート デスクトップ アプリケーションは、シームレスな接続と簡単なセットアップ プロセスを提供します。カスタムクライアントのサポートにより、特定の運用ニーズに合わせてアプリケーションを調整できます。
システム要件
サポートされているバージョン: macOS 10.13 以降
💡 手記
macOS 15 Sequoia で接続の問題が発生している場合は、ファイアウォール アプリケーションが OS と互換性があり、組み込みの macOS ファイアウォールと適切に対話できることを確認してください。
インストールとアンインストール
取り付け
🦉 インストール手順については、this articleを参照してください 。
アンインストール
AnyDeskの ポータブル バージョンを削除するには:
AnyDeskアプリケーション をアプリケーションフォルダ から ゴミ箱に移動します。
次のフォルダーを削除します。
~/.anydesk//etc/anydesk/(標準クライアントの場合)~/.anydesk-ad_<prefix>//etc/anydesk-ad_<prefix>/(カスタムクライアントの場合)
インストールされているバージョンをアンインストールするには:
AnyDeskについてメニュー>に移動します。
Option/Alt キーを押したままにします。
右上隅にある [ アンインストール ] をクリックします。
次のフォルダーを削除します。
~/.anydesk//etc/anydesk/(標準クライアントの場合)~/.anydesk-ad_<prefix>//etc/anydesk-ad_<prefix>/(カスタムクライアントの場合)
🚨 大事なこれらのフォルダを削除すると、デバイスからAnyDesk IDとエイリアスが完全に削除されます。これらは、事前にバックアップしない限り復元できません。詳細については、 Back up AnyDesk ID and Settingsを参照してください。
セキュリティ権限の付与
着信接続を受信するには、正しい権限を設定する必要があります。 Grant security permissions on macOSを参照してください。
公証
カスタムクライアントは、デフォルトではAppleによって署名されません。これにより、アプリケーションの起動時にセキュリティ プロンプトが表示される場合があります。プロンプトをバイパスするには:
オプション 1: AnyDeskアプリを右クリックし、「 実行」を選択します。
オプション 2:custom client configuratorで [クライアントの公証] を有効にして、Apple にカスタム クライアントの公証を依頼します。
🚨 大事な公証には、Apple のサーバーの負荷に応じて 15 分から 6 時間かかる場合があります。時間がかかる場合は、設定をコピーして再度送信してください。macOS AnyDeskバージョンの設定変更または更新を行うと、公証プロセスが再開されます。
[承認] ウィンドウ
[ Accept] ウィンドウ は、接続要求を受信すると表示され、アクティブなセッション中は常に表示されます。
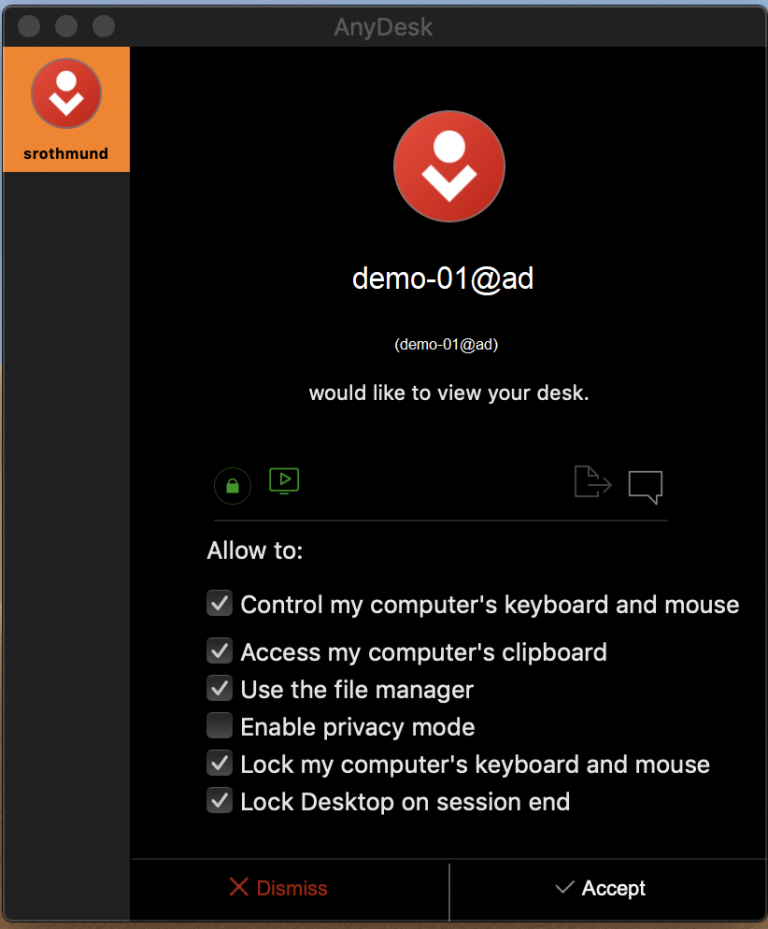
このウィンドウから、次のことができます。
セッションを承認、拒否、または切断します。
接続するユーザーの ID またはエイリアスを表示します。
暗号化と接続タイプを参照してください。
クリップボード経由でコピーされたファイルにアクセスします(有効な場合)。
チャットウィンドウを開きます。
接続ユーザーの権限を構成します。
💡 手記
すべての権限が無効になっている場合、セッションは表示専用になります。
ファイルマネージャー
ファイルマネージャのみのセッションを開始するには:
リモートデバイスのAnyDesk IDまたはエイリアスを入力します。
[ ファイルの参照] をクリックします。
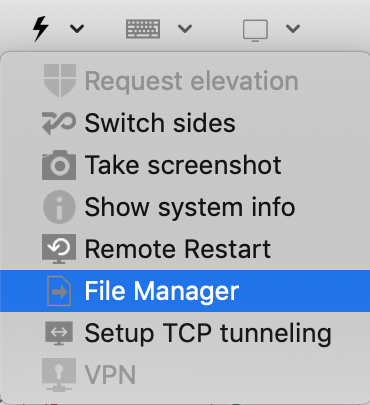
セッション中に、セッションツールバーの「ファイル」アイコンを使用して、ファイルマネージャにアクセスすることもできます。
クロスプラットフォームのショートカット
プラットフォームの違いにより、キーボードショートカットはmacOS、Windows、Linux間で1:1でマッピングされません。制御しているデバイスのショートカットキーを使用します。
macOSキー | Windows/Linux と同等のもの |
コマンド (CMD) | WIN / SUP |
オプション | Alt |
コントロール | CTRL キー |
例:
macOSからWindows/Linuxへ:
CMD+Cでコピー、CTRL+V
Windows/Linux から macOS へ:
CTRL+Cでコピーし、CMD+V
Spotlight にアクセスする (Windows/Linux から):
使う
WIN/SUP + Space
macOS 固有の設定
標準のAnyDesk settingsに加えて、macOSクライアントは[ 全般 ]タブで次の機能を提供します。
キーボードショートカットの送信 - macOSのキーボードショートカットをリモートデバイスに送信します。
すべてのリモートキーボードショートカットを受け入れる - macOSの システム環境設定>キーボード>ショートカットで定義されている拡張ショートカットを有効にします。追加の権限が必要です。
右コマンドをホストキーとして使用: 左のコマンドキーがリモートセッションに送信されている間、右のコマンドキーをローカルで使用できます。
オーディオのサポート
音声伝送は以下でサポートされています。
macOS 13 Ventura以降を実行しているmacOSデバイス
macOS用のAnyDeskバージョン7.2.0以降