リモート印刷機能を使用すると、リモートデバイスからローカルエンドポイントに接続されたプリンターにドキュメントまたは画像を直接印刷できます。
そのために、AnyDeskはリモートデバイス上の仮想プリンター(AnyDeskプリンター)を使用して、印刷ジョブをローカルプリンターに送信します。
必要条件:
ローカル エンドポイントとリモート エンドポイントの両方で、Windows 7+ または Windows Server 2012+ が実行されている必要があります。
AnyDesk 5.0 for Windows以降は、ローカルエンドポイントとリモートエンドポイントの両方にインストールする必要があります。
プリンターをインストールし、ローカルエンドポイントに接続する必要があります。
手記: ドライバーはリモートデバイスにのみインストールする必要があります。
取り付け
AnyDesk プリンター ドライバーをインストールするには 2 つの方法があります。
AnyDeskをインストールするときに「AnyDeskプリンターのインストール」を有効にします。
[設定] > [プリンター] > [送信印刷ジョブ] に移動し、[AnyDesk プリンターのインストール] をクリックします。
手記: ドライバーをインストールするには管理者権限が必要です。
印刷要求の送信
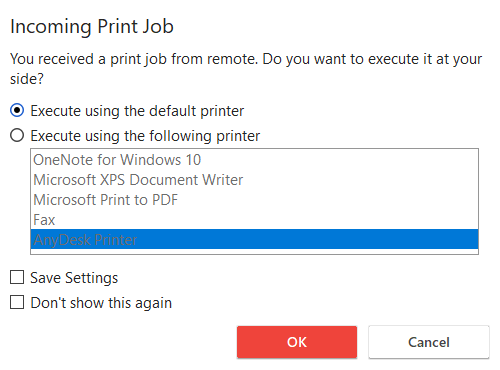
リモートデバイスでアプリケーションの印刷ダイアログを開くときに、プリンターのリストから「AnyDesk Printer」を選択し、「印刷」をクリックします。
AnyDeskは、ローカルデバイスに受信印刷ジョブダイアログを表示します。ローカルユーザーは、デフォルトのプリンタを使用するか、使用するプリンタを手動で選択できます。
印刷設定
AnyDesk Printer ドライバーがまだインストールされていない場合にインストールするオプションの他に、 プリンターの設定> プリンター設定を使用すると、ユーザーはリモート印刷機能のデフォルトの動作を構成することもできます。
受信印刷ジョブを処理するには、次の 3 つのモードがあります。
閉じる (受信した印刷ジョブを自動的に拒否する)
デフォルトのプリンターを使用して印刷する
指定したプリンターで印刷する
設定から、ユーザーは「選択したプリンタを使用して受信印刷ジョブを自動的に実行する」を有効にして、受信印刷ジョブダイアログをバイパスすることもできます。