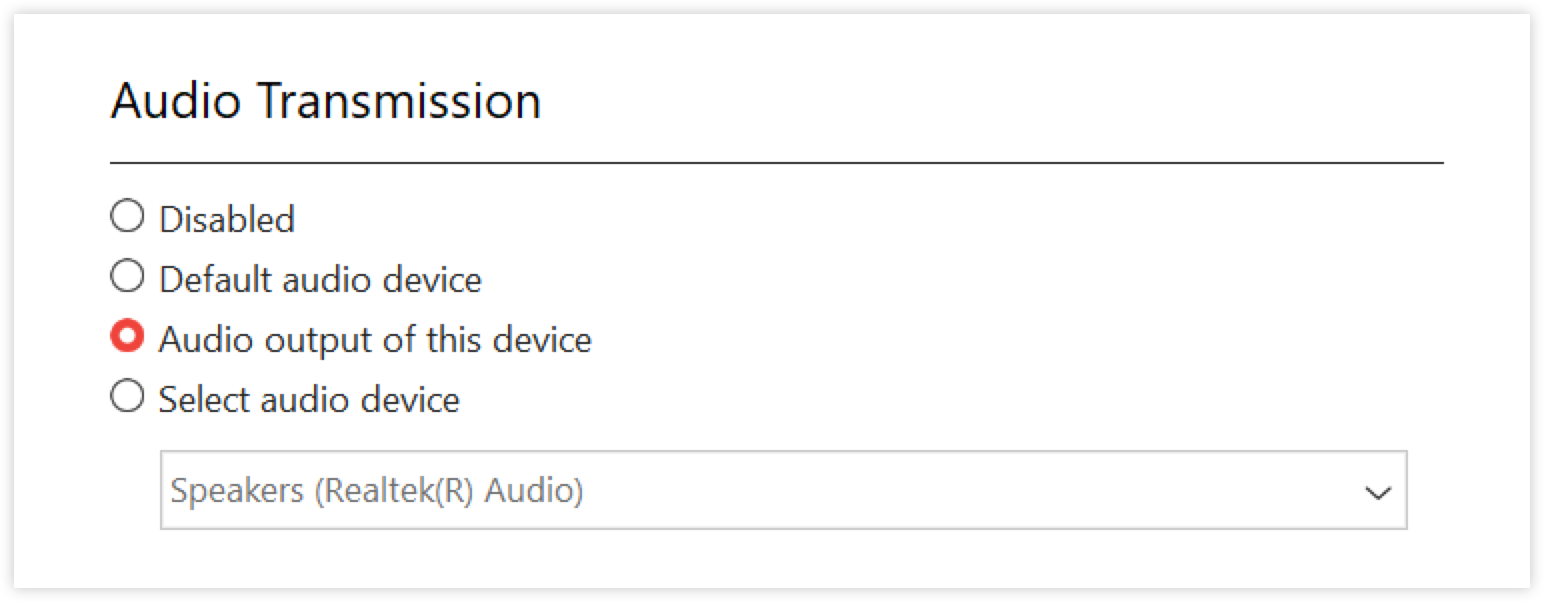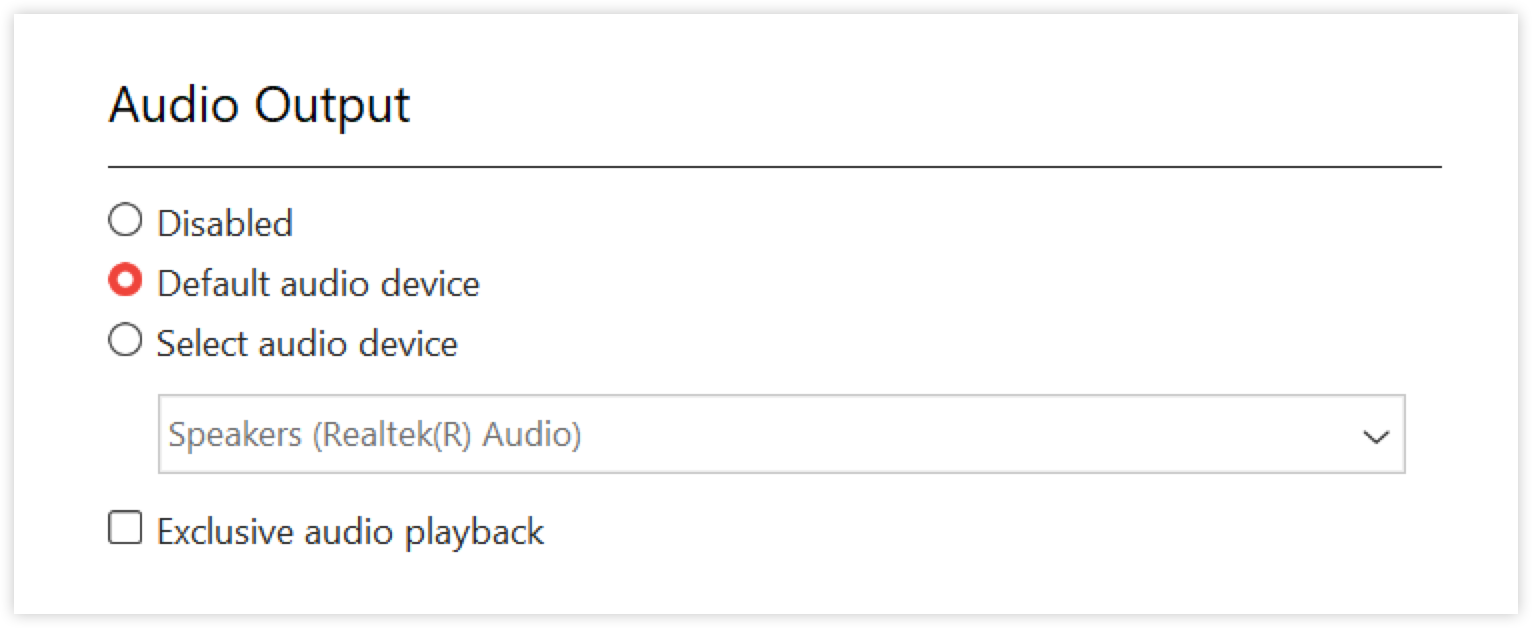AnyDesk enables Audio Transmission from the remote device to the local device during a session. This allows users to hear sounds from the remote system as if they were physically present.
To open the audio settings:
Open the AnyDesk app on your device.
In the upper-right corner, click
.png) and select Settings.
and select Settings. In the Settings window, navigate to Audio.
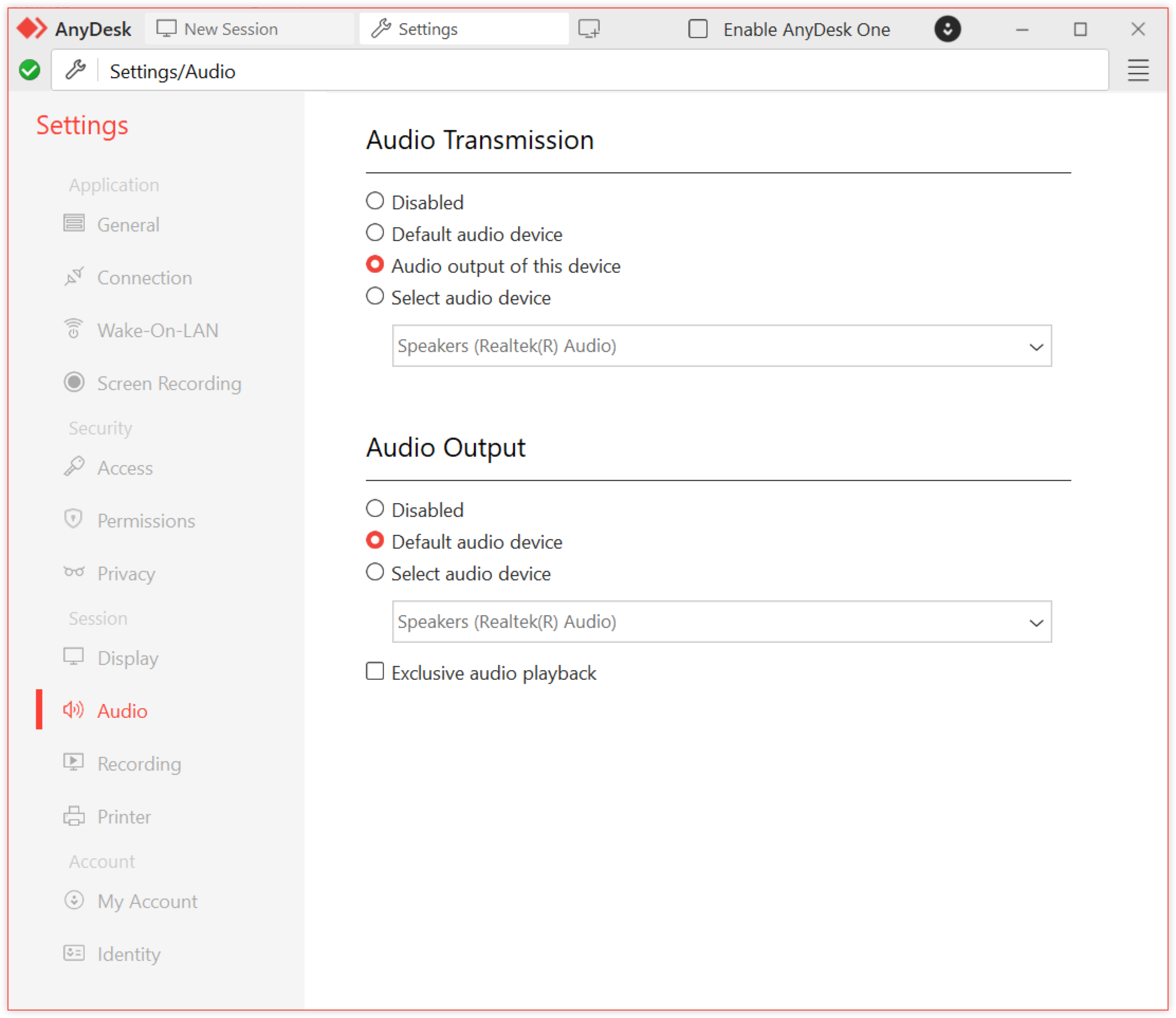
During an active session, audio transmission can be enabled or disabled:
on Windows - via the Permissions menu
on macOS and Linux - via the Menu in the AnyDesk toolbar
Configuring audio transmission
Platform: Windows
The Audio Transmission setting determines which audio input source AnyDesk uses when a session is initiated. By default, AnyDesk uses the system’s standard audio device.
Option | Description |
Disabled | No audio is transmitted. |
Default audio device | Sends audio from the default system input device. |
Audio output of this device | Transmits all system audio output of the remote device. |
Select audio device | Select a specific input device (e.g., microphone) for transmission. |
Configuring audio output
Platform: Windows
The Audio Output setting defines where the audio is played on the local device when initiating an outgoing session. AnyDesk uses the system’s default output device unless configured otherwise.
Option | Description |
Disabled | No sound is played. |
Default audio device | Plays through your system’s default output device. |
Select audio device | Select a specific output device. |
Exclusive audio playback | Select the checkbox to minimize audio latency by exclusively using AnyDesk audio, other audio sources on your system will be muted. |
Windows audio settings
If audio isn't working correctly, verify your system settings:
Go to Settings > System > Sounds.
On the opened page, go to the Advanced section and click More sound settings.
💡 On older Windows versions, click Sound Control Panel.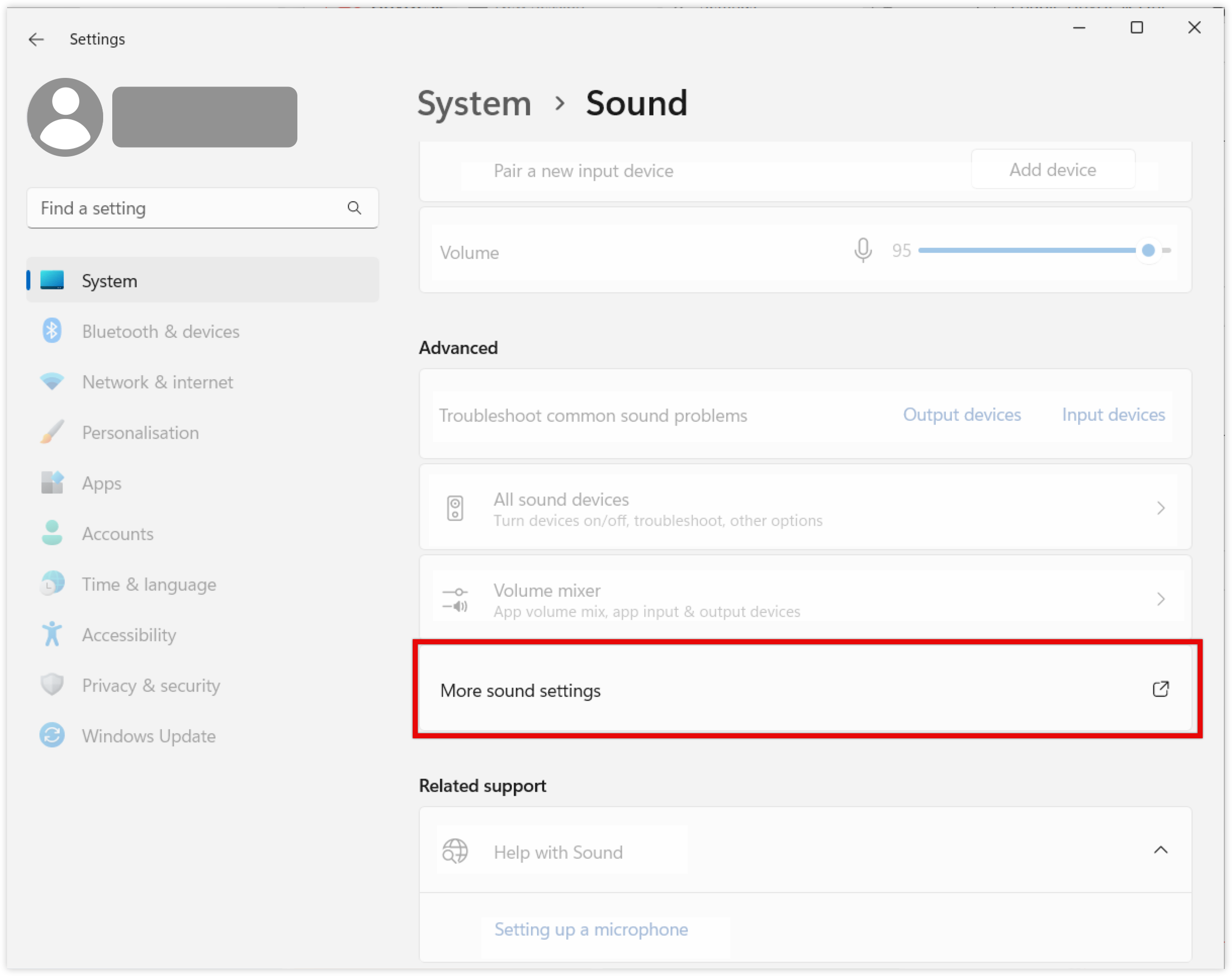
In the Playback tab, ensure your desired output device is set as the Default.
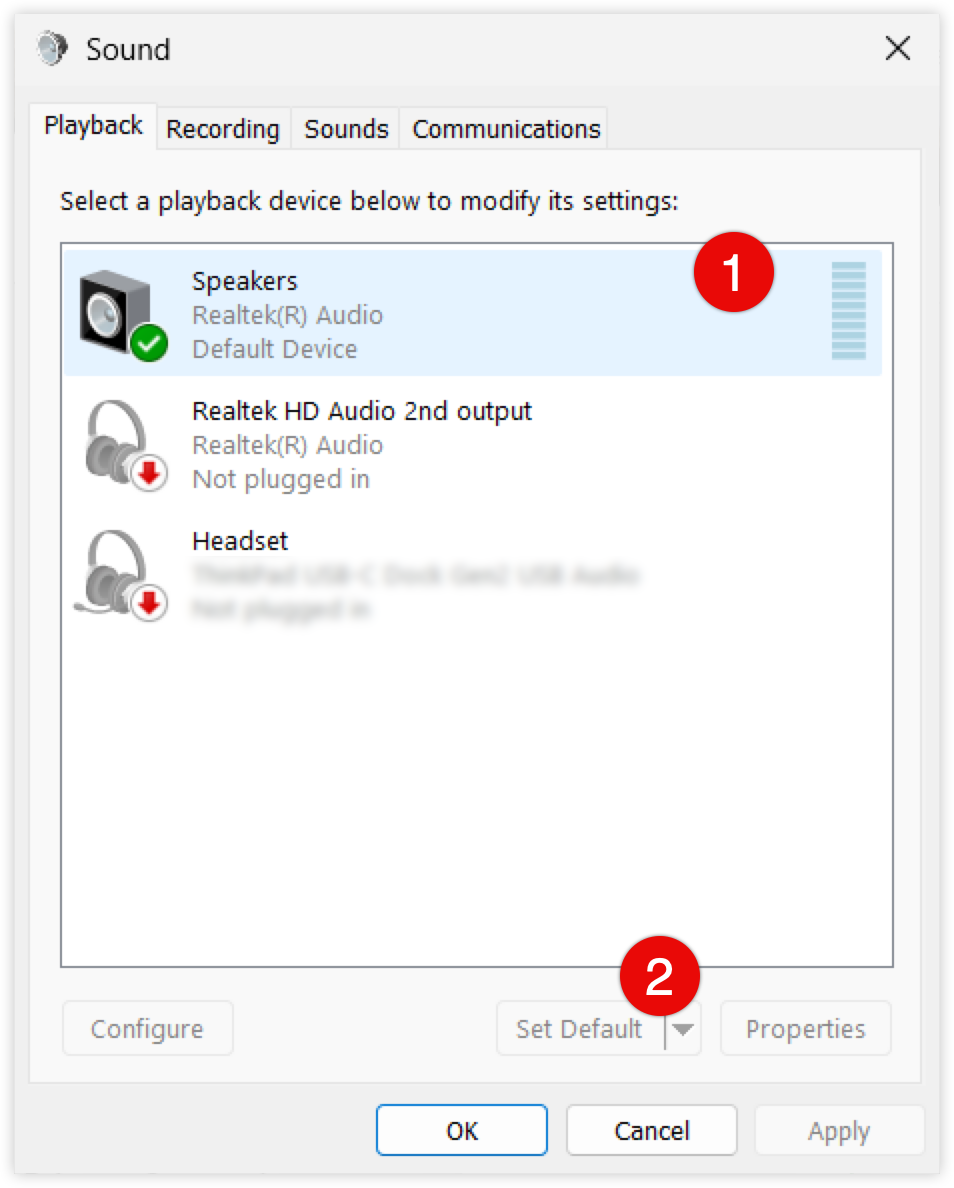
Audio output selection in AnyDesk depends on these default settings.