Once you purchase an AnyDesk license, you must register it in the AnyDesk client. This step is required to unlock all features included in your license.
Register the license key in the AnyDesk client
You can manually register your license by copying and pasting the key into the AnyDesk client.
Step 1. Copy the license key from my.anydesk
Sign in to your my.anydesk I account.
On the License tab, find the License key field and copy the license key.
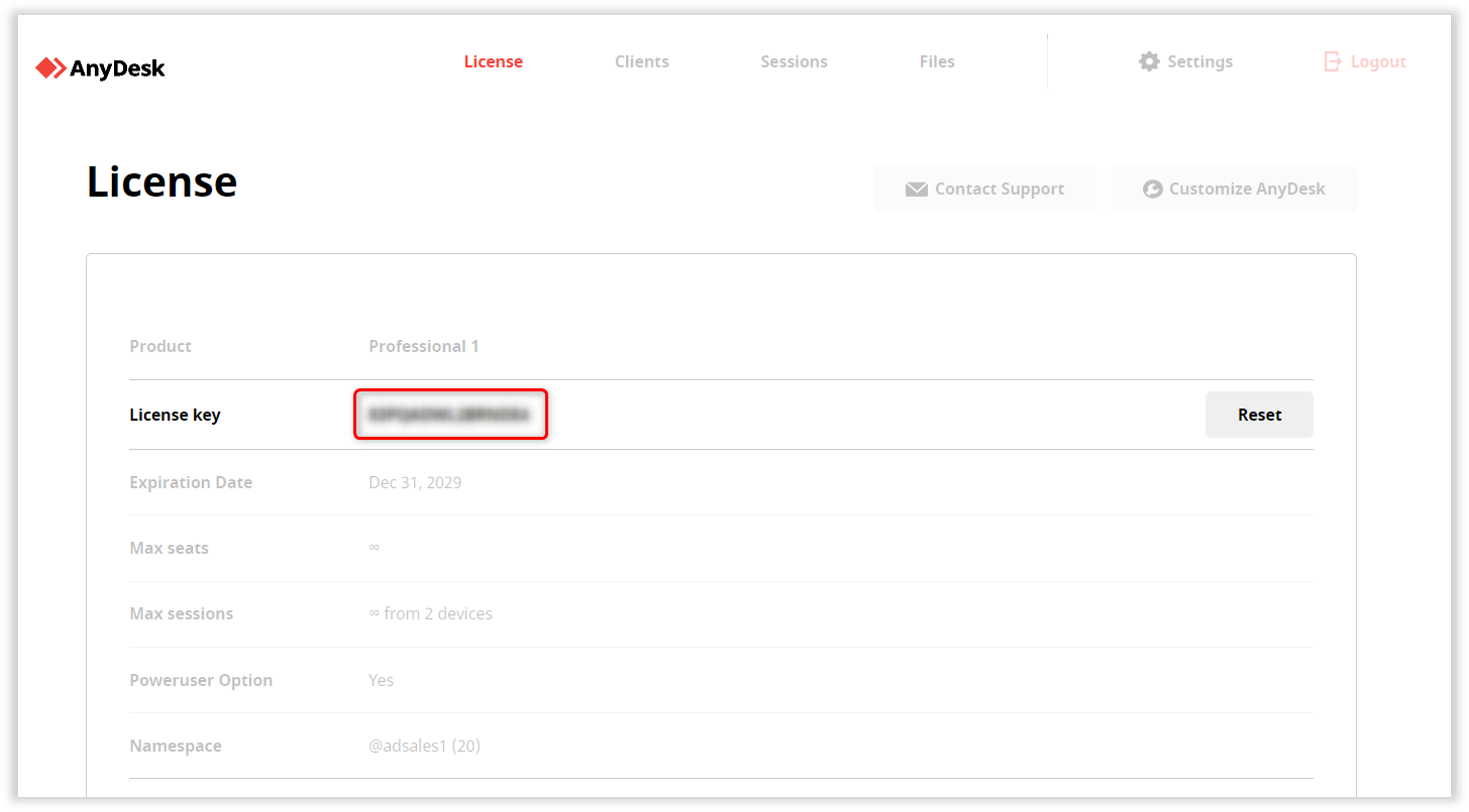
Sign in to your my.anydesk II account.
Go to the License tab, and in the About section, copy the license key.
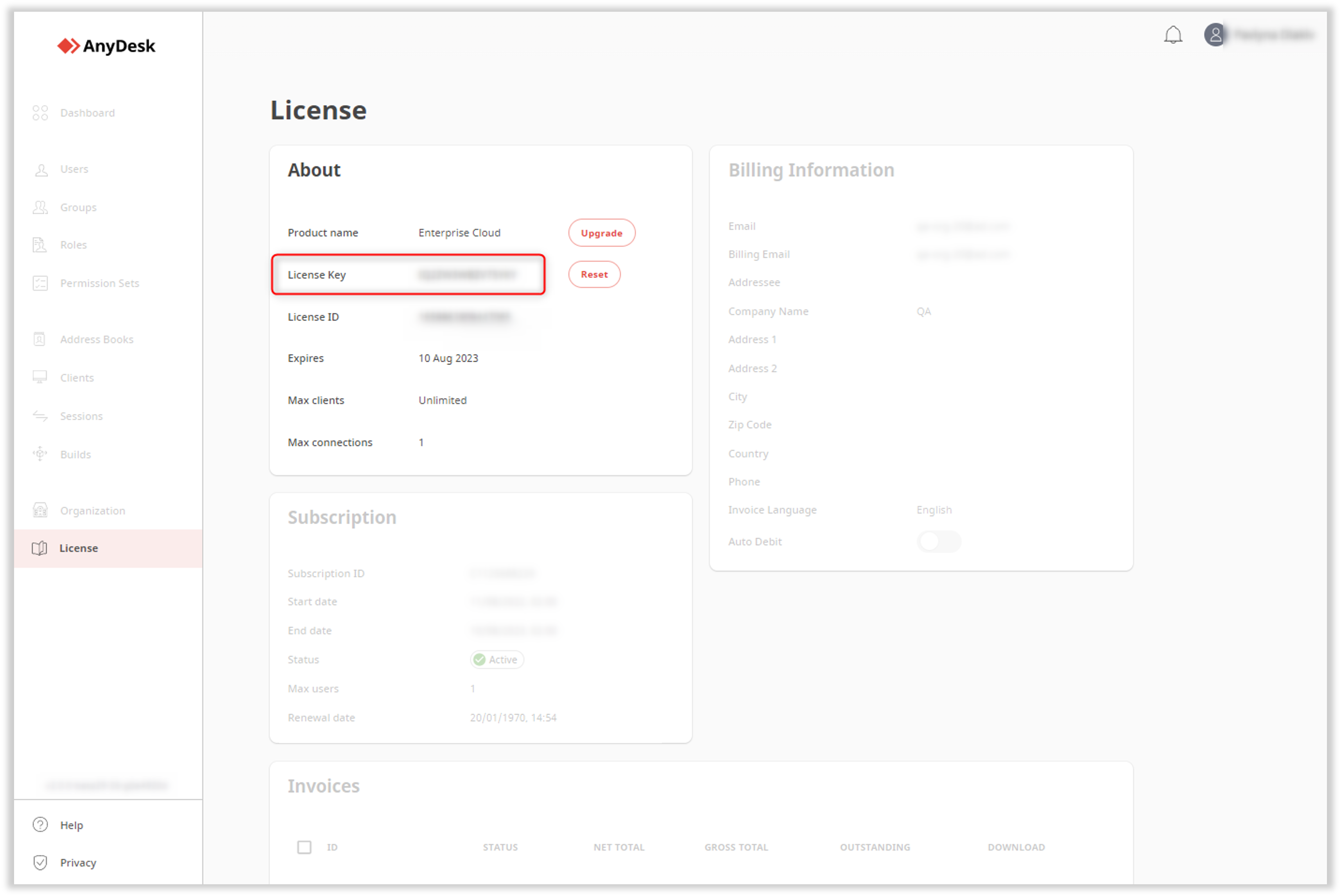
Step 2. Paste the license key into the AnyDesk client
Open the AnyDesk client on your device.
In the upper-right corner, click
.png) > Change License Key....
> Change License Key....In the Change License Key section, paste the license key from my.anydesk and click Register license key.
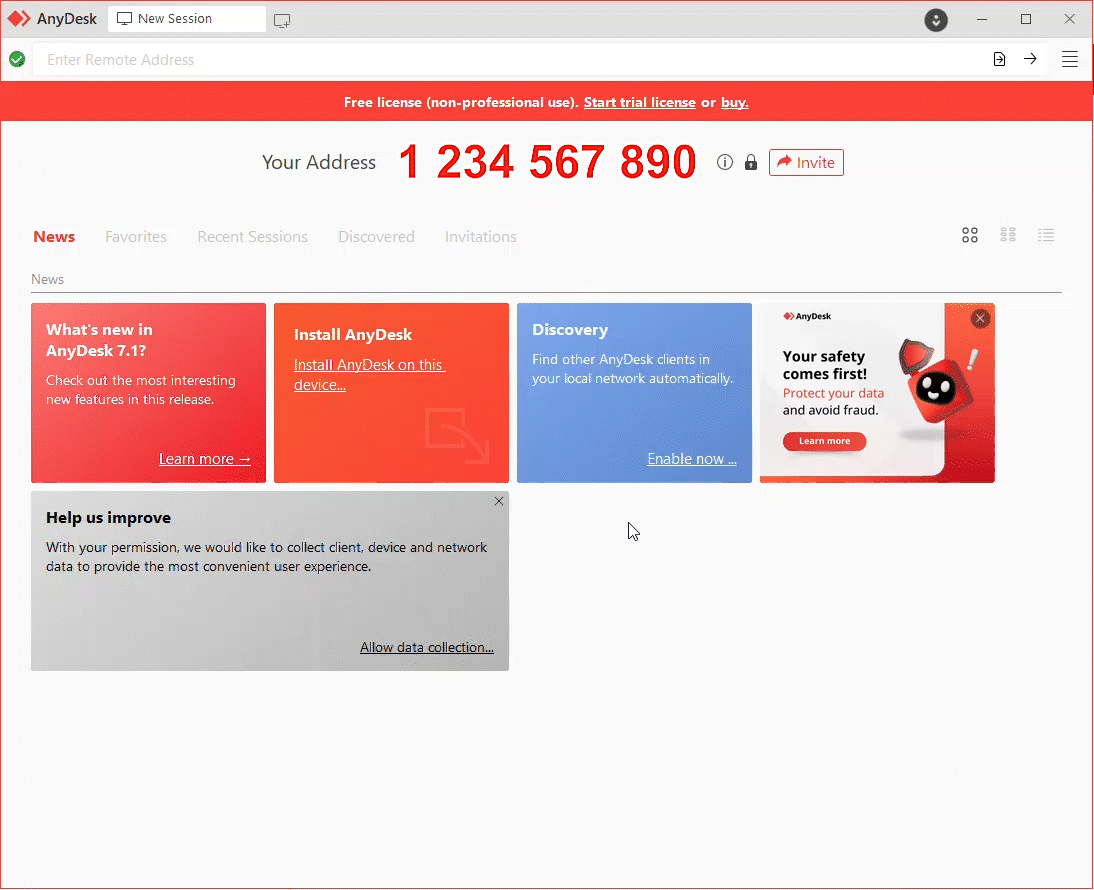
Sign in to your account in the AnyDesk client
Your license is linked to your AnyDesk user account. Signing in will automatically register the license.
🚨 IMPORTANT
You may encounter the
anynet_license_conflicterror. This typically occurs if:
License already activated: The license is already active in the AnyDesk client.
License mismatch: The license linked to your account differs from the one active in the client.
To sign in to your account:
Open the AnyDesk client on your device and in the upper-right corner, click
 .
. Provide your AnyDesk credentials and click Sign In.
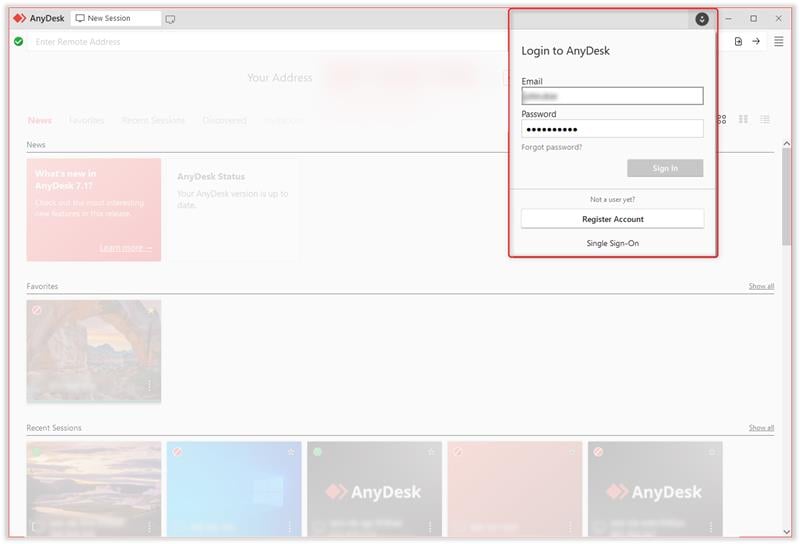
After signing in, your license is automatically registered, and all licensed features become available.
Register via my.anydesk II
Platform: Windows only
You can also register your license directly through the my.anydesk II management portal. Before you begin, ensure the following:
You are using the standard (non-customized) AnyDesk client downloaded from the official AnyDesk website.
Your AnyDesk version is 9.0.0 or later on Windows.
AnyDesk is installed on your device.
AnyDesk is running.
To register the license:
Sign in to your my.anydesk II account.
Go to the License tab, and click Register License Key.
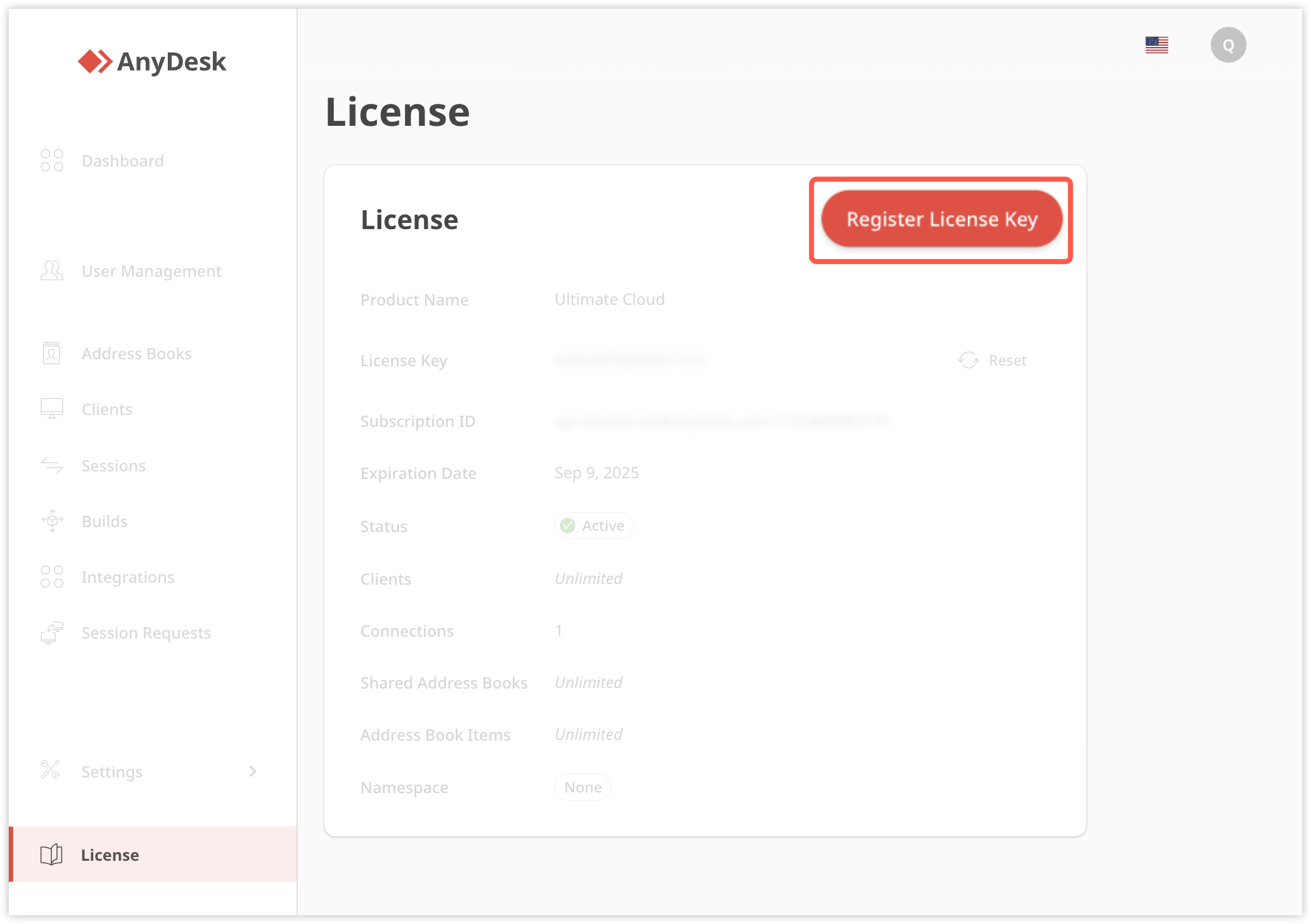
In the dialog, click Register License Key again to confirm.
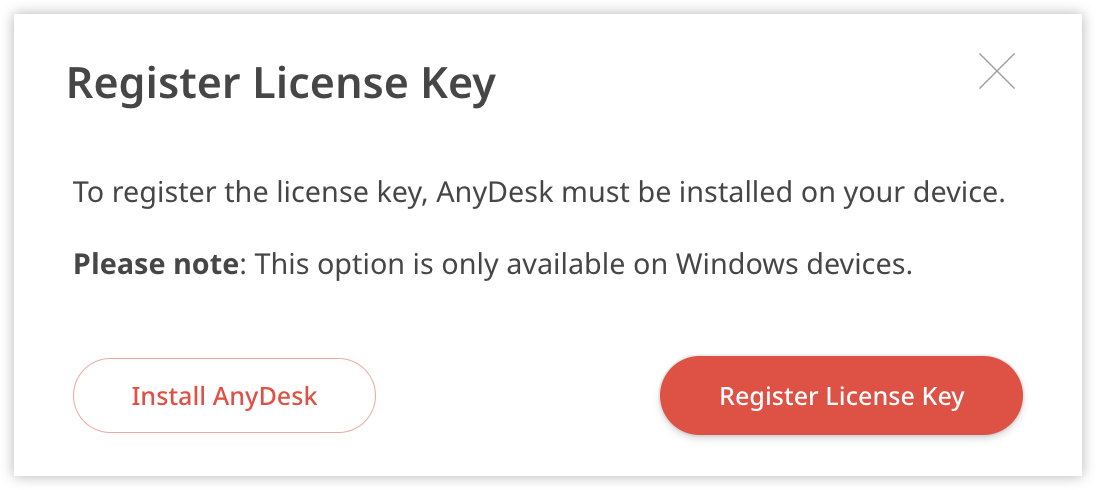
When prompted by your browser, click Open to allow AnyDesk to launch.
Once confirmed, the license key will be registered to your AnyDesk client.
Pre-apply license to a custom AnyDesk client
You can apply your license to custom AnyDesk clients when creating them on my.anydesk.com. The license is added automatically during client creation, so the AnyDesk client is ready to use after installation.
💡 NOTE
For details on how to create custom clients, see this article.