Wake up sleeping or shut down Windows, macOS (Intel chips only), and Linux devices using Wake-on-LAN.
Requirements
At least one additional AnyDesk device in the network of the sleeping device must be online.
Wake-On-LAN is enabled in the AnyDesk settings of the sleeping client.
Operating system and hardware have been set up accordingly and support Wake-On-LAN.
Caution: Please contact your hardware manufacturer to see if your hardware supports Wake-On-LAN.
Waking up a device
When connecting to an offline client, AnyDesk will show a prompt to “Power on” the sleeping device.
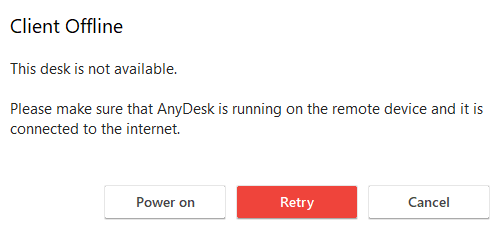
If everything has been set up accordingly, pressing “Power on” will start the wake-up process of the sleeping device assuming there is an online AnyDesk client on the same network as the device you are trying to wake up.
For example, in the situation with the following:
Your local client L on your network A.
The powered-off or asleep remote client R on network B.
An awake and online remote client W on network B.
If you send a "Power on" request from L to R, our AnyDesk servers will look for online clients in network B such as W and request that it sends a wake-up packet from the device hosting W to the device hosting R.
Once the device has woken up, AnyDesk will automatically connect to it.
Supported wake-up states
AnyDesk wakes devices that are in the following modes:
Shutdown (S5 Power State, default for Windows 7)
Hybrid shutdown (Default for Win 8, 8.1, 10)
Sleep
How to set up Wake-on-LAN
Wake-On-LAN has to be enabled in the remote AnyDesk client's settings,
the operating system settings need to be set up properly and lastly, Wake-on-Lan has to be enabled in the motherboards BIOS/UEFI settings.
AnyDesk Wake-on-Lan settings
Disabled | Deactivates Wake-On-LAN |
Enabled | Activated by default. Using this option, AnyDesk will automatically ping random AnyDesk clients on the same direct local area network as the device to be woken up and request them to send a wake-up packet to the target device. |
Enabled, but wake your device using the following desks only | AnyDesk ID(s) from devices in the local network can be set up here. The device can only be woken up if at least one of the devices in the list is online. |
Operating system-specific settings
These are settings specific to the operating system in use, e.g. Windows, Linux or macOS.
All changes to your system are made without guarantee and at your own risk.
Enter BIOS Settings at the startup of your PC (usually by pressing Del or F1)
Find Power Management menu and Wake-On-LAN option there
Enable Wake-On-LAN
Enable Wake-On-LAN in your OS:
For Windows 7/10:
Open Start menu
Search for “Device Manager”
Expand the “Network Adapters” section
Right mouse click on the network card and go to Properties
Select Tab "Advanced"
Scroll down in the list to find “Wake on Magic Packet”
Change the value to “Enabled”
Click the Power Management tab
Set “Allow this device to wake the computer” and “Only allow a magic packet to wake the computer” to enabled
Click OK
Deactivate fast startup
Open Settings
System
Power & Sleep
Additional power settings
Choose "what the power buttons do"
Uncheck the option "Turn on fast startup"
For macOS:
Launch System Preferences
Click on "Energy Saver" located at the second row of icons
For laptops: Select "Power Adapter" tab, check "Wake for Wi-Fi network access" box (your Wi-Fi router needs to support this feature)
For desktops: Towards the center of the window under Computer sleep and Display sleep sliders, check the "Wake for Network access" box.
Wake-over-WiFi needs the same setup in the BIOS/UEFI and a WiFi Router that supports it.
BIOS/UEFI settings
It is likely that specific settings have to be changed in the systems BIOS/UEFI, this should only be done by an experienced system administrator.
The settings needed to activate Wake-on-LAN in the BIOS/UEFI can differ significantly and should be looked up specifically for the device on the system manufacturer's website.
Warning: All changes to your system are made without guarantee and at your own risk.