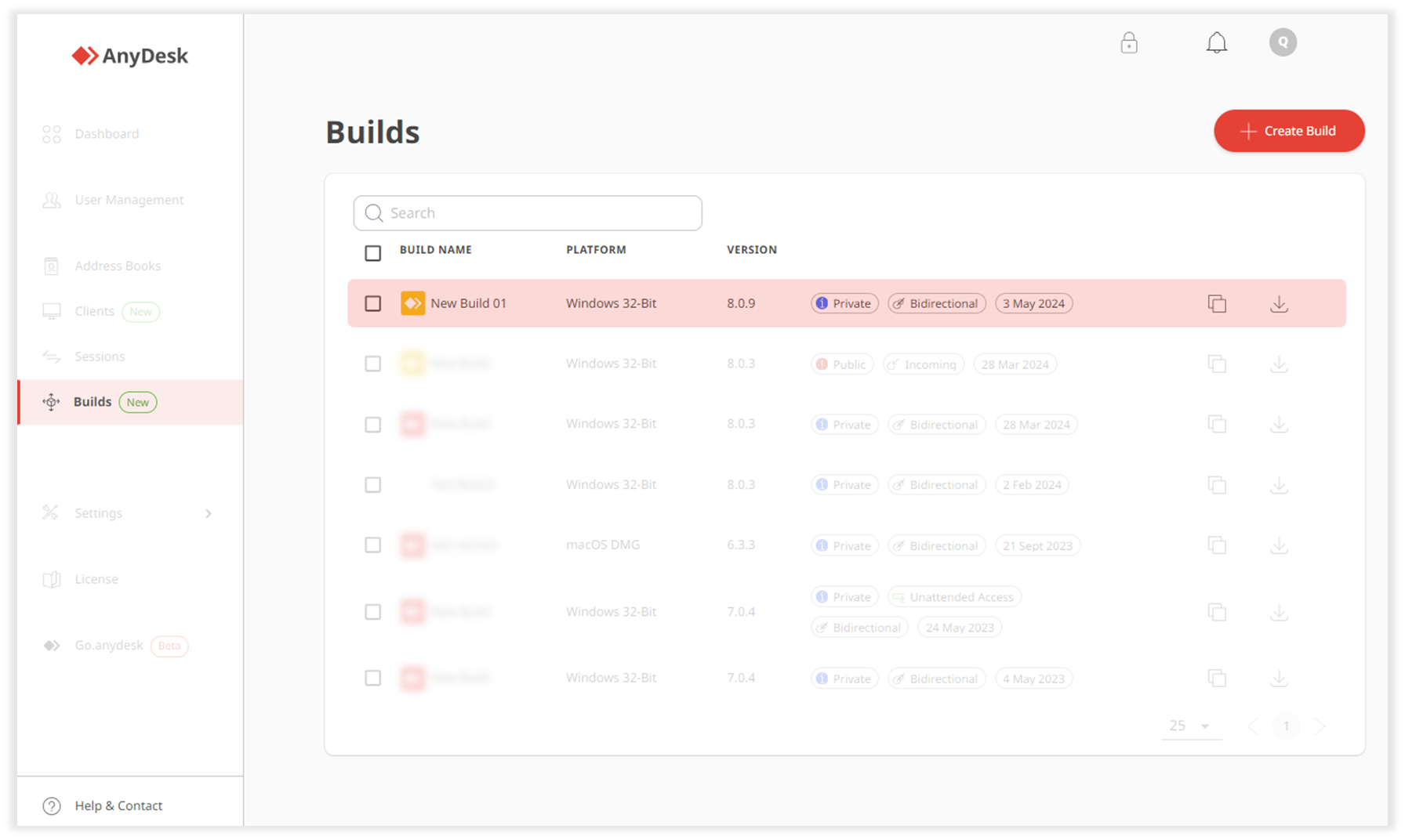Licença: Padrão, Avançado, Nuvem Definitiva
Relevante para: Administrador, agente de TI ou usuários com permissões para criar clientes personalizados.
No console de gerenciamento my.anydesk II , você pode criar e personalizar seu próprio cliente AnyDesk usando o Custom Client Generator. Depois de criado, o cliente pode ser instalado em vários dispositivos.
Ao criar um cliente personalizado no my.anydesk II, você concluirá as seguintes etapas:

Step 1. General - Selecione o sistema operacional e o tipo de conexão, defina as configurações de build e cliente.
Step 2. Security - defina a senha para Acesso Autônomo, coloque clientes na lista de permissões na Lista de Controle de Acesso e gerencie as configurações de proxy.
Step 3. Visual - Selecione o ícone da compilação, defina o texto do aviso de isenção de responsabilidade e o logotipo no aplicativo.
Step 4. Finish Build - Revise e finalize a configuração de compilação.
Para criar um cliente personalizado:
Em my.anydesk II, vá para Builds e clique em Create Build.
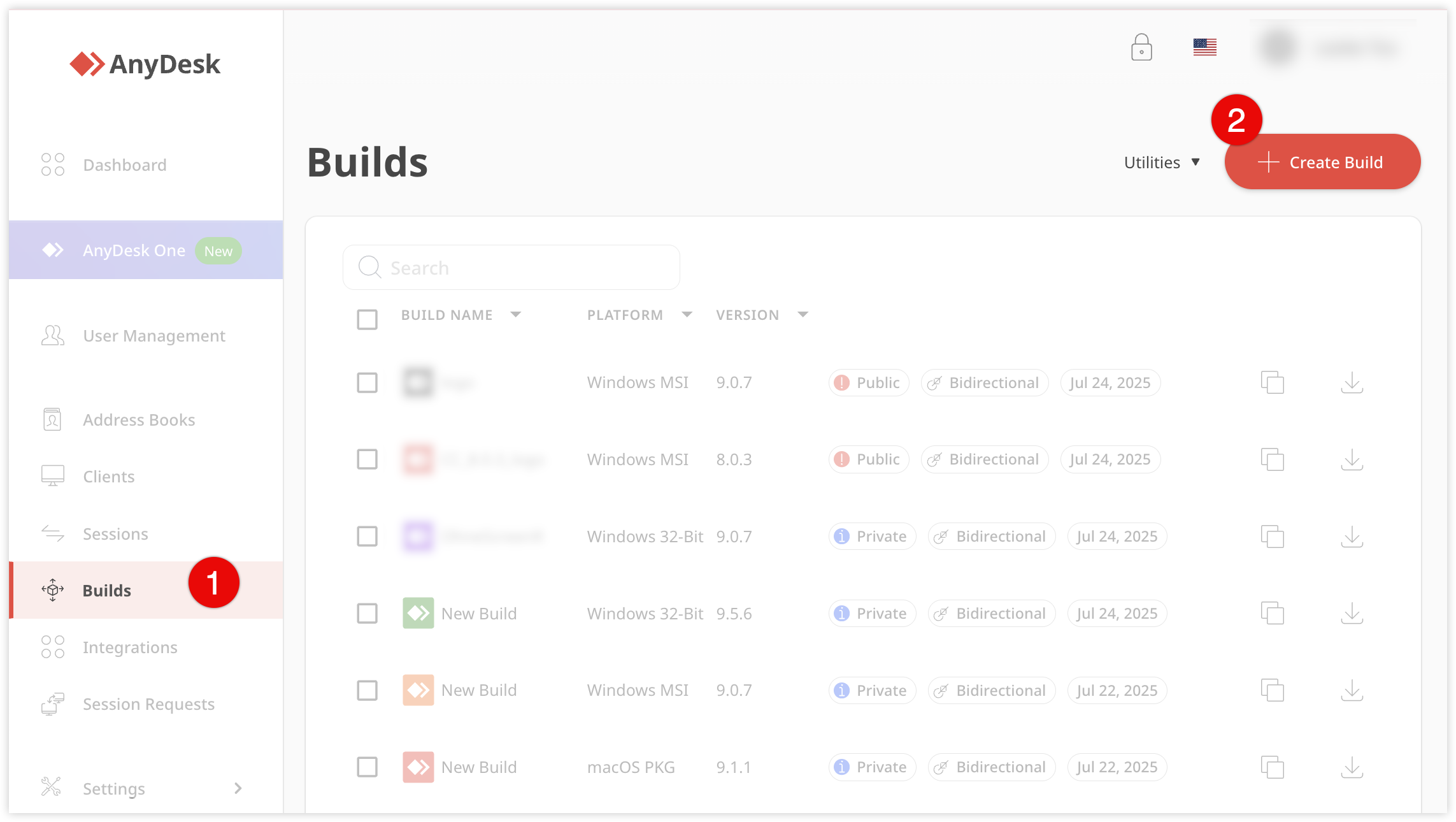
Passo 1. Geral
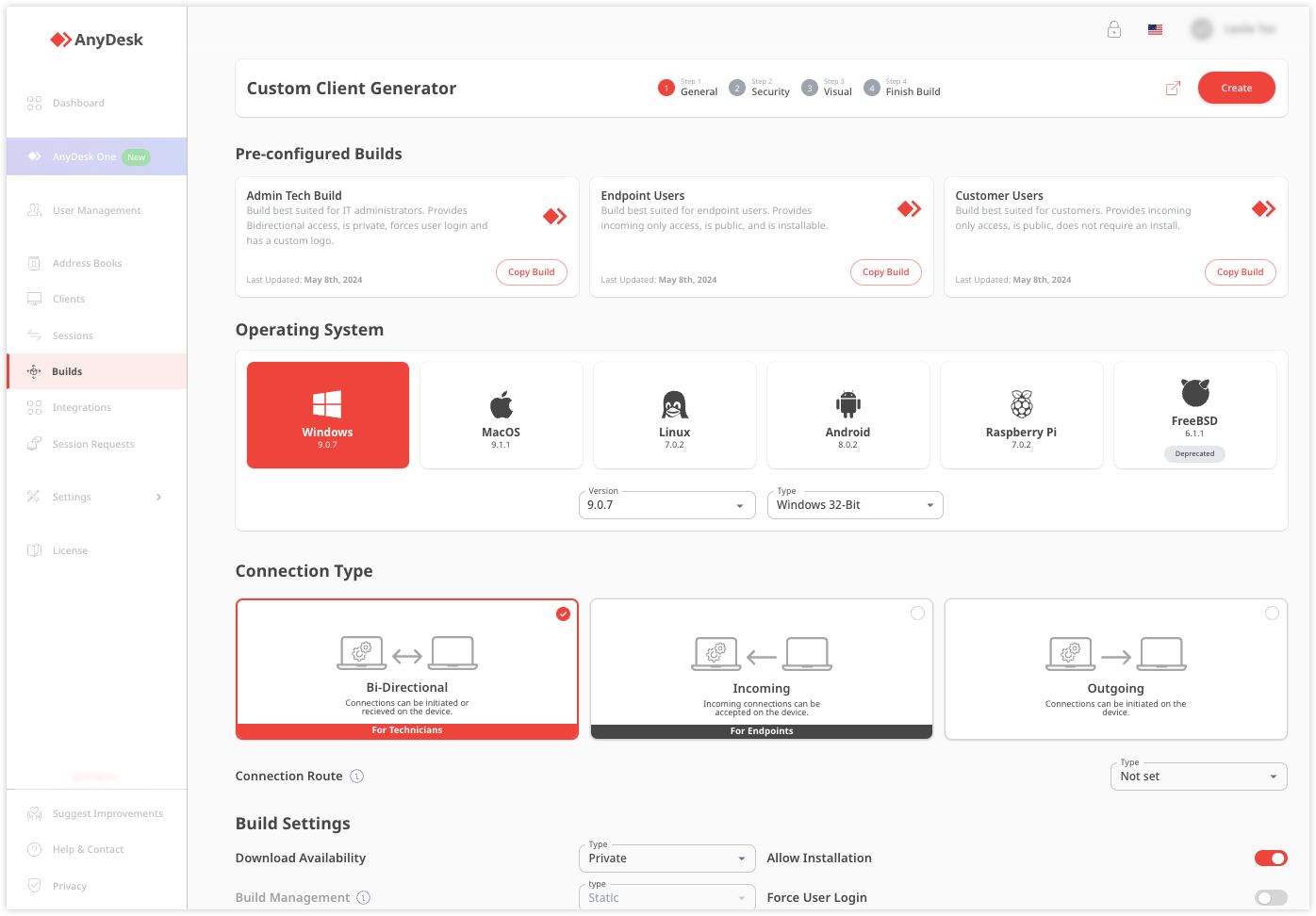
Na seção Sistema operacional , selecione o sistema operacional de destino - Windows, MacOS, Linux, Android ou Raspberry Pi.
⚠️ Dependendo do sistema operacional selecionado, diferentes opções de personalização estarão disponíveis.Na seção Tipo de conexão , selecione um dos seguintes tipos de conexão:
Bidirecional - um cliente a partir do qual você pode criar conexões com outro dispositivo e receber solicitações de conexão de entrada para o seu dispositivo.
Incoming - um cliente que só pode receber uma conexão de outro dispositivo.
Saída - um cliente a partir do qual você só pode criar uma conexão de saída.
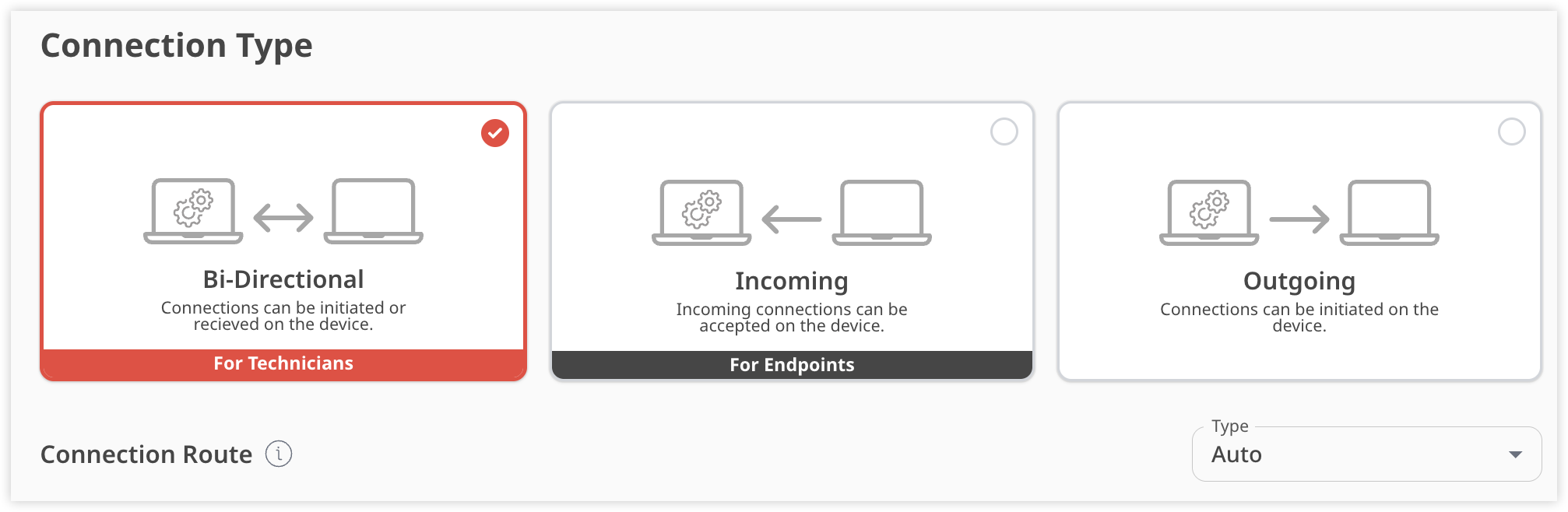
Na seção Configurações de compilação , forneça as seguintes informações:
Disponibilidade de download - selecione o tipo de link de download para esta configuração de cliente personalizada:
Privado - um link de download acessível apenas para usuários com uma conta vinculada à licença que é usada para criar uma configuração de cliente personalizada.
Público - um link de download com um URL exclusivo que qualquer pessoa pode acessar sem fazer login. Somente os usuários que conhecem a URL podem baixar o cliente personalizado. O link público para um cliente nunca é alterado, mesmo que a configuração personalizada do cliente seja modificada.
Nome da compilação - escolha um nome para a configuração personalizada do cliente. Você poderá pesquisar um cliente personalizado por seu nome de compilação na seção Compilações .
Permitir instalação - ative a alternância para permitir que os usuários instalem o cliente personalizado (somente Windows).
Solicitar elevação na inicialização - marque a caixa de seleção para mostrar uma caixa de diálogo do UAC quando o AnyDesk for iniciado para obter privilégios administrativos para qualquer sessão de controle remoto. Por padrão, as versões portáteis do AnyDesk não solicitam elevação na inicialização.
Gerenciamento de compilação - selecione como deseja que as alterações na compilação sejam implementadas:
Estático – o build deve ser reimplantado em todos os dispositivos após cada personalização.
Dinâmico - a compilação pode ser personalizada em tempo real sem a necessidade de reimplantá-la em todos os dispositivos após cada alteração. As atualizações serão aplicadas instantaneamente a todos os clientes vinculados. Para usar as compilações dinâmicas, confira como Activate Central Management.
Nome do arquivo - digite o nome do arquivo de cliente personalizado.
Nome do programa - especifique um nome exclusivo, exibido no menu Iniciar, painel de controle, etc. para clientes AnyDesk instalados (somente Windows).
Forçar login do usuário - marque a caixa de seleção para forçar os usuários a fazer login com sua conta para usar o cliente personalizado (AnyDesk 7.1.0 e superior).
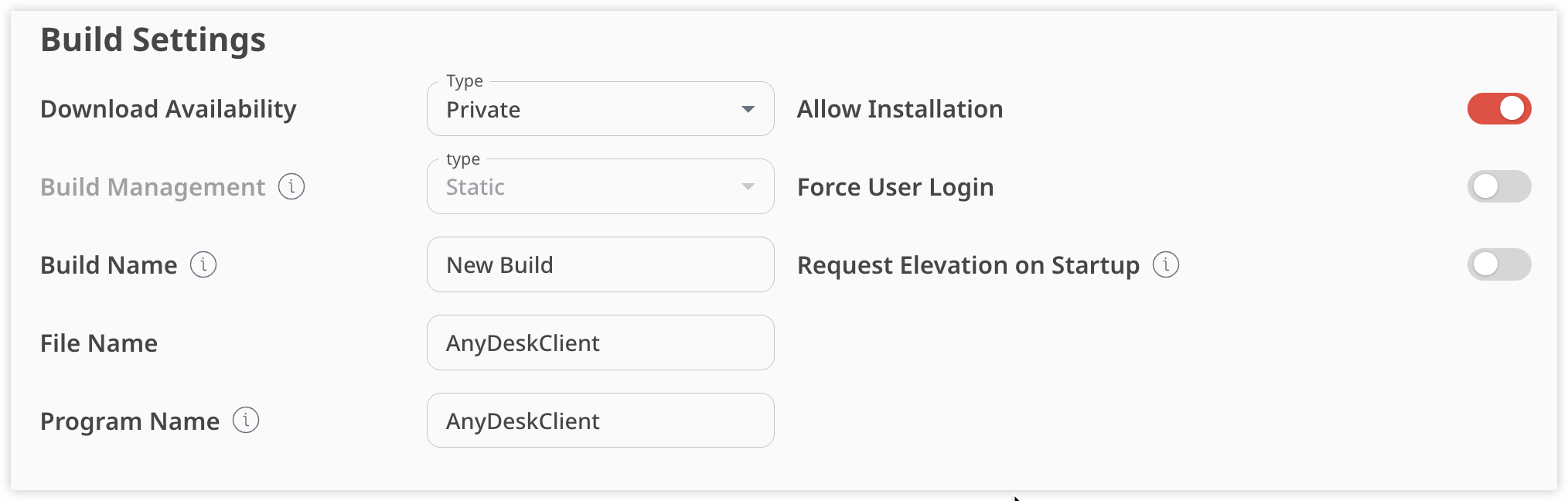
Na seção Configurações do cliente , forneça as seguintes informações:
Desativar todas as configurações - marque a caixa de seleção para desativar o acesso do usuário ao menu Configurações do cliente personalizado.
Desativar catálogos de endereços - marque a caixa de seleção para desativar o recurso Catálogo de endereços no cliente personalizado.
Desativar porta de escuta TCP - marque a caixa de seleção para evitar a caixa de diálogo Windows Firewall quando o AnyDesk for iniciado.
Desativar conta de usuário - marque a caixa de seleção para remover a possibilidade de o usuário fazer login em sua conta no cliente AnyDesk.
Nome do host como alias - marque a caixa de seleção para registrar automaticamente o nome do host do dispositivo como alias, desde que não haja outras configurações de cliente personalizadas no dispositivo.
Adicionar ao catálogo de endereços - selecione o catálogo de endereços desejado na lista e esse cliente personalizado será adicionado a ele automaticamente quando você instalá-lo.
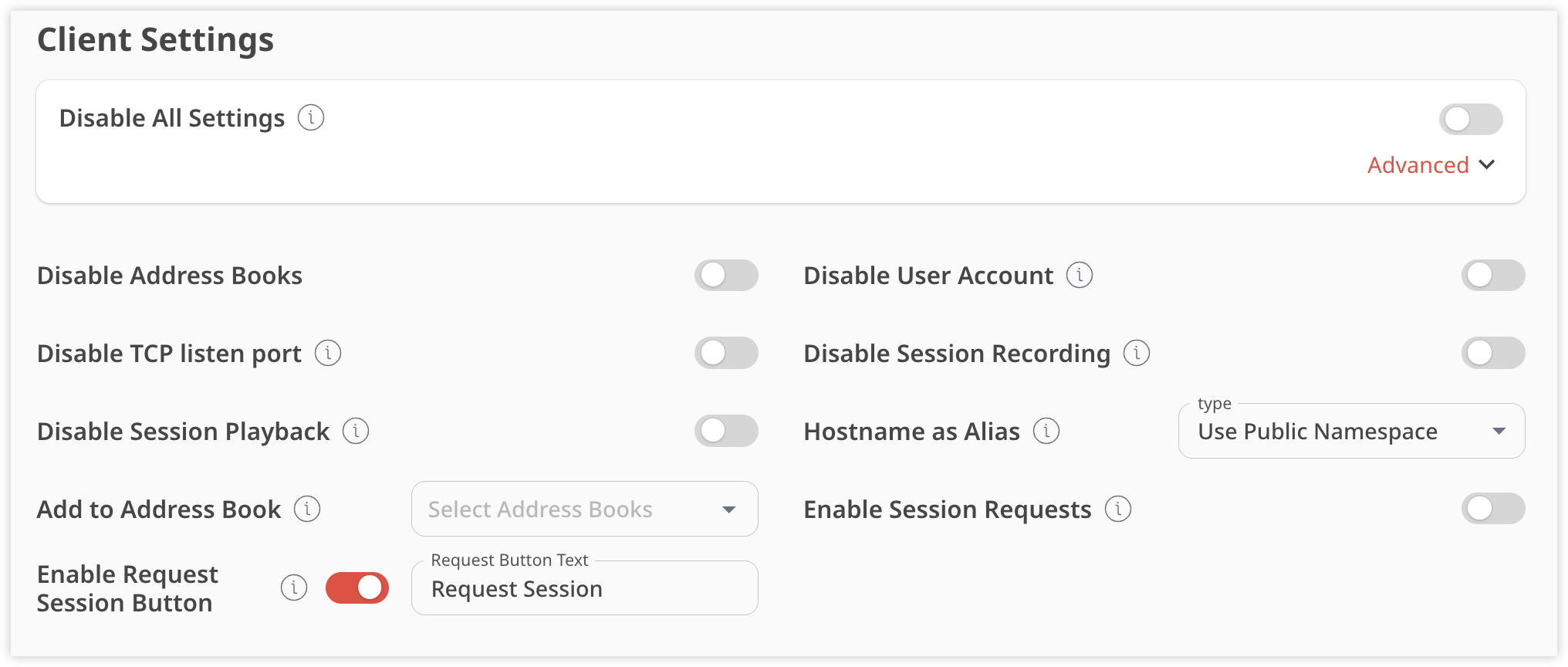
Clique em Avançar.
Etapa 2. Segurança
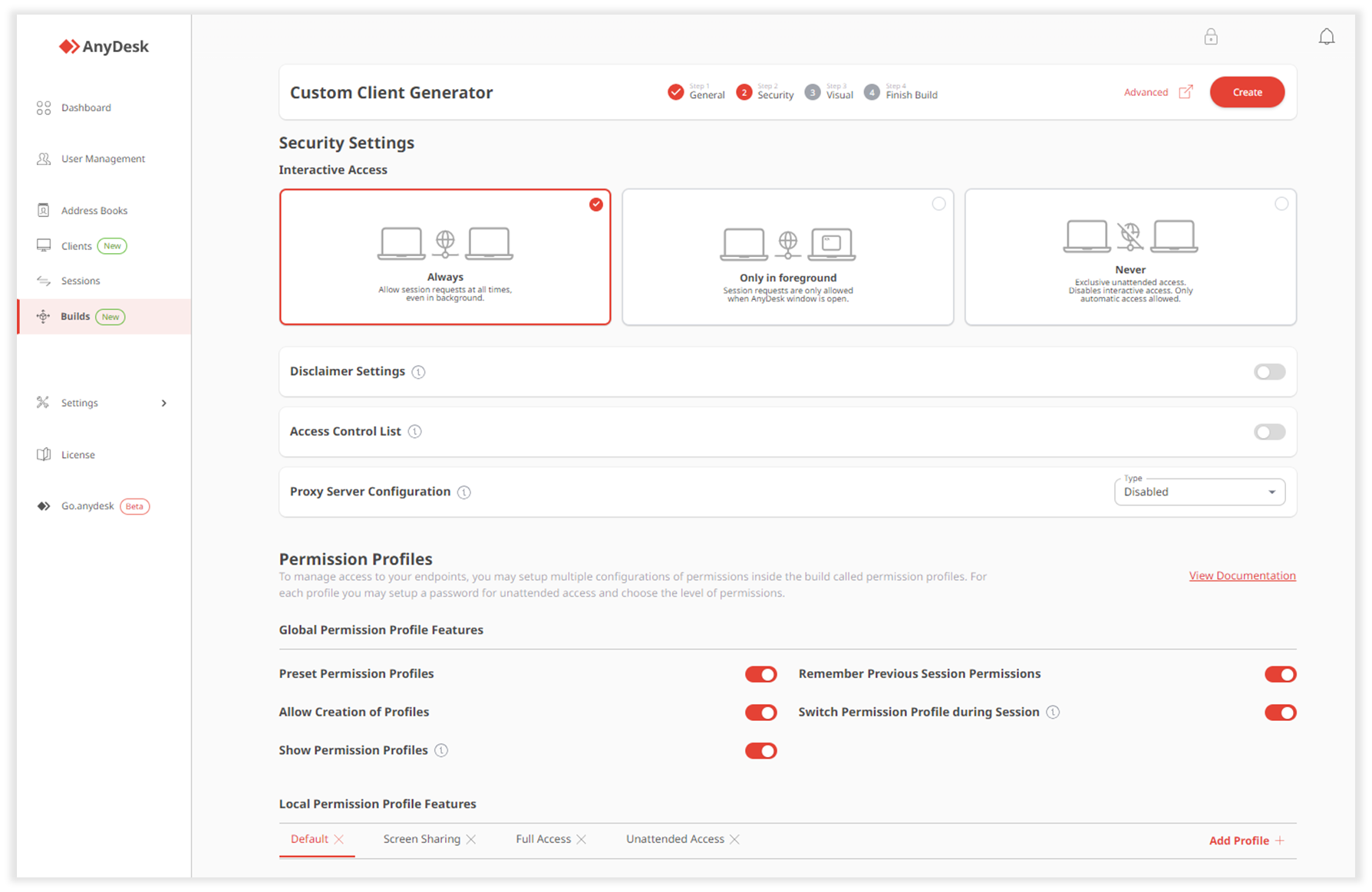
Na seção Configurações de segurança , forneça as seguintes informações:
Acesso interativo - selecione como as pessoas podem fazer solicitações de sessão para esta configuração de cliente personalizada:
Sempre - permita solicitações de sessão a qualquer momento, mesmo quando o AnyDesk estiver sendo executado em segundo plano.
Somente em primeiro plano - permite solicitações de sessão somente quando a janela do AnyDesk está aberta.
Nunca - desabilite o acesso interativo. Isso é apenas para acesso não supervisionado, o que significa que apenas o acesso automático é permitido.
Configurações de isenção de responsabilidade - ative a alternância para adicionar um texto de isenção de responsabilidade que aparecerá na primeira vez que você abrir o aplicativo AnyDesk.
Lista de controle de acesso - ative a alternância para fornecer uma lista de IDs ou aliases que podem se conectar ao cliente personalizado. Somente IDs ou aliases correspondentes à lista terão permissão para solicitar conexões.
Configuração do servidor proxy - selecione Detectar proxy ou Personalizado para configurar um servidor proxy que o AnyDesk usará para se conectar à rede AnyDesk. Se você não deseja configurar um servidor proxy, selecione Desativado.
Na seção Perfis de permissão , defina várias configurações de permissões dentro da compilação, ou seja, perfis de permissão. Para cada perfil, você pode configurar uma senha para acesso não supervisionado e escolher o nível de permissões:
Recursos de perfil de permissão global - defina as configurações principais para perfis de permissão.
Recursos de perfil de permissão local - configure cada perfil de permissão (padrão, compartilhamento de tela, acesso total, acesso autônomo) para esta configuração do cliente.
Personalizar permissões - defina permissões para cada perfil de permissão.
Clique em Avançar.
Você pode personalizar ainda mais o cliente AnyDesk personalizado usando pares de chave-valor. Para ver uma lista de opções avançadas (pares chave-valor) para clientes personalizados, consulte Custom client advanced options.
Ao clicar em Configurações avançadas, forneça as seguintes informações na janela pop-up:
Substitui - esta opção substitui uma configuração sem a possibilidade de alterá-la novamente no AnyDesk. Na caixa de texto, especifique um par de valores-chave do recurso que você deseja alterar. Para recursos relacionados à segurança, selecione Substituir configurações.
Padrões - esta opção altera a configuração padrão que o AnyDesk está usando por padrão. Na caixa de texto, especifique um par de valores-chave do recurso que você deseja alterar.
Etapa 3. Visual
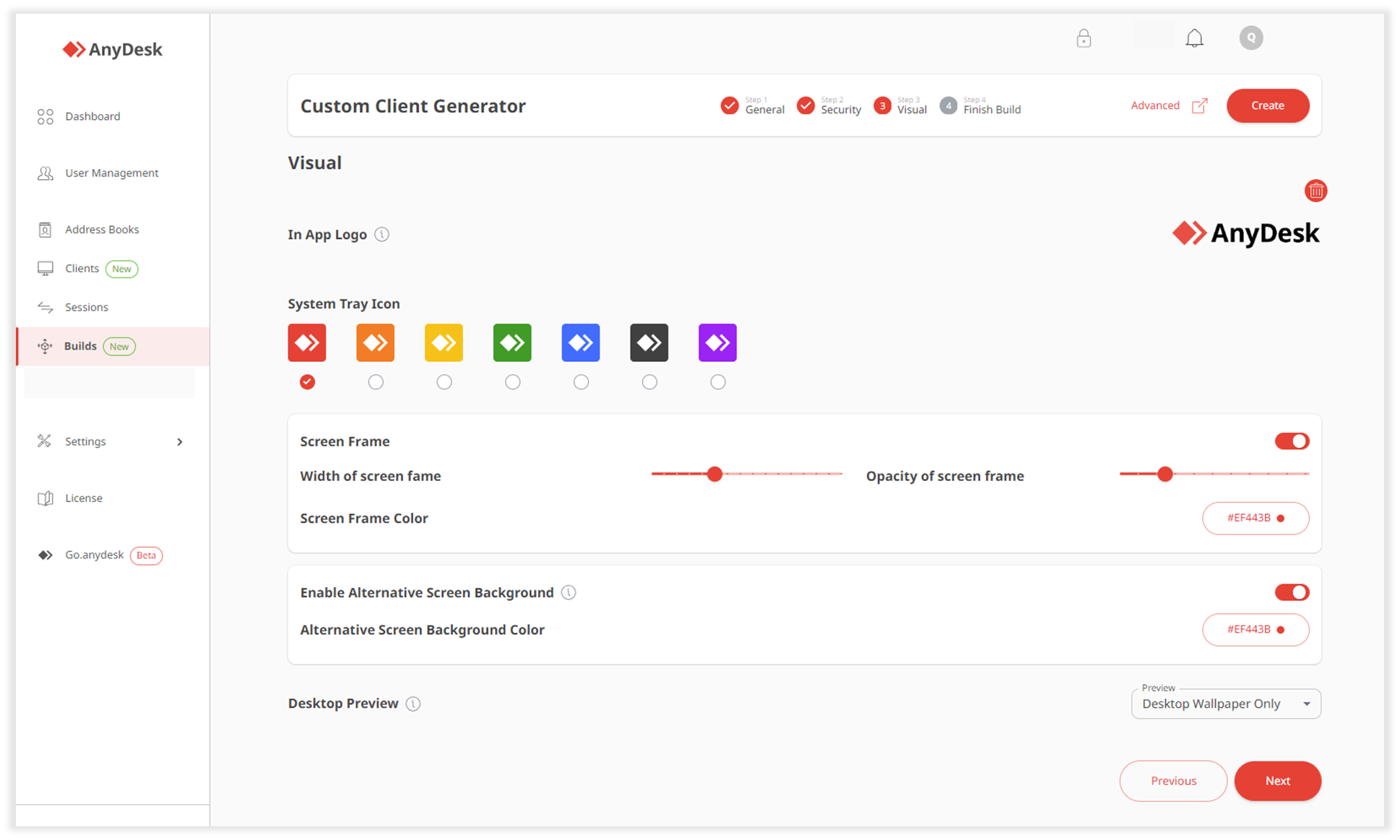
Na página aberta, forneça as seguintes informações:
No logotipo do aplicativo - carregue uma imagem que é mostrada na parte superior da janela principal do cliente personalizado. Clique em Carregar logotipo e carregue um arquivo de imagem (
JPEGouPNG). O tamanho é dimensionado automaticamente. Recomendamos o uso de um PNG com 200x40 pixels.
Ícone da bandeja do sistema - selecione o ícone desejado para a configuração personalizada do cliente.
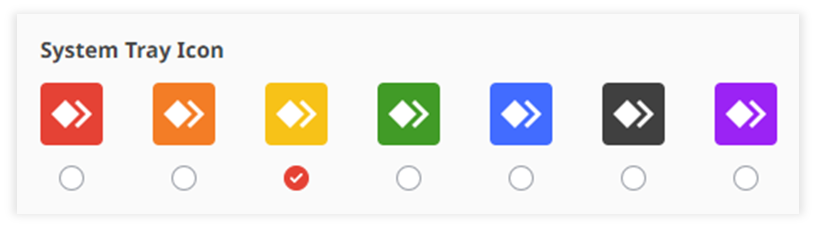
Quadro da tela - ative a alternância para ativar um quadro ao redor do aplicativo. Uma vez ativado, configure a cor do quadro, largura e opacidade.
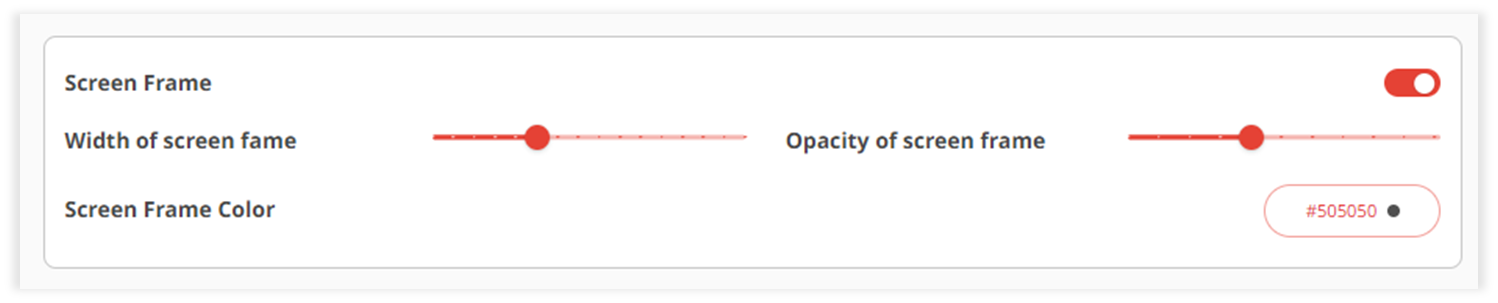
Ativar plano de fundo alternativo da tela - ative a alternância para ativar o plano de fundo alternativo da tela durante uma conexão. Uma vez ativado, selecione a cor do plano de fundo da tela.
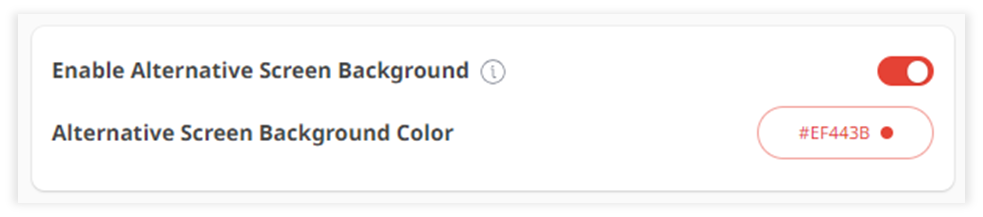
Desktop Preview - selecione como sua área de trabalho é visualizada em outros dispositivos.
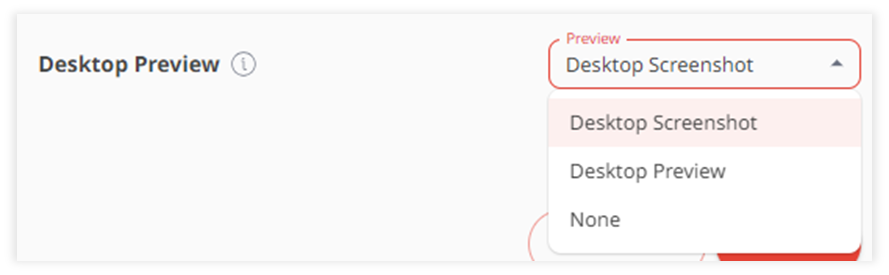
Clique em Avançar.
Etapa 4. Acabar
Examine a configuração da compilação.
Clique em Criar.
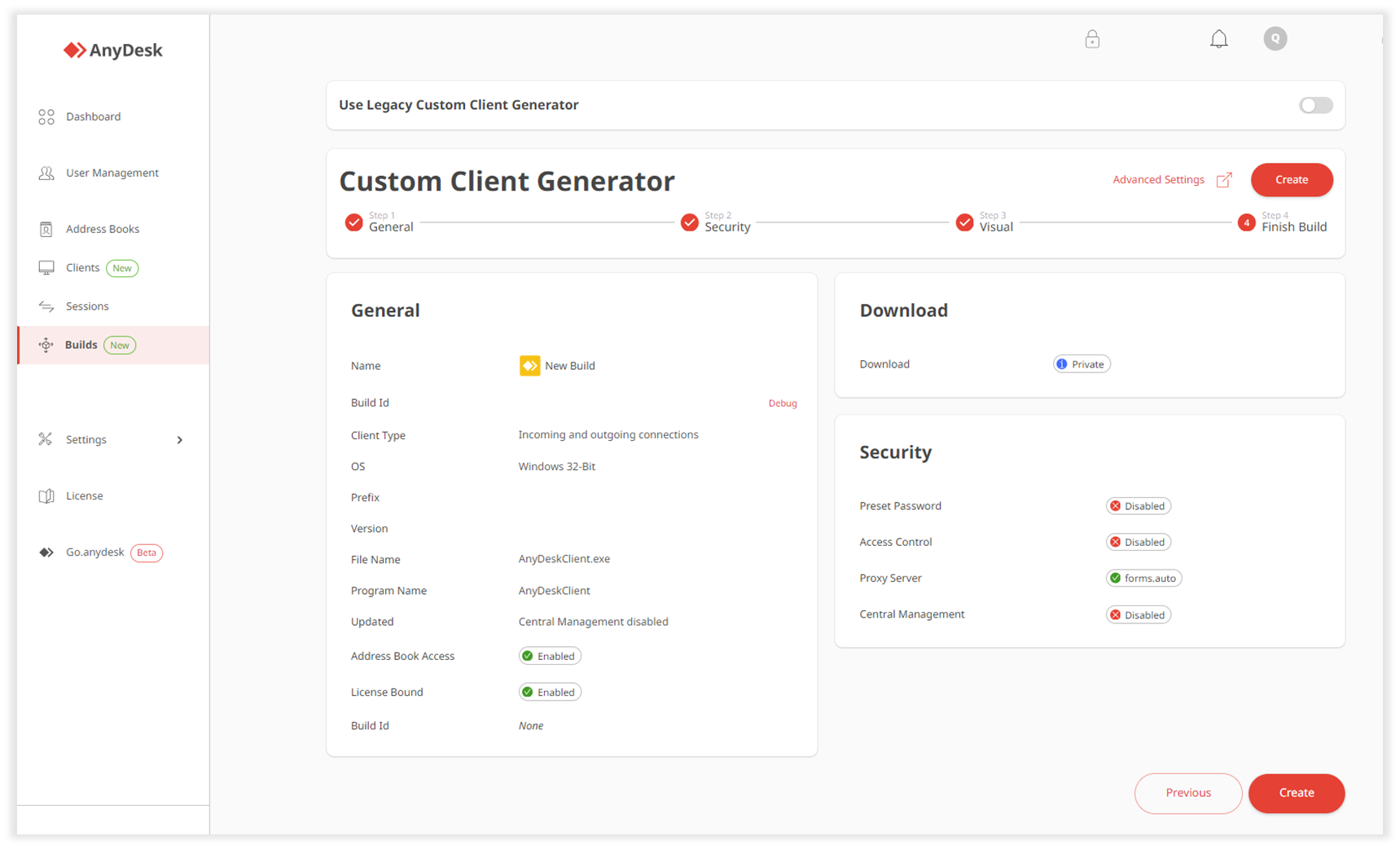
Agora você pode encontrar sua configuração de cliente personalizada na lista Builds por Nome de Build.