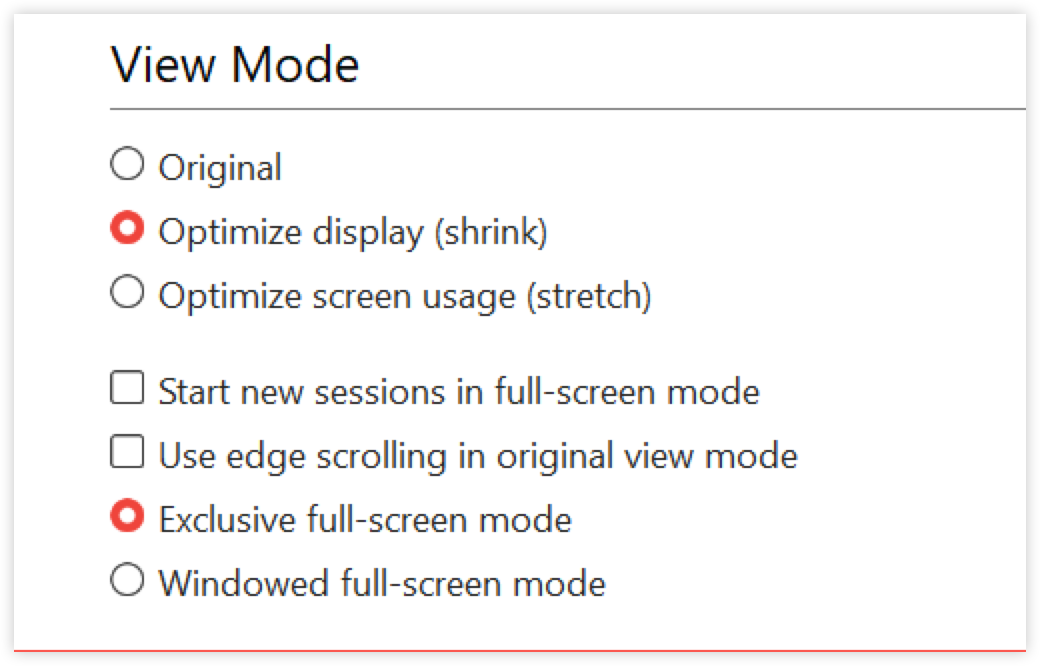Para abrir as configurações de exibição:
Abra o aplicativo AnyDesk no seu dispositivo.
No canto superior direito, clique em
.png) e selecione Configurações.
e selecione Configurações.Na janela Configurações , navegue até Exibir.
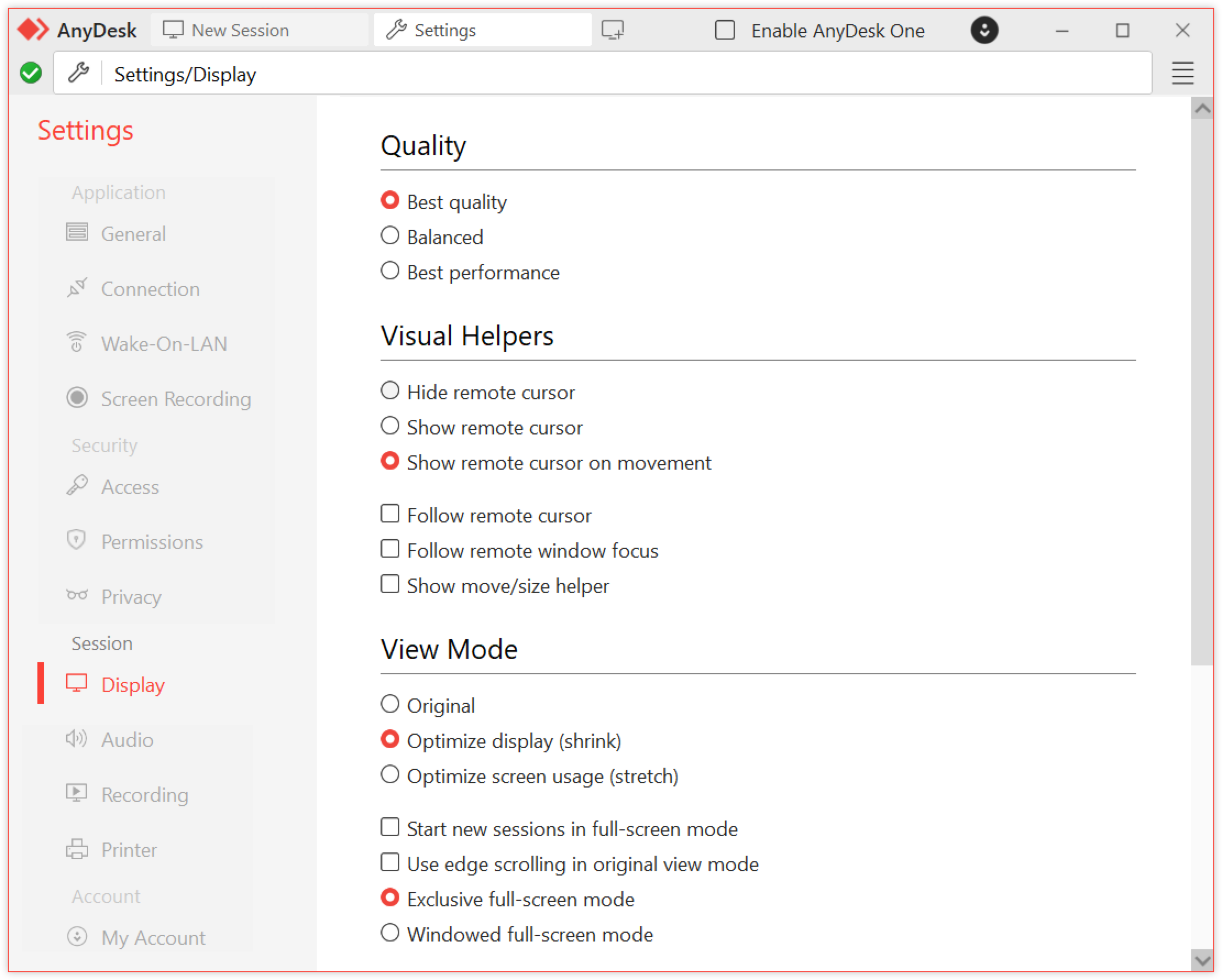
Para saber mais sobre todas as opções de configuração, consulte a seção Configuring default display settings neste artigo.
🦉 Você também pode ajustar as configurações de exibição durante uma sessão por meio do session toolbar.
Definindo configurações de exibição padrão
Use as configurações de exibição padrão para definir como os dispositivos remotos aparecem durante as conexões. Essas opções afetam a qualidade da sessão, o modo de exibição, o método de renderização e o comportamento da interface.
Qualidade
As configurações de qualidade controlam a qualidade e a velocidade da imagem com base nas necessidades de rede e uso:
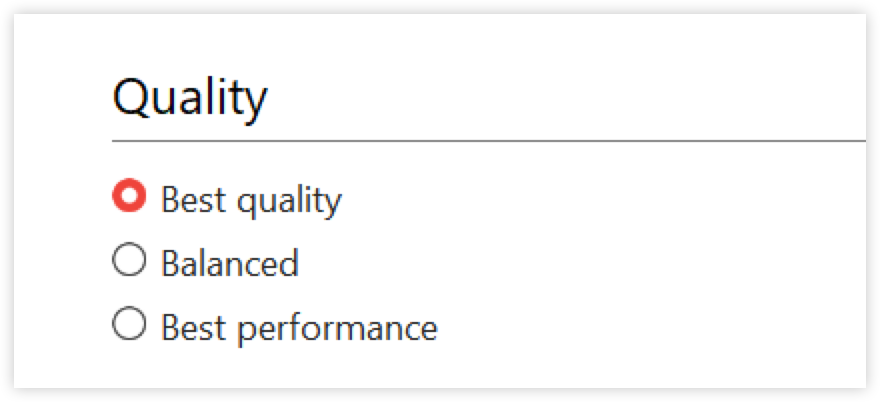
Melhor qualidade - maximiza a clareza e os detalhes da imagem, ideal para tarefas de design ou mídia. Requer um sistema de alto desempenho e conexão rápida com a Internet.
Balanceado - fornece uma combinação de qualidade de imagem e desempenho. Recomendado para uso geral.
Melhor desempenho - otimizado para velocidade e baixa latência. Útil em conexões mais lentas ou quando é necessária uma interação rápida. Recomendado para redes mais lentas ou quando é necessária uma interação rápida.
Auxiliares visuais
As configurações de Auxiliares Visuais melhoram a clareza e a navegação durante uma sessão remota, aprimorando a visibilidade do cursor e a interação da janela.
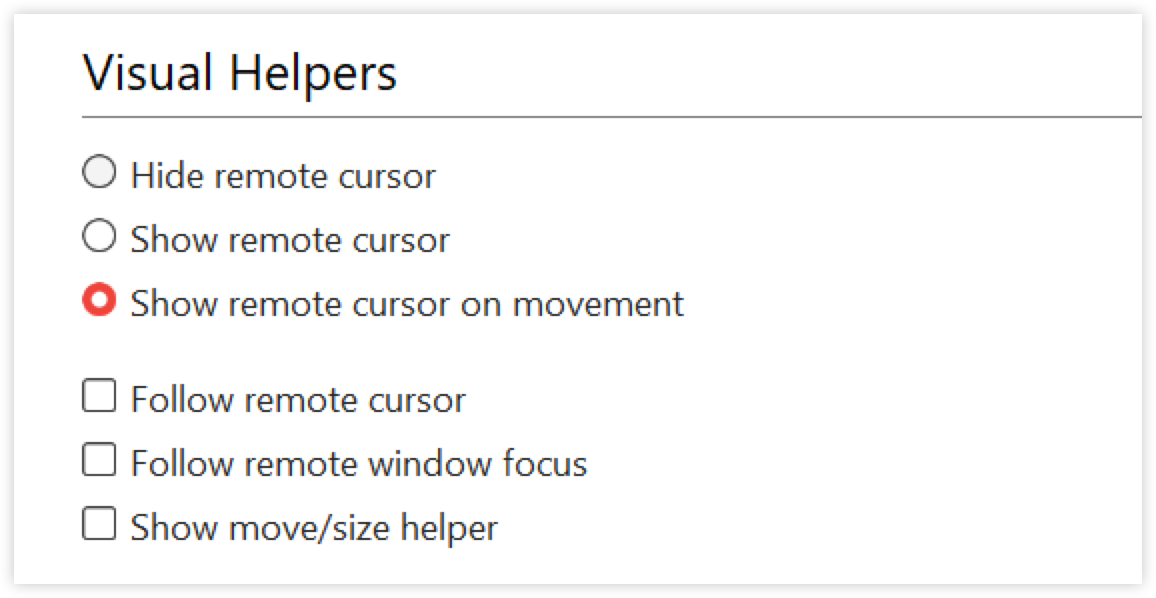
Exibição do cursor remoto - escolha como o cursor remoto do mouse é mostrado:
Ocultar cursor remoto - o cursor não é exibido.
Mostrar cursor remoto - sempre visível na sessão.
Mostrar cursor remoto em movimento - visível apenas quando o Usuário remoto move o cursor.
Siga o comportamento de exibição:
Seguir cursor remoto - alterna automaticamente para o monitor onde o cursor remoto está localizado.
Seguir o foco da janela remota - segue a janela atualmente em foco no lado remoto.
Mostrar auxiliar de movimento/tamanho - marque a caixa de seleção para destacar as janelas que estão sendo movidas ou redimensionadas com uma borda visível, tornando-as mais fáceis de rastrear.
Modo de visualização
As configurações do Modo de Exibição definem como a tela remota aparece em seu dispositivo local durante uma sessão.
Você pode escolher entre as seguintes opções:
Original - mostra a tela remota em seu tamanho real. Use a rolagem de borda para navegar se a resolução exceder sua exibição local.
Otimizar exibição (encolher) - reduz a tela remota para caber na janela local sem esticar.
Otimizar o uso da tela (stretch) - dimensiona a tela remota para preencher a janela local, o que pode distorcer a taxa de proporção.
Opções adicionais:
Iniciar novas sessões no modo de tela cheia - ative automaticamente a tela cheia quando uma sessão começar.
Usar rolagem de borda no modo de visualização original - ativa a rolagem ao visualizar no tamanho original e a tela remota é maior que a janela.
Modo de tela cheia exclusivo - oculta a barra de tarefas local e os elementos da interface. Necessário para renderização do Direct3D.
Modo de tela cheia em janela - entra em tela cheia sem ocultar elementos da interface local. Recomendado para configurações de vários monitores.
Aceleração de hardware
As configurações de aceleração de hardware definem como a imagem remota é renderizada localmente.
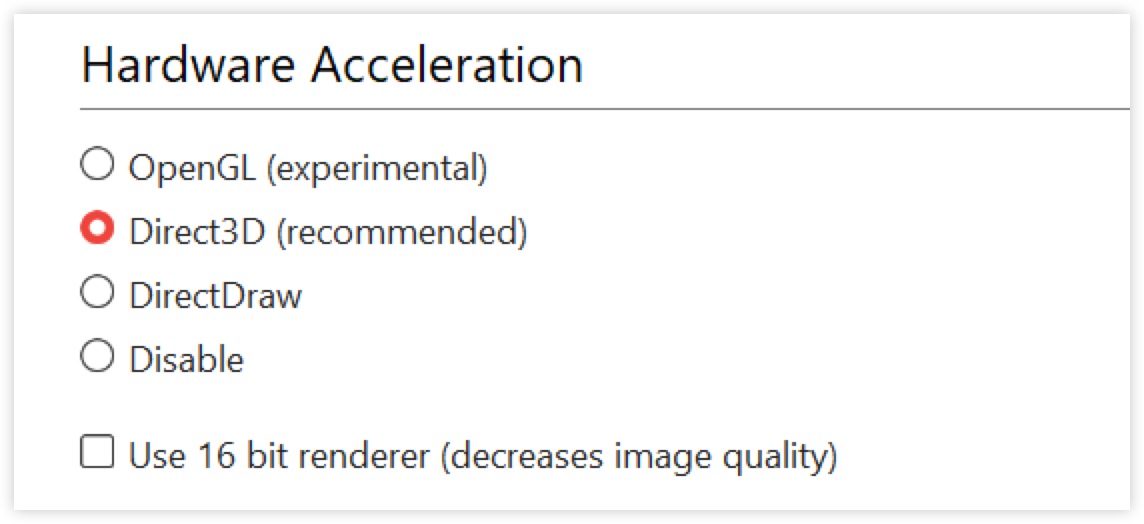
Selecione um método de renderização com base nas necessidades do sistema e do desempenho:
Direct3D (recomendado) – usa aceleração de GPU para um desempenho suave. Ativa o modo de tela cheia exclusivo (AnyDesk minimiza se o foco for perdido). Padrão no Windows.
DirectDraw - adequado para sistemas com vários monitores. Oferece boa compatibilidade e desempenho. Use quando o Direct3D causar interrupções.
OpenGL (experimental) - opção avançada para testar renderização alternativa. Pode não ser estável em todos os sistemas.
Desativar - desativa a aceleração de hardware. Use somente se as outras opções causarem problemas de exibição.
Para otimizar a renderização:
Feche ou minimize outros aplicativos com uso intensivo de GPU (por exemplo, players de vídeo).
Use fullscreen para priorizar recursos de GPU para AnyDesk.
Em sistemas legados (Windows XP, Windows 7 sem Aero), considere instalar o Driver de espelho para aumentar o desempenho.
Configurações individuais
Controla como as configurações de exibição são aplicadas durante as sessões remotas.

Padrão - usa as mesmas configurações de exibição para todas as conexões.
Lembre-se de configurações individuais para cada mesa - salva as preferências de exibição separadamente para cada dispositivo remoto.
Isso ajuda a manter configurações personalizadas ao se conectar a vários dispositivos.
Configurações de exibição na sessão
Você pode ajustar as configurações de exibição da sessão em tempo real usando a barra de ferramentas da sessão. Essas opções ajudam a otimizar a visibilidade, o desempenho e o fluxo de trabalho com base nas características do sistema local e remoto.
Para acessar o menu de exibição durante a sessão:
Durante uma sessão remota ativa, clique em
 na barra de ferramentas da sessão.
na barra de ferramentas da sessão. 
Use o menu de exibição da barra de ferramentas da sessão para ajustar o comportamento de exibição em tempo real:
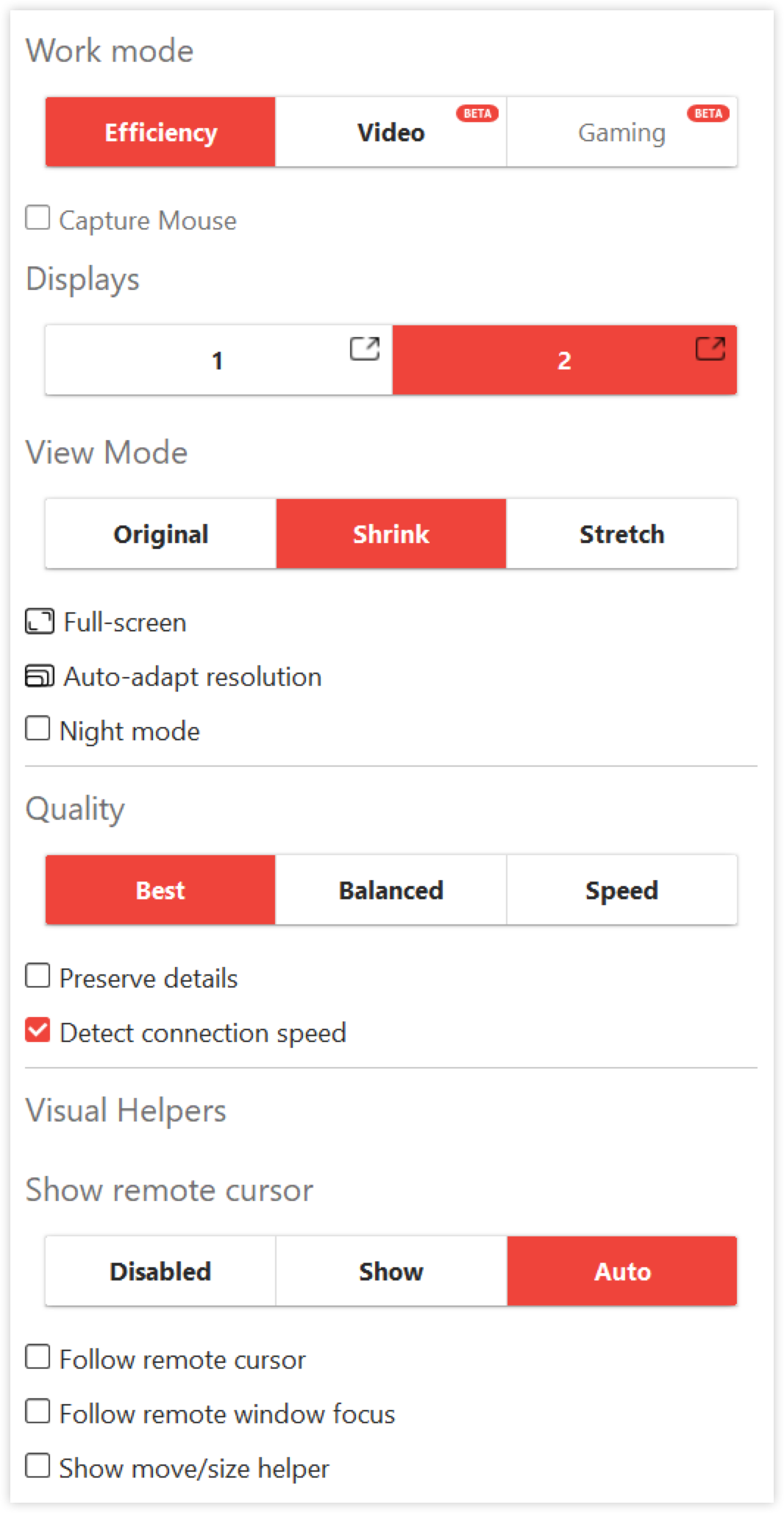
Modo de trabalho (somente Windows) - fornece perfis de exibição pré-configurados adaptados a tarefas específicas. Cada perfil é projetado para otimizar o desempenho visual para diferentes casos de uso.
Eficiência (padrão) - otimizado para tarefas gerais.
Vídeo (Beta) - suaviza a reprodução de mídia.
Jogos (Beta) - adiciona Captura de Mouse para interação 3D imersiva.
Capturar mouse - marque a caixa de seleção para ativar o controle remoto completo do cursor. Durante a captura do mouse, o mouse local fica inativo. Para soltar, pressione CTRL + ALT + SHIFT + ESPAÇO.
Monitores (suporte a vários monitores) - alterne entre monitores remotos. Para abrir a tela em uma nova janela, clique em
 ; disponível para AnyDesk 9.5+.
; disponível para AnyDesk 9.5+. View Mode - selecione Original, Reduzir ou Esticar.
Fullscreen - alterna com base no modo de renderização.
Resolução de adaptação automática - ajusta a resolução remota para caber na sua janela. As configurações remotas são restauradas após o término da sessão.
Modo noturno - inverte as cores localmente para reduzir o cansaço visual. Isso afeta apenas a exibição visual, não o próprio sistema remoto.
Modo de tela cheia
AnyDesk para Windows suporta dois tipos de tela cheia, dependendo da aceleração de hardware selecionada.
Direct3D (tela inteira exclusiva)
Quando o Direct3D é selecionado em Configurações > Exibição > Aceleração de Hardware, ele fornece o melhor desempenho dedicando a GPU ao AnyDesk.
No entanto, apenas uma tela pode ser em tela cheia por vez, e a sessão é minimizada ao perder o foco.
Passe o mouse sobre a borda superior da tela durante a tela cheia para acessar:

Ícone | Nome | Descrição |
Comutador de monitor | Alterne entre monitores remotos. | |
| Botão Minimizar | Oculte temporariamente a janela do AnyDesk. |
| Sair da tela cheia | Retorne ao modo de janela. |
| Configurações de sessão | Acesse Ações e permissões por meio do menu suspenso. |
DirectDraw/OpenGL (tela cheia com janelas)
Quando o DirectDraw ou OpenGL é selecionado em Configurações > Aceleração de Hardware > de Exibição, ele permite que vários monitores sejam executados em paralelo sem interrupção. A sessão se comporta como uma janela maximizada, mantendo a estabilidade mesmo se o foco mudar.
A barra de menus oferece as mesmas funções do Direct3D:

Ícone | Nome | Descrição |
| Comutador de monitor | Alterne entre monitores remotos. |
| Sair da tela cheia | Retorne ao modo de janela. |
| Configurações de sessão | Acesse Ações e permissões por meio do menu suspenso. |