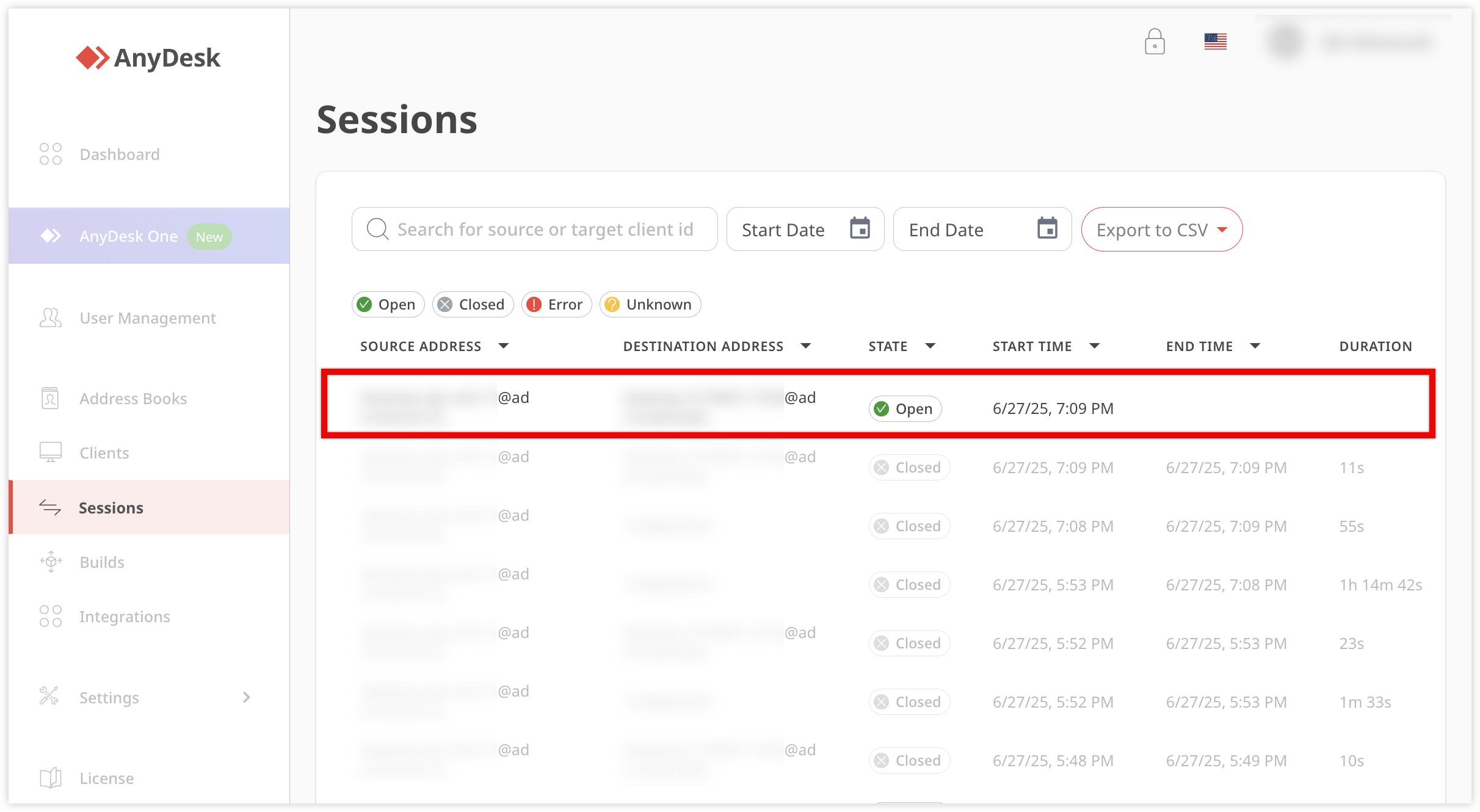確保 AnyDesk 安裝在本地和遠端裝置上。您需要遠端設備的AnyDesk ID (9-10 位數位)或別名才能啟動會話。
🦉 詳細瞭解this article中的 ID 和別名 。
根據遠端裝置的設定,您將:
輸入 無人值守訪問 密碼,或
等待 遠端使用者 手動 接受 會話。
連接到遠端設備
獲取遠端設備的 AnyDesk ID 或 別名。
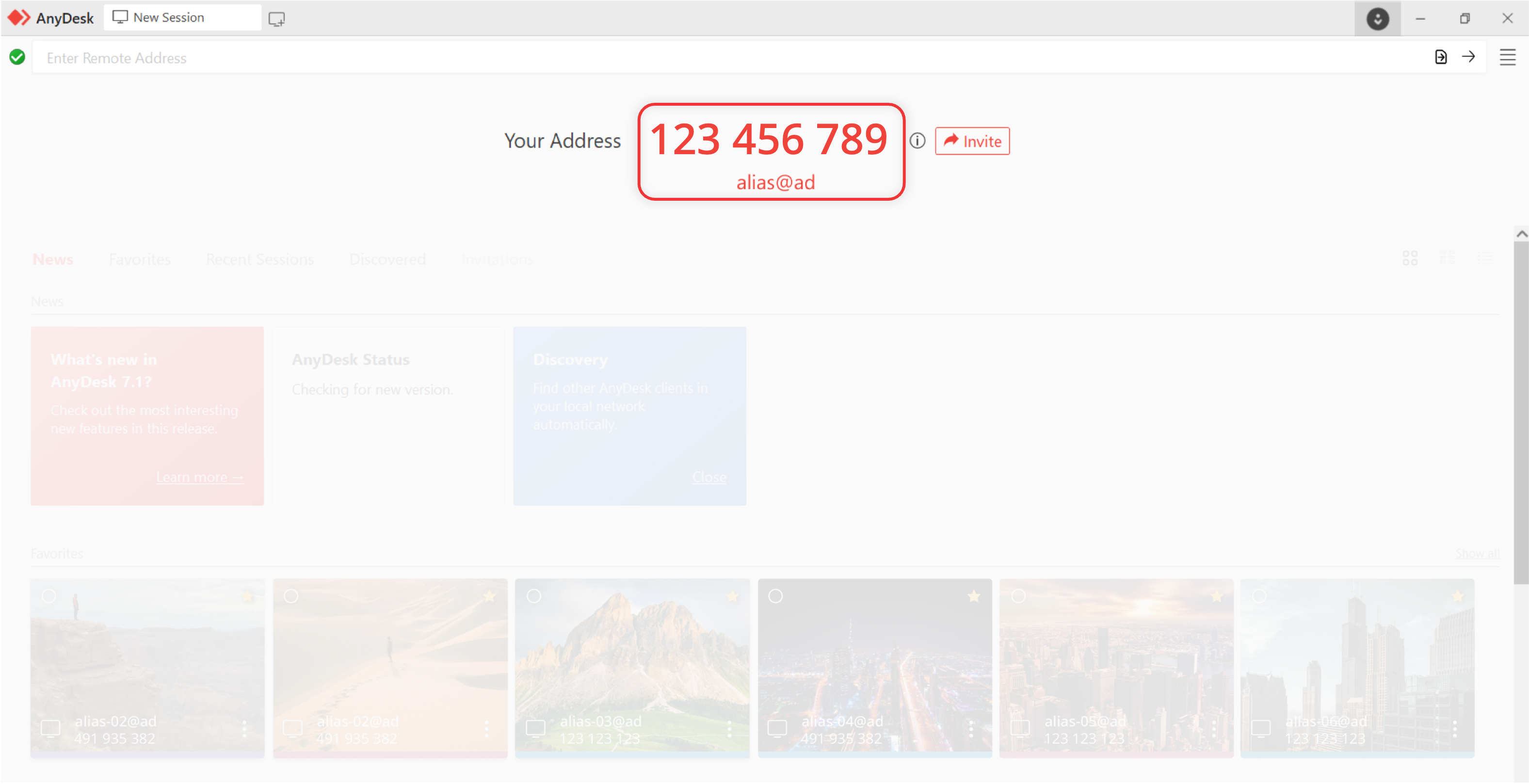
在要連接到遠端設備的本地設備上,在遠端位址欄位中輸入 AnyDesk ID,然後按兩下
 或按 Enter。
或按 Enter。
出現提示時:
輸入您之前在遠端設備上設置的無人值守訪問密碼,或
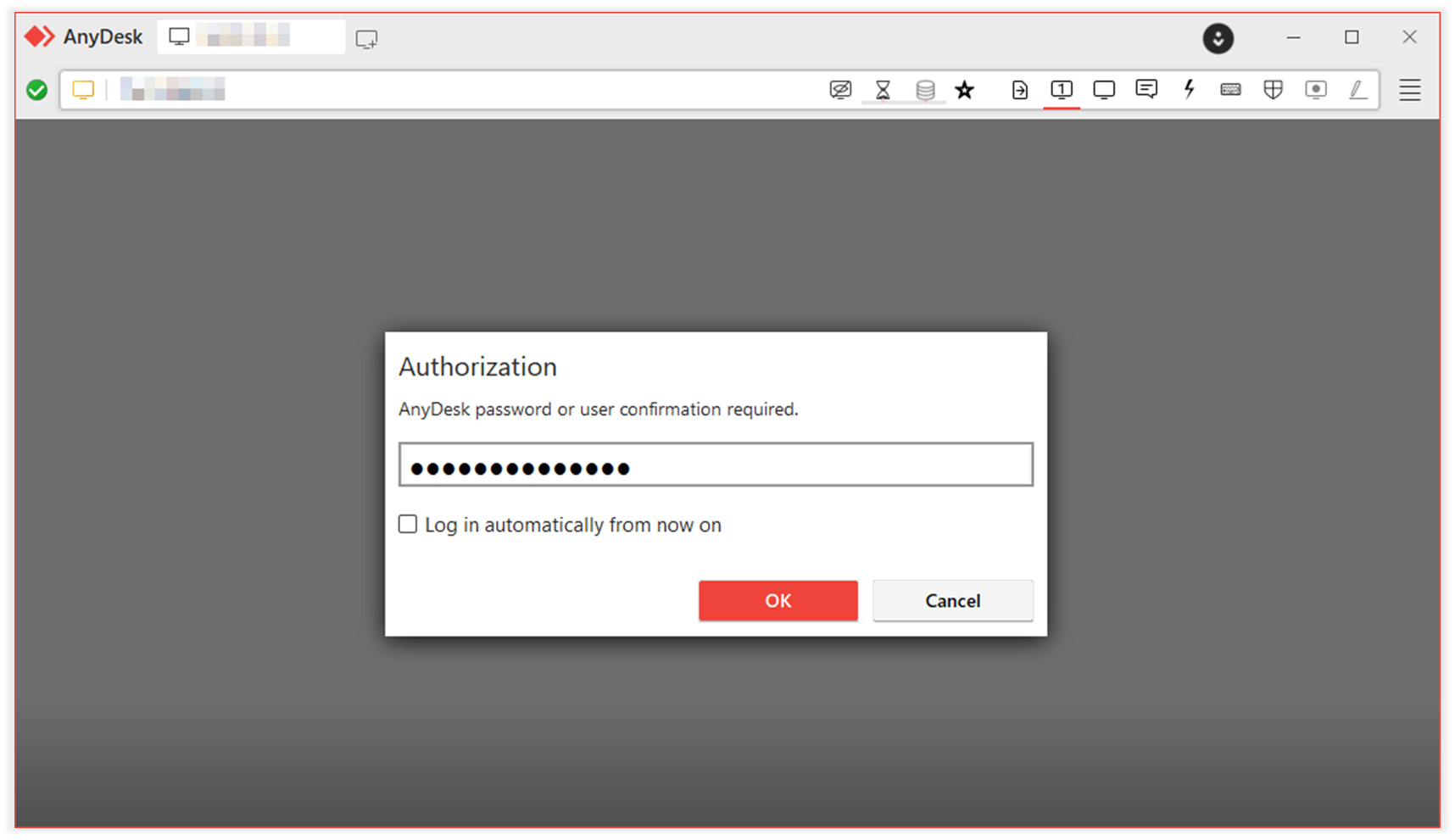
等待遠端用戶手動 接受 請求。
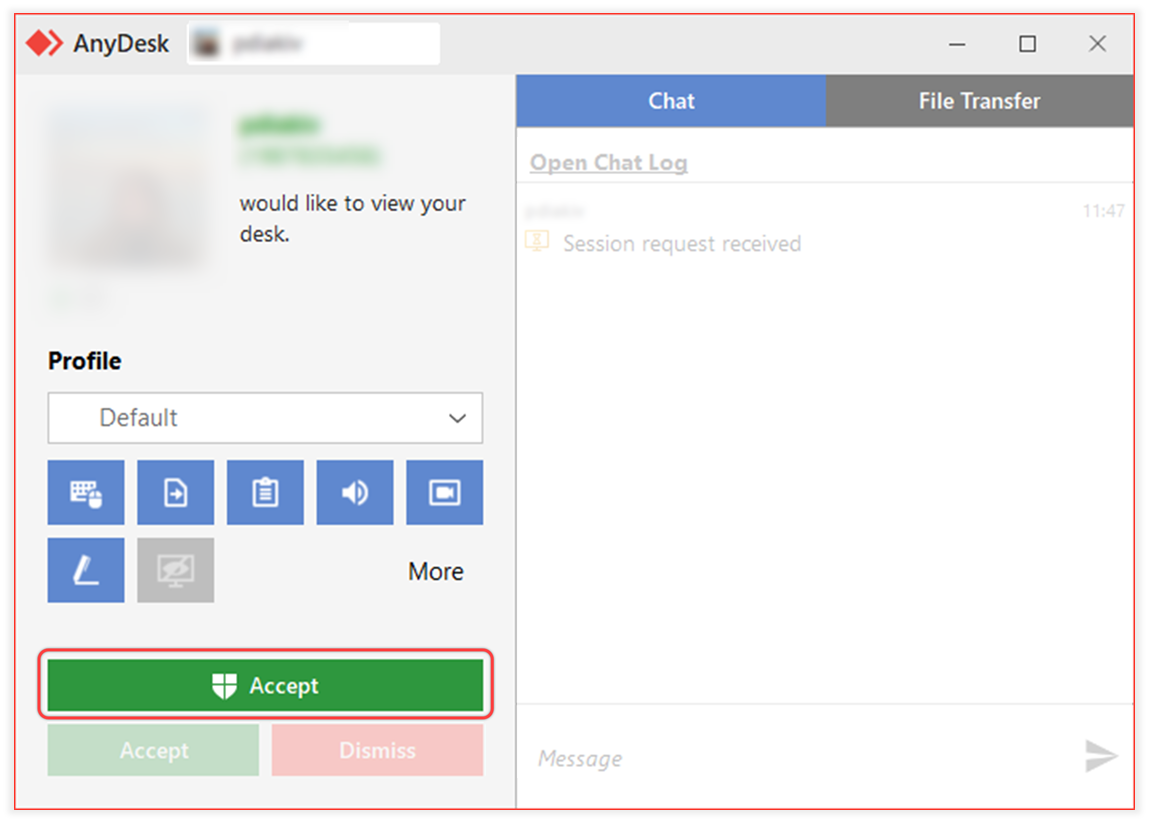
連接後,會話將開始,您將看到 遠端桌面。您現在可以控制設備、傳輸檔等。
結束遠程會話
您可以隨時從本地(控制)設備或遠端(受控)設備結束遠端會話。
從本地設備結束會話
在 AnyDesk 用戶端中,找到頂部的活動會話選項卡。
按兩下
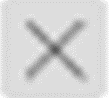 工作階段選項卡。
工作階段選項卡。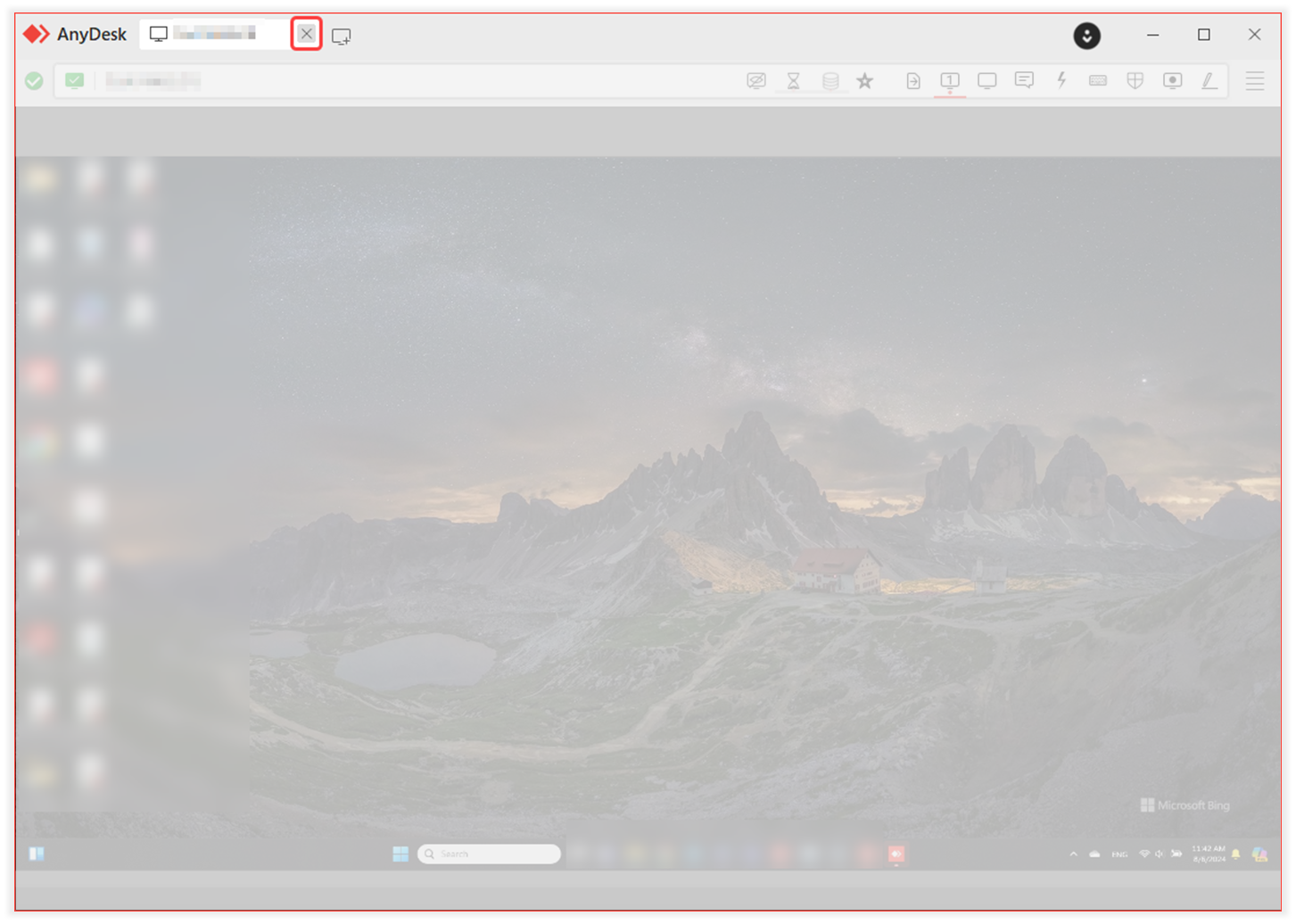
從遠端設備結束會話
在工作階段控制視窗中,按兩下 斷開連接 以立即結束工作階段。
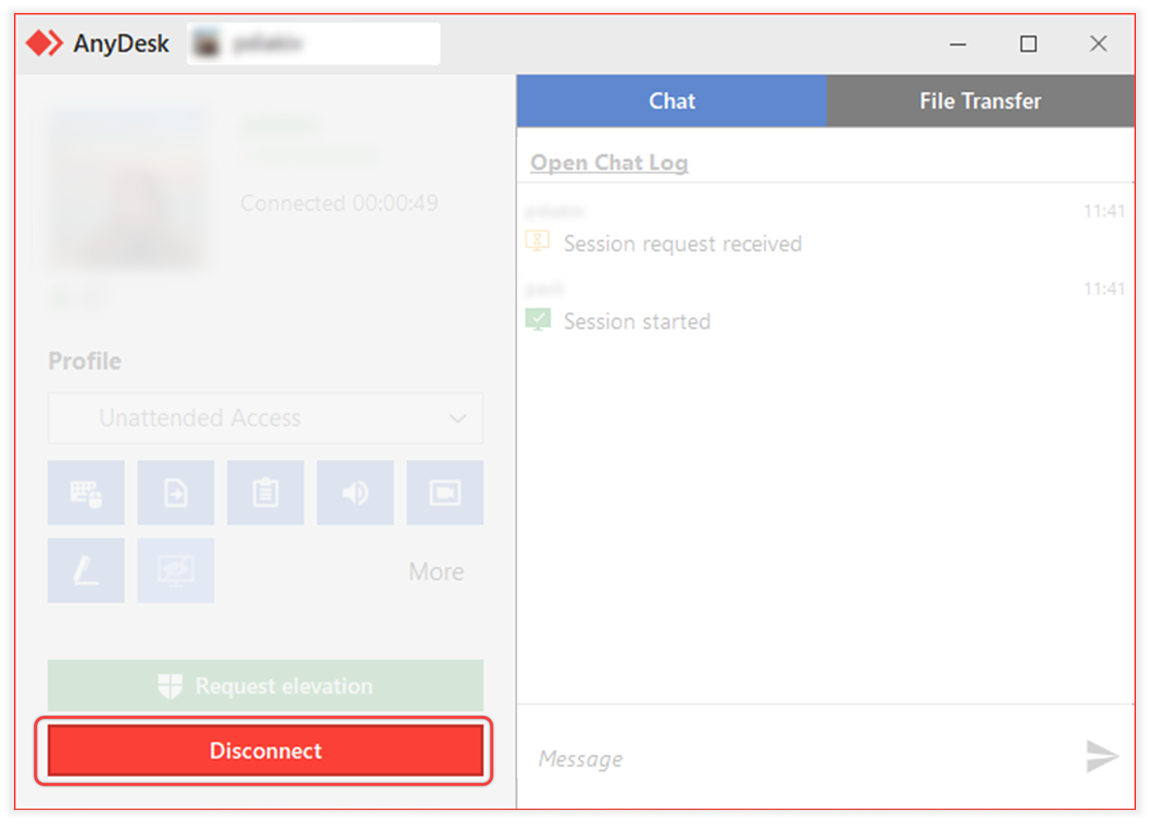
從 my.anydesk 結束會話
適用於: 管理員、具有相應許可權的IT代理
管理門戶中列出了來自使用相同許可證的其他設備的活動會話 my.anydesk 。
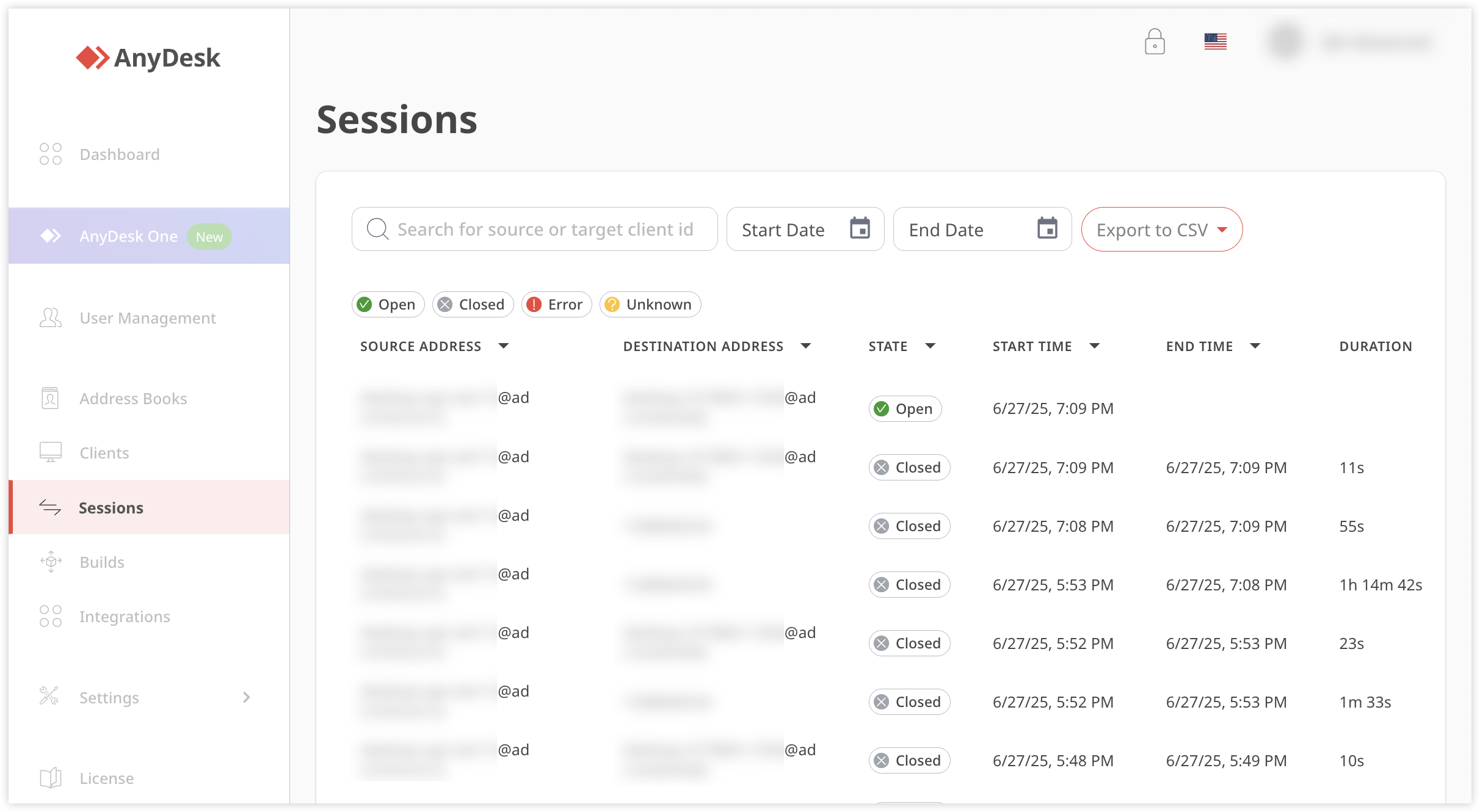
要結束與您的許可證綁定的其他設備的工作階段:
登錄 my.anydesk 並導航到 會話 選項卡。
在 “會話” 選項卡上,選擇活動會話。
在 「工作話詳細資訊 」頁面上,按兩下 關閉工作階段。
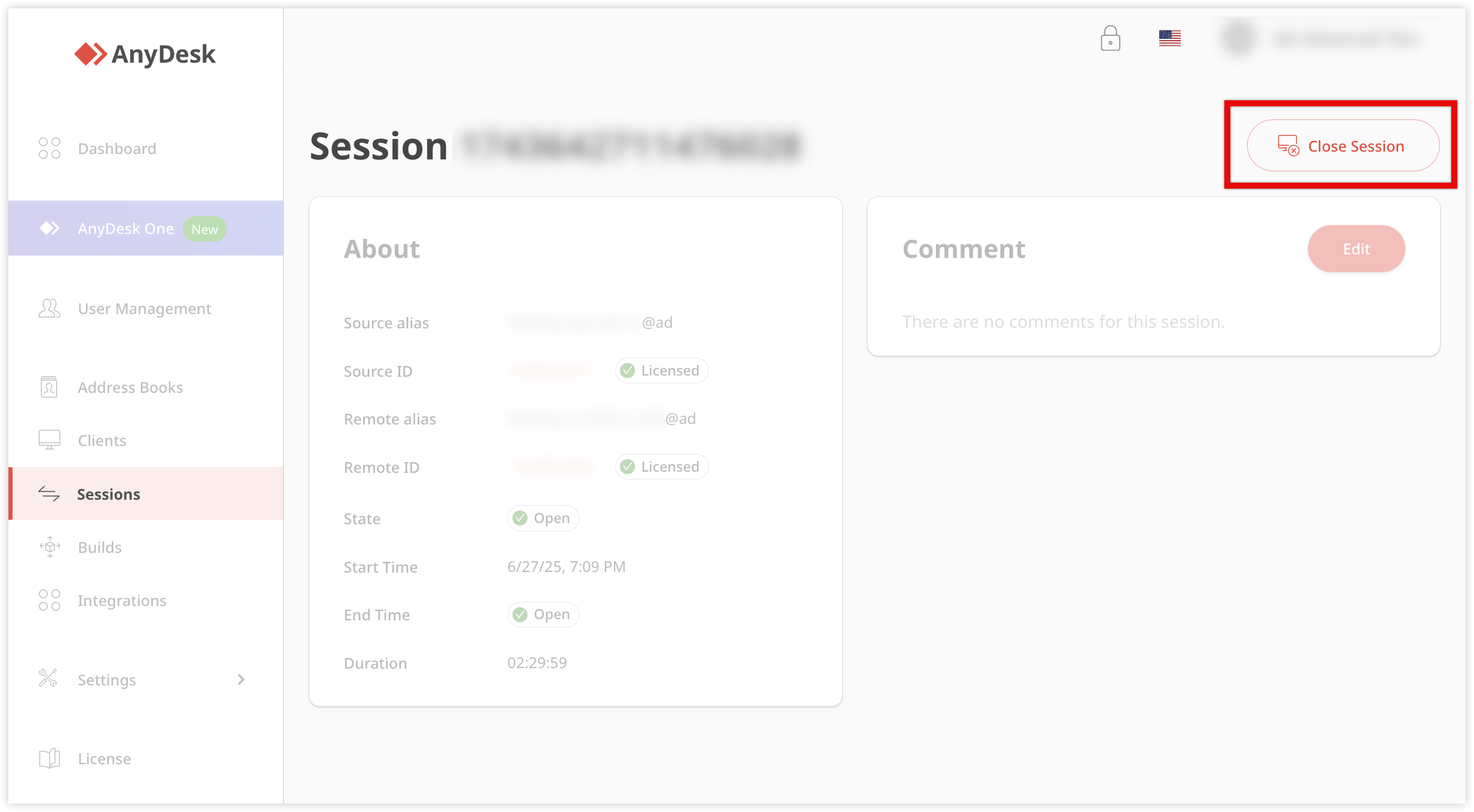
平臺相容性
在這裡,您可以找到相互相容的受支援平台的表格。
🦉 有關支援平臺的更多詳細資訊,請參閱 this article。
起程/至 | 窗戶 | macOS作系統 | Linux的 | 樹莓派 | 人造人 | iOS系統 | Chrome作系統 |
窗戶 | |||||||
macOS作系統 | |||||||
Linux的 | |||||||
樹莓派 | |||||||
人造人 | |||||||
iOS1的 | |||||||
ChromeOS2 |
¹ 遠端控制 iOS/iPadOS 需要付費傳出用戶端。Apple tvOS 設備目前僅限傳出設備。
² ChromeOS 的遠端控制僅限於外發。
常見問題
使用 AnyDesk 連接到遠端裝置需要什麼?
您需要確保 AnyDesk 安裝在本地和遠端裝置上,並且您需要遠端設備的 AnyDesk ID(9-10 位數位)或別名。
如何啟動與遠端設備的會話?
要開始會話,請在本地設備上的 遠端位址 欄位中輸入遠端設備的 AnyDesk ID 或別名,然後按兩下 ![]() 或按 Enter。
或按 Enter。
我可以擁有的活動會話數有限制嗎?
是的,如果您超過許可的會話限制,則會出現一條警告,列出您當前設備上的活動會話。當您嘗試啟動新工作階段但已達到許可證允許的同時會話數時,會出現此警告。您可以手動終止其中一個工作階段以啟動新工作階段。
若要查看或結束來自同一許可證下註冊的其他設備的會話,請轉到my.anydesk II管理門戶中的“會話”選項卡。
哪些平臺與 AnyDesk 相容?
AnyDesk 支援多種平臺,包括 Windows、macOS、Linux、Raspberry Pi、Android、iOS 和 ChromeOS。