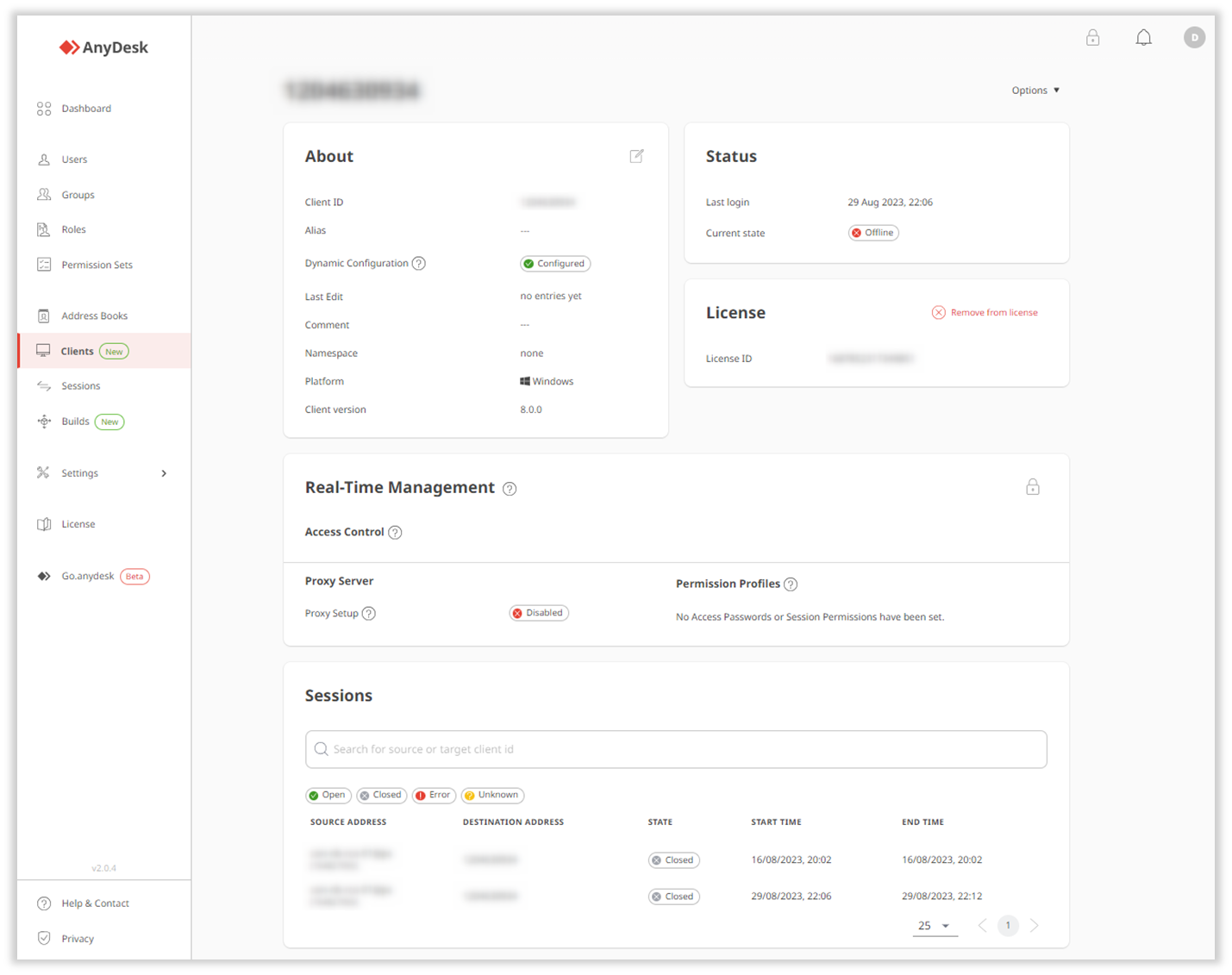Lizenz: Solo, Standard, Erweitert, Ultimate-Cloud
Ein Client ist eine AnyDesk-Anwendung, die auf Ihrem Gerät installiert ist. In der my.anydesk II-Verwaltungskonsole können Sie Clients, die mit Ihrer Lizenz verknüpft sind, anzeigen, filtern und verwalten.
Überblick
Sie können alle Clients, die mit Ihrer Lizenz verknüpft sind, auf der Registerkarte Clients anzeigen. Ein AnyDesk-Client wird mit der Lizenz verknüpft, indem entweder im Client registering a license key oder ein custom clientinstalliert wird.
🦉 Weitere Informationen zur Verwaltung von Clients in my.anydesk II finden Sie unter this article.
Jeder Client zeigt die folgenden Informationen an:
Client-Adresse - die eindeutige Adresse des Clients, die zum Erstellen einer Verbindung verwendet wird.
OS & Version - das Betriebssystem, auf dem der Client installiert ist, und die AnyDesk-Versionsnummer.
Status : Der Status des Clients, entweder Online oder Offline.
Namespace - Zeigt den benutzerdefinierten Namespace an, falls hinzugefügt.
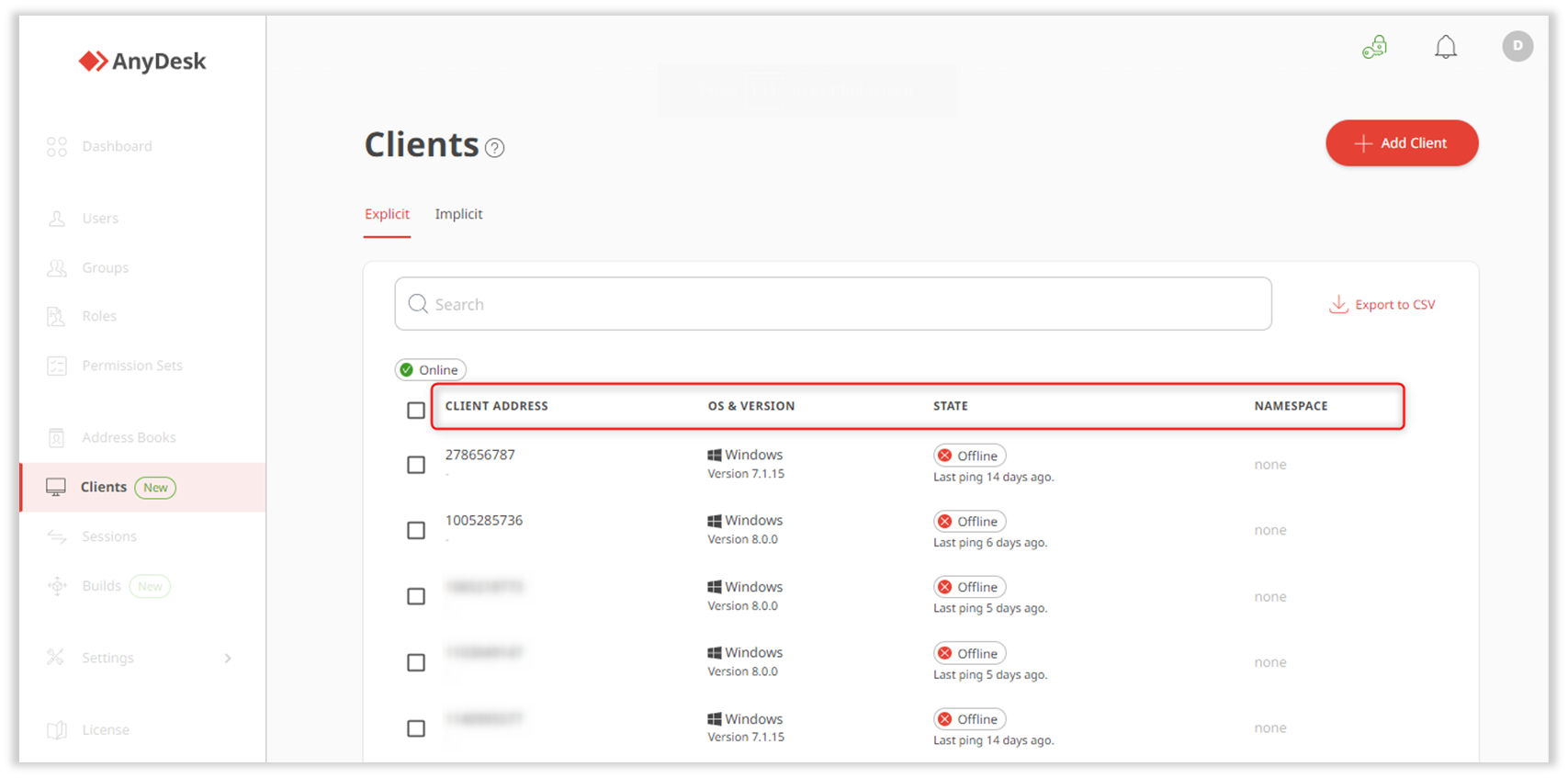
Details zum Kunden
Um die Details eines Clients anzuzeigen, gehen Sie zur Registerkarte Clients und wählen Sie einen bestimmten Client aus der Liste aus. Die Seite mit den Clientdetails enthält Folgendes:
Info - zeigt die Client-Adresse (ID und Alias), ob die dynamische Konfiguration aktiviert ist, den benutzerdefinierten Namespace (falls vorhanden), das Betriebssystem, die AnyDesk-Version und den Client-Namen an.
Status - zeigt das Datum der letzten Aktivität und den aktuellen Status an - Online oder Offline.
Lizenz - Zeigt die Lizenz-ID an.
Echtzeitverwaltung - listet Einstellungen auf, die in Echtzeit für den ausgewählten Client angepasst werden können. Um Einstellungen in Echtzeit zu verwalten, müssen Sie zunächst activate Central Management.
💡 Informationen zum Anwenden von Konfigurationsänderungen in Echtzeit auf alle Clients aus einem benutzerdefinierten Build finden Sie unter Manage custom clients.
Sitzungen - Zeigt eine Liste der letzten Sitzungen an, die mit dem Client durchgeführt wurden.