Cet article vous aidera à installer l’application AnyDesk, à enregistrer votre licence, à configurer les paramètres essentiels et à lancer votre première session à distance.
Après avoir acheté une licence, procédez comme suit pour commencer :
Set up Unattended Access (facultatif mais recommandé)
🦉 Pour un démarrage rapide, vous pouvez également lire Démarrer avec AnyDesk ou regarder le tutoriel vidéo.
Étape 1. Téléchargez et installez AnyDesk
Accédez à AnyDesk Downloads page.
Sélectionnez AnyDesk en fonction de votre système d’exploitation.
Suivez les instructions à l’écran pour terminer l’installation.
Répétez l’opération sur chaque appareil auquel vous prévoyez d’accéder ou de gérer.
💡 NOTE
AnyDesk peut être utilisé comme une application portable ou entièrement installé. L’installation est recommandée pour des fonctionnalités telles que l’accès sans surveillance et la configuration du démarrage.
Étape 2. Enregistrez votre licence
Après avoir acheté une licence AnyDesk, vous devez l’enregistrer dans le client AnyDesk pour déverrouiller toutes les fonctionnalités sous licence.
Les licences sont liées à votre compte AnyDesk. Vous pouvez enregistrer votre licence soit en vous connectant au client AnyDesk , soit en saisissant votre clé de licence manuellement.
Inscrivez-vous en vous connectant à votre compte
Ouvrez l’application AnyDesk sur votre appareil.
Dans le coin supérieur droit, cliquez sur l’icône de profil utilisateur.
Entrez les identifiants my.anydesk II envoyés à votre adresse e-mail ou utilisés lors de l’enregistrement du compte.
Cliquez sur Se connecter.
Une fois connecté, votre licence est activée automatiquement et vous pouvez utiliser le client AnyDesk avec toutes les fonctionnalités disponibles dans votre licence.
S’inscrire avec une clé de licence
Connectez-vous à my.anydesk II à l’aide des informations d’identification que vous avez reçues par e-mail.
Accédez à l’onglet Licence et, dans la section À propos , copiez la clé de licence.
Ouvrez l’application AnyDesk sur votre appareil.
Dans le coin supérieur droit, cliquez sur
.png) > Modifier la clé de licence....
> Modifier la clé de licence....Dans la section Modifier la clé de licence , collez la clé de licence de my.anydesk II et cliquez sur Enregistrer la clé de licence.
Votre licence sera affichée dans la section Licence actuelle .
Étape 3. Configurer l’accès sans surveillance
L’accès sans surveillance vous permet de gérer et de contrôler les appareils distants, même lorsque personne n’est physiquement présent à l’extrémité distante.

Pour activer l’accès sans surveillance, configurez un mot de passe sur le client AnyDesk distant. Vous pouvez ensuite utiliser ce mot de passe pour vous connecter à partir de votre appareil local.
Pour configurer l’accès sans surveillance :
Sur l’appareil distant, ouvrez AnyDesk et accédez à Paramètres > Accès.
Dans la section Accès sans surveillance , cliquez sur Définir le mot de passe.
Créez un mot de passe sécurisé et cliquez sur Appliquer.
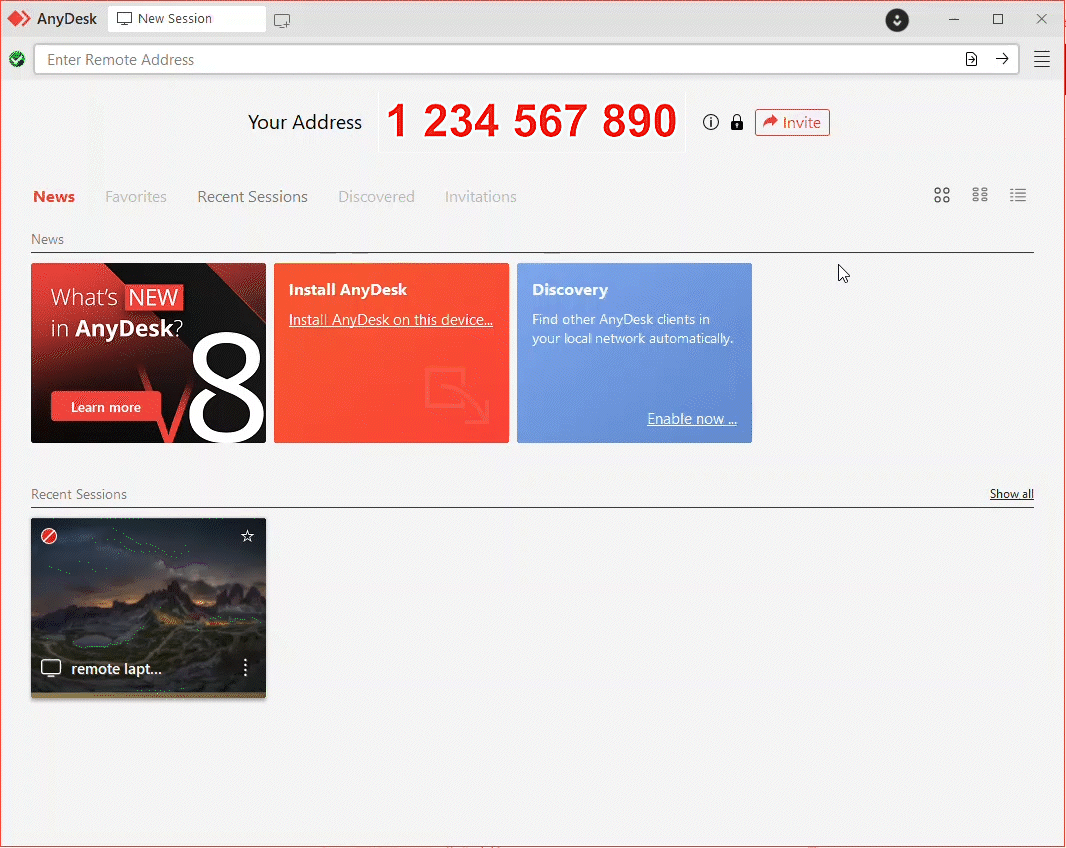
En complétant ces étapes, vous activerez l’accès sans surveillance sur votre appareil distant, ce qui vous permettra de le connecter et de le gérer à distance à tout moment.
Étape 4. Démarrer une session
Tout d’abord, assurez-vous d’installer AnyDesk sur les deux appareils - local et distant.
🦉 Pour en savoir plus sur AnyDesk Address - ID and Alias, consultez this article.
Pour démarrer une session à distance :
Obtenez l’ID ou l’alias AnyDesk de l’appareil distant.
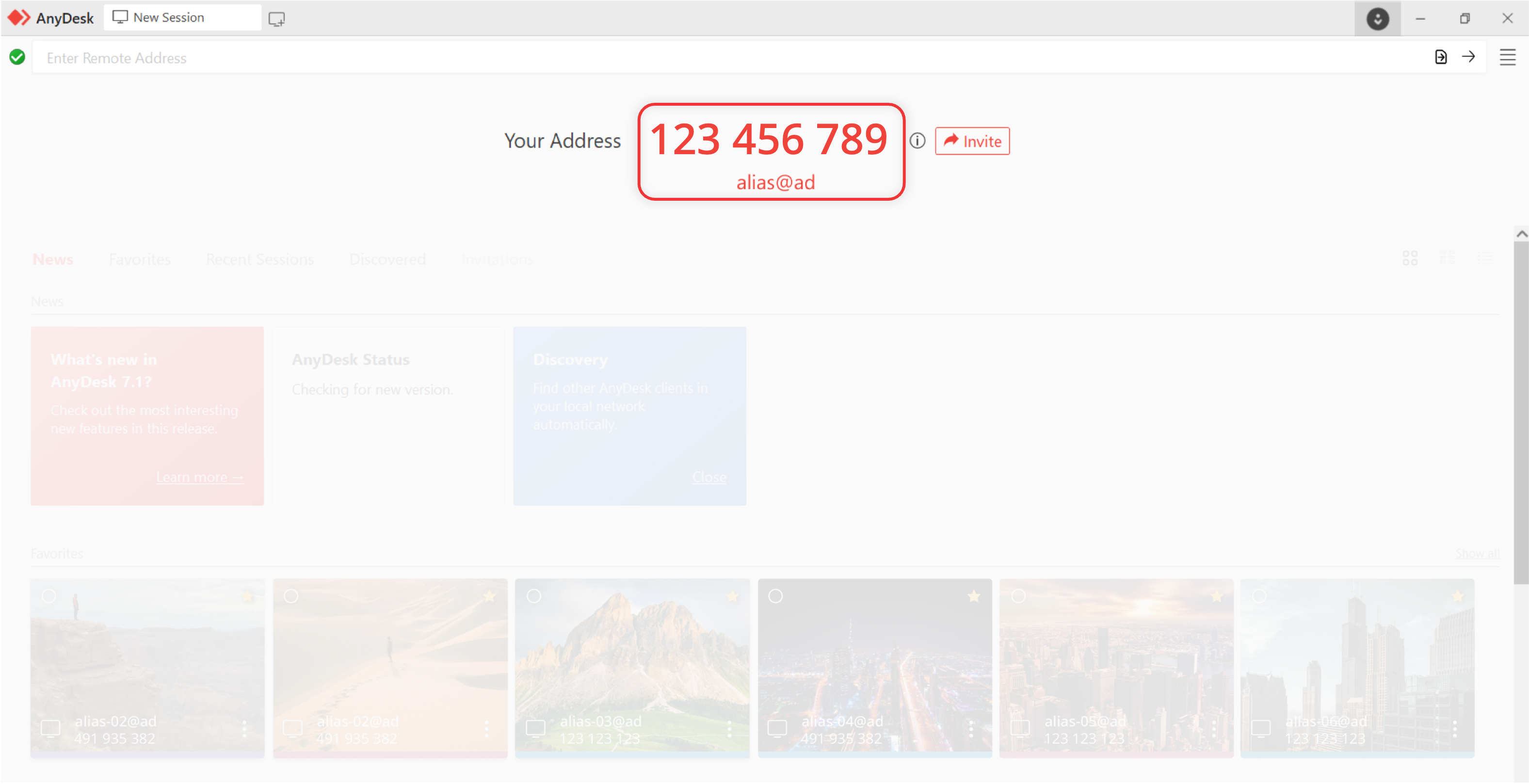
Sur l’appareil local à partir duquel vous souhaitez vous connecter à l’appareil distant, entrez l’ID AnyDesk dans le champ Adresse distante et cliquez
 ou appuyez sur Entrée.
ou appuyez sur Entrée. 
Selon la configuration :
Dans la fenêtre contextuelle Autorisation , entrez le mot de passe d’accès sans surveillance que vous avez configuré sur le périphérique distant dans Step 3ou
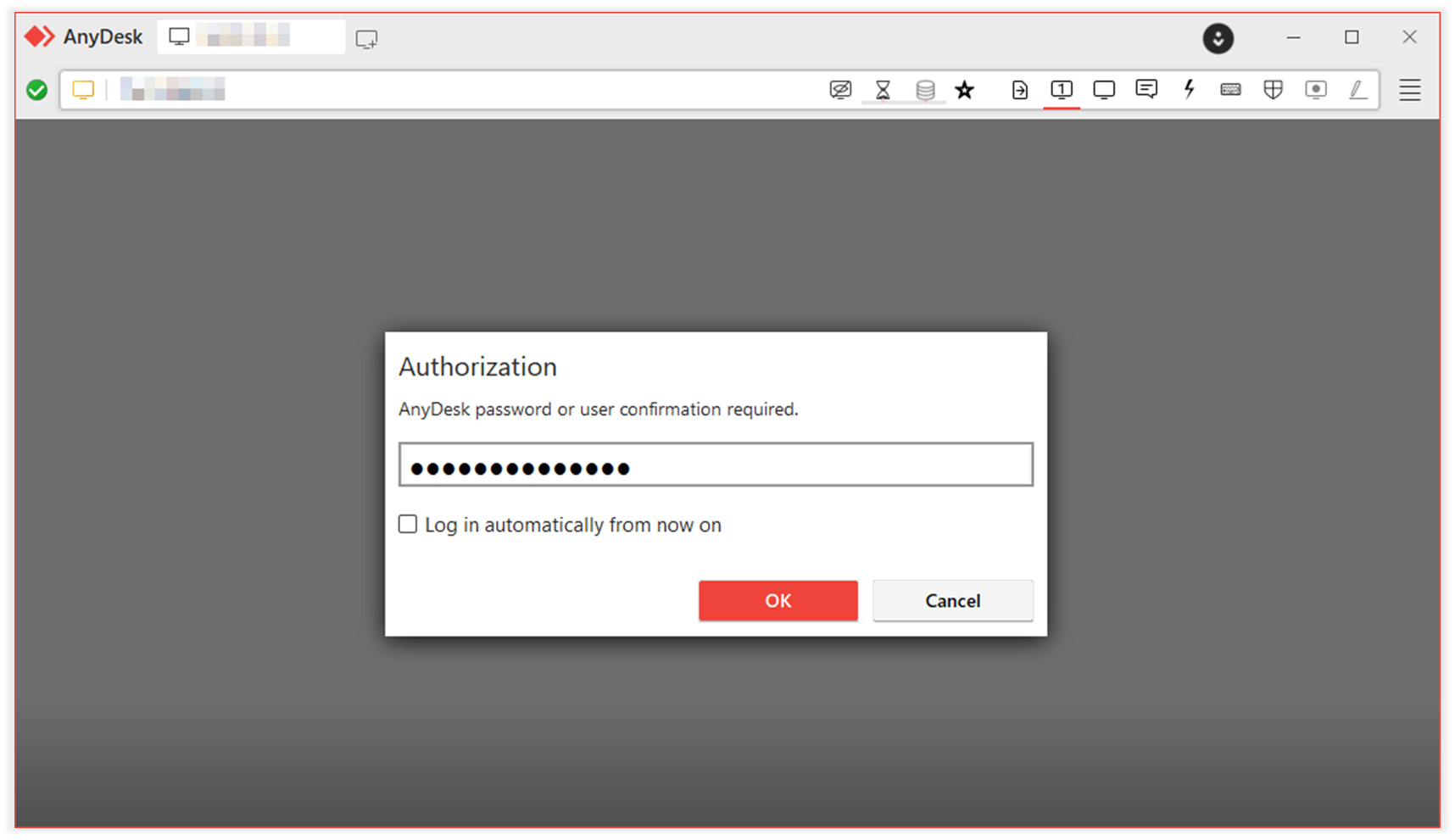
Attendez que l’utilisateur distant accepte manuellement la demande.
La session démarre et le poste de travail distant s’affiche. Vous pouvez désormais contrôler, transférer des fichiers et interagir selon vos besoins.
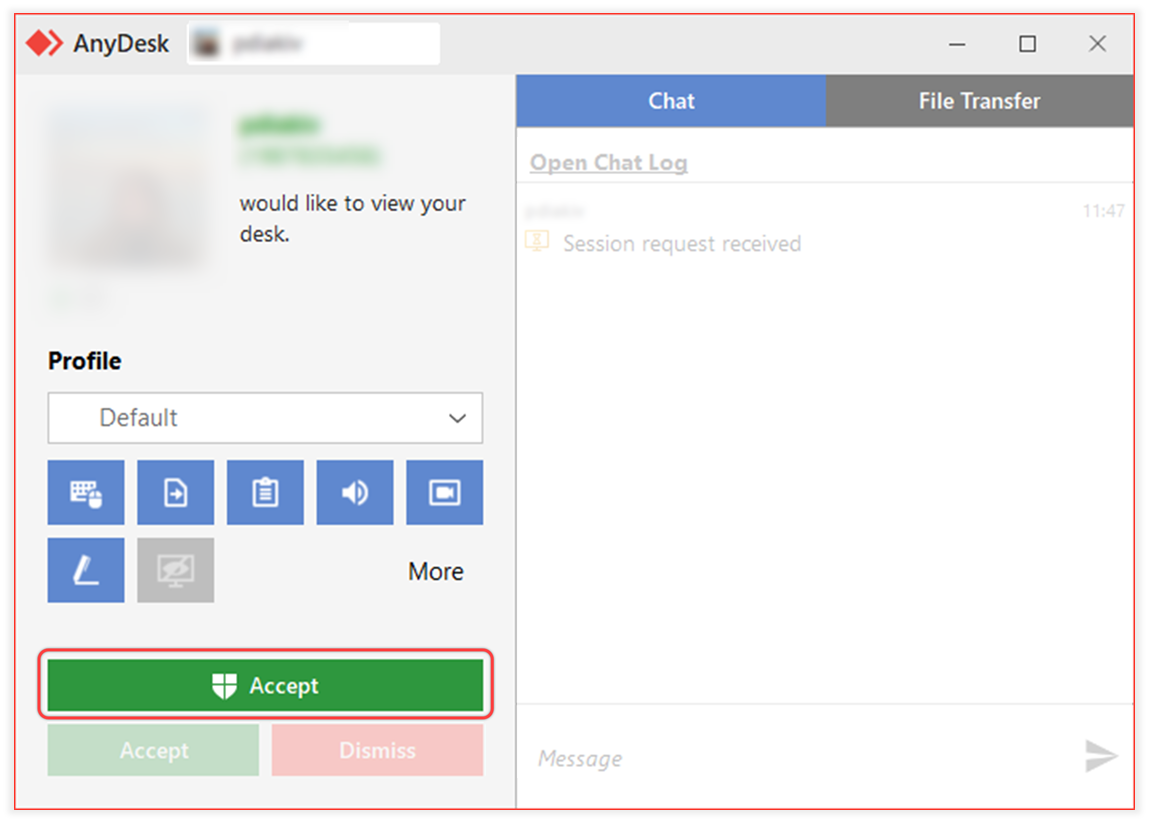
Fenêtre contextuelle de demande de connexion sur l’appareil distant
Étape 5. Mettre fin à une session à distance
Vous pouvez mettre fin à une session à distance à tout moment, à partir du périphérique local (de contrôle) ou du périphérique distant (contrôlé).
Mettre fin à la session à partir de l’appareil local
Dans le client AnyDesk, localisez l’onglet de session active en haut.
Cliquez
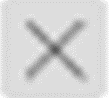 sur l’onglet session.
sur l’onglet session.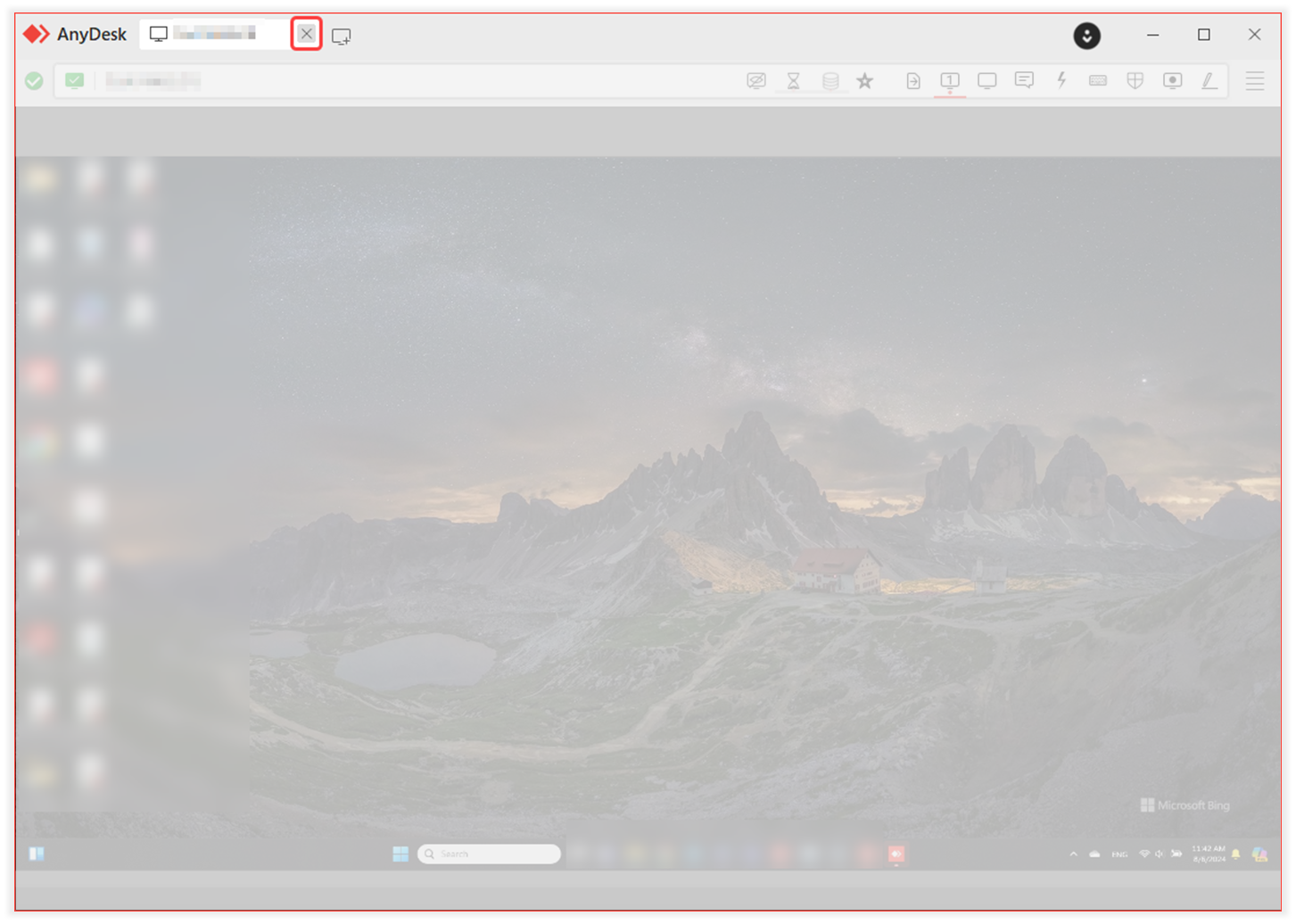
Mettre fin à la session à partir du périphérique distant
Dans la fenêtre de contrôle de session, cliquez sur Déconnecter pour mettre fin à la session immédiatement.
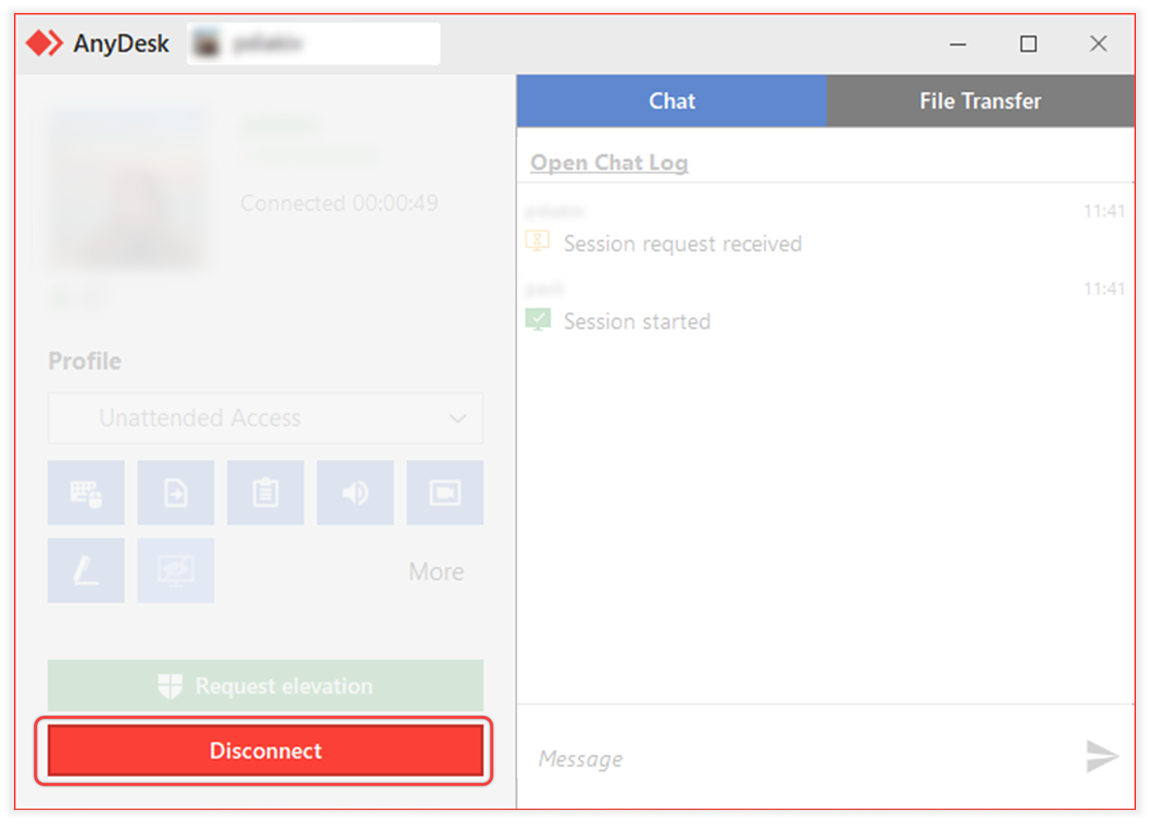
🦉 Vous pouvez également mettre fin à une session directement depuis my.anydesk si vous avez un compte. Pour plus de détails, consultez cet article.
Configuration avancée
Pour les administrateurs informatiques et les équipes d’assistance, AnyDesk fournit des options de configuration avancées pour rationaliser le déploiement et la gestion au sein de votre organisation. Utilisez les ressources ci-dessous pour configurer et personnaliser AnyDesk pour vos employés :
Configurez la gestion des utilisateurs et des rôles : configurez la structure de votre équipe ou de votre organisation et attribuez des rôles.
Configurez l’authentification unique (SSO) : permettez aux employés d’utiliser votre fournisseur d’identité une connexion sécurisée et centralisée.
Créez des clients AnyDesk personnalisés : préconfigurez les clients AnyDesk avec des alias, des autorisations et des paramètres par défaut. Vous pouvez également configurer un espace de noms personnalisé et appliquer une personnalisation.
Déployez via une stratégie de groupe ou MSI : déployez AnyDesk sur plusieurs appareils à l’aide d’outils de déploiement standard.