Riattiva la modalità di sospensione o spegni i dispositivi Windows, macOS (solo chip Intel) e Linux utilizzando Wake-On-LAN.
Fabbisogno
Almeno un dispositivo AnyDesk aggiuntivo nella rete del dispositivo in modalità di sospensione deve essere online.
Wake-On-LAN è abilitato nelle impostazioni AnyDesk del client in sospensione.
Il sistema operativo e l'hardware sono stati configurati di conseguenza e supportano Wake-On-LAN.
Cautela: Contatta il produttore dell'hardware per vedere se il tuo hardware supporta Wake-On-LAN.
Riattivazione di un dispositivo
Quando ci si connette a un client offline, AnyDesk mostrerà un messaggio per "accendere" il dispositivo in sospensione.
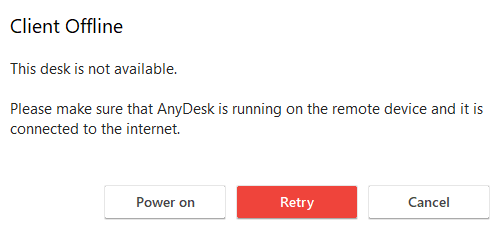
Se tutto è stato configurato di conseguenza, premendo "Accendi" si avvierà il processo di riattivazione del dispositivo in modalità di sospensione, supponendo che sia presente un client AnyDesk online sulla stessa rete del dispositivo che si sta tentando di riattivare.
Ad esempio, nella situazione con quanto segue:
Il client locale L sulla rete A.
Il client remoto R spento o in modalità di sospensione sulla rete B.
Un client remoto attivo e online W sulla rete B.
Se invii una richiesta di "Accensione" da L a R, i nostri server AnyDesk cercheranno i client online nella rete B come W e richiederanno l'invio di un pacchetto di riattivazione dal dispositivo che ospita W al dispositivo che ospita R.
Una volta che il dispositivo si è riattivato, AnyDesk si collegherà automaticamente ad esso.
Per una descrizione dettagliata delle impostazioni disponibili, vedere Come configurare Wake-on-LAN .
Stati di riattivazione supportati
AnyDesk riattiva i dispositivi che si trovano nelle seguenti modalità:
Spegnimento (Stato di alimentazione S5, impostazione predefinita per Windows 7)
Spegnimento ibrido (predefinito per Win 8, 8.1, 10)
Dormire
Come configurare Wake-on-LAN
Wake-On-LAN deve essere abilitato nelle impostazioni del client AnyDesk remoto,
le impostazioni del sistema operativo devono essere configurate correttamente e, infine, Wake-on-Lan deve essere abilitato nelle impostazioni BIOS/UEFI della scheda madre.
Impostazioni di AnyDesk Wake-on-Lan
Disabile | Disattiva Wake-On-LAN |
Abilitato | Attivato per impostazione predefinita. Utilizzando questa opzione, AnyDesk eseguirà automaticamente il ping di client AnyDesk casuali sulla stessa rete locale diretta del dispositivo da riattivare e richiederà loro di inviare un pacchetto di riattivazione al dispositivo di destinazione. |
Abilitato, ma riattiva il dispositivo utilizzando solo le seguenti scrivanie | Qui è possibile configurare gli ID AnyDesk dei dispositivi della rete locale. Il dispositivo può essere riattivato solo se almeno uno dei dispositivi nell'elenco è online. |
Impostazioni specifiche del sistema operativo
Si tratta di impostazioni specifiche per il sistema operativo in uso, ad esempio Windows, Linux o macOS.
Tutte le modifiche al sistema vengono apportate senza garanzia e a proprio rischio.
Accedi alle impostazioni del BIOS all'avvio del PC (di solito premendo Canc o F1)
Trova il menu Risparmio energia e l'opzione Wake-On-LAN lì
Abilita Wake-On-LAN
Abilita Wake-On-LAN nel tuo sistema operativo:
Per Windows 7/10:
Apri il menu Start
Cerca "Gestione dispositivi"
Espandi la sezione "Schede di rete"
Fare clic con il tasto destro del mouse sulla scheda di rete e andare su Proprietà
Seleziona la scheda "Avanzate"
Scorri verso il basso nell'elenco per trovare "Wake on Magic Packet"
Modificare il valore in "Abilitato"
Fare clic sulla scheda Risparmio energia
Imposta "Consenti a questo dispositivo di riattivare il computer" e "Consenti solo a un pacchetto magico di riattivare il computer" su abilitato
Fare clic su OK
Disattiva l'avvio rapido
Apri Impostazioni
Sistema
Alimentazione e sonno
Impostazioni di alimentazione aggiuntive
Scegli "cosa fanno i pulsanti di accensione"
Deseleziona l'opzione "Attiva avvio rapido"
Per macOS:
Avvia Preferenze di Sistema
Fare clic su "Risparmio energetico" situato nella seconda riga di icone
Per i laptop: seleziona la scheda "Adattatore di alimentazione", seleziona la casella "Riattiva per l'accesso alla rete Wi-Fi" (il router Wi-Fi deve supportare questa funzione)
Per i desktop: verso il centro della finestra sotto i cursori Sospensione computer e Sospensione schermo, seleziona la casella "Riattiva per accesso alla rete".
Il wake-over-WiFi richiede la stessa configurazione nel BIOS/UEFI e un router WiFi che lo supporti.
Impostazioni BIOS/UEFI
È probabile che sia necessario modificare impostazioni specifiche nel BIOS / UEFI del sistema, questo dovrebbe essere fatto solo da un amministratore di sistema esperto.
Le impostazioni necessarie per attivare Wake-on-LAN nel BIOS/UEFI possono differire in modo significativo e devono essere cercate specificamente per il dispositivo sul sito Web del produttore del sistema.
Avvertimento: Tutte le modifiche al sistema vengono apportate senza garanzia e a proprio rischio.