この記事は、AnyDeskアプリのインストール、ライセンスの登録、重要な設定の構成、および最初のリモートセッションの開始に役立ちます。
ライセンスを購入したら、次の手順に従って開始します。
Set up Unattended Access (省略可能ですが、推奨)
🦉 クイックスタートとして、AnyDeskの入門を読むか、ビデオチュートリアルを見ることもできます。
ステップ 1.AnyDeskをダウンロードしてインストールする
AnyDesk Downloadsページに移動します。
オペレーティングシステムに応じてAnyDeskを選択します。
画面の指示に従ってインストールを完了します。
アクセスまたは管理する予定の 各デバイス で繰り返します。
💡 手記
AnyDeskは、ポータブルアプリとして使用することも、完全にインストールすることもできます。インストールは、無人アクセスやスタートアップ構成などの機能に推奨されます。
ステップ 2.ライセンスを登録する
AnyDeskライセンスを購入した後、ライセンスされたすべての機能のロックを解除するには、AnyDeskクライアントに登録する必要があります。
ライセンスはAnyDeskアカウントにリンクされています。ライセンスは、 AnyDeskクライアントにサインイン するか、 ライセンスキーを手動で入力することで登録できます。
アカウントにサインインして登録する
デバイスで AnyDesk アプリを開きます。
右上隅にあるユーザープロファイルアイコンをクリックします。
メールに送信された、またはアカウント登録時に使用した my.anydesk II の認証情報を入力します。
[ サインイン] をクリックします。
サインインすると、ライセンスは自動的にアクティベートされ、ライセンスで利用可能なすべての機能でAnyDeskクライアントを使用できます。
ライセンスキーで登録する
メールで受け取った認証情報を使用して、my.anydesk IIにサインインします。
[ ライセンス] タブに移動し、[ バージョン情報 ] セクションでライセンス キーをコピーします。
デバイスでAnyDeskアプリを開きます。
右上隅にある [ライセンス キーの変更
.png) >...] をクリックします。
>...] をクリックします。[ ライセンスキーの変更 ]セクションで、 my.anydesk II のライセンスキーを貼り付け、[ ライセンスキーの登録]をクリックします。
ライセンスは [現在のライセンス] セクションに表示されます。
ステップ 3.無人アクセスを設定する
無人アクセスを使用すると、リモート エンドに物理的に誰もいない場合でも、リモート デバイスを管理および制御できます。

無人アクセスを有効にするには、リモートのAnyDeskクライアントでパスワードを設定します。その後、このパスワードを使用してローカルデバイスから接続できます。
無人アクセスを設定するには:
リモートデバイスで、AnyDeskを開き、[設定]>[アクセス]に移動します。
[ 無人アクセス ] セクションで、[ パスワードの設定] をクリックします。
安全なパスワードを作成し、[ 適用] をクリックします。
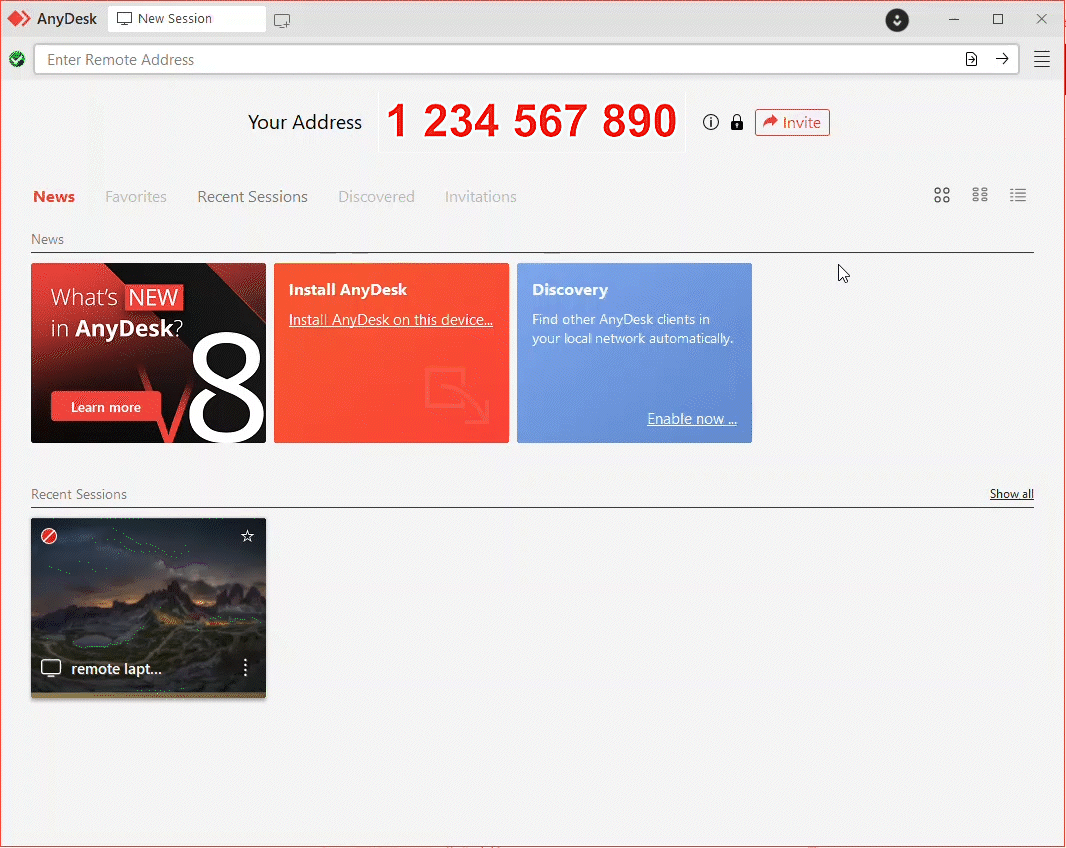
これらの手順を完了すると、リモート デバイスで無人アクセスが有効になり、いつでもリモートで接続して管理できるようになります。
ステップ 4.セッションを開始する
まず、ローカルとリモートの両方のデバイスにAnyDeskをインストールしてください。
🦉 AnyDeskアドレス - IDとエイリアスの詳細については、this articleを参照してください 。
リモートセッションを開始するには:
リモートデバイスの AnyDesk ID または エイリアスを取得します。
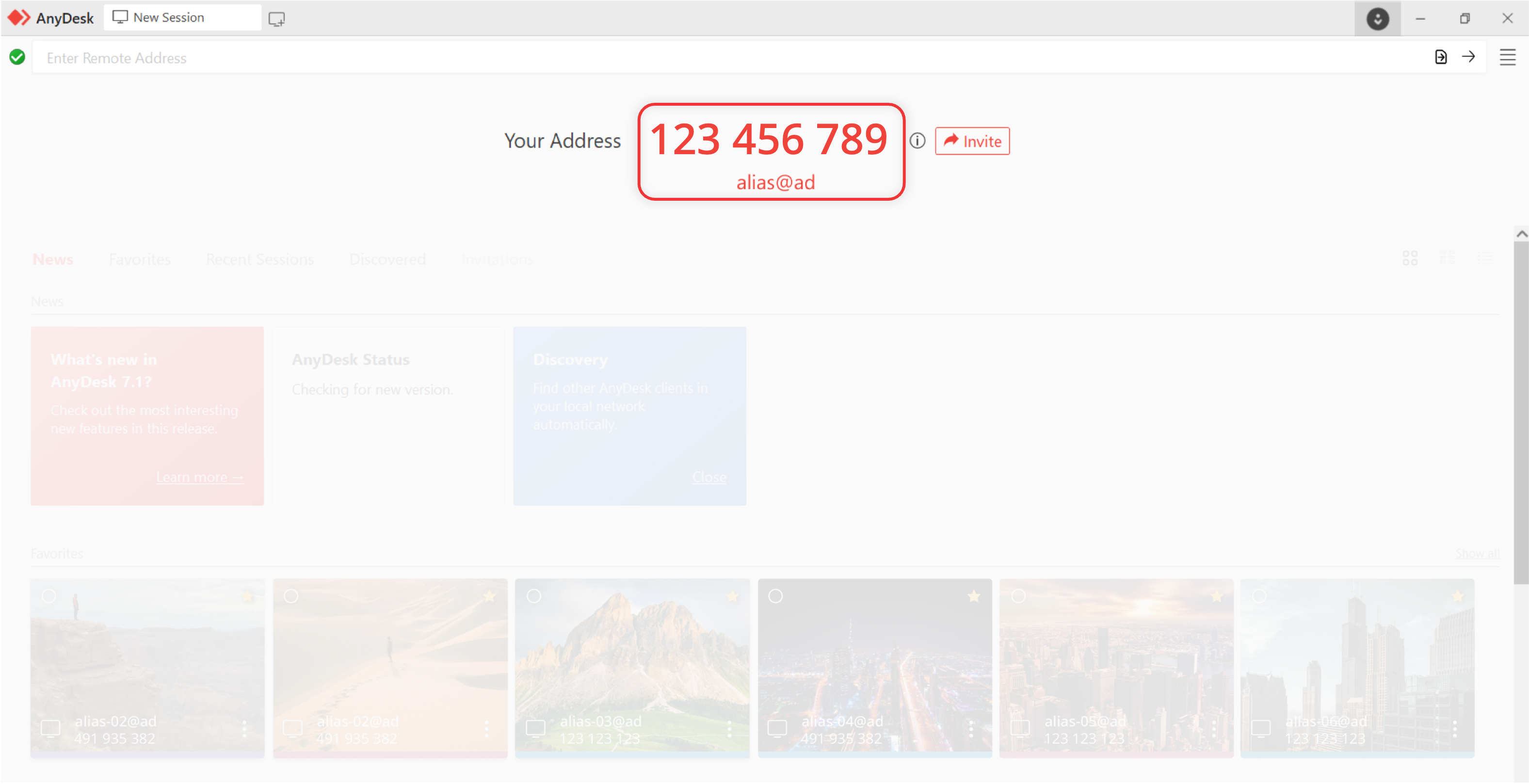
リモートデバイスに接続するローカルデバイスで、リモートアドレスフィールドにAnyDesk IDを入力し、
 クリックするか、Enterキーを押します。
クリックするか、Enterキーを押します。
構成に応じて:
[認証] ポップアップ ウィンドウで、リモート デバイスに設定した [無人アクセス] パスワードStep 3を入力します。
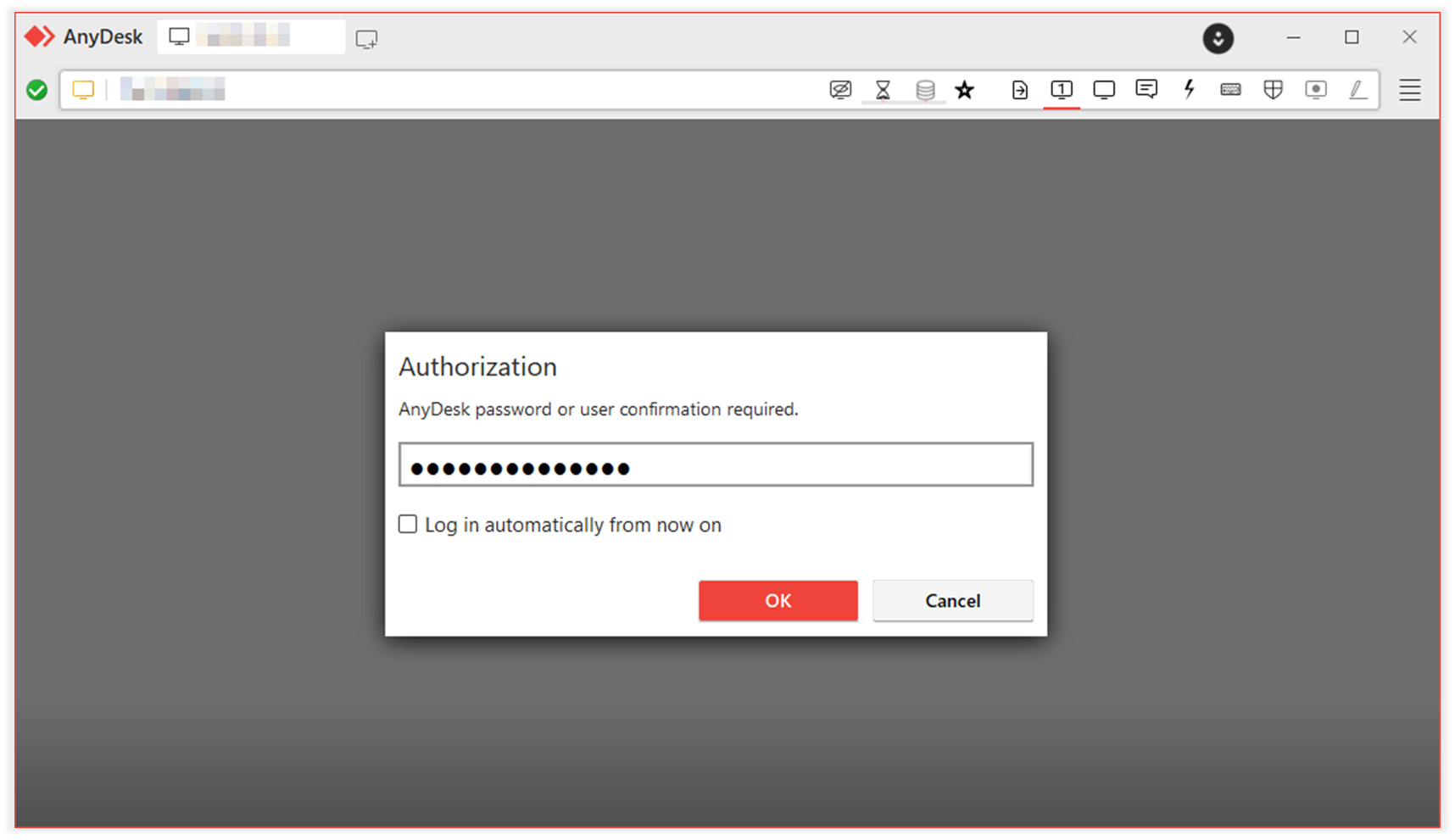
リモートユーザーが手動で要求を受け入れるのを待ちます。
セッションが開始され、リモート デスクトップが表示されます。必要に応じて、ファイルの制御、転送、操作ができるようになりました。
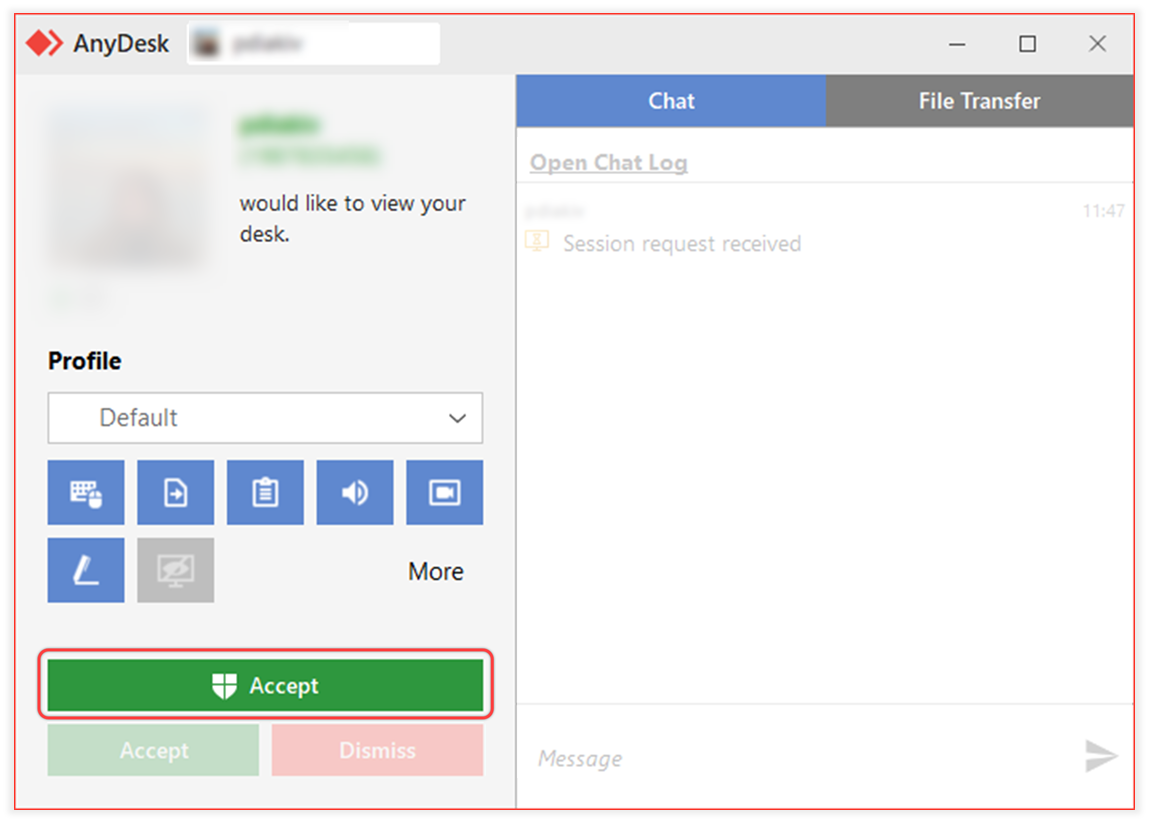
リモートデバイスの接続要求ポップアップウィンドウ
ステップ 5.リモートセッションを終了する
リモート・セッションは、ローカル (制御) デバイスまたはリモート (制御) デバイスからいつでも終了できます。
ローカルデバイスからのセッションの終了
AnyDeskクライアントで、上部にあるアクティブなセッションタブを見つけます。
[セッション] タブの [
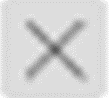 ] をクリックします。
] をクリックします。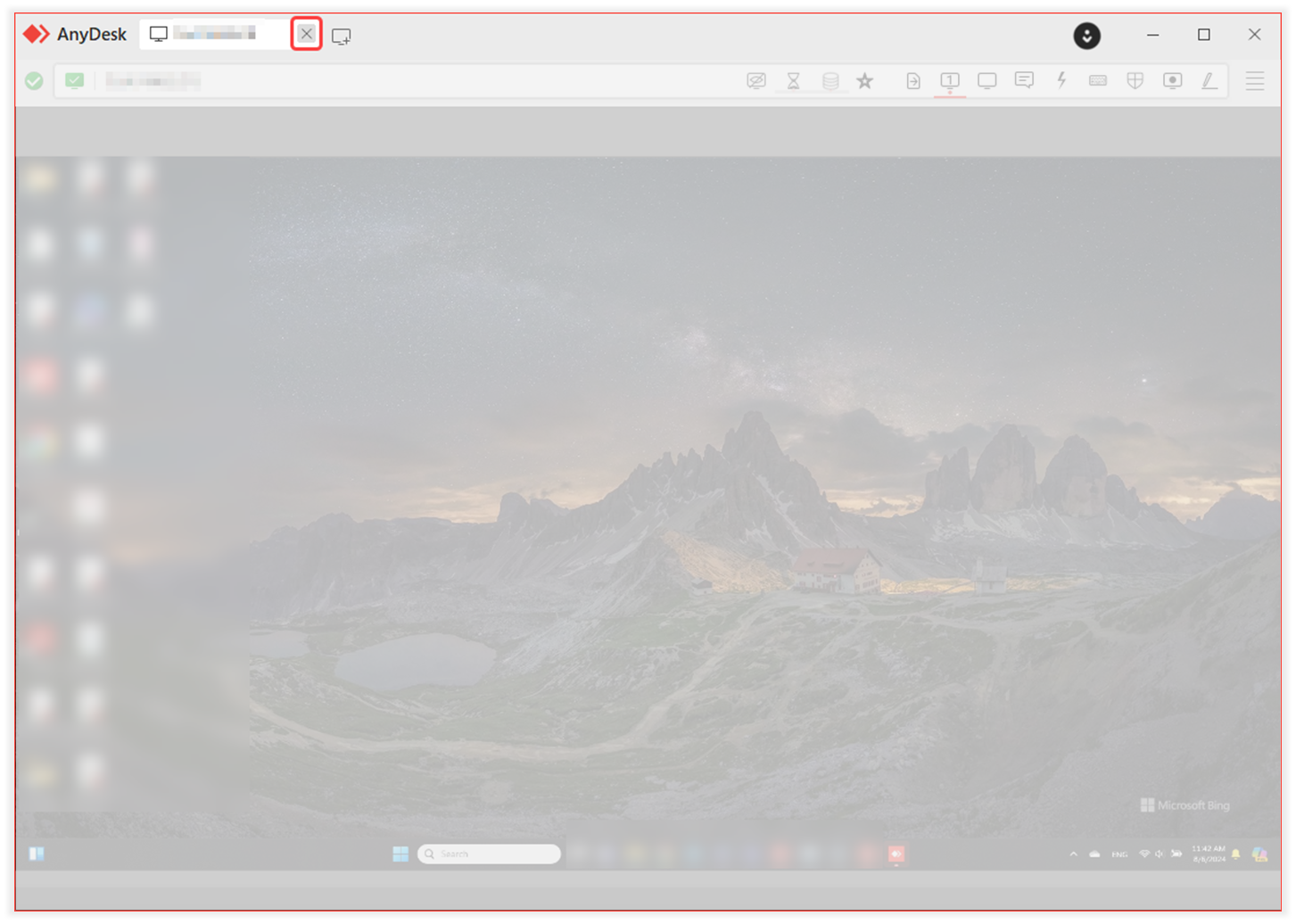
リモートデバイスからのセッションの終了
セッション制御ウィンドウで、[ 切断 ] をクリックしてセッションをすぐに終了します。
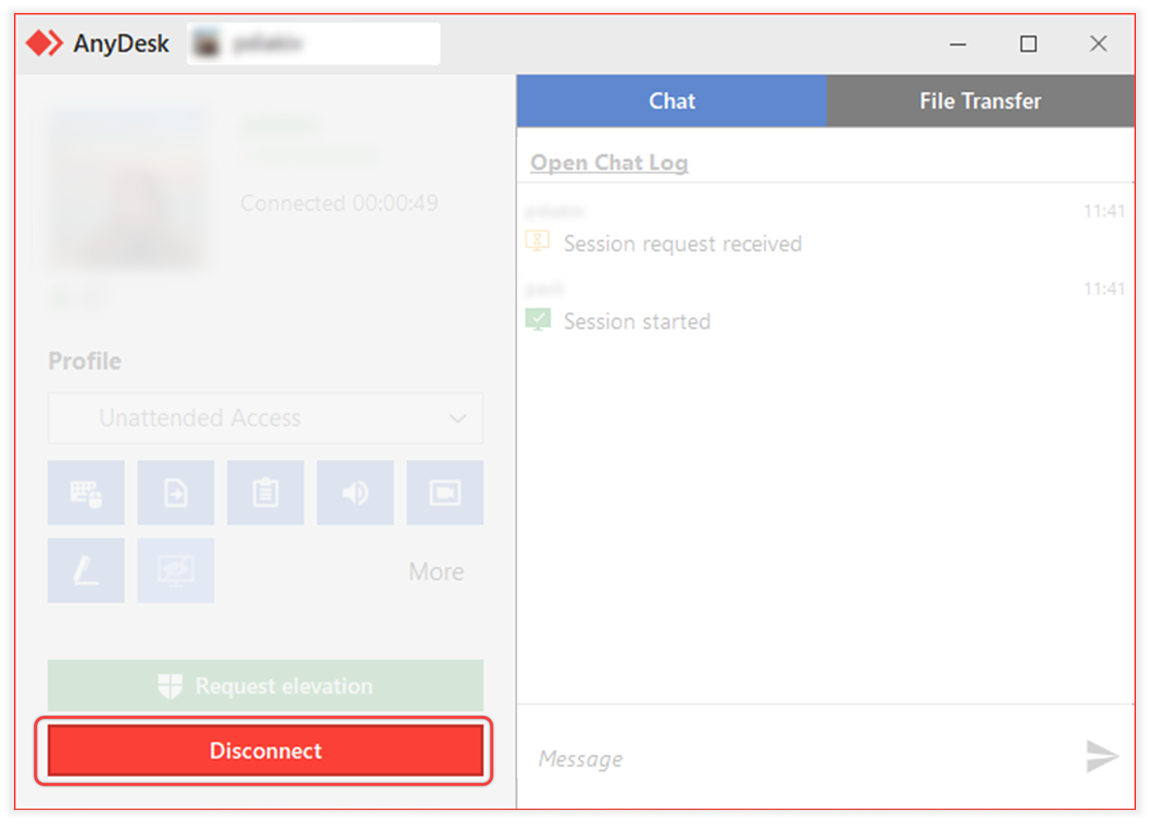
🦉 アカウントをお持ちの場合は、my.anydeskから直接セッションを終了することもできます。詳しくはこちらの記事をご覧ください 。
高度なセットアップ
IT 管理者とサポート チーム向けに、AnyDesk は組織全体の展開と管理を合理化するための高度な構成オプションを提供します。以下のリソースを使用して、従業員向けにAnyDeskをセットアップおよびカスタマイズします。
ユーザーとロールの管理を構成する - チームまたは組織の構造を設定し、ロールを割り当てます。
シングルサインオン(SSO)の設定 - IDプロバイダーを使用して、従業員の安全で一元化されたログインを可能にします。
カスタムAnyDeskクライアントの作成 - エイリアス、権限、デフォルト設定を使用してAnyDeskクライアントを事前に構成します。カスタム名前空間を設定し、ブランディングを適用することもできます。
グループポリシーまたはMSIを介して展開 - 標準の展開ツールを使用して、複数のデバイスにAnyDeskを展開します。