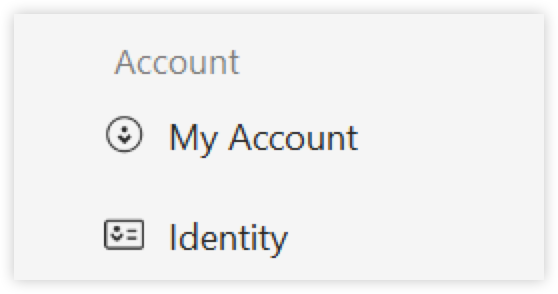利用可能なさまざまな設定を使用して、ニーズに合わせて AnyDesk をカスタマイズできます。
AnyDesk クライアント設定を開くには:
デバイスでAnyDeskアプリを開きます。
右上隅にある [
.png) ] をクリックし、[ 設定] を選択します。
] をクリックし、[ 設定] を選択します。 メニューからカテゴリを選択します。
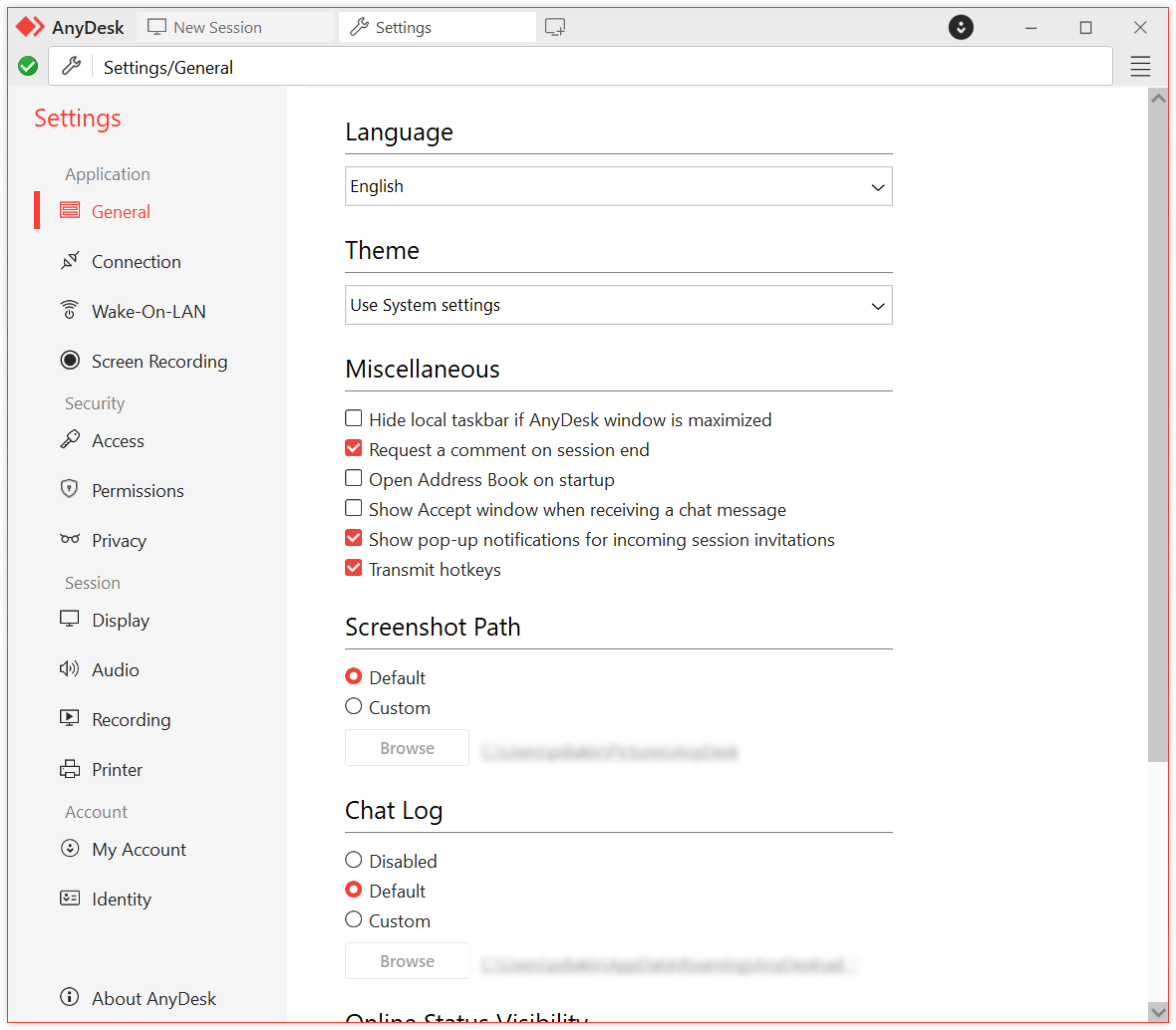
AnyDeskクライアントの設定は、ナビゲーションを容易にするためにカテゴリにグループ化されています。
カテゴリ | 形容 | |
| 一般的なアプリの動作、接続設定、 画面録画、および Wake-on-LAN 設定を構成します。 | |
| インタラクティブと 無人アクセス、権限プロファイル、プライバシー設定、 アクセス制御リスト ルールを設定します。 | |
| アクティブなリモートセッション中に使用されるディスプレイ、オーディオ、録音、および リモート印刷 設定を管理します。 | |
| AnyDeskアカウントに関連付けられたライセンス、エイリアス、ユーザー画像、その他のIDの詳細を表示または変更します。 | |
この記事では、各設定カテゴリの詳細について説明します。
アプリケーション
アプリの一般的な動作、接続設定、画面録画、Wake-on-LAN 設定を構成する方法について説明します。
全般
AnyDesk設定の 「一般」 セクションでは、アプリケーションの動作、セッション設定、データストレージをカスタマイズできます。

次の設定を行います。
言語 - ドロップダウンリストからインターフェイス言語を選択します。
テーマ (Windows) - 明るいテーマ、暗いテーマ、またはシステム テーマを切り替えます。
キーボード (macOS) - リモートセッション中にキーボード入力を処理する方法を制御します。
キーボードショートカットの送信 - システムレベルのショートカット(CommandやCtrl+Alt+Delなど)をリモートデバイスに送信できるようにします。
右のコマンドをホストキーとして使用する - 右の コマンド キーは、ローカルショートカットをトリガーするホストキーとして機能します。
すべてのリモートキーボードショートカットを受け入れる - 有効にすると、AnyDeskはリモート側からのすべてのショートカットを受け入れ、ローカルのショートカットを上書きします。
その他 - セッション管理および解像度処理のための追加の動作設定。
セッション終了時にコメントを要求 - セッションの終了時にユーザーにコメントを残すように求めます。その後、セッション後のコメントを my.anydeskで確認できます。
起動時に アドレス帳 を開く - AnyDeskの起動時にアドレス帳を自動的に開きます。
元の解像度を送信 (Retina) - 最適な鮮明さを得るために、完全なネイティブ解像度 (Mac の Retina など) をリモート デバイスに送信します。
発信セッションでのディスプレイスリープの防止 - 中断を回避するために、発信セッション中にローカルデバイスのディスプレイをアクティブに保ちます。
スクリーンショットパス - セッション中に撮影されたスクリーンショットのデフォルトの保存場所を指定します。
デフォルト - スクリーンショットを事前定義されたシステムの場所に保存します。
カスタム - 優先フォルダを参照してカスタムディレクトリを指定します。
チャットログ - チャットログをローカルに保存する方法を管理します。
無効 - チャットログをオフにします。
デフォルト - チャットログをデフォルトのAnyDeskディレクトリに保存します。
カスタム - ユーザーがチャットログストレージ用の特定のフォルダーを定義できるようにします。
オンラインステータスの可視性 - [リモートクライアントのオンラインステータスを表示 ]チェックボックスをオンにして、アドレス帳または最近の接続に他のクライアントのオンライン可用性を表示します。
改善にご協力 ください - AnyDeskがクライアント、デバイス、およびネットワークの使用状況データを収集して製品の品質を向上させることを許可するには、 使用状況データの収集を許可 するチェックボックスを選択します。このデータは、お客様の同意がある場合にのみ使用されます。
接続
このセクションでは、直接接続、ポート、プロキシなど、AnyDeskがネットワークを介して通信する方法を管理します。接続設定を変更するには、[接続] セクションの上部にある ![]() をクリックします。
をクリックします。
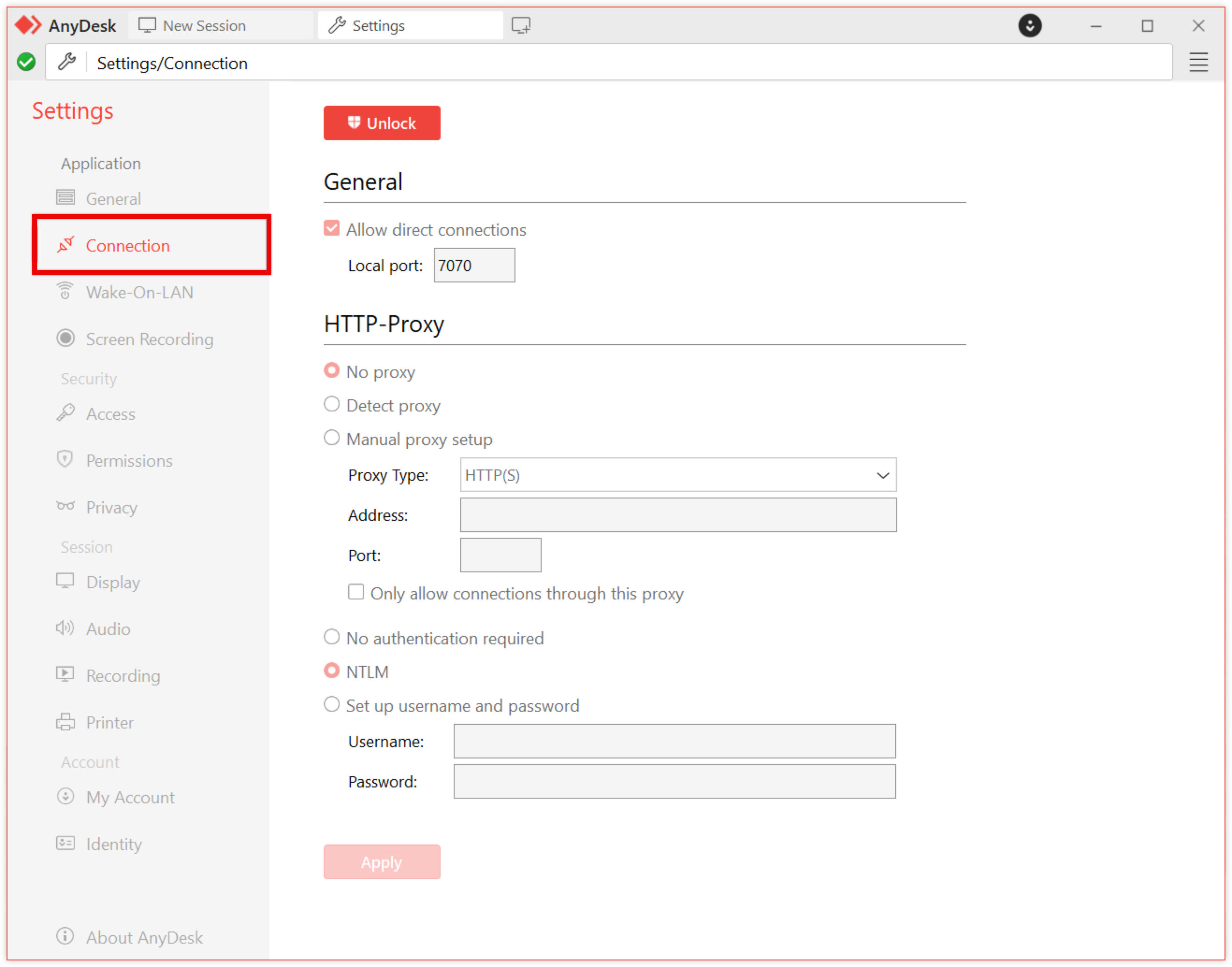
全般
直接接続を許可 - クライアント間の高速で直接接続を許可するには、チェックボックスを選択します。無効にすると、セッションはAnyDeskサーバーを介してルーティングされます。すべてのセッションデータは、接続タイプに関係なく、エンドツーエンドで暗号化されます。
ローカルポート - AnyDeskは、直接接続にデフォルトでTCPポート 7070 を使用します。ここでカスタムポートを指定できます。
HTTP-Proxy (Windows、macOS、Linux) - クライアントがプロキシ経由で接続する方法を設定します。
プロキシなし - プロキシを使用せずに直接接続します。
プロキシの検出 - プロキシ自動構成 (PAC) を使用してプロキシ設定を検出します。
手動プロキシ設定 - プロキシの IP アドレス、ポート、認証の詳細を指定します。
⚠️ プロキシは CONNECT メソッドをサポートし、SSL/TLS トラフィックに干渉してはなりません。
NTLM Authentication - プロキシを使用している場合、AnyDeskはWindows(v6.3以降)での NTLM 認証をサポートしています。これにより、既存のWindowsドメイン資格情報を使用して、個別のログイン詳細を必要とせずに、安全なプロキシログインが可能になります。
ウェイクオンLAN
Wake-On-LAN経由でリモートウェイクを構成します。
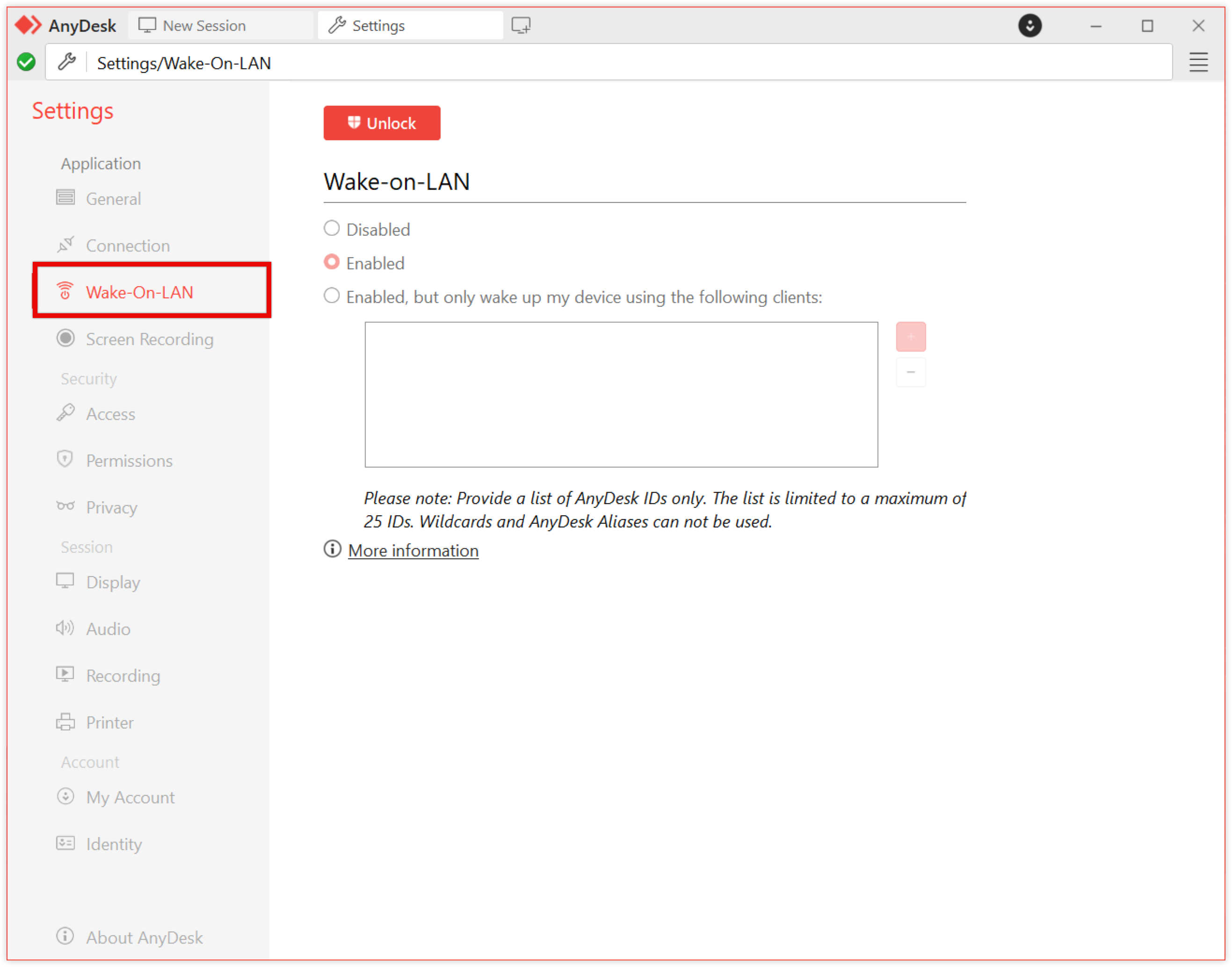
🦉 Wake-on-LANの詳細については、this articleを参照してください 。
画面録画(Windowsのみ)
画面録画とオーディオのオプションを有効にして構成します。
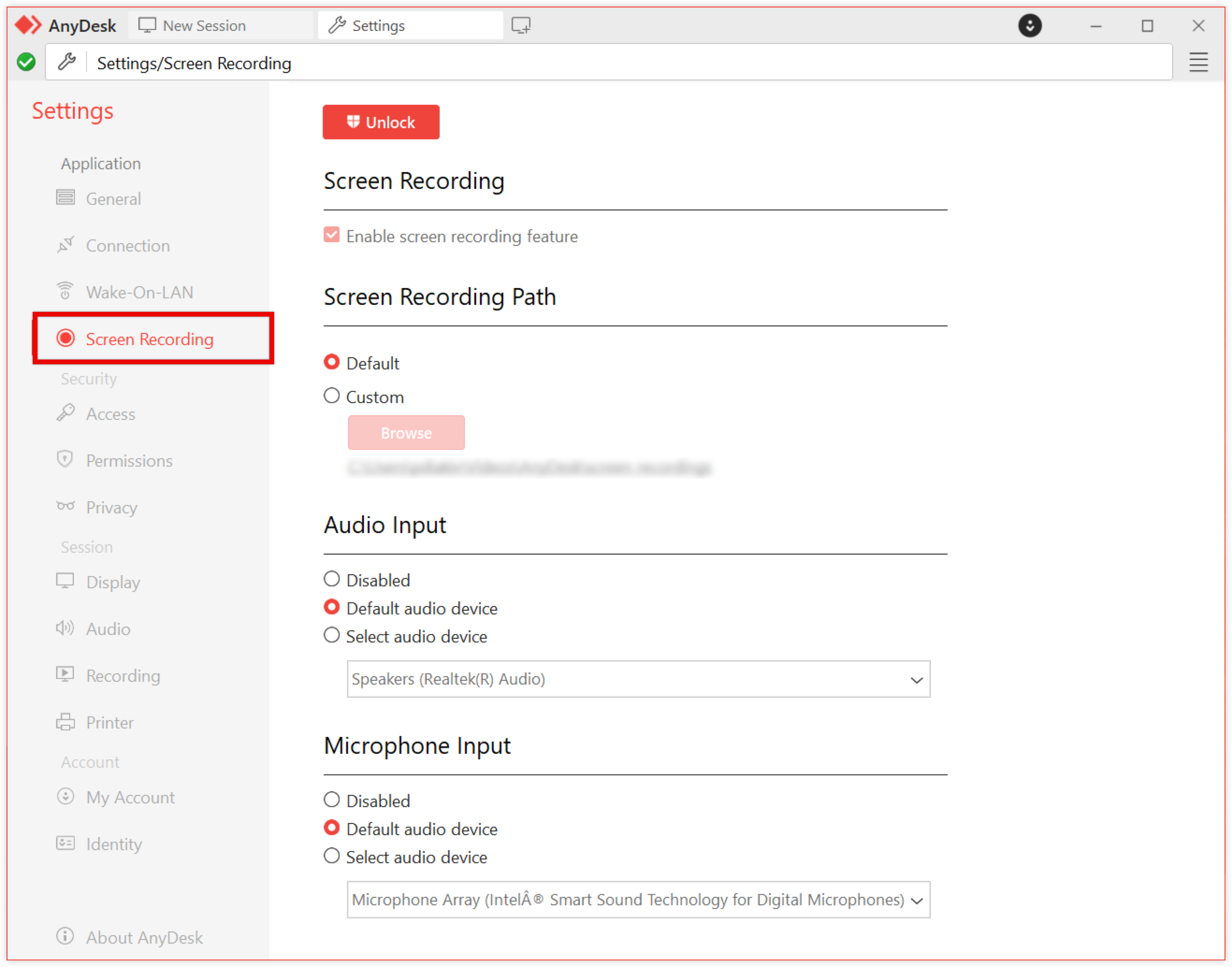
🦉 画面録画機能の詳細については、「 this article」を参照してください 。
安全
対話型アクセスと無人アクセス、権限プロファイル、プライバシー設定、アクセス制御リストルールの設定方法について説明します。
アクセス
デバイスにAnyDeskがインストールされている場合、セキュリティ設定を変更するには管理者権限が必要です。アクセス設定を変更するには、[アクセス] セクションの上部にある [![]() ] をクリックします。
] をクリックします。
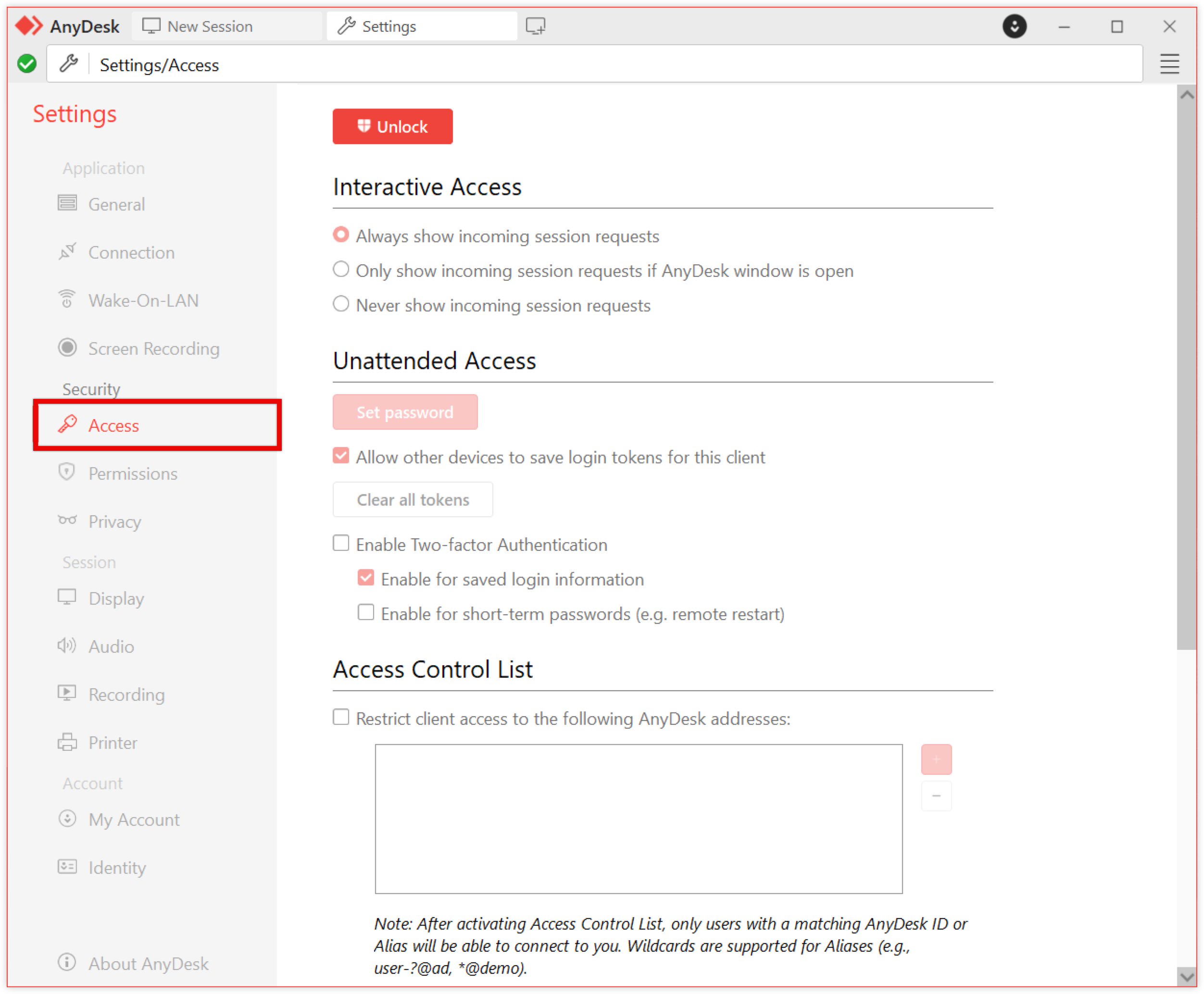
インタラクティブアクセス
受信 セッション要求 の処理方法を制御します。この設定によって、 承認ウィンドウ が表示されるタイミングが決まります。
受信セッション要求を常に表示 - セッションを受け入れるようにユーザーに常に求めます。
AnyDeskウィンドウが開いている場合にのみ受信セッションリクエストを表示します - AnyDeskが開いている場合にのみプロンプトを表示します。
受信セッション要求を表示しない - プロンプトを表示しません。セッションに接続するには、有効な 無人アクセス 資格情報が必要です。
無人アクセス
手動で確認せずに接続を許可するアクセス資格情報を構成します。これは、Interactive Access が [受信セッション要求を表示しない] に設定されている場合に必要です。
🦉 無人アクセスについて詳しくは、this articleを参照してください 。
アクセス制御リスト
特定のAnyDesk IDまたはエイリアスへの接続を制限します。このホワイトリストベースの機能により、定義されたエントリのみが接続を確立できるようになります。
ワイルドカード (
*、?) を使用してパターンを定義します。*任意の数の文字に一致します。?1 文字に一致します。
例:
*@companyでは、カスタム Namespace内のエイリアスからのアクセスのみが許可されます。
🦉 名前空間について詳しくは、this articleを参照してください 。
発見
同じローカルネットワーク上のAnyDeskクライアントの自動検出を有効にし、AnyDeskクライアントを他のユーザーが検出できるようにします。
インストールされているAnyDeskクライアントではデフォルトで有効になっており、ポータブルモードで手動で有効にすることができます。
検出された項目には、次のものが含まれます。
オペレーティング システム
デバイス名
エイリアス/ID
ユーザーイメージ
💡 手記
検出が有効になっている場合は、トラフィックを許可するようにfirewall設定を調整する必要がある場合があります。
権限
リモートユーザーのデフォルトの権限プロファイルを定義します。
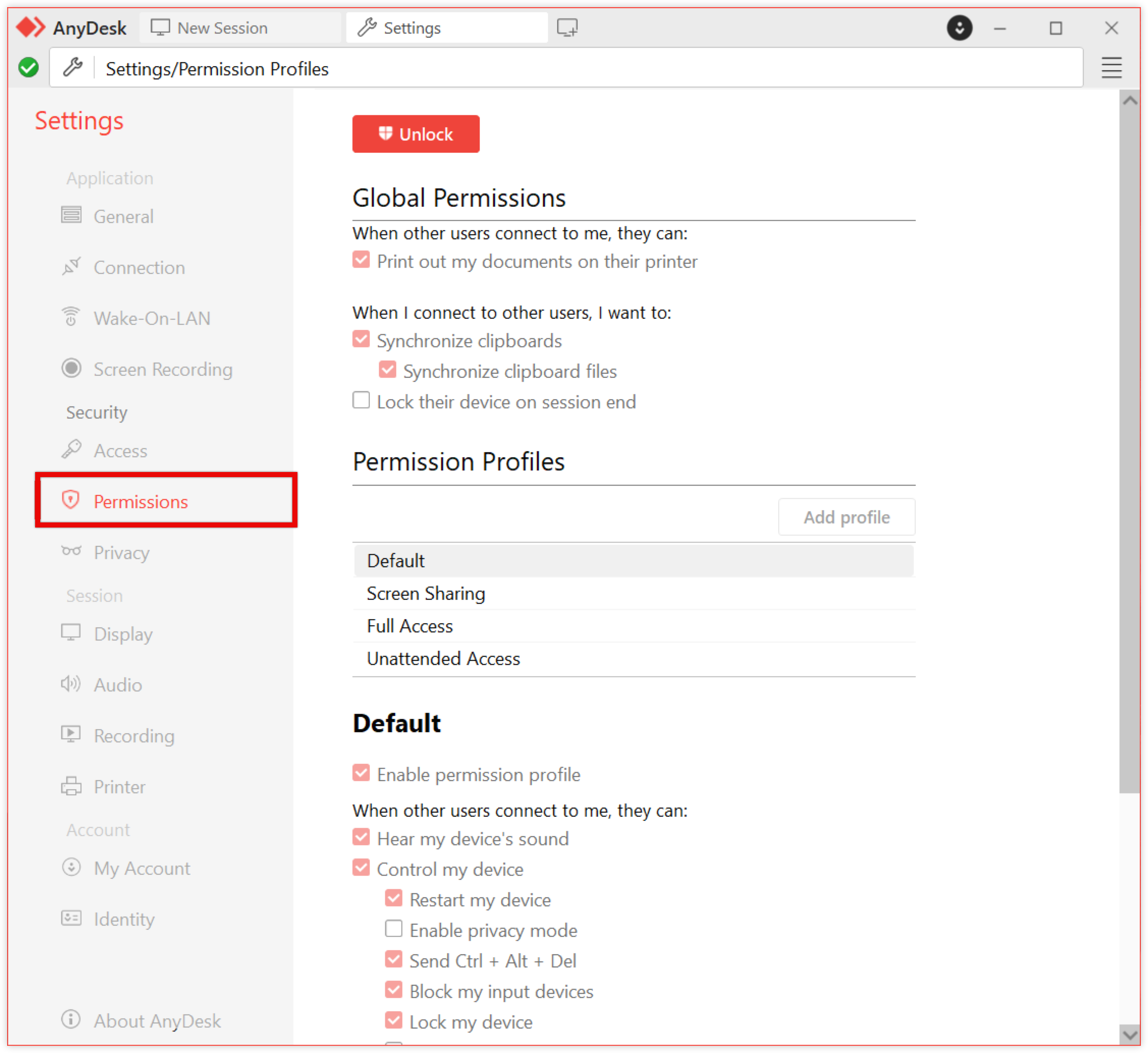
🦉 権限プロファイルの詳細については、「this article」を参照してください 。
プライバシー
画面フレーム - このオプションを有効にすると、セッション中に画面の周囲に常に上部の境界線が表示されます。これにより、誰かがデバイスに接続しているときにすばやく確認できます。
セッション
アクティブなリモートセッション中に使用されるディスプレイ、オーディオ、録音、およびリモート印刷の設定を管理する方法について説明します。
陳列
🦉 ディスプレイ設定について詳しくは、this articleを参照してください 。
オーディオ
ローカルオーディオを送信するか、リモートサウンドを受信するかを調整します。
🦉 オーディオ設定の詳細については、「 this article」を参照してください 。
録音
着信セッションまたは発信セッションを自動的に記録することを選択できます。
設定とデフォルトまたはカスタムの保存パスを設定します。デフォルトのパスは %HOME%\Videos\AnyDesk です。
.png)
🦉 セッションの記録について詳しくは、this articleを参照してください 。
プリンター
リモート印刷ジョブの管理方法を選択します。
解任する
デフォルトのプリンタを使用する
特定のプリンターを使用する
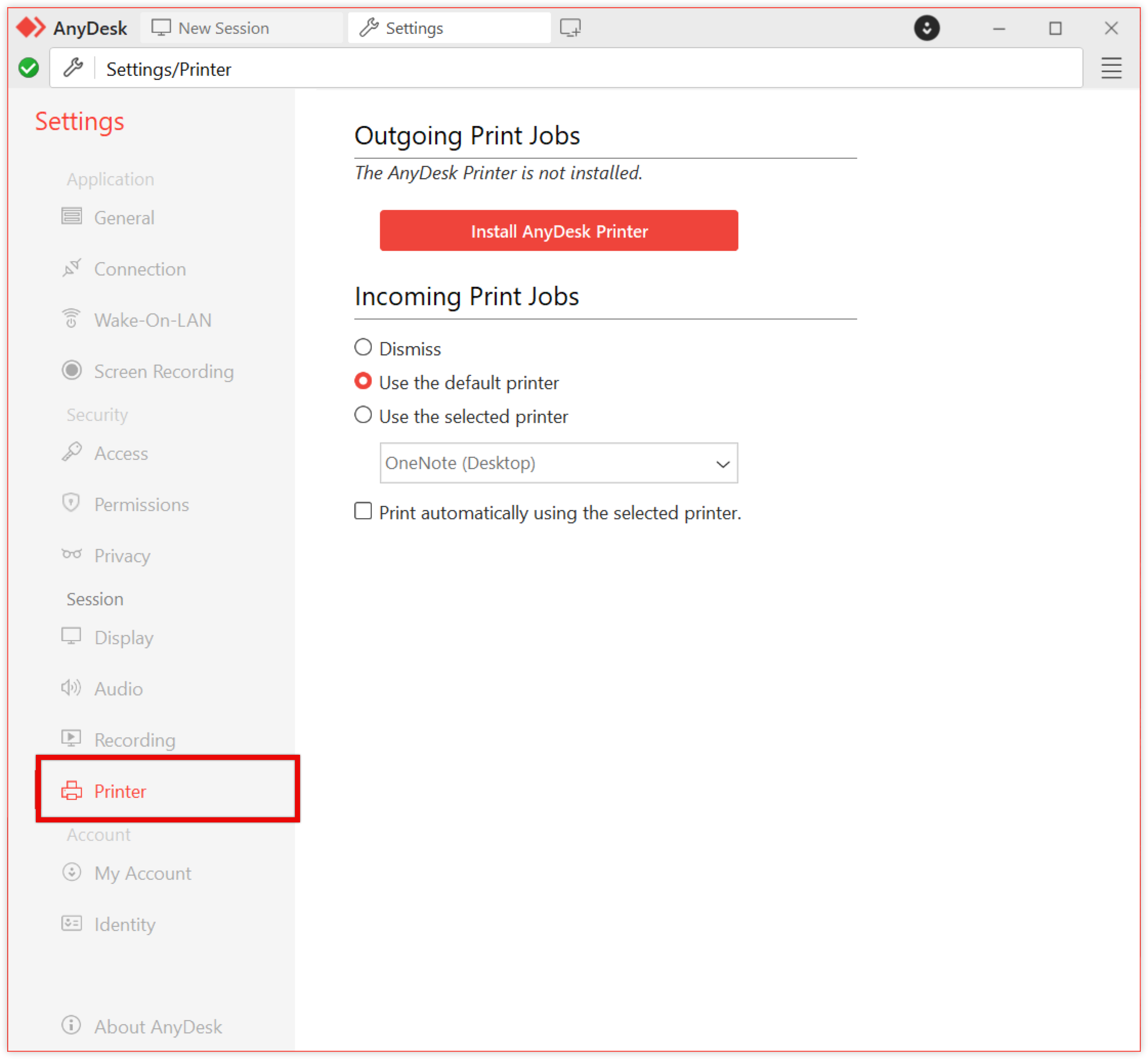
🦉 リモート印刷機能の詳細については、「 this article」を参照してください 。
アカウント
AnyDeskアカウントに関連付けられたライセンス、エイリアス、ユーザー画像、その他のIDの詳細を変更する方法を学びましょう。
マイアカウント
このページでは、次の操作を実行できます。
ログイン/登録 - サインインして、AnyDeskクライアントを既存のアカウントにリンクするか、新しいアカウントを作成します。
現在のライセンス - AnyDeskクライアントに現在割り当てられているライセンスを表示します。
変更 ライセンスキー - 新しいライセンスキーを入力して、ライセンスを切り替えたりアップグレードしたりします。
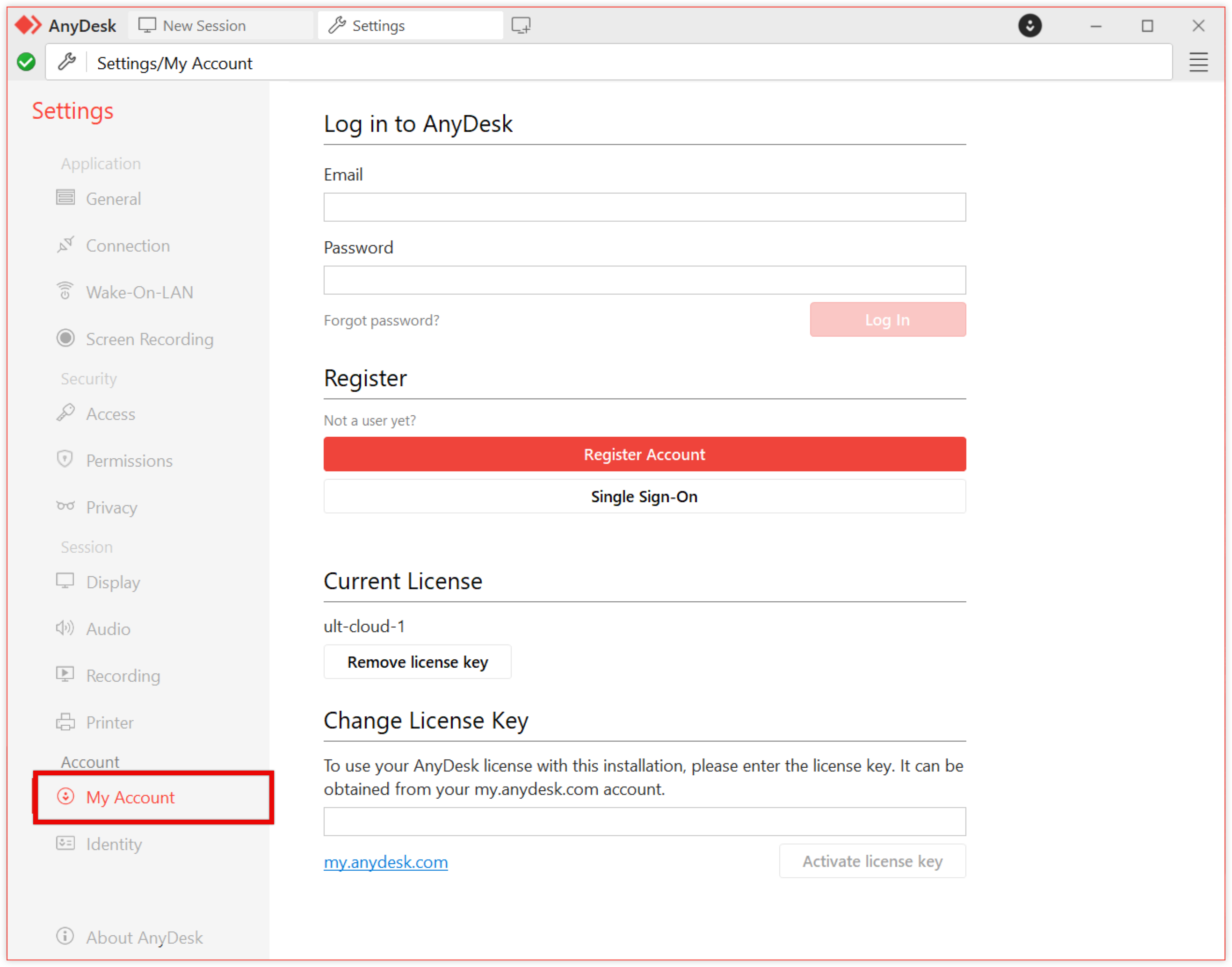
🦉 詳細については、「 this articleを参照してください。
同一性
AnyDeskクライアントをアドレス帳、承認ウィンドウ、およびセッションリストで他のユーザーに表示する方法を設定します。
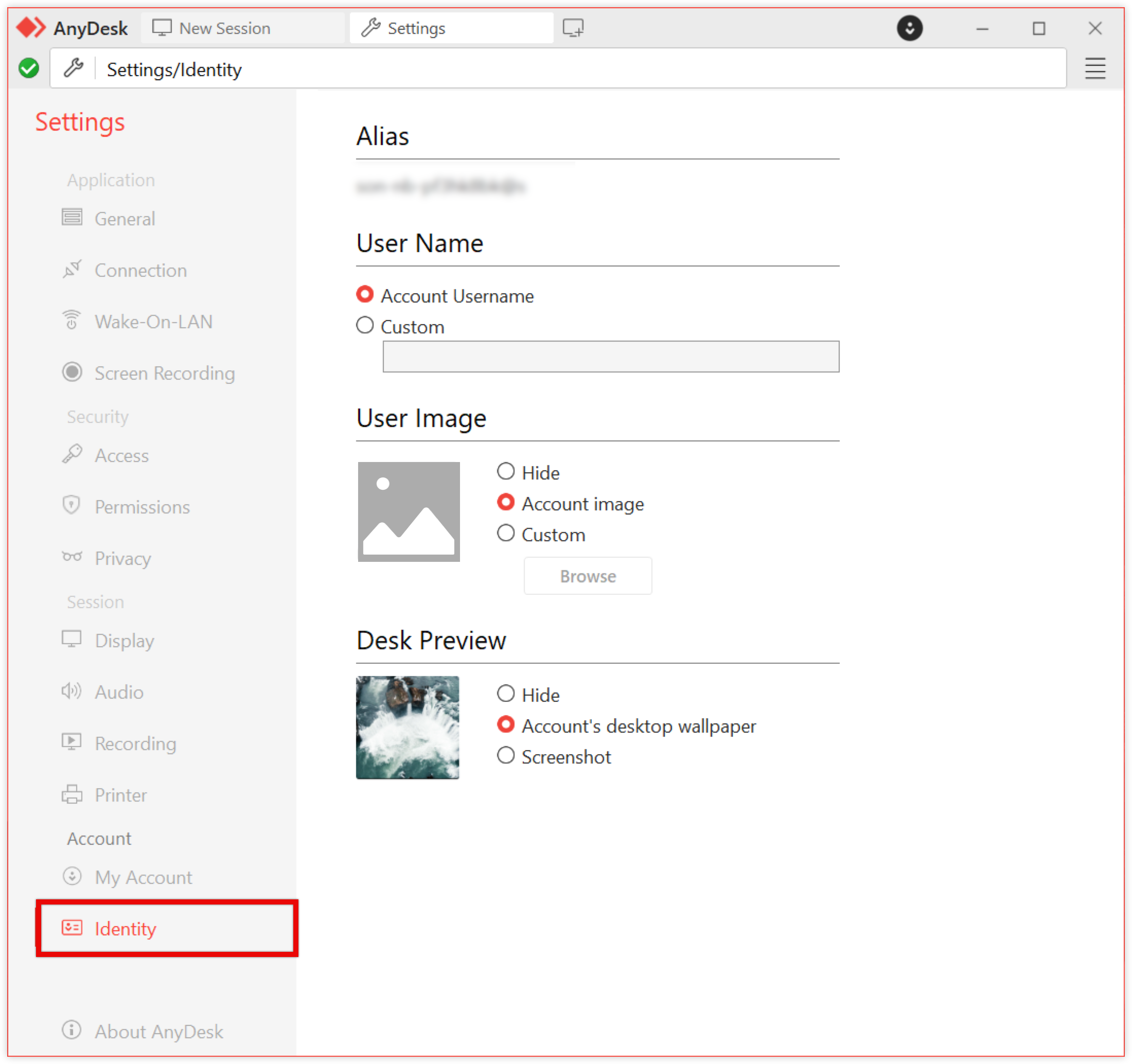
エイリアス - 接続の確立に使用されるAnyDeskクライアントアドレス。AnyDesk Alias hereの管理方法を学ぶことができます。
ユーザー名 - セッション中に自分の名前が他のユーザーに表示される方法を選択します。
アカウントのユーザー名 - OSアカウントにリンクされている名前を表示します。
カスタム - カスタム名を入力します。
ユーザー画像 - AnyDeskクライアントを視覚的に識別する画像を設定します。このイメージは、承認ウィンドウ、アドレス帳、およびその他のクライアント ビューに表示されます。
非表示 - 画像は表示されません。画像が選択されていない場合は、デフォルトのAnyDeskアイコンが使用されます。
アカウント イメージ - OS アカウント イメージを使用します。
カスタム - パーソナライズされたアバターまたは写真をアップロードします。
デスクプレビュー - AnyDeskクライアントがアドレス帳または最近のセッションにリストされているときに、他のユーザーに表示されるプレビュー画像を制御します。
非表示 - プレビューを一般的なプレースホルダ画像に置き換えます。
アカウントのデスクトップの壁紙 - デスクトップの背景を表示します。
スクリーンショット - デスクトップのライブ画像を表示します。
AnyDeskについて
AnyDeskについてでは、AnyDeskクライアントのバージョンと、現在AnyDeskクライアントに登録されているライセンスを確認できます。

ヘルプセンター - デフォルトのブラウザを使用してヘルプセンターを開きます。
サポート情報の送信 - サポートチームに トレースファイルを記載したメールを送信します。問題の説明も忘れずに提供してください。
接続トレースを開く - このAnyDeskクライアントに接続リクエストを行ったすべてのクライアントのリストを表示します。
.png)
.png)
.png)